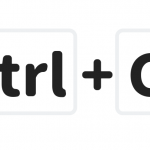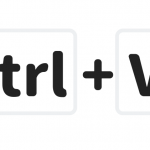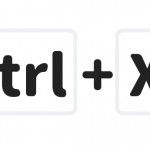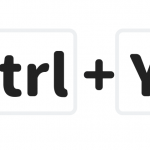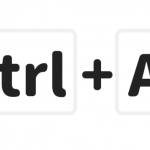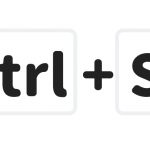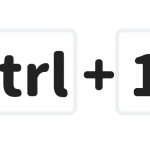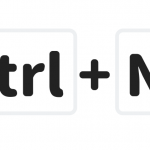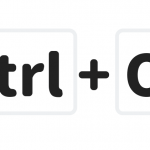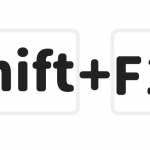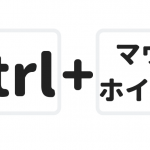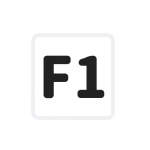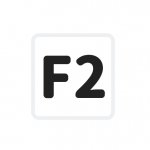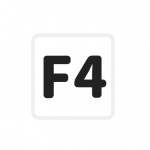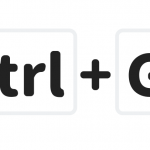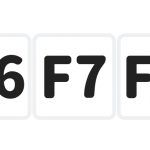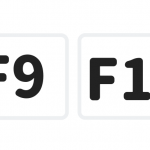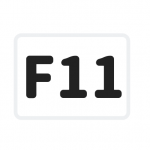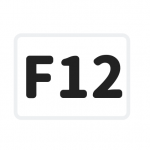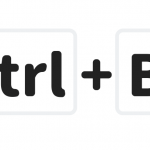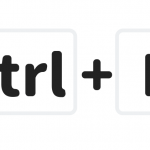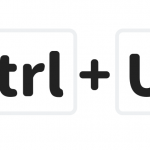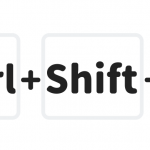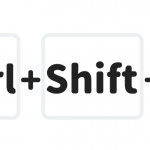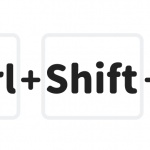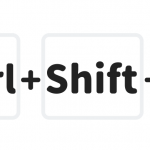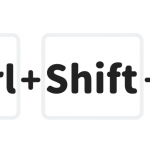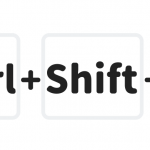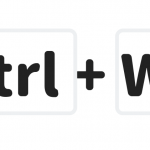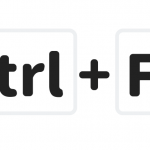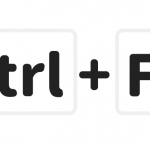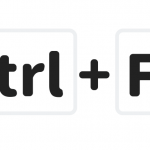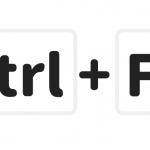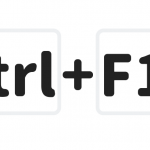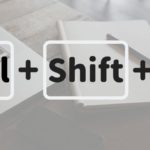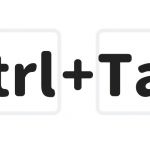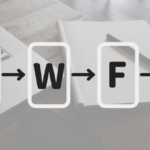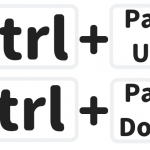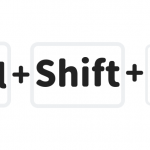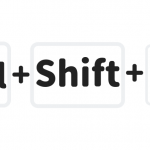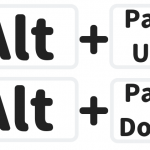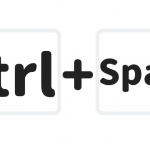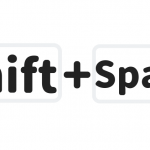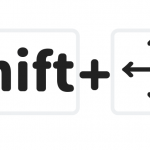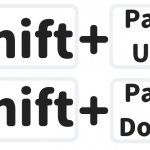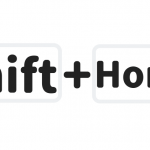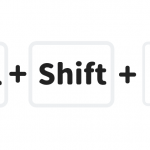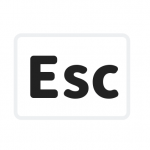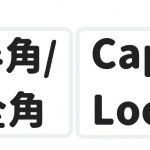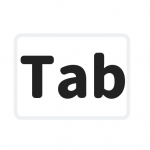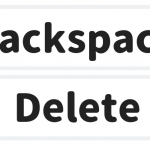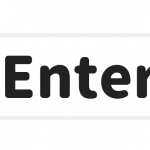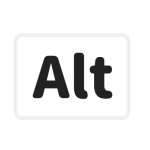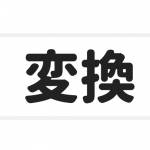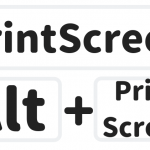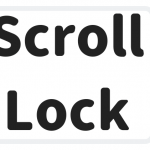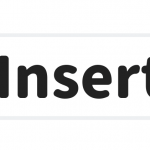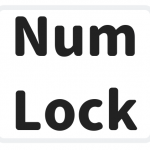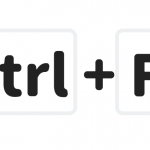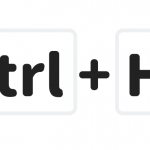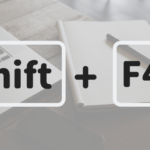エクセル初心者
エクセルのショートカットキーって、どんなのがあるのかな? マウスを使わず魔法みたいにショートカットキーでサクサク仕事してる先輩みたいになりたいな!
エクセルのショートカットキーは、とても種類が豊富だよよ! エクセルドクターが厳選したショートカットキーを紹介するね!

Dr.オフィス
ショートカットキーは『操作をするたびにマウスを使いポインターを移動させる手間』を省くことができます。
なので、エクセルのショートカットキーは、キーボードだけで操作が出来るため、マウスを使うより仕事効率がアップしますよ。
今回は、エクセルドクターが厳選した良く使うショートカットキーを紹介します。
初心者の方に絶対覚えてほしい基本のショートカットキーから、使えると周りから一目置かれるショートカットキーまで!
基本や応用、そして使うパターンなどでショートカットキーを分けて紹介するので、ショートカットキーを知りたいカテゴリから確認してもOKです。
カテゴリ分けして紹介するので、ショートカットキーが重複する場合があるよ!

Dr.オフィス
最後にエクセルドクターが厳選した良く使うショートカットキー一覧を掲載しています。
素早くエクセルを操作することができるショートカットキーを覚えて、作業効率をアップさせましょう。
目次
ショートカットキー【基本】
基本のショートカットキーを紹介します。
基本の基本です。
キーボードの左側に集中していて、とても覚えやすいのでマスターしましょう!
| Ctrl+C | コピー |
|---|---|
| Ctrl+V | 貼り付ける(ペースト) |
| Ctrl+X | 切り取り |
| Ctrl+Z | 操作前に戻す |
| Ctrl+Y | 戻しすぎを進める |
| Ctrl+A | すべてを選択する |
| Ctrl+S | 上書き保存 |
| Ctrl+1 | セルの書式設定ダイアログボックスの表示 |
| Ctrl+N | 新しいブックを開く |
| Ctrl+O | 作成済みファイルを開く |
| Shift+F11 | ワークシートの挿入 |
| Ctrl+マウスホイール回転 | エクセル画面の拡大・縮小 |
1.【Ctrl+C】コピーする
エクセルでコピーをする時に、マウス操作であれば範囲を指定した後に右クリックして『コピー』を選択します。
ショートカットキーを使えば『Ctrl+C』で、簡単にコピーができます。
エクセル操作での『コピー』は、最も使用頻度の高いショートカットキーといっても良いのではないでしょうか。
『C』は『Copy(コピー)』の頭文字を覚えるだけです。
『Ctrl+C』は、簡単にコピーすることができる便利なショートカットキーです。
≫【エクセルのショートカットキー】文字やセルをコピーする「Ctrl+C」
2.【Ctrl+V】コピーした情報を貼り付ける(ペースト)
上記のコピーした情報を貼り付けるショートカットキーが『Ctrl+V』になります。
コピー&ペーストのセットを覚えてくださいね。
≫【エクセルのショートカットキー】文字やセルをコピーを貼り付ける「Ctrl+V」
3.【Ctrl+X】選択した部分の切り取り
エクセルで必要な部分だけを切り取るショートカットキー『Ctrl+X』も大変便利な機能になります。
貼り付ける際は、上記のCtrl+Vを使ってください。
≫【エクセルのショートカットキー】選択した範囲の文字などを切り取る「Ctrl+X」
4.【Ctrl+Z】操作前の作業に戻す
エクセルの作業中に、削除しすぎてしまった場合などに、操作する直前に戻すことができます。
『Ctrl+Z』は、操作前に戻すことができるショートカットキーになります。
≫【エクセルのショートカットキー】操作する直前に戻す「Ctrl+Z」
5.【Ctrl+Y】戻しすぎた場合に進める
『Ctrl+Y』は、『Ctrl+Z』で戻しすぎた場合などに、逆に進めることができるショートカットキーになります。
または、同じ操作を繰り返すことができるショートカットキーです。
≫【エクセルのショートカットキー】同じ操作を繰り返す「Ctrl+Y」
6.【Ctrl+A】すべてを選択する
『Ctrl+A』はエクセル作業中に、大量の範囲を選択する場合などに、とても便利なショートカットキーになります。
マウスで範囲を取るよりはるかに速いです。
≫【エクセルのショートカットキー】全部のセルを選択する「Ctrl+A」
7.【Ctrl+S】ブックの上書き保存
エクセルのデータが消えてしまっては大変です。
常に保存を意識して、もしもに備えるのはいいことですね。
ショートカットキー『Ctrl+S』を覚えて、上書き保存を癖付けることはとても役立ちます。
≫【エクセルのショートカットキー】上書き保存をする「Ctrl+S」
8.【Ctrl+1】セルの書式設定ダイアログボックスの表示
エクセルを操作していると、セルの書式設定のダイアログボックスの表示する機会はとても多いです。
表示形式や配置、フォントなどのタブが用意されています。
使用頻度の高いセルの書式設定ダイアログボックスは『Ctrl+1』で表示することができます。
≫【エクセルのショートカットキー】「Ctrl+1」はセルの書式設定を表示する
9.【Ctrl+N】ブックの新規作成
エクセルを操作中に、新規のブックを表示するにはショートカットキー『Ctrl+N』で、簡単に表示できます。
作業しているエクセルが開いていても、このショートカットキーを押すと、新たにブックが開きます。
≫【エクセルのショートカットキー】新規のファイル作成「Ctrl+N」
10.【Ctrl+O】作成済みファイルを開く
作成済みのエクセルファイルを開く時はショートカットキー『Ctrl+O』で簡単にエクセルを開く画面を表示することができます。
≫【エクセルのショートカットキー】作成済みファイルを開く「Ctrl+O」
11.【Shift+F11】ワークシートの挿入
ショートカットキー『Shift+F11』はブック内に新たなワークシートを挿入することができます。
≫【エクセルのショートカットキー】ワークシートの挿入「Shift+F11」
12.【Ctrl+マウスホイール回転】画面の拡大・縮小
エクセルの全体を見たいときや、大きく拡大して見たい時などは、ショートカットキー『Ctrl+マウスホイール回転』を使い、大きさを変えましょう。
マウスホイールを上や下に回転させることで拡大縮小が可能です。
見やすい大きさに変更もできます。
≫【エクセルのショートカットキー】拡大・縮小する「Ctrl+マウスホイール」
今回は、ぜひ覚えて使ってほしいショートカットキー便利技一覧『基本』を紹介しました。
使用頻度の高いコピー&ペーストや切り取りなどは、すぐにでも使ってみてくださいね。
ショートカットキーを使い、エクセル作業の効果アップを目指しましょう。
ショートカットキー【多機能なファンクションキー】
多機能なファンクションキーを紹介します。
意外にもファンクションキーを知らない人、使っていない人が多いので、ここで差をつけて時短技をマスターしましょう。
| F1 | ヘルプの作業ウィンドウを表示する |
|---|---|
| F2 | 選択しているセルを編集する |
| F3 | 『名前の貼り付け』ダイアログを表示する |
| F4 | 数式に絶対参照を設定する or 同じ操作を繰り返す |
| F5 | 『ジャンプ』ダイアログを表示する |
| F6 | テキスト入力時:ひらがなに変換する 分割ウィンドウ時:ウィンドウの切り替えをする |
| F7 | テキスト入力時:全角カタカナに変換する 通常時:スペルチェックをする |
| F8 | テキスト入力時:半角カタカナに変換する 通常時:選択範囲の拡張 |
| F9 | テキスト入力時:全角英数に変換する 通常時:開いている全ブックを計算する |
| F10 | テキスト入力時:半角英数に変換する 通常時:メニューバーを選択できる(Altキーと同様) |
| F11 | 選択範囲のグラフを新シートで作成する |
| F12 | 『名前を付けて保存』ダイアログを表示する |
1.【F1】ヘルプの作業ウィンドウを表示
エクセル操作中に分からないことがあれば『ヘルプ』から探してみると簡単に解決できるかもしれません。
その『ヘルプの作業ウィンドウ』をショートカットキーで開くことができるのが『F1』です。
≫【エクセルのショートカットキー】ヘルプ(作業ウィンドウ)を表示する「F1」
2.【F2】選択しているセルを編集
確定したセルの編集をするショートカットキー『F2』を紹介します。
マウスでセルをダブルクリックするより、ショートカットキーでの操作は無駄な動きがありません。
≫【エクセルのショートカットキー】選択しているセルを編集する「F2」
3.【F3】『名前の貼り付け』ダイアログボックスを表示
ショートカットキー『F3』は名前の貼り付けのダイアログボックスを表示できます。
名前が定義されているブックのみ使用できます。
4.【F4】数式に絶対参照を設定する
エクセルの計算で数式を動かしたくない時は絶対参照を使いましょう。
手入力で『$』をつけてもかまいませんが、ショートカットキー『F4』なら一回押すだけで絶対参照できます。
計算式以外の『F4』は繰り返しの操作になります。
例えばセルに色付けをした操作を『F4』を押すだけで同じ色を他のセルにも実行できます。
≫【エクセルのショートカットキー】数式に絶対参照を設定する「F4」
5.【F5】『ジャンプ』ダイアログボックスを表示
ショートカットキー『F5』はジャンプのダイアログボックスを表示することができます。
『Ctrl+G』も同じジャンプになるので、どちらかを覚えるだけでOKです。
≫【エクセルのショートカットキー】素早く移動するジャンプ「Ctrl+G」
6.【F6】ひらがなに変換する
ショートカットキー『F6』は、テキスト入力時は『ひらがなに変換』することができます。
ウィンドウを分割しているときは、ウィンドウの切り替えになります。
≫【エクセルのショートカットキー】文字を平仮名・全角半角カタカナにする「F6」「F7」「F8」
7.【F7】全角カタカナに変換する
ショートカットキー『F7』は、テキスト入力時は『全角カタカナに変換』することができます。
通常は、スペルチェックをすることができます。
≫【エクセルのショートカットキー】文字を平仮名・全角半角カタカナにする「F6」「F7」「F8」
8.【F8】半角カタカナに変換する
ショートカットキー『F8』は、テキスト入力時は『半角カタカナに変換』することができます。
通常は選択範囲の拡張をおこなうことができます。
≫【エクセルのショートカットキー】文字を平仮名・全角半角カタカナにする「F6」「F7」「F8」
9.【F9】全角英数に変換する
ショートカットキー『F9』は、テキスト入力時は『全角英数に変換』することができます。
通常は開いているすべてのブックを計算することができます。
≫【エクセルのショートカットキー】文字を全角英数・半角英数にする「F9」「F10」
10.【F10】半角英数に変換する
ショートカットキー『F10』は、テキスト入力時は『半角英数に変換』することができます。
通常はメニューバーを選択可能な状態にすることができます。
Altキーを押したときと同じ状態です。
≫【エクセルのショートカットキー】文字を全角英数・半角英数にする「F9」「F10」
11.【F11】選択範囲のグラフを新シートで作成
グラフを作成することが苦手な方でも、ショートカットキー『F11』を押すだけでグラフができてしまいます。
グラフにしたいデータのセルを選択して『F11』を押すだけです。
≫【エクセルのショートカットキー】選択範囲のグラフを作成する「F11」
12.【F12】『名前を付けて保存』ダイアログボックスを表示
ショートカットキー【F12】は『名前を付けて保存』のダイアログボックスを表示することができます。
新しくエクセルで作成したデータを保存する場合、マウスを使わずに時短にこなしましょう。
≫【エクセルのショートカットキー】名前を付けて保存するダイアログボックスの表示「F12」
ショートカットキー【セルの書式設定】
セルの書式設定をする際に使用すると便利なショートカットキーを10個を紹介します。
| Ctrl+1 | セルの書式設定ダイアログボックスの表示する |
|---|---|
| Ctrl+B | フォントを太字にする/解除する |
| Ctrl+I | フォントを斜体にする/解除する |
| Ctrl+U | フォントに下線を付ける/解除する |
| Ctrl+Shift+1 | 桁区切りスタイルの設定する |
| Ctrl+Shift+3 | 表示形式を『日付』にする |
| Ctrl+Shift+4 | 表示形式を『通貨』にする |
| Ctrl+Shift+5 | 表示形式を『%』にする |
| Ctrl+Shift+6 | 『外枠罫線』を設定する |
| Ctrl+Shift+~ | 表示形式を『標準』にする |
1.【Ctrl+1】セルの書式設定ダイアログボックスの表示
まずは、セルの書式設定をする際に必要なおおもとのダイアログボックスを表示させるショートカットキー【Ctrl+1】を紹介します。
『セルの書式設定』のダイアログボックスには、『表示形式・配置・フォント・罫線・塗りつぶし・保護』のタブがあります。
このセルの書式設定ダイアログボックスを開くときは、最後に使用したタブが開くようになっています。
ぜひ参考にしてみてくださいね。
≫【エクセルのショートカットキー】「Ctrl+1」はセルの書式設定を表示する
2.【Ctr+B】フォントを太字にする
テキストを入力して、目立たせるためには何をしたら良いでしょうか。
例えば『フォントを太字に設定する』と目立ちますね。
見出しやタイトル、ポイントなどを太字にすると目に入りやすいです。
この太字にする設定もショートカットキー【Ctrl+B】で簡単にできます。
太字を解除する場合は、再度おなじショートカットキー【Ctrl+B】を押すだけです。
≫【エクセルのショートカットキー】文字を太字にする「Ctrl+B」
3.【Ctrl+I】フォントを斜体にする
フォントを斜めに設定するショートカットキー【Ctrl+I】も大変便利なショートカットキーになります。
このショートカットキーも、斜体設定を解除したい場合は、おなじショートカットキー【Ctrl+I】を押すだけです。
≫【エクセルのショートカットキー】文字を斜体にする「Ctrl+I」
4.【Ctrl+U】フォントに下線を付ける
フォントの下に線を付けることができるショートカットキー【Ctrl+U】を紹介します。
太字・斜体・下線はホームタブの『フォント』にも用意されています。
使用頻度の高い書式です。
ショートカットキーを使い、セルに入力したテキストに下線を付けてみましょう。
下線がつくことで、テキストを目立たせることが簡単にできます。
≫【エクセルのショートカットキー】文字に下線を引く「Ctrl+U」
5.【Ctrl+Shift+1】桁区切りスタイルの設定
エクセルでの入力に『金額』の入力する機会は多くないでしょうか?
金額を入力した際には、桁を区切ったりすることで見やすくなります。
円マークを付けると、金額を入力していることも一目瞭然です。
今回は桁区切りスタイルを設定するショートカットキー【Ctrl+Shift+1】を紹介します。
≫【エクセルのショートカットキー】桁区切りスタイルの設定「Ctrl+Shift+1」
6.【Ctrl+Shift+3】表示形式を『日付』にする
何も設定していない状態でセルに日付を入力してみましょう。
『8/4』と入力すると『8月4日』と表示されます。
この『8月4日』の表示を『2019/8/14』の表示形式に変更することができるショートカットキー【Ctrl+Shift+3】を紹介します。
【Ctrl+Shift+3】は表示形式を『日付』に変更することができます。
≫【エクセルのショートカットキー】セルの表示形式を『日付』にする「Ctrl+Shift+3」
7.【Ctrl+Shift+4】表示形式を『通貨』にする
セルに入力した値を『通貨』の表示形式にしましょう。
ショートカットキー【Ctrl+Shift+4】で簡単に通貨にできます。
【Ctrl+Shift+4】は、値に円マークを付け、そして、桁区切りスタイルにします。
金額を表示したい場合には、とても便利なショートカットキーになります。
≫【エクセルのショートカットキー】セルの表示形式を『通貨』にする「Ctrl+Shift+4」
8.【Ctrl+Shift+5】表示形式を『%』にする
入力した値に『パーセンテージ』の表示形式に変更するショートカットキー【Ctrl+Shift+5】を紹介します。
値が入力されている場合は『00%』が表示されます。
値が入力されていないセルの場合は『%』だけになります。
≫【エクセルのショートカットキー】セルの表示形式を『%』にする「Ctrl+Shift+5」
9.【Ctrl+Shift+6】『外枠罫線』を設定する
選択しているセルの外枠の罫線を設定することができるショートカットキー【Ctrl+Shift+6】を紹介します。
【Ctrl+Shift+6】は、1個のセルを選択した場合であれば、その1個のセルの外枠罫線のみを設定します。
複数のセルを選択した場合は、一番外枠の部分だけを罫線で囲むことができます。
≫【エクセルのショートカットキー】セルに『外枠罫線』を設定する「Ctrl+Shift+6」
10.【Ctrl+Shift+~】表示形式を『標準』にする
エクセルでは、さまざまな表示形式に変更することができます。
その表示形式を『標準』にすることができるショートカットキー【Ctrl+Shift+~】を紹介します。
【Ctrl+Shift+~】を使うと、日付やパーセンテージなどの表示形式を変更していても『標準』に戻せます。
≫【エクセルのショートカットキー】表示形式を『標準』にする「Ctrl+Shift+チルダ(~)」
ショートカットキー【ブック関連】
エクセルでブック関連のショートカットキー10個を紹介します。
| Ctrl+N | 新規ブックを開く |
|---|---|
| Ctrl+W | 選択しているブックを閉じる |
| Ctrl+F5 | 選択しているブックウィンドウを元のサイズに戻す |
| Ctrl+F6 | 複数のブックを開いている場合、ブックウィンドウを切り替える |
| Ctrl+F7 | ブックウィンドウを最大化の状態にしていない場合、ブックを矢印キーやマウスで移動できる |
| Ctrl+F8 | ブックウィンドウを最大化の状態にしていない場合、ブックウィンドウのサイズを矢印キーやマウスで変更できる |
| Ctrl+F9 | 選択しているブックウィンドウを最小化する |
| Ctrl+F10 | 選択しているブックウィンドウを最大化するor元に戻す |
| Ctrl+Shift+F6 | 複数のブックを開いている場合、前のブックを表示する |
| Ctrl+Tab | 選択するブックを切り替える |
1.【Ctrl+N】新規ブックを作成する
エクセルを操作中に、新たにブックを作成したいときは『Ctrl+N』で簡単に新規ブックを作成できます。
≫【エクセルのショートカットキー】新規のファイル作成「Ctrl+N」
2.【Ctrl+W】選択しているブックを閉じる
選択しているブックを簡単に閉じることができます。
保存前のブックであれば『保存の確認』があるのでデータが消えてしまうことはありません。
≫【エクセルのショートカットキー】ファイルやフォルダなどを閉じる「Ctrl+W」
3.【Ctrl+F5】選択しているブックウィンドウを元のサイズに戻す
ショートカットキー【Ctrl+F5】は、選択しているブックウィンドウを元のサイズに戻すことができます。
≫【エクセルのショートカットキー】使用中のブックのウィンドウを元のサイズに戻す「Ctrl+F5」
4.【Ctrl+F6】ブックウィンドウを切り替える
開いているブックを切り替えることができます。
【Ctrl+F6】を押すたびに切り替わっていきます。
≫【エクセルのショートカットキー】ブックウィンドウを切り替える「Ctrl+F6」
5.【Ctrl+F7】ブックを矢印キーやマウスで移動できる
ショートカットキー【Ctrl+F7】は、ブックを矢印キーやマウスで簡単に移動することができます。
ただし、ブックウィンドウが最大化の状態ではできません。
IMEがONのときは『単語の登録』ダイアログボックスを表示します。
≫【エクセルのショートカットキー】ブックウィンドウの移動または単語の登録「Ctrl+F7」
6.【Ctrl+F8】ブックウィンドウのサイズを矢印キーやマウスで変更できる
ショートカットキー【Ctrl+F8】は、ブックウィンドウのサイズを矢印キーやマウスで簡単に変更することができます。
ただし、ブックウィンドウが最大化の状態ではできません。
≫【エクセルのショートカットキー】ブックウィンドウのサイズ変更「Ctrl+F8」
7.【Ctrl+F9】選択しているブックウィンドウを最小化する
選択しているブックウィンドウを最小化してタスクバーに収めます。
≫【エクセルのショートカットキー】作業中のエクセルを最小化する「Ctrl+F9」
8.【Ctrl+F10】選択しているブックウィンドウを最大化するor元に戻す
ショートカットキー【Ctrl+F10】は押すたびに、選択しているブックウィンドウを最大化や、元のサイズに戻したりできます。
≫【エクセルのショートカットキー】作業中のエクセルを最大化と縮小にする「Ctrl+F10」
9.【Ctrl+Shift+F6】複数のブックを開いている場合、前のブックを表示する
ショートカットキー【Ctrl+Shift+F6】は、複数のブックを開いている場合、前のブックを表示することができます。
【Ctrl+F6】のブックウィンドウ切り替えを逆向きに表示しているだけです。
≫複数ブックの前のブックを開く「Ctrl+Shift+F6」
10.【Ctrl+Tab】選択するブックを切り替える
複数のブックを開いているときに、ショートカットキー【Ctrl+Tab】は素早くブックを移動することができます。
≫【エクセルのショートカットキー】複数のBookを切り替える「Ctrl+Tab」
ショートカットキー【ワークシート】
エクセルでワークシートに関連のあるショートカットキー10個を紹介します。
| Shift+F11 | 新しいワークシートを追加する |
|---|---|
| Alt→H→O→R | ワークシートの名前を変更する |
| Alt→ W→ F→ F | ウィンドウ枠を固定・解除する |
| Alt→ H→ D→ S | ワークシートを削除する |
| Ctrl+PageDown | ワークシートのタブを左から右に移動する |
| Ctrl+PageUp | ワークシートのタブを右から左に移動する |
| Ctrl+Shift+PageUp | 現在選択しているシートと左のシートを選択する |
| Ctrl+Shift+PageDown | 現在選択しているシートと右のシートを選択する |
| Alt+PageUp | ワークシートを左に移動する |
| Alt+PageDown | ワークシートを右に移動する |
1.【Shift+F11】新しいワークシートを追加
新しいワークシートを挿入することができるショートカットキー【Shift+F11】は、とてもおすすめの便利技です。
≫【エクセルのショートカットキー】ワークシートの挿入「Shift+F11」
2.【Alt→H→O→R】ワークシートの名前を変更
アクセスキー【Alt→H→O→R】は、ワークシートの名前を変更することができます。
3.【Alt→ W→ F→ F】ウィンドウ枠を固定・解除
アクセスキー【Alt→ W→ F→ F】は、ウィンドウ枠を固定したり、解除することができます。
≫ウィンドウ枠を固定または解除する「Alt→ W→ F→ F」
4.【Alt→ H→ D→ S】ワークシートを削除
アクセスキー【Alt→ H→ D→ S】は、ワークシートを削除することができます。
5.【Ctrl+PageUp】ワークシートのタブを右から左に移動
選択しているワークシートを右から左に移動するショートカットキー【Ctrl+PageUp】を紹介します。
≫【エクセルのショートカットキー】左右にシートの移動をする「Ctrl+PageUp」「Ctrl+PageDown」
6.【Ctrl+PageDown】ワークシートのタブを左から右に移動
選択しているワークシートを左から右に移動するショートカットキー【Ctrl+PageDown】を紹介します。
≫【エクセルのショートカットキー】左右にシートの移動をする「Ctrl+PageUp」「Ctrl+PageDown」
7.【Ctrl+Shift+PageUp】現在選択しているシートと左のシートを選択
ショートカットキー【Ctrl+Shift+PageUp】は、現在使用しているシートを含めて左側のシート選択していくことができます。
≫【エクセルのショートカットキー】シートの選択(左側)をする「Ctrl+Shift+PageUp」
8.【Ctrl+Shift+PageDown】現在選択しているシートと右のシートを選択
ショートカットキー【Ctrl+Shift+PageDown】は、現在使用しているシートを含めて右側のシート選択していくことができます。
≫【エクセルのショートカットキー】シートの選択(右側)をする「Ctrl+Shift+PageDown」
9.【Alt+PageUp】ワークシートを左に移動
ショートカットキー【Alt+PageUp】は見えている画面から、1画面分を左にスクロールします。
≫【エクセルのショートカットキー】1画面分、左右に画面をスクロールする「Alt+PageUp」「Alt+PageDown」
10.【Alt+PageDown】ワークシートを右に移動
ショートカットキー【Alt+PageDown】は見えている画面から、1画面分を右にスクロールすることができます。
≫【エクセルのショートカットキー】1画面分、左右に画面をスクロールする「Alt+PageUp」「Alt+PageDown」
ショートカットキー【セルの範囲を選択する】
セルの範囲を選択することができるショートカットキーを紹介します。
| Ctrl+A | すべてのセルを選択する |
|---|---|
| Ctrl+Space | 列全体の選択範囲をとる |
| Shift+Space | 行全体の選択範囲をとる |
| Shift+F8 | 選択内容の追加または削除 |
| F8 | 通常は選択範囲の拡張をおこなう |
| Shift+↑←↓→ | 選択範囲を拡大 |
| Shift+PageUp | 約1画面分上に選択範囲がスクロールする |
| Shift+PageDown | 約1画面分下に選択範囲がスクロールする |
| Shift+Home | 行の先頭まで選択範囲をとる |
| Ctrl+Shift+End | 選択してるセルから末尾のセルまで選択する |
| Ctrl+Shift+O | コメントのあるセルをすべて選択する |
1.【Ctrl+A】すべてのセルを選択する
『Ctrl+A』は基本のショートカットキーでも紹介しています。
すべてのセルを一瞬で選択できるので、とても便利なショートカットキーです。
≫【エクセルのショートカットキー】全部のセルを選択する「Ctrl+A」
2.【Ctrl+Space】列全体の選択範囲をとる
マウス操作なら、列の見出しをクリックすると、列全体を選択できます。
ショートカットキー【Ctrl+Space】はアクティブセルの列全体を選択できます。
≫【エクセルのショートカットキー】列を選択する「Ctrl+Space」
3.【Shift+Space】行全体の選択範囲をとる
マウス操作なら、行の見出しをクリックすると、行全体を選択できます。
ショートカットキー【Ctrl+Space】はアクティブセルの行全体を選択できます。
≫【エクセルのショートカットキー】行全体の選択範囲をとる「Shift+Space」
4.【Shift+F8】選択内容の追加または削除
バラバラのセルを選択することができるショートカットキーになります。
≫【エクセルのショートカットキー】選択内容の追加または削除「Shift+F8」
5.【F8】選択範囲の拡張をおこなう
ショートカットキー【F8】は、アクティブセルからマウスや矢印キーで選択範囲の拡張がおこなえます。
文字入力時は半角カタカナに変換できるようになります。
≫【エクセルのショートカットキー】文字を平仮名・全角半角カタカナにする「F6」「F7」「F8」
6.【Shift+↑←↓→】選択範囲を拡大
Shiftキーと矢印キーを押すだけで、選択範囲が自由に選択できます。
ショートカットキー【F8】と同じような操作です。
≫【エクセルのショートカットキー】選択範囲を拡大「Shift+矢印キー」
7.【Shift+PageUp】約1画面分上に選択範囲がスクロールする
ショートカットキー【Shift+PageUp】は、約1画面分の上部分を選択範囲として選択できます。
上と下をセットで覚えておくと便利ですよ。
≫【エクセルのショートカットキー】選択範囲が約1画面分上にスクロールする「Shift+PageUp」「Shift+PageDown」
8.【Shift+PageDown】約1画面分下に選択範囲がスクロールする
ショートカットキー【Shift+PageDown】は、約1画面分の下部分を選択範囲として選択できます。
≫【エクセルのショートカットキー】選択範囲が約1画面分上にスクロールする「Shift+PageUp」「Shift+PageDown」
9.【Shift+Home】行の先頭まで選択範囲をとる
選択しているアクティブセルから、行の先頭までを選択することができます。
いちいちマウスで上までスクロールしなくてもいいので、大量の選択範囲には大変便利です。
≫【エクセルのショートカットキー】行の先頭まで選択範囲をとる「Shift+Home」
10.【Ctrl+Shift+End】選択してるセルから末尾のセルまで選択する
選択しているアクティブセルから、データの末尾までを選択することができます。
このショートカットキーも、マウスでスクロールしなくてもいいので大変便利です。
≫【エクセルのショートカットキー】選択してるセルから末尾のセルまで選択する「Ctrl+Shift+End」
11.【Ctrl+Shift+O】コメントのあるセルをすべて選択する
ショートカットキー【Ctrl+Shift+O】は、コメントが入っているセルをすべて選択することができます。
セルのコメントがどこに入っているか、瞬時にわかるので使ってみてください。
ショートカットキー【単独】
単独のキーによるショートカットを紹介します。
基本のものが多いので、当たり前に使っているキーがほとんどだと思います。
復習の意味も込めて、目を通してみてください。
| Esc | 選択解除、入力削除、キャンセルなどできる多機能キー |
|---|---|
| 半角/全角 | 日本語や英数字の入力変換 |
| Tab | 右や左に移動する |
| CapsLock | 日本語や英数字の入力変換 |
| BackSpace | 入力したデータを削除する |
| Enter | 入力の確定とセルの移動 |
| Alt | タブを選択する |
| 無変換 | 入力中の文字を全角・半角カタカナに変換する |
| 変換 | 入力確定後の文字を再度変換できる |
| PrintScreen | PC画面をコピーする |
| ScrollLock | セルを固定しシートを上下左右に動かす |
| Insert | 上書き入力する |
| Delete | 入力したデータを削除する |
| Home | 先頭行まで戻す |
| End | データがある範囲の文末に移動する |
| PageUp | 約1画面分、上にスクロールする |
| PageDown | 約1画面分、下にスクロールする |
| NumLock | 機能の切り替え |
1.【Esc】選択解除、入力削除、キャンセルなどできる多機能キー
Escキーは『エスケープ』と読みます。
意味は『逃げる』になりますが、エクセルではとても便利なショートカットキーです。
選択の解除や、入力削除、キャンセルなどができる多機能なショートカットキーです。
ぜひ活用してください。
≫【エクセルのショートカットキー】「Esc」は選択解除、入力削除、キャンセルなどできる便利技
2.【半角/全角】日本語や英数字の入力変換
ショートカットキー【半角/全角】は日本語入力や英数字入力に簡単に切り替えることができます。
同じ働きをするショートカットキー【CapsLock】もあります。
≫【エクセルのショートカットキー】日本語や英数字の入力「半角/全角」「CapsLock」
3.【Tab】右や左に移動する
データベースなど右向きに入力する場合、Tabキーを押すだけで選択セルが右に移動します。
Enterを押すと『Tabキー』を押し始めた列まで戻るので、連続した入力に最適です。
≫【エクセルのショートカットキー】右や左に移動する「Tab」
4.【CapsLock】日本語や英数字の入力変換
ショートカットキー【CapsLock】は日本語入力や英数字入力に簡単に切り替えることができます。
同じ働きをするショートカットキー【半角/全角】もあります。
≫【エクセルのショートカットキー】日本語や英数字の入力「半角/全角」「CapsLock」
5.【BackSpace】入力したデータを削除する
ショートカットキー【Backspace】は入力中の時、左側の文字を1文字ずつ削除します。
≫【エクセルのショートカットキー】入力したデータを削除する「BackSpace」「Delete」
6.【Enter】入力の確定とセルの移動
Enterキーは、入力の確定をすることができます。
入力中ではないセルにEnterキーを押すと、選択セルが下に移動します。
Enterキーは基本中の基本ですね。
≫【エクセルのショートカットキー】入力の確定とセルの移動「Enter」
7.【Alt】タブを選択する
Altキーを押すと、タブなどに数字やアルファベットが表示されます。
そして、その数字やアルファベットを押していくことで使いたい機能を操作できます。
Altキーから始まるショートカットキーを『アクセスキー』と言います。
8.【無変換】入力中の文字を全角・半角カタカナに変換する
【無変換】は、入力中の文字を全角カタカナや半角カタカナに変換することができます。
≫【エクセルのショートカットキー】入力中の文字を全角・半角カタカナに変換する「無変換」
9.【変換】入力確定後の文字を再度変換できる
【変換】は、入力確定した文字を再度、変換しなおすことが出来る機能です。
≫【エクセルのショートカットキー】入力確定後の文字を再度変換できる「変換」
10.【PrintScreen】PC画面をコピーする
画面を保存したい場合、PC画面をPrintScreenでコピーすることができます。
PrintScreenでコピーした画面をペイントなどに貼り付けて保存できます。
≫【エクセルのショートカットキー】PC画面をコピーするプリントスクリーン「PrintScreen」
11.【ScrollLock】セルを固定しシートを上下左右に動かす
選択したセルは固定したまま、シートだけ動かすことができるショートカットキーです。
≫【エクセルのショートカットキー】セルを固定しシートを上下左右に動かす「ScrollLock」
12.【Insert】上書き入力する
Insertは、文字の上から文字を入力する『上書きモード』になります。
文字と文字の間に挿入はできなくなります。
BackSpaceやDeleteを押したときにInsertも押してしまい、気づかないうちに上書きモードになっている場合もありますよね。
≫【エクセルのショートカットキー】上書き入力する「Insert」
13.【Delete】入力したデータを削除する
ショートカットキー【Delete】は入力中の時、右側の文字を1文字ずつ削除します。
≫【エクセルのショートカットキー】入力したデータを削除する「BackSpace」「Delete」
14.【Home】先頭行まで戻す
ショートカットキー【Home】は、選択しているセルの先頭の行に移動することができます。
例えば『Z1セル』を選択していた場合、ショートカットキー【Home】を押すと一瞬で『A1セル』に移動することができます。
15.【End】データがある範囲の文末に移動する
Endキーを押すと『Endモード』になります。左下に表示されます。
Endモードの状態でEnterキーを押すと、データがある範囲の文末まで移動することができます。
16.【PageUp】約1画面分、上にスクロールする
ショートカットキー【PageUp】は、選択しているセルから上に向かって約1画面分スクロールすることができます。
17.【PageDown】約1画面分、下にスクロールする
ショートカットキー【PageDown】は、選択しているセルから下に向かって約1画面分スクロールすることができます。
18.【NumLock】機能の切り替え
NumLockはテンキーに備わった機能です。
NumLockを押すことで、テンキーに記載された『数字』と『Home』などを切り替えることができます。
≫【エクセルのショートカットキー】テンキーの「NumLock」で機能の切り替え
ショートカットキー【検索と置換】
検索と置換に関するショートカットキーを紹介します。
| Ctrl+F | 検索のダイアログボックスを表示する |
|---|---|
| Ctrl+H | 置換のダイアログボックスを表示する |
| Ctrl+G | 素早く移動するジャンプ |
| Shift+F4 | 前回の『検索』を繰り返す |
| Shift+F5 | 検索のダイアログボックスを表示する |
| F5 | 素早く移動するジャンプ |
1.【Ctrl+F】検索のダイアログボックスを表示する
たくさんの情報データの中から、重複したものなどを探す場合に『検索』を使うとすぐに見つかります。
≫【エクセルのショートカットキー】検索のダイアログボックスを表示する「Ctrl+F」
2.【Ctrl+H】置換のダイアログボックスを表示する
ショートカットキー【Ctrl+H】で膨大なデータの中から、特定の文字を探し出し、違う文字に置き換えることができるのが『置換』になります。
≫【エクセルのショートカットキー】置換のダイアログボックスを表示する「Ctrl+H」
3.【Ctrl+G】素早く移動するジャンプ
ショートカットキー【Ctrl+G】は名前を定義した範囲に素早く移動することができる、とても便利な機能です。
≫【エクセルのショートカットキー】素早く移動するジャンプ「Ctrl+G」
4.【Shift+F4】前回の『検索』を繰り返す
ショートカットキー【Shift+F4】は、前回の検索を繰り返すことができます。
検索するテキストの入力を省くことができます。
5.【Shift+F5】検索のダイアログボックスを表示する
ショートカットキー【Shift+F5】は、Ctrl+Fの検索と同じ機能になります。
覚えやすい方を使ってください。
6.【F5】素早く移動するジャンプ
ショートカットキー【F5】は、Ctrl+Gのジャンプと同じ機能になります。
覚えやすい方を使ってください。
【エクセルドクター厳選】ショートカットキー一覧
- ショートカットキー【基本】
| Ctrl+C | コピー |
|---|---|
| Ctrl+V | 貼り付ける(ペースト) |
| Ctrl+X | 切り取り |
| Ctrl+Z | 操作前に戻す |
| Ctrl+Y | 戻しすぎを進める |
| Ctrl+A | すべてを選択する |
| Ctrl+S | 上書き保存 |
| Ctrl+1 | セルの書式設定ダイアログボックスの表示 |
| Ctrl+N | 新しいブックを開く |
| Ctrl+O | 作成済みファイルを開く |
| Shift+F11 | ワークシートの挿入 |
| Ctrl+マウスホイール回転 | エクセル画面の拡大・縮小 |
- ショートカットキー【多機能なファンクションキー】
| F1 | ヘルプの作業ウィンドウを表示する |
|---|---|
| F2 | 選択しているセルを編集する |
| F3 | 『名前の貼り付け』ダイアログを表示する |
| F4 | 数式に絶対参照を設定する or 同じ操作を繰り返す |
| F5 | 『ジャンプ』ダイアログを表示する |
| F6 | テキスト入力時:ひらがなに変換する 分割ウィンドウ時:ウィンドウの切り替えをする |
| F7 | テキスト入力時:全角カタカナに変換する 通常時:スペルチェックをする |
| F8 | テキスト入力時:半角カタカナに変換する 通常時:選択範囲の拡張 |
| F9 | テキスト入力時:全角英数に変換する 通常時:開いている全ブックを計算する |
| F10 | テキスト入力時:半角英数に変換する 通常時:メニューバーを選択できる(Altキーと同様) |
| F11 | 選択範囲のグラフを新シートで作成する |
| F12 | 『名前を付けて保存』ダイアログを表示する |
- ショートカットキー【セルの書式設定】
| Ctrl+1 | セルの書式設定ダイアログボックスの表示する |
|---|---|
| Ctrl+B | フォントを太字にする/解除する |
| Ctrl+I | フォントを斜体にする/解除する |
| Ctrl+U | フォントに下線を付ける/解除する |
| Ctrl+Shift+1 | 桁区切りスタイルの設定する |
| Ctrl+Shift+3 | 表示形式を『日付』にする |
| Ctrl+Shift+4 | 表示形式を『通貨』にする |
| Ctrl+Shift+5 | 表示形式を『%』にする |
| Ctrl+Shift+6 | 『外枠罫線』を設定する |
| Ctrl+Shift+~ | 表示形式を『標準』にする |
- ショートカットキー【ブック関連】
| Ctrl+N | 新規ブックを開く |
|---|---|
| Ctrl+W | 選択しているブックを閉じる |
| Ctrl+F5 | 選択しているブックウィンドウを元のサイズに戻す |
| Ctrl+F6 | 複数のブックを開いている場合、ブックウィンドウを切り替える |
| Ctrl+F7 | ブックウィンドウを最大化の状態にしていない場合、ブックを矢印キーやマウスで移動できる |
| Ctrl+F8 | ブックウィンドウを最大化の状態にしていない場合、ブックウィンドウのサイズを矢印キーやマウスで変更できる |
| Ctrl+F9 | 選択しているブックウィンドウを最小化する |
| Ctrl+F10 | 選択しているブックウィンドウを最大化するor元に戻す |
| Ctrl+Shift+F6 | 複数のブックを開いている場合、前のブックを表示する |
| Ctrl+Tab | 選択するブックを切り替える |
- ショートカットキー【ワークシート】
| Shift+F11 | 新しいワークシートを追加する |
|---|---|
| Alt→H→O→R | ワークシートの名前を変更する |
| Alt→ W→ F→ F | ウィンドウ枠を固定・解除する |
| Alt→ H→ D→ S | ワークシートを削除する |
| Ctrl+PageDown | ワークシートのタブを左から右に移動する |
| Ctrl+PageUp | ワークシートのタブを右から左に移動する |
| Ctrl+Shift+PageUp | 現在選択しているシートと左のシートを選択する |
| Ctrl+Shift+PageDown | 現在選択しているシートと右のシートを選択する |
| Alt+PageUp | ワークシートを左に移動する |
| Alt+PageDown | ワークシートを右に移動する |
- ショートカットキー【セルの範囲を選択する】
| Ctrl+A | すべてのセルを選択する |
|---|---|
| Ctrl+Space | 列全体の選択範囲をとる |
| Shift+Space | 行全体の選択範囲をとる |
| Shift+F8 | 選択内容の追加または削除 |
| F8 | 通常は選択範囲の拡張をおこなう |
| Shift+↑←↓→ | 選択範囲を拡大 |
| Shift+PageUp | 約1画面分上に選択範囲がスクロールする |
| Shift+PageDown | 約1画面分下に選択範囲がスクロールする |
| Shift+Home | 行の先頭まで選択範囲をとる |
| Ctrl+Shift+End | 選択してるセルから末尾のセルまで選択する |
| Ctrl+Shift+O | コメントのあるセルをすべて選択する |
- ショートカットキー【単独】
| Esc | 選択解除、入力削除、キャンセルなどできる多機能キー |
|---|---|
| 半角/全角 | 日本語や英数字の入力変換 |
| Tab | 右や左に移動する |
| CapsLock | 日本語や英数字の入力変換 |
| BackSpace | 入力したデータを削除する |
| Enter | 入力の確定とセルの移動 |
| Alt | タブを選択する |
| 無変換 | 入力中の文字を全角・半角カタカナに変換する |
| 変換 | 入力確定後の文字を再度変換できる |
| PrintScreen | PC画面をコピーする |
| ScrollLock | セルを固定しシートを上下左右に動かす |
| Insert | 上書き入力する |
| Delete | 入力したデータを削除する |
| Home | 先頭行まで戻す |
| End | データがある範囲の文末に移動する |
| PageUp | 約1画面分、上にスクロールする |
| PageDown | 約1画面分、下にスクロールする |
| NumLock | 機能の切り替え |
- ショートカットキー【検索と置換】