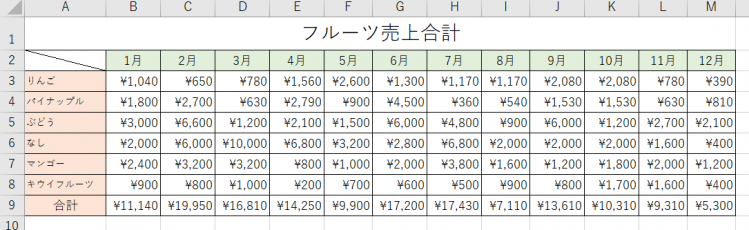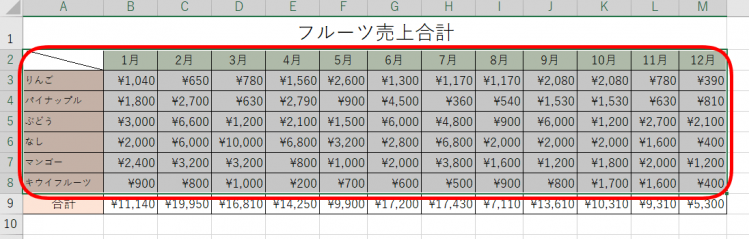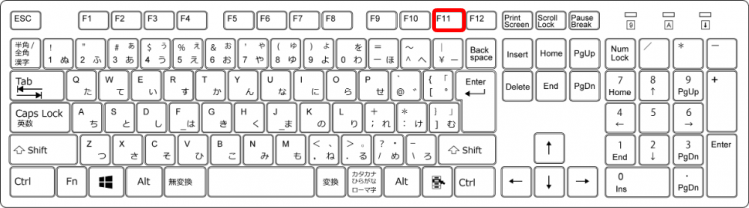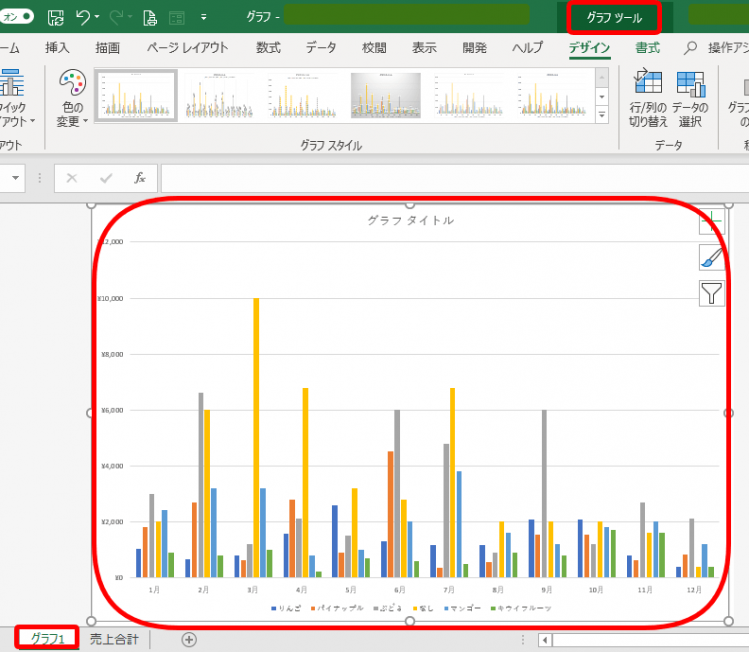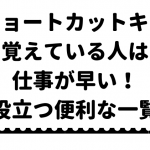エクセルではグラフを使いデータをより見やすくすることが出来ます。
そして、そのグラフをショートカットキーで瞬時に作成することもできます。
今回は選択している範囲をグラフにするショートカットキー【F11】を紹介します。
◇記事内のショートカットキー◇
| F11 | ファンクションキー11 |
|---|
※本記事は『OS:Windows10』画像は『Excelのバージョン:2019』を使用しています。
目次
選択範囲のグラフを作成するショートカットキーの手順
↑年間のフルーツ売上合計表があります。
この表をグラフにしてみましょう。
↑商品名とそれぞれの月ごとの金額を全て選択します。
合計は範囲に含みません。
↑【F11】を押しましょう。
↑新規のシート『グラフ1』に、年間のフルーツ売上合計のグラフを作成することが出来ました。
グラフを細かく編集する場合は、グラフツールから設定してみてください。
シート内にグラフを作成するショートカットは【Alt+F1】になります。
参考にしてみてくださいね。
サクッとグラフが作成できたね!

Dr.オフィス
ファンクションキーは、必要なものを覚えておくと仕事効率がアップしますよ。
一覧を確認できる記事≫【エクセルショートカットキー】覚えている人は仕事が早い!役立つ便利なショートカットキー一覧も活用してくださいね。
役立つショートカットキーに出会えます!