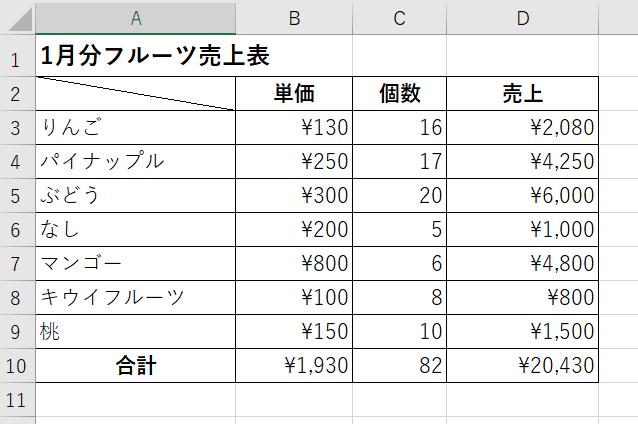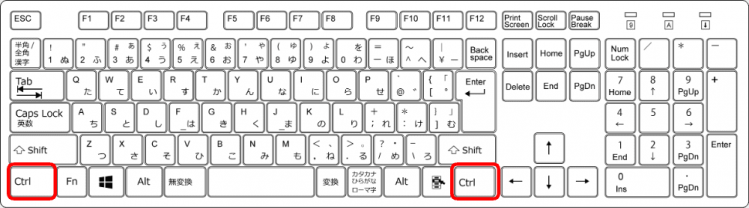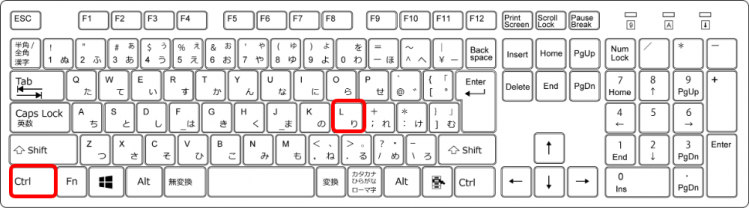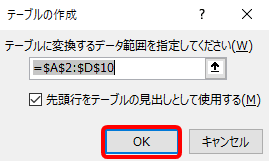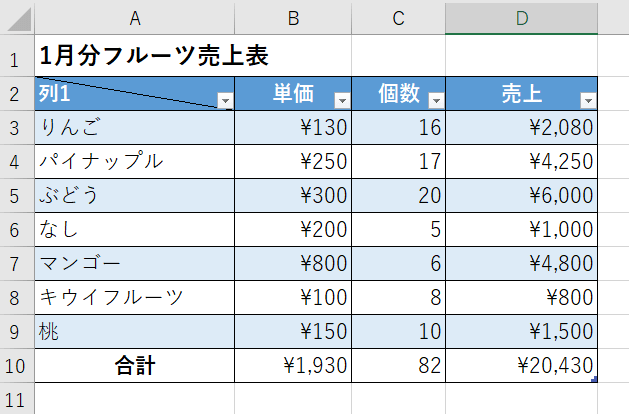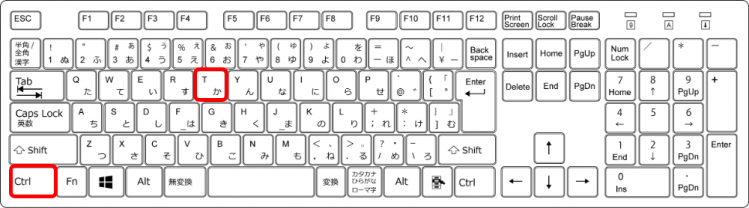テーブルを作成するショートカットキーは2種類あります。
Ctrl(コントロール)とL(エル)または、Ctrl(コントロール)とT(ティー)です。
どちらもテーブルを作成するダイアログボックスを表示します。
◇記事内のショートカットキー◇
| Ctrl+L | コントロール + エル |
|---|---|
| Ctrl+T | コントロール + ティー |
※本記事は『OS:Windows10』『Excelのバージョン:2016』を使用しています。
目次
テーブルを作成するショートカットキーの手順
↑テーブルにしたい表を選択します。
今回はフルーツ売上表をテーブルにしましょう。
A2からD10まで選択します。
↑「Ctrl」を押します。
「Ctrl」は両端にあるので使いやすい方を押しましょう。
今回は左側の「Ctrl」で解説します。
↑「Ctrl」を押した状態のままで「L」を押します。
同時には押せません。
①Ctrlを押したまま→②Lの順番で押しましょう。
↑テーブル作成のダイアログボックスが表示されました。
OKを押しましょう。
↑簡単にテーブル作成ができました。
テーブルの解除の方法は≫エクセル【テーブル】で見やすい色付きデータの表示とテーブル解除の方法を参考にしてください。
↑同様に「Ctrl」を押した状態のままで「T」を押すとテーブル作成できます。
使いやすい方でショートカットしてみてください。
僕はテーブルの『T』で覚えてるよ!

Dr.オフィス