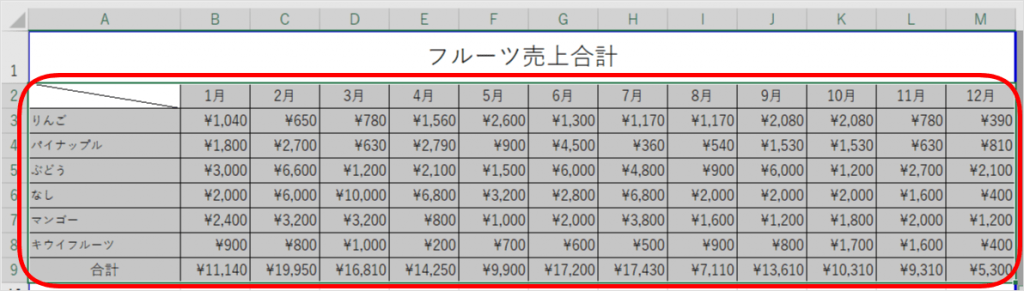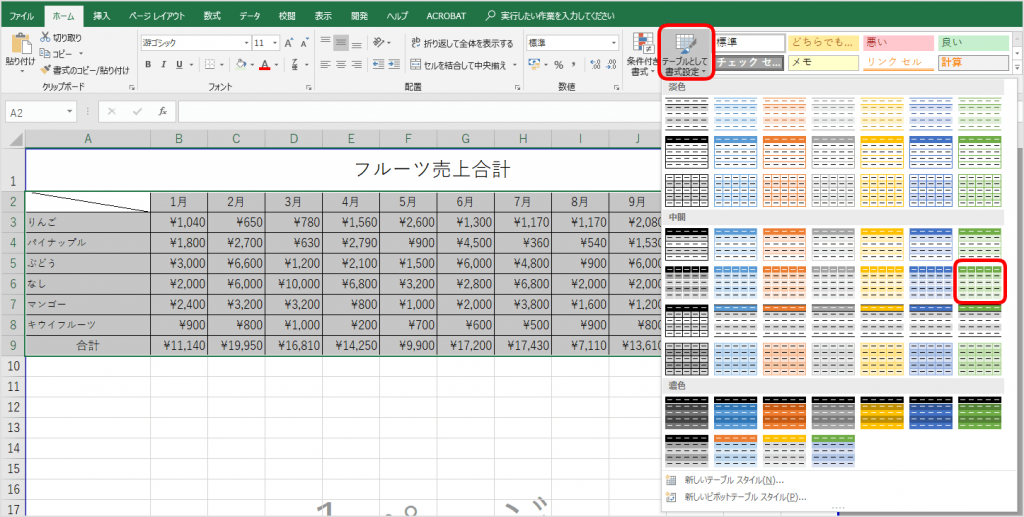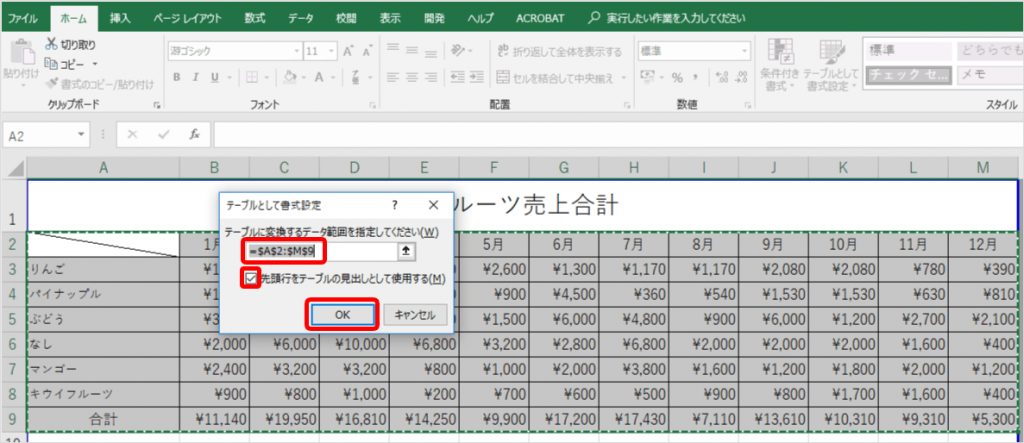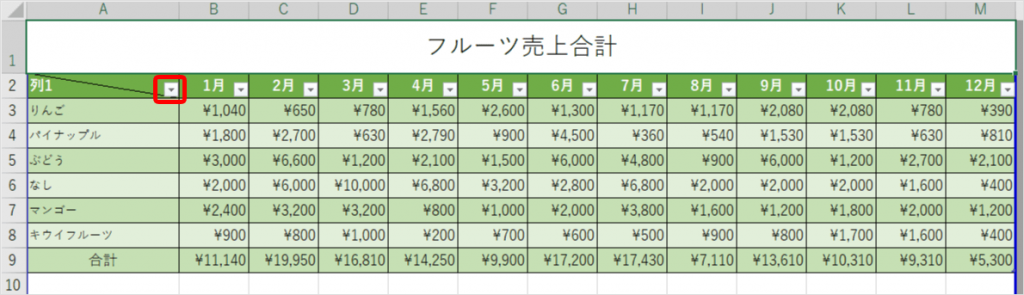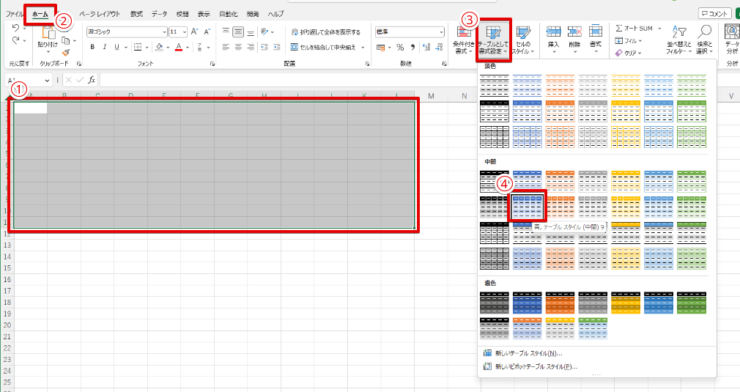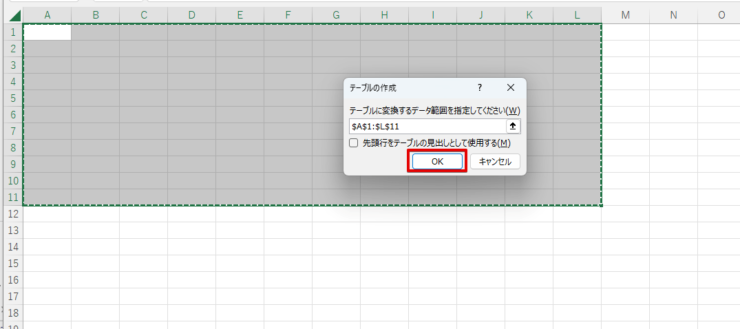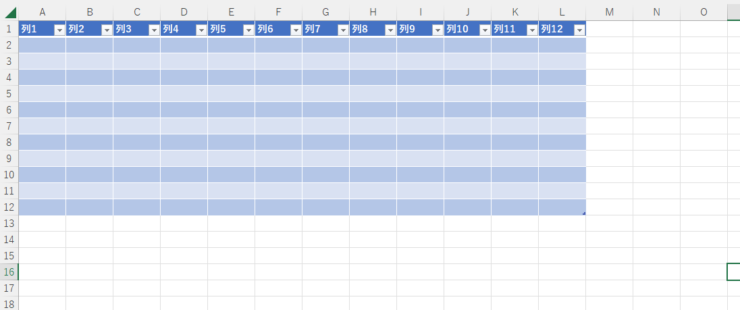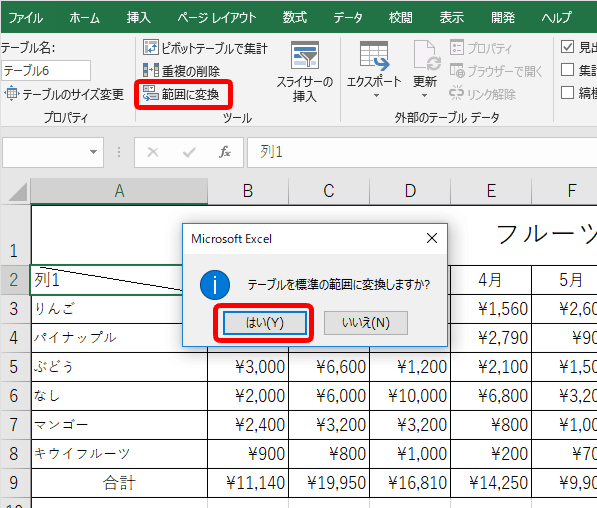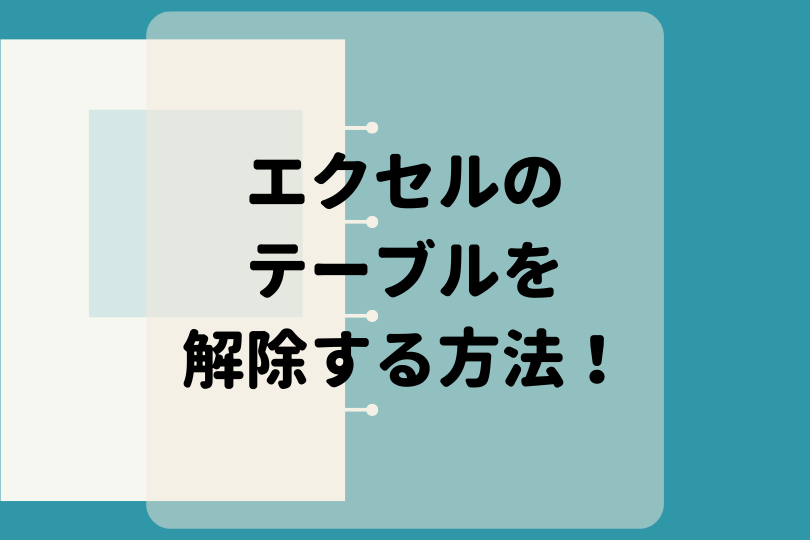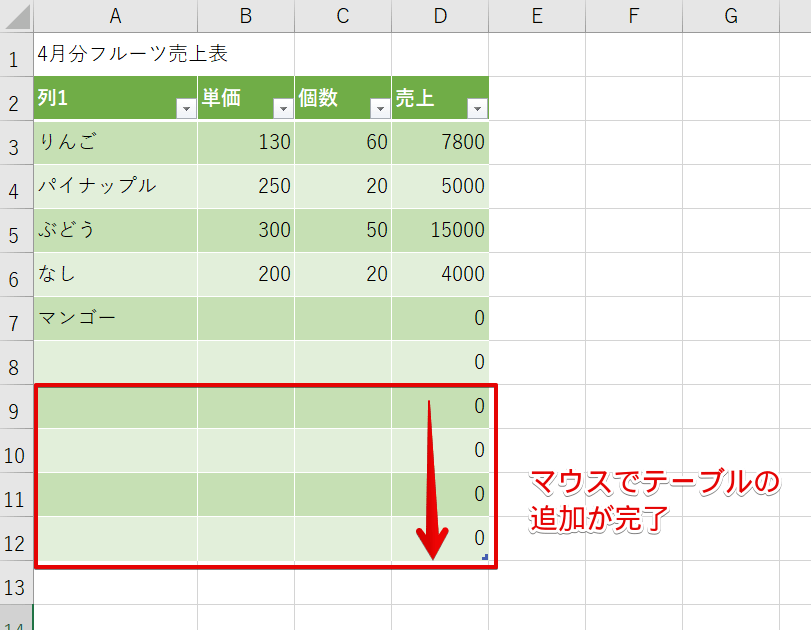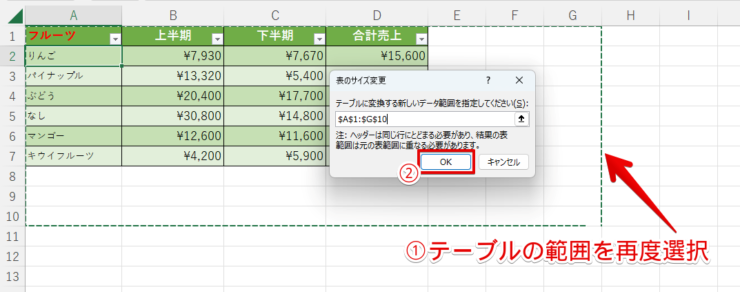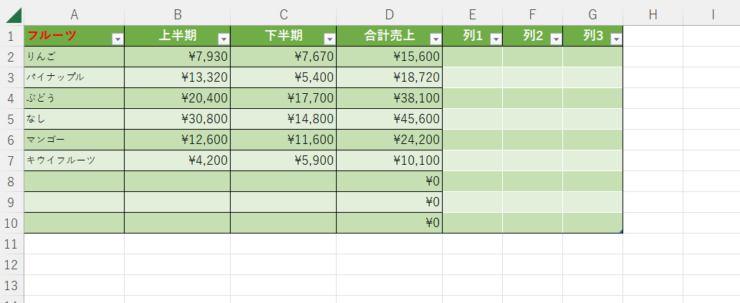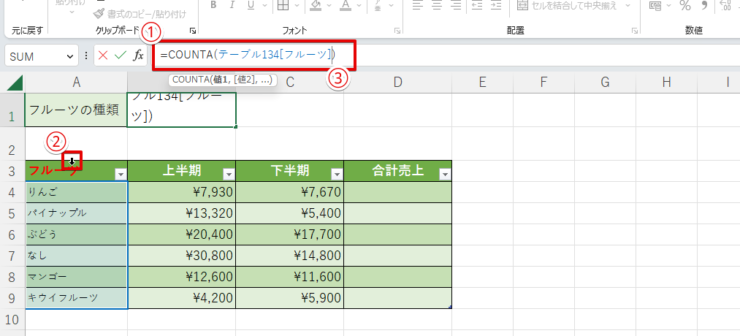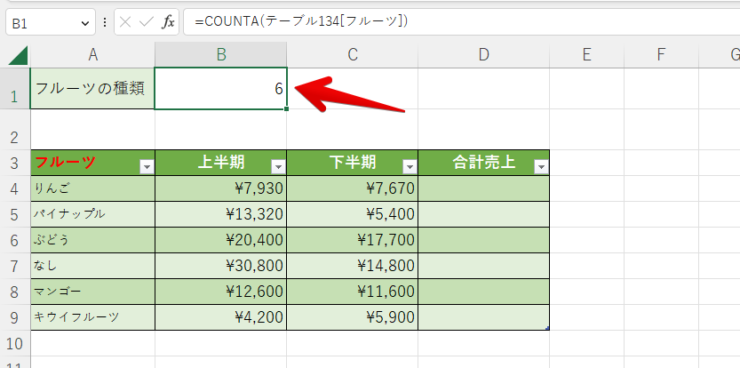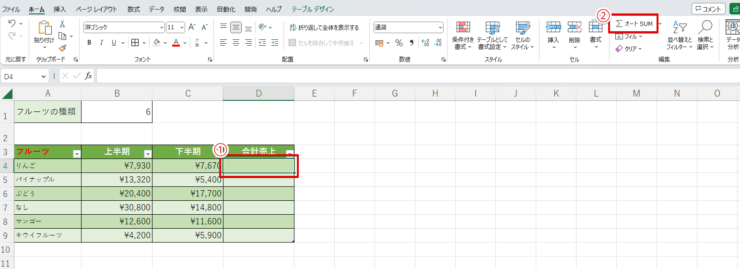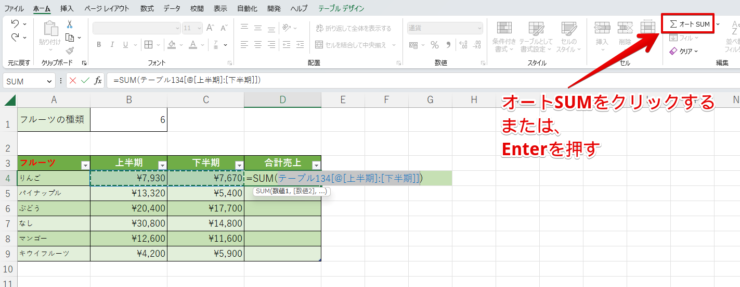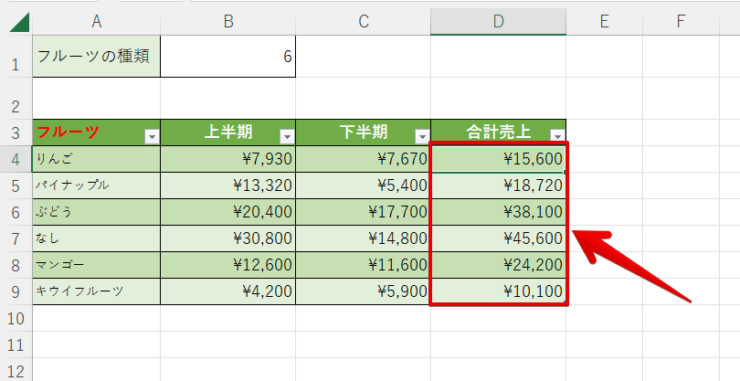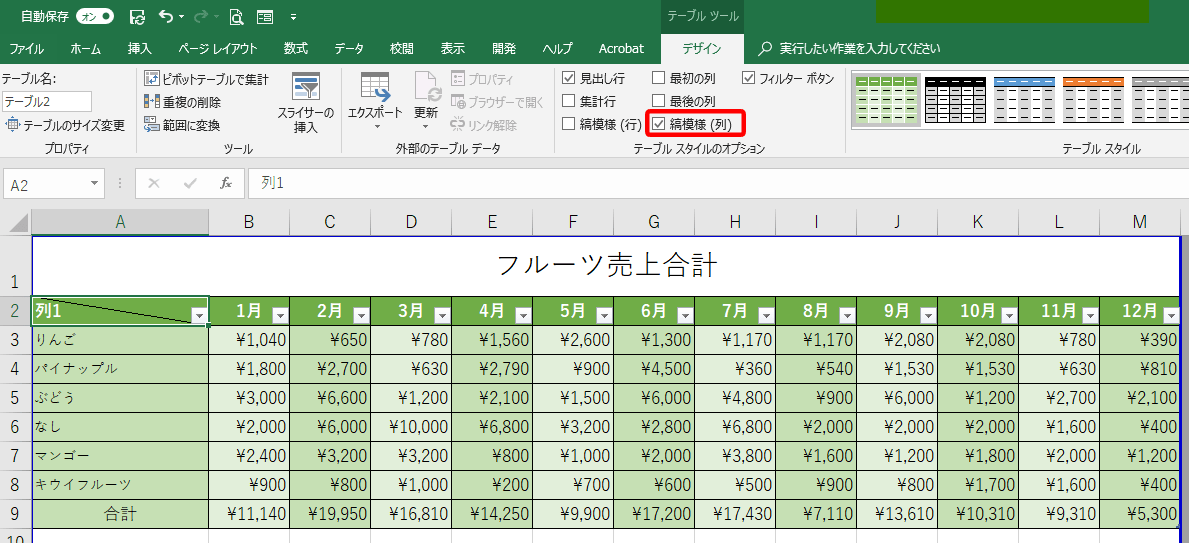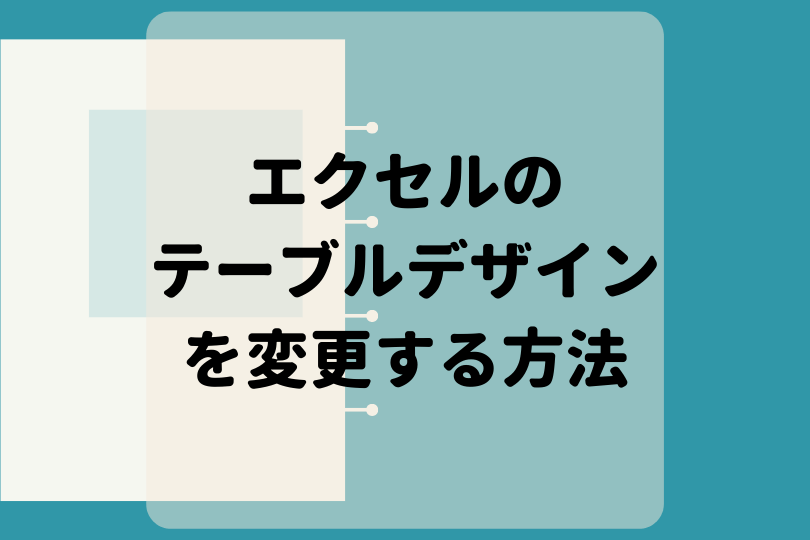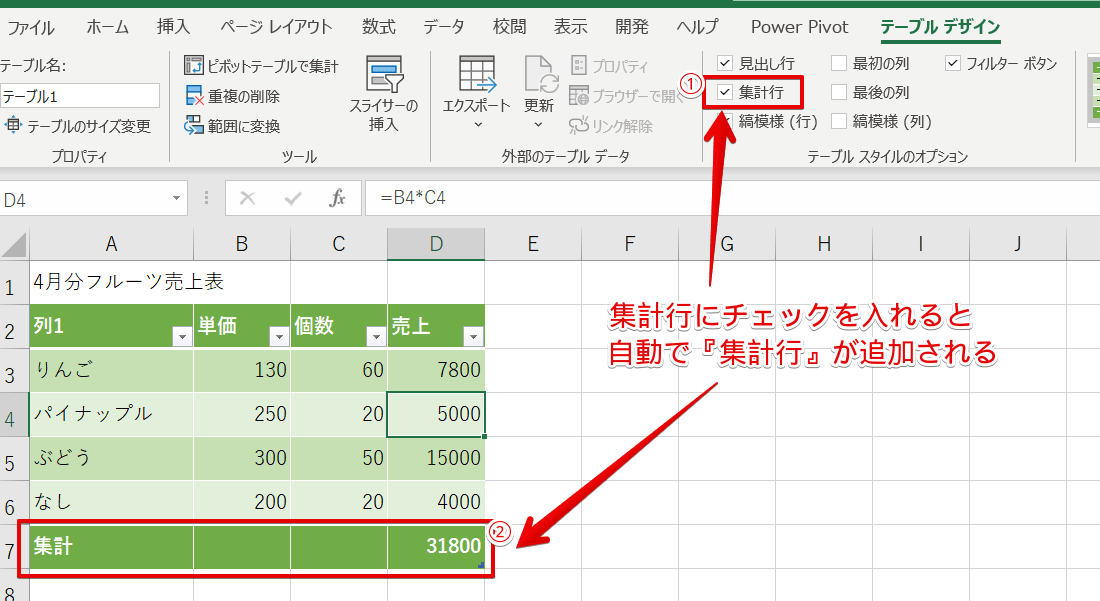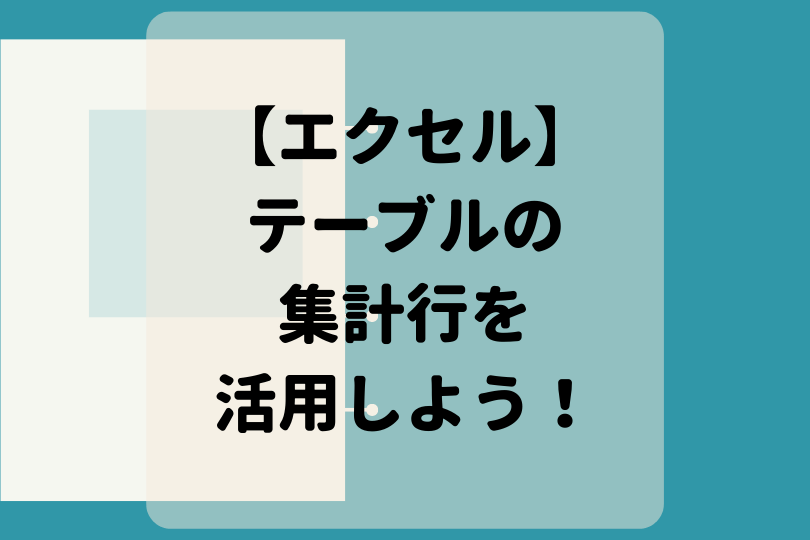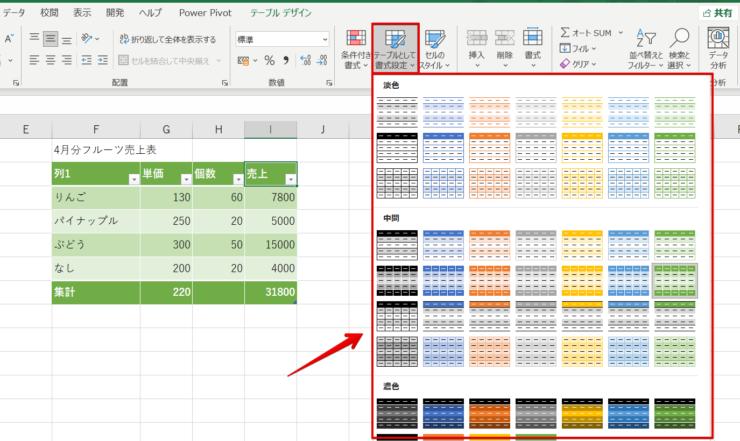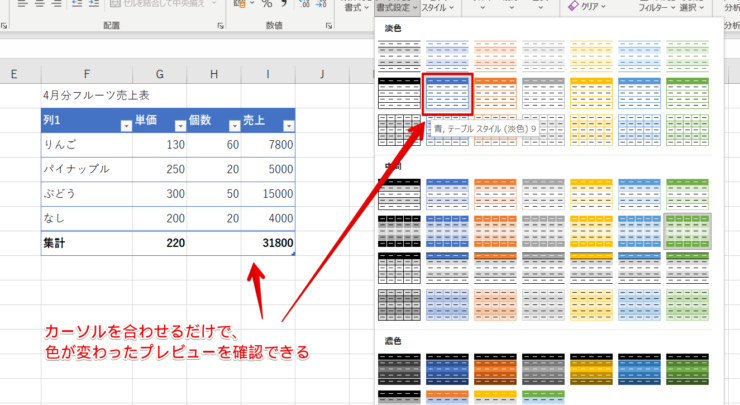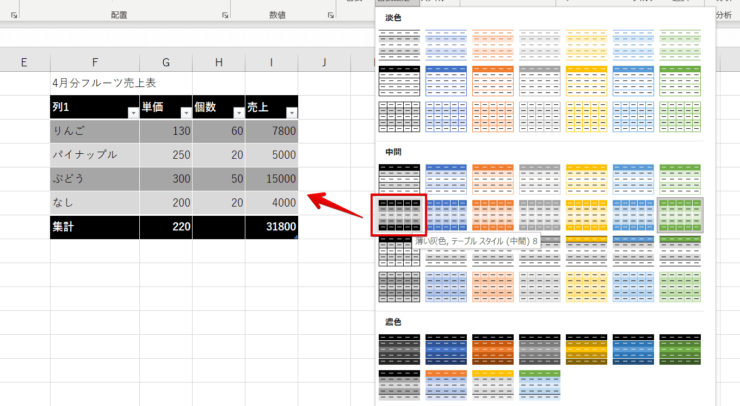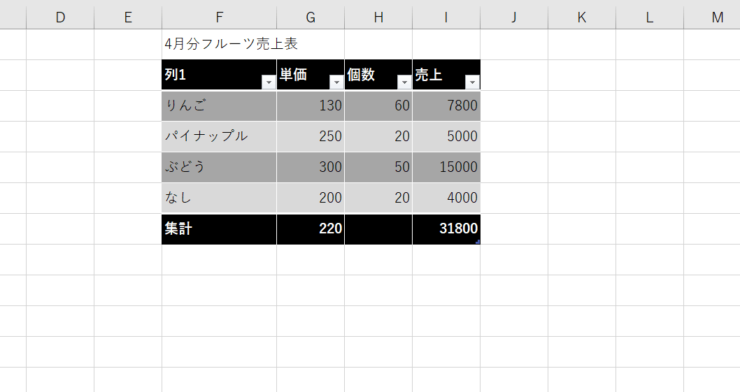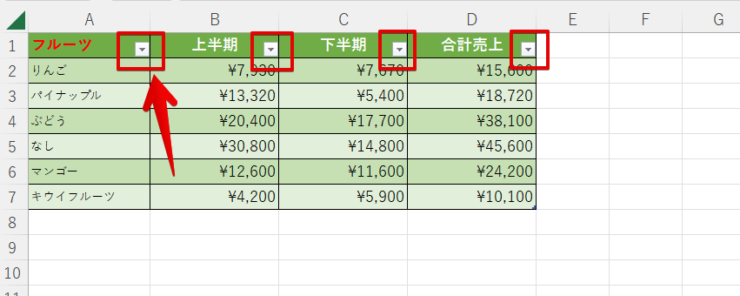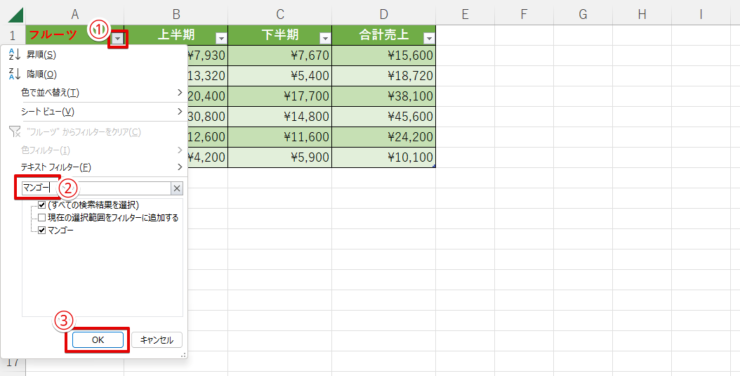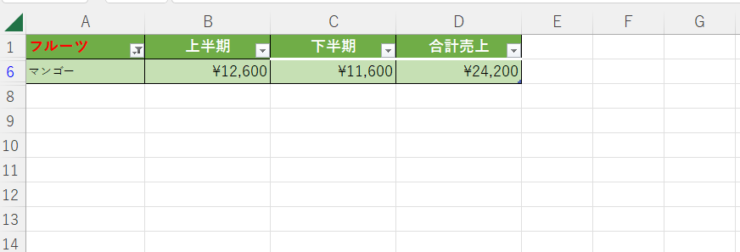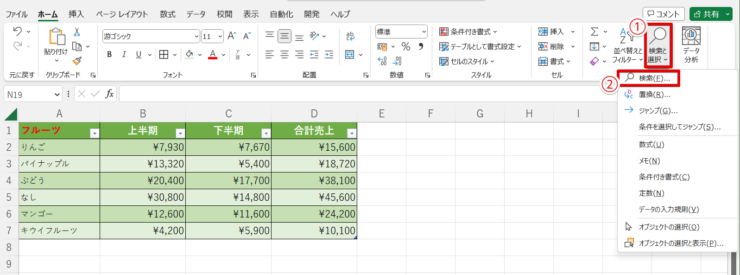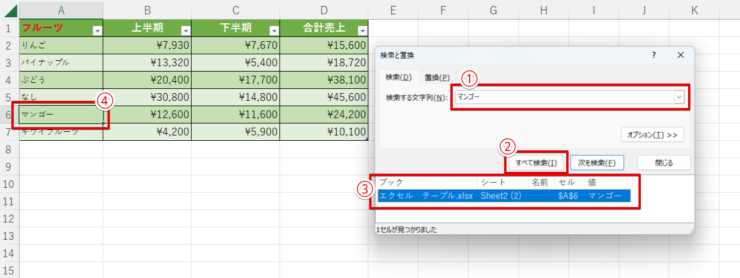エクセル初心者
エクセルの【テーブル機能】って、どんなことができるの?そもそもテーブル機能って何?
エクセルのテーブル機能は、表を使いやすくすることができる機能なんだよ!くわしく解説するね!

Dr.オフィス
今回は、エクセルのテーブル機能について解説します。
テーブル機能を便利に使いこなして、仕事効率アップを目指しましょう。
テーブル機能を使って、見やすく表示させ、効率的に管理し、使いやすいデータを作成してみましょう。
とても便利な『テーブル機能』ですが、解除する方法が分かりにくい。という声も、よく聞きます。
解除する方法も解説するので、ぜひ参考にしてみてください。
※本記事は『OS:Windows10またはWindows11』画像は『Excelのバージョン:Microsoft365』を使用しています。
目次
エクセルの『テーブル』とは?
エクセルのテーブルとデータベースの違いは何だろう?と思う方も多いかもしれません。
簡単に言ってしまうと、データベースに『テーブル機能』を設定することで、テーブルになります。
- 自動で色付けなどの書式設定ができる
- 自動でフィルタを設置できる
- 簡単に集計や参照などができる
- データベースを簡単にテーブル化
- テーブル機能は効率よくデータを管理する
- 特定の情報だけを抽出する
- データを並び替えることも簡単
- 色が交互につき見やすくなる
- 行や列を追加した時には、数式や書式も自動的にコピーしてくれる など
では例えばデータベースに、フィルターを設置したり、書式設定をして色を付けたりしてデータベースを使いやすくするとします。
データベースにそれぞれ設定するので、時間がかかってしまうよね。

Dr.オフィス
しかし、何もしていないデータベースにテーブル機能を設定すると、自動的にフィルターが設置され、色付けもされます。
そして、テーブルには他にも便利な機能が盛りだくさんです。
エクセルで『テーブル』を作成しよう!
エクセルでテーブルを作成するときは、
- できあがっているデータベースや表を『テーブル』に作成する方法
- 白紙の状態から『テーブル』を作成する方法
以上の2通りがあるので、それぞれの手順をくわしく解説します。
できあがっているデータベースや表を『テーブル』に作成する方法
テーブルは、最初から『テーブル』として作成していなくても、あとからテーブルにできるので、とても便利な機能になります。
では、テーブル機能を使わずに作成した『フルーツ売上合計表』を使って、テーブルを作成する方法を見てみましょう。
- STEP
テーブルにするデータの範囲を選択する
まずは、テーブル機能を設定する範囲の選択をしてください。
テーブル範囲選択 そして、テーブル機能には『見出し』が出来るようになっています。
『見出しの行が増える』または、『データの項目名が見出しになる』となるよ!
Dr.オフィス
フルーツ売上合計の表は、1月から12月までの行項目を見出しにしてみましょう。
『1月』から『12月』の項目から『12月の合計』までを含み範囲に取ってみてください。
- STEP
テーブルとして書式設定する
テーブルとして書式設定 - ホームタブの【テーブルとして書式設定▼】を押す
- テーブルの種類を選び、好きなスタイルで設定する
今回は『緑、テーブルスタイル(中間)14』にしました。
テーブルの種類の名称は、カーソルを合わせると出てくるよ!
Dr.オフィス
- STEP
【テーブルとして書式設定】ダイアログボックスが出てきました。
テーブルとして書式設定範囲 テーブルに変換するデータ範囲は、最初に範囲選択をしているので気にしなくて大丈夫です。
データ範囲を変更したい時は、この時点で修正をすることができます。
【先頭行をテーブルの見出しとして使用する】にチェック☑を入れOKを押しましょう。
- STEP
テーブルの完成
テーブルのフィルターボタン とても簡単に色が交互になり見やすいデータになりました。そして見出し部分にはフィルターボタンが付いています。
テーブル機能は、『分析・並べ替え・抽出』などを行いやすい機能になるので、自動的にフィルターボタンが表示されます。
白紙の状態から『テーブル』を作成する方法
白紙の状態からテーブルを作成する場合は、上記で解説した手順を『白紙』の状態で設定するだけなので簡単だよ!

Dr.オフィス
- STEP
白紙からテーブルを作成する
白紙からテーブル作成 - テーブルを作成したいセルを選択する
- ホームタブを開く
- 【テーブルとして書式設定▼】をクリック
- 好きな色を選択する
- STEP
OKをクリック 【テーブルの作成】ダイアログボックスが表示されるのでOKをクリックしましょう。
- STEP
テーブル作成の完了
白紙のテーブル完成 白紙の状態からテーブルを作成することができました。
テーブル機能を使うことで、行ごとに自動で色が付いて見やすくなりましたが、他にも色を交互に変える方法があります。
こちら≫エクセル【条件付き書式】簡単色付け!条件に一致させセルや行の色を変えようもぜひ参考にしてみてくださいね。
テーブルを解除して元に戻すには?

エクセル初心者
テーブル機能って解除するの?削除するの?どうすれば元のデータに戻せるんだろう?
上記のように、テーブルが解除できない。テーブルが削除できない。という声をよく聞きます。
実はテーブルは解除するものではありません。
テーブルを元のデータベースに戻すには『標準の範囲に変更』をしないといけません。
『範囲に変換』という言葉だと聞きなれていないので、まさかテーブルを解除する方法だったなんて。と思う方も多くいます。
場所も、テーブルのデザインタブの中にあるので探してみましょう!
くわしい解説は、こちら≫エクセルのテーブルを解除する方法!の記事を参考にしてみてくださいね。
テーブルに新たな行や列を追加する
テーブルを追加する方法について解説します。
テーブルの最終行に新たにデータを追加すると自動的に書式などが入るようになっています。
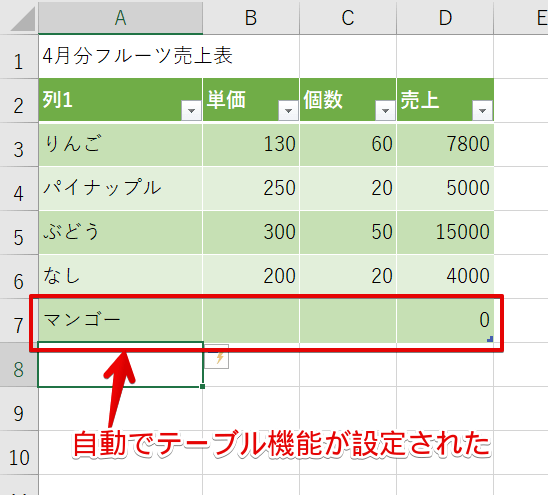
新しい行にも書式が自動で入るって、テーブル機能の便利なところだね!

Dr.オフィス
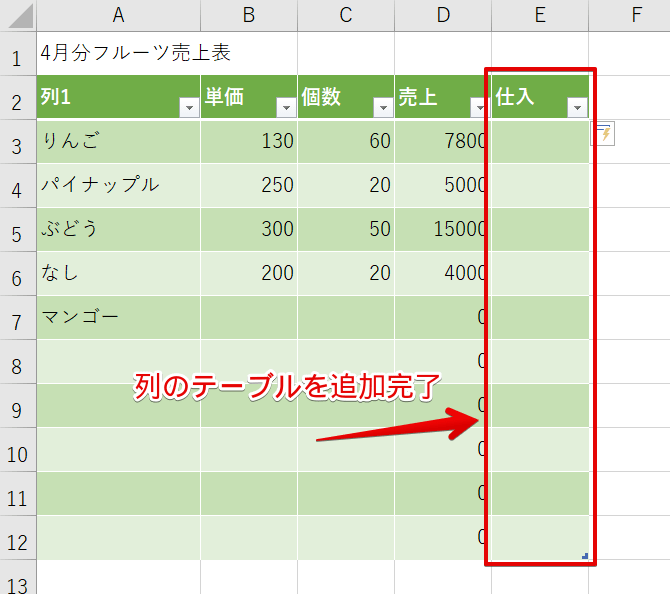
列も同じように、テーブルデータに続けて入力をすると、新たな列が追加されます。
マウスでドラッグする方法などもありますよ。
くわしく解説した記事は、こちら≫エクセルのテーブルにデータを追加しよう!行や列の追加方法を解説!になります。
ぜひ活用してみてください。
エクセルでテーブルの範囲を変更する
テーブルを設定した後に、範囲を変更したくなった場合の対処法をお伝えします。
- STEP
テーブルの範囲を変更する - テーブルを設定した表内のセルを選択する
- 『テーブルデザイン』のタブが表示される
- 『テーブルのサイズ変更』をクリックする
- STEP
新しい範囲を選択する - テーブルの範囲を再度選択しなおす
- OKを押して確定する
- STEP
テーブルの範囲変更完了 テーブルの範囲を変更することが出来ました。
エクセルのテーブルで構造化参照を使って計算しよう!
構造化参照を使って、
- フルーツの種類
- 合計売上
を計算をしてみましょう!
とっても便利な機能なので、ぜひ参考にしてみてください。
構造化参照を使って『フルーツの種類』を計算する
- STEP
フルーツの種類を数えるので、『COUNTA関数』を使います。
構造化参照を使って計算する - B1セルに『=COUNTA(』を入力する
- A3セルの上側にマウスを持っていくと『↓』下向き矢印が表示され、自動的にフルーツの商品が選択される
- 数式バーに『=COUNTA(テーブル134[フルーツ]』と入力されているので、最後に『)』で閉じる
- STEP
フルーツの数を出すことができた フルーツの種類の数を反映することが出来ました。
テーブルに数式を立てると、テーブルを作成したときに定義された『名前』を使って計算されるよ。これを構造化参照とうよ。そして、その数式を構造化参照数式というんだ!
Dr.オフィス
構造化参照を使って『合計売上』を計算する
次はD列の合計を出してみましょう。
- STEP
構造化参照を使って計算する - D4セルを選択する
- ホームタブの『オートSUM』を1回クリック
- STEP
自動で計算式が入る 数式『=SUM(テーブル134[@[上半期]:[下半期]])』が表示されました。
上半期と下半期のりんごの売上金額が選択されていることが分かりますね。
そのまま、もう1回『オートSUM』をクリックしましょう。または『Enter』でOKです。
- STEP
すべての合計売上を計算してくれた 自動で、D9セルまで計算されました。
オートフィルを使わなくても、いっぺんに計算できたのでとても便利だね!
Dr.オフィス
ちょっと残念なテーブルのデメリットとは?
とても便利な『テーブル機能』ですが、デメリットがあることも把握しておきましょう。
- あまりテーブル機能に慣れていない人が多い
- テーブルの解除が分かりにくい
基本的に、よく聞かれる問題が上記の2点です。
共有データで『テーブル機能』を使用する際は、テーブル機能に慣れていない人もいるかもしれないので注意が必要です。
使いこなせれば、とっても便利な機能だから、ぜひ活用したいよね!

Dr.オフィス
テーブルのツールからデザインを変更
テーブルツールのデザインタブから、テーブルのデザインをアレンジすることができます。
例えば初期設定のテーブルは、行ごとに色が変わった状態です。
行ごとから列ごとの縞模様に変更するなどできます。
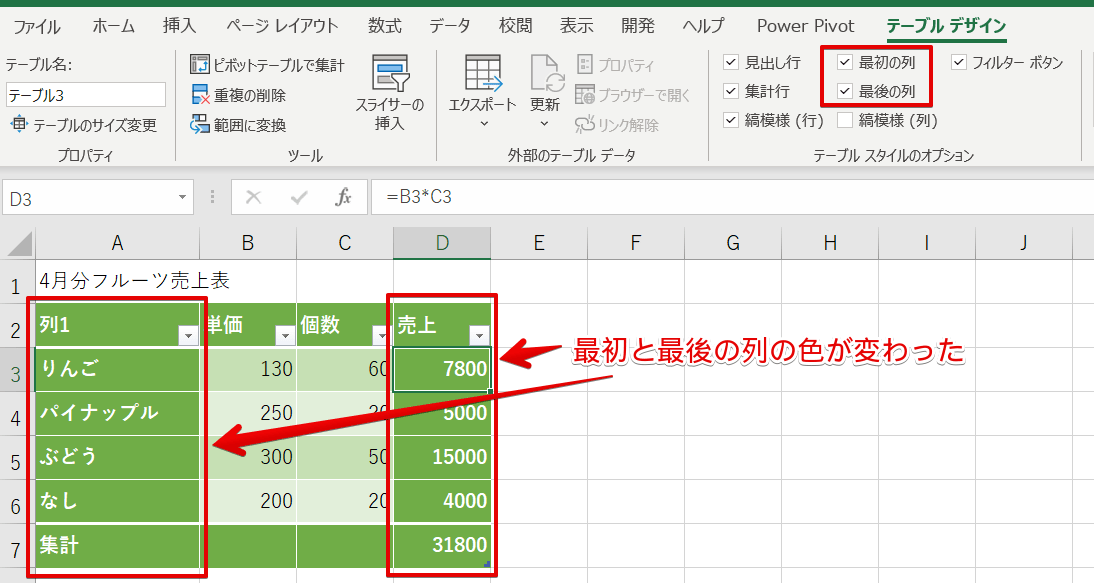
テーブルデザインタブから、変更ができるので見やすいデザインに変えてみましょう。
くわしい手順は、こちら≫【エクセル】テーブルデザインのスタイルを自由に変更する方法の記事で紹介しています。
ぜひ参考にしてみてください。
便利なテーブルの集計行とは?
テーブル機能を設定すると、集計がとても楽になます。
いろいろな集計をすることができる『集計行』を追加することができるからです。
- テーブルデザインタブの『集計行』にチェックを入れる
- 自動でテーブルデータの下部に『集計行』が追加される
『✔』を入れるだけで、自動で集計行を入れてくれるので、とても簡単で便利ですね!
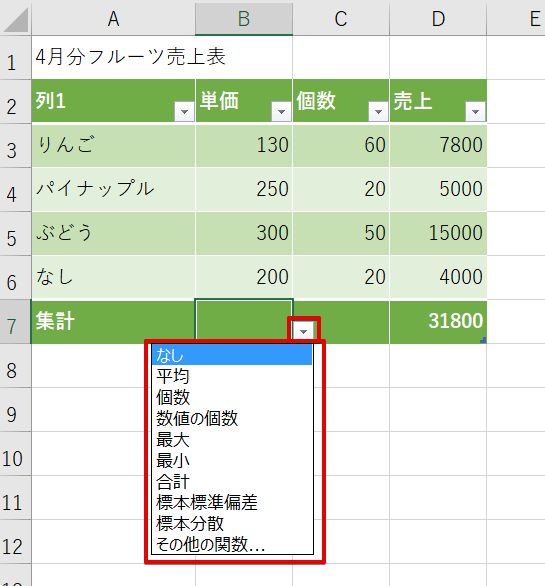
『集計行』は内容を選択することもできるので、必要な項目を選ぶと良いですよ。
テーブルの集計行については、こちら≫【エクセルのテーブル】便利な集計行を活用!の記事で紹介しています。
ぜひ参考にしてみてください。
テーブルの色を変更する手順
テーブルの色は、とても簡単に変更することができます。
前述したように、テーブルを作成すると【テーブルとして書式設定▼】からテーブルのデザインを選ぶことができます。
- STEP
テーブルとして書式設定から選ぶ 【テーブルとして書式設定▼】では、さまざまなテーブルの色が用意されているので、気になる色にカーソルを合わせてみましょう。
- STEP
カーソルを合わせるだけ カーソルを合わせるだけで、色を変更したプレビューを確認できます。
- STEP
テーブルの色を選択する 変更したい色が決まったら、クリックして決定してください。
- STEP
テーブルの色を変更できた データに合わせて、テーブルの色も変えて見やすくしましょう。
エクセルのテーブルで検索するには
テーブルで検索するときは、『フィルター機能』や『検索と選択』を使えます。
どのような用途で使用するかで検索方法も変わってくると思いますので、紹介する方法を参考にしてみてください。
『フィルター機能』でテーブル検索
- STEP
フィルターを使って検索する 検索したい列のフィルターを開いて、検索窓に入力します。
フィルターから検索 - 検索したい列のフィルターを開く
- 検索窓に入力する
- 『OK』で確定する
- STEP
テーブルのフィルター検索完了 検索してヒットした行だけが表示されました。
『検索と選択』でテーブル検索
- STEP
検索と選択 - ホームタブの右側にある『検索と選択』を開く
- 『検索』をクリックする
- STEP
検索と置換ダイアログボックスが開きます。
『検索と選択』でテーブル検索完了 - 検索する文字列に入力する
- 『すべて検索』をクリックする
- ダイアログボックスの下部に検索した『マンゴー』の場所が表示される
- テーブルのデータにも『マンゴー』のセルが選択された状態になっている
【エクセルテーブル機能】に関するQ&A
Q
テーブルを解除すると設定されている数式はどうなるの?
A
テーブルを解除しても数式は残っています。データも残っています。デザインの色も残っているので、テーブルを解除しても見た目的には変わりがないように見えます。
Q
エクセルのテーブルで出来ることって何?
A
『テーブルとは?』で何ができるのか、便利な機能を紹介しているので参考にしてみてください。
Q
エクセルのテーブルの自動拡張はどうすればいいの?
A
テーブル機能の便利な点です!行も列も、新たにテーブルデータの下に入力をするだけで自動で拡張されますよ!『テーブルの行や列の追加方法』も参考にしてみてください。
Q
エクセルのテーブルを解除する方法は?
A
テーブルを解除したいけど、『解除』では見つけれませんよね。
『範囲に変換』をしないといけないからです。くわしくはこちら『テーブルの解除方法』を参考にしてみてください。
エクセルのテーブルで時短の表作成を活用!
今回は、エクセルのテーブルについて紹介しました。
データベースなどで行や列が増えてくると情報が見えづらくなることがあります。
そんな時は【テーブル】機能を使って、データを見やすくしましょう。
テーブル機能でできることをおさらいします。
- 自動で色付けなどの書式設定ができる
- 自動でフィルタを設置できる
- 簡単に集計や参照などができる
- データベースを簡単にテーブル化
- テーブル機能は効率よくデータを管理する
- 特定の情報だけを抽出する
- データを並び替えることも簡単
- 色が交互につき見やすくなる
- 行や列を追加した時には、数式や書式も自動的にコピーしてくれる など
テーブル機能は効率よくデータを管理することができ、特定の情報だけを抽出したり、データを並び替えることも簡単です。
行や列を追加した時には、数式や書式も自動的にコピーしてくれるので、とても便利です。
テーブル機能を使って、見やすく表示させ、効率的に管理し、使いやすいデータを作成してみましょう。