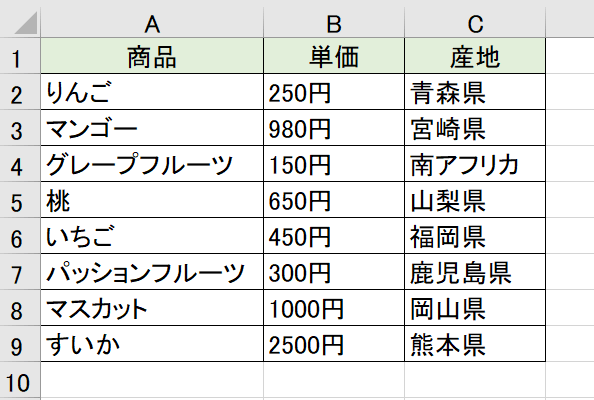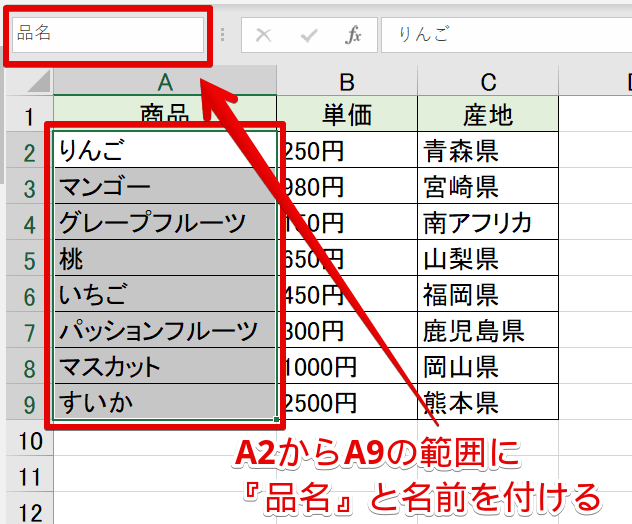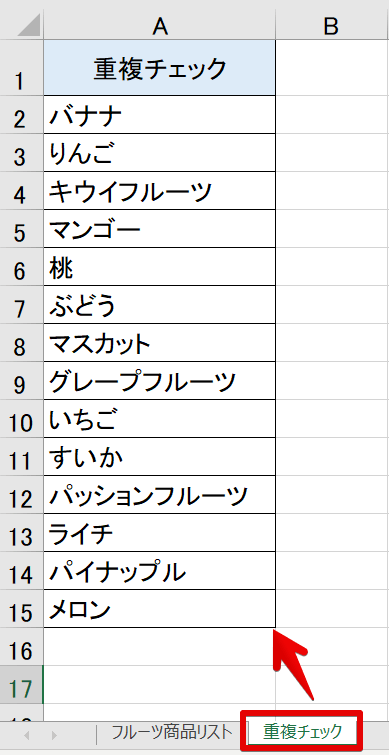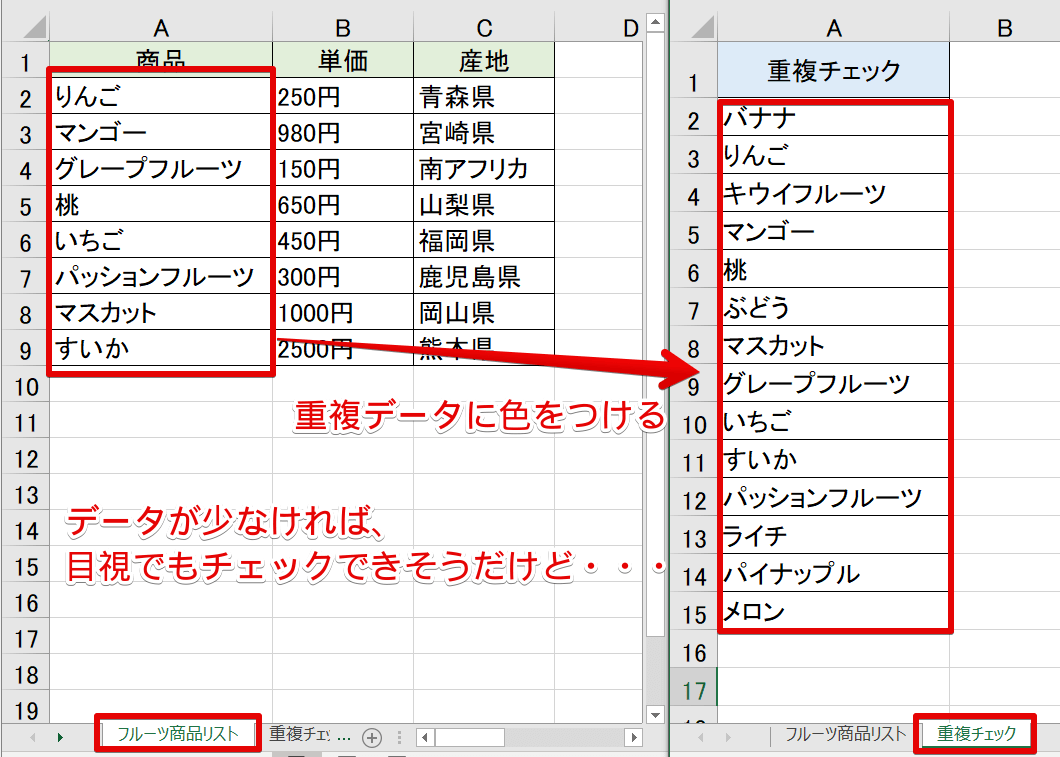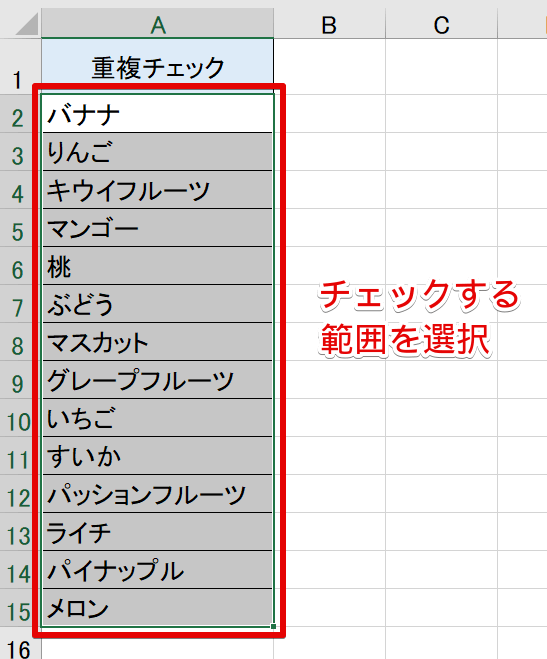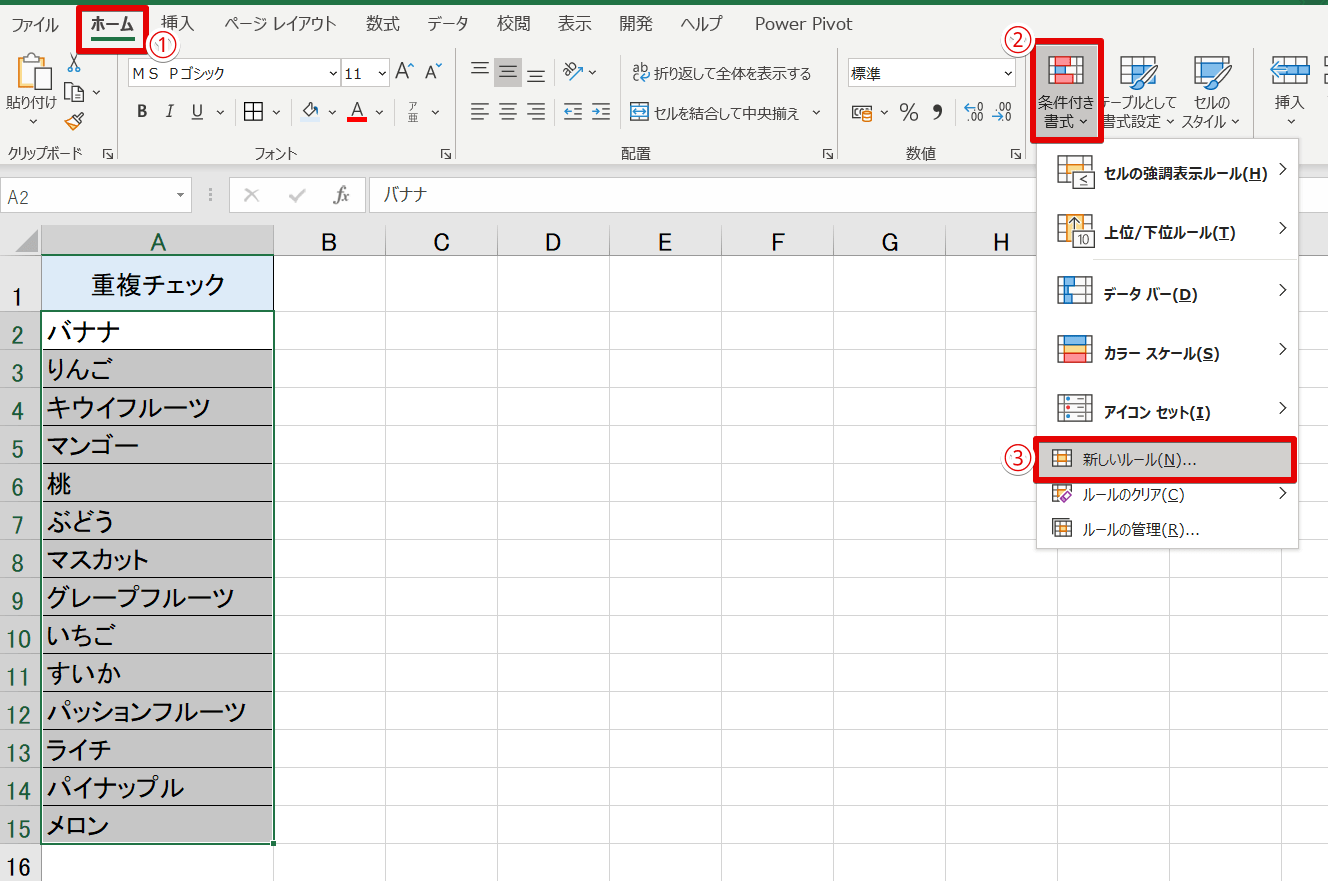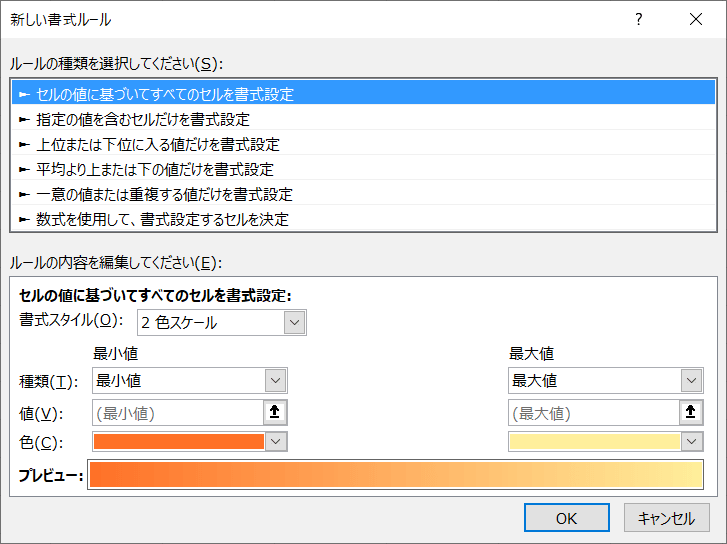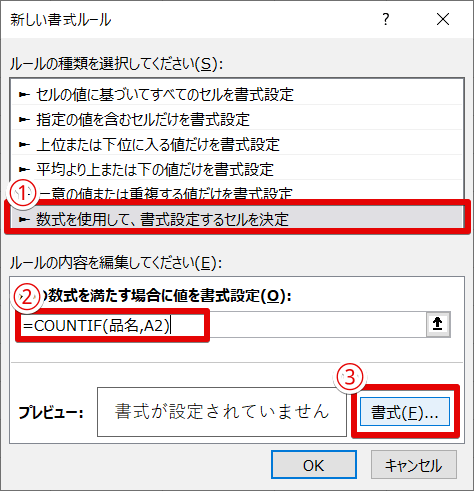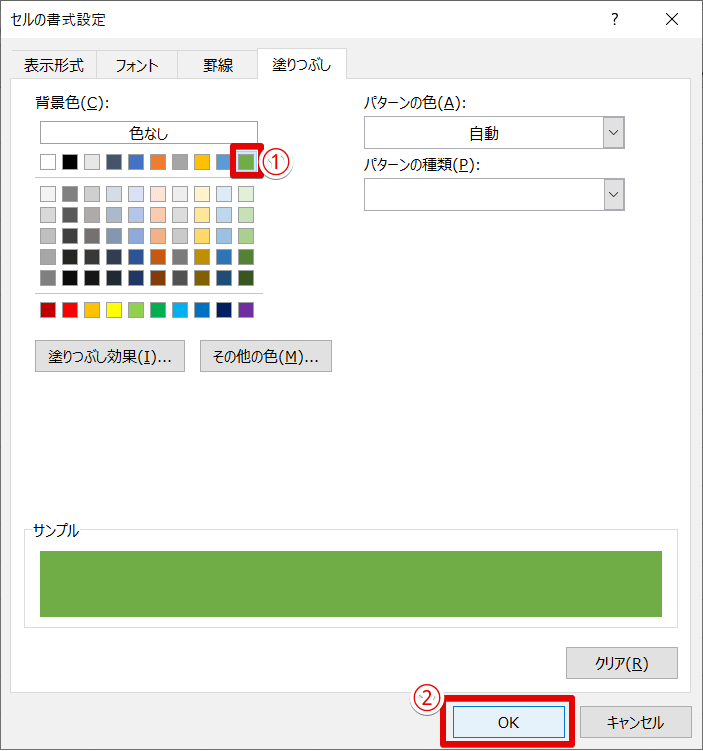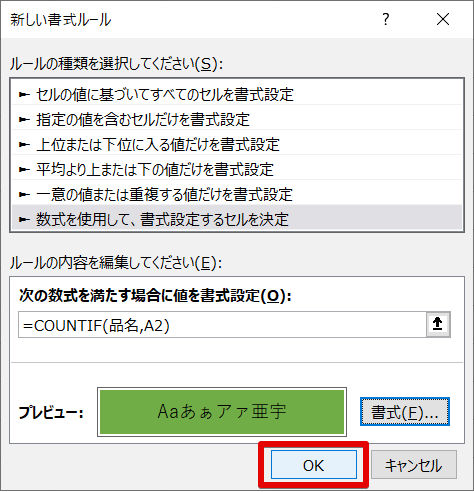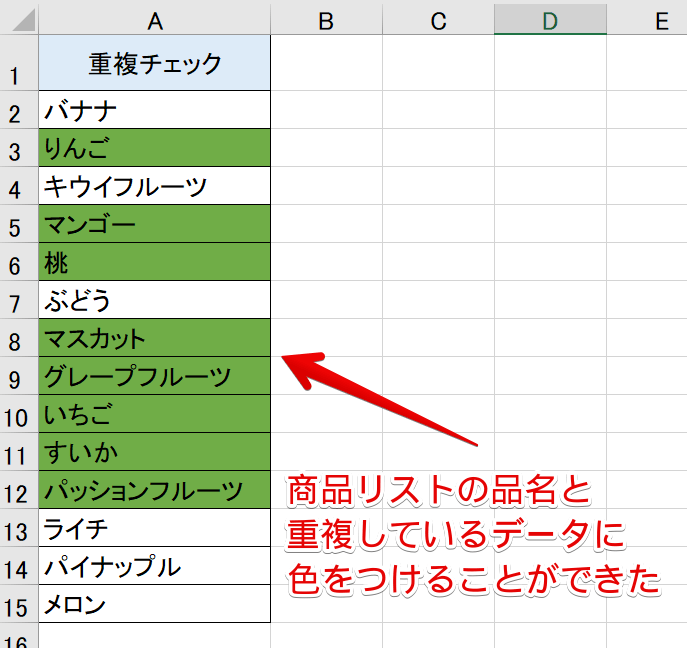エクセル初心者
別シートに重複した値があれば色をつけるようにしたいんだけど、できるかな?
別シートで重複チェックして色つけする方法だね!フルーツ商品リストを使って解説するね!

Dr.オフィス
今回は、別シートで重複した値に色をつける方法について解説します。
- 元データの準備をする
- 重複チェックして色をつけるシートの準備
- 条件付き書式を使ってルールを設定する
別シートの重複をチェックして色をつける手順は、上記の3ステップのようにとても簡単です。
ぜひ参考にしてみてくださいね。
同じシート内の重複確認であれば、こちら≫エクセルの重複データに色付けする方法を簡単解説!も参考にしてみてください。
エクセルの重複チェックについてさらに詳しくまとめた記事もあります。
重複チェックの方法から削除の方法、重複しているデータに色付けしたり、重複していないデータの抽出などはこちら≫【エクセル重複チェック】確認方法から徹底解説!を参考にしてみてくださいね。
次の項目より、別シートの重複チェックに色をつける方法について詳しく解説していきます。
※本記事は『OS:Windows10』画像は『Excelのバージョン:Microsoft365』を使用しています。
目次
エクセルデータの別シートに重複した値があれば色をつける『元データの準備』
まずは、元データを準備しましょう。
↑今回は、フルーツ商品リストを使います。
このリストの商品名が別シートで重複していれば色をつけるようにします。
重複確認しやすように、商品リストに『名前の定義』をしましょう。
↑A2セルからA9セルを選択し、名前ボックスから『品名』と名前を付けました。
別シートに『重複チェックして色をつける』表を準備する
重複チェックする別シートを用意しましょう。
↑今回は、フルーツ商品リストの『品名』と、重複している品名があれば色を付けます。
↑『フルーツ商品リスト』と『重複チェック』の2つのシートを並べると、目視でもチェックできそうですが、これが大量のデータとなるとそう簡単にはできません。
次の項目では、条件付き書式を使い重複チェックに色つけをします。
条件付き書式を使ってルールを設定する
重複チェックする範囲を選択しましょう。
↑AセルからA15セルまでを選択します。
↑ホームタブの条件付き書式から、『新しいルール』をクリックしましょう。
↑新しい書式ルールダイアログボックスが表示されました。
↑『数式を使用して、書式設定するセルを決定』を選択します。
数式は『=COUNTIF(品名,A2)』を入力し、『書式』をクリックしましょう。
↑セルの書式設定ダイアログボックスが表示されました。
重複した品名があったら『緑色』になるように設定し、OKを押します。
↑新しい書式ルールダイアログボックスに戻るので、OKを押しましょう。
↑フルーツ商品リストの品名と重複しているデータを緑色の色をつけることができました。
例えば発注書を作成するときに、別シートの『発注済みリスト』から重複チェックすれば、2重発注なども防げるね!

Dr.オフィス
別シートでも同じシートでも重複データに色をつけることができる
別シートで重複した値に色をつける方法について解説しました。
- 条件付き書式を使うことが大事!!
別シートでも、同じシートでも、重複データの色つけは『条件付き書式』を活用しましょう。
同じシート内の重複確認であれば、こちら≫エクセルの重複データに色付けする方法を簡単解説!も参考にしてみてくださいね。
エクセルの重複チェックについてさらに詳しくまとめた記事もあります。
重複チェックの方法から削除の方法、重複しているデータに色付けしたり、重複していないデータの抽出などはこちら≫【エクセル重複チェック】確認方法から徹底解説!を参考にしてみてくださいね。