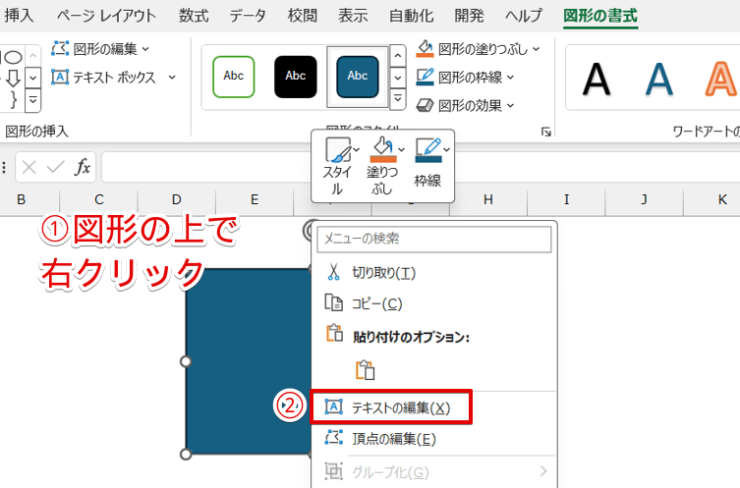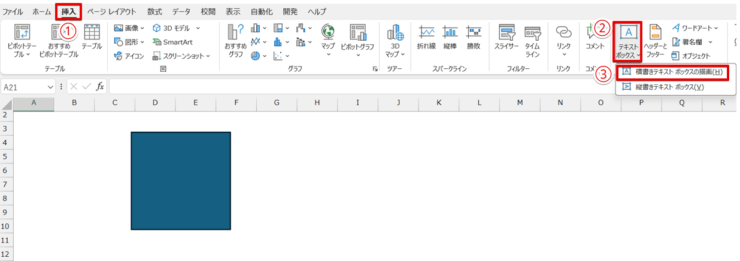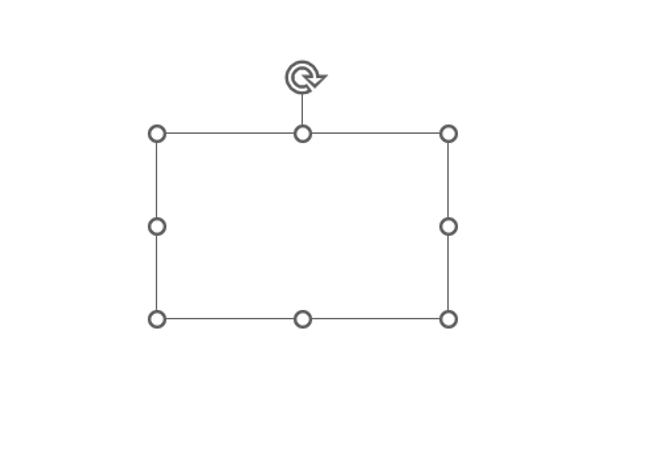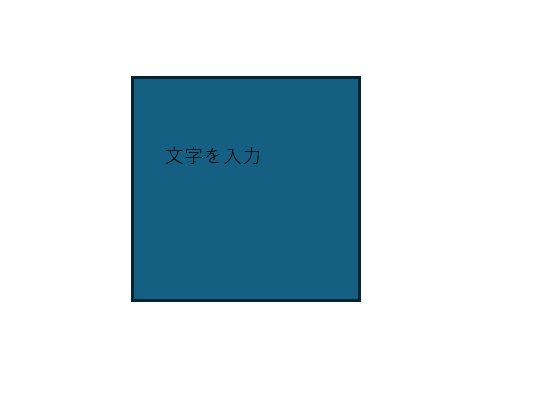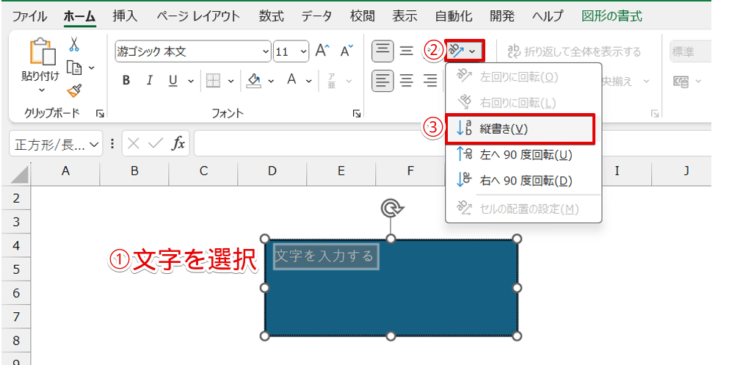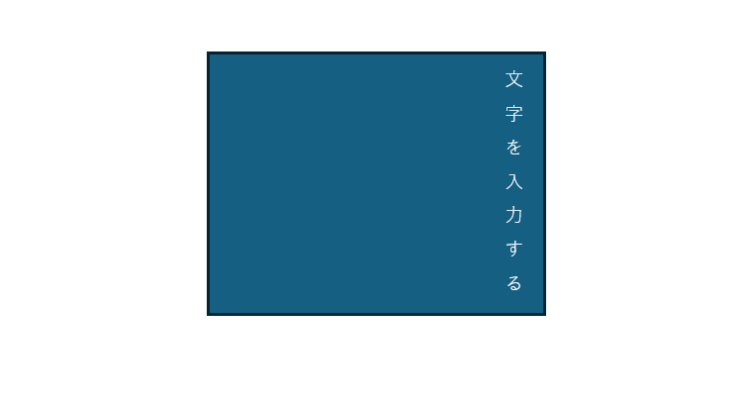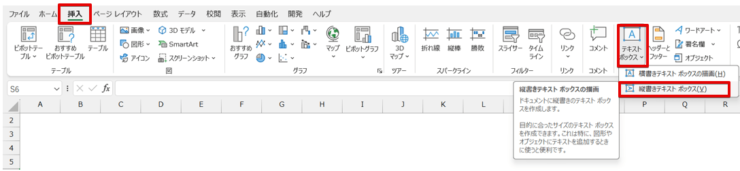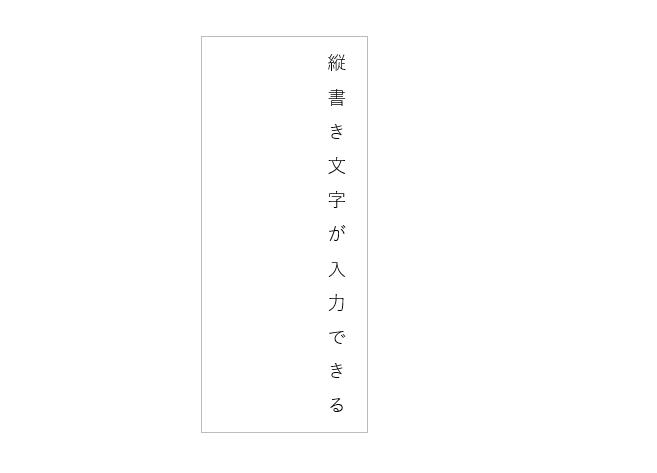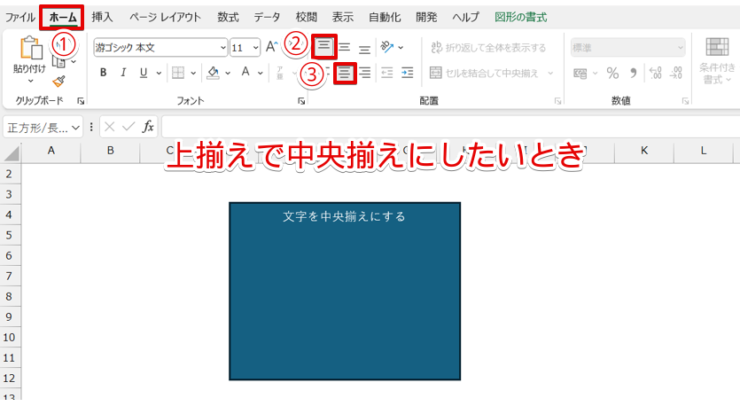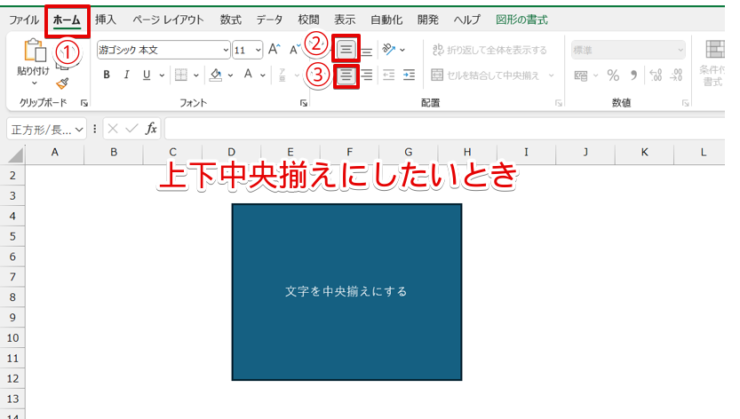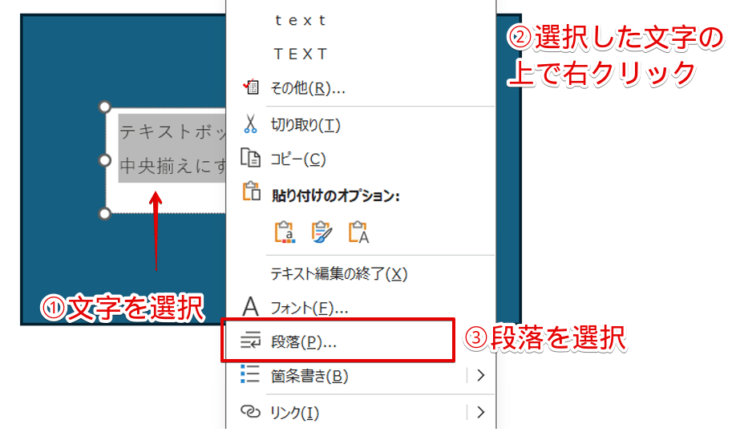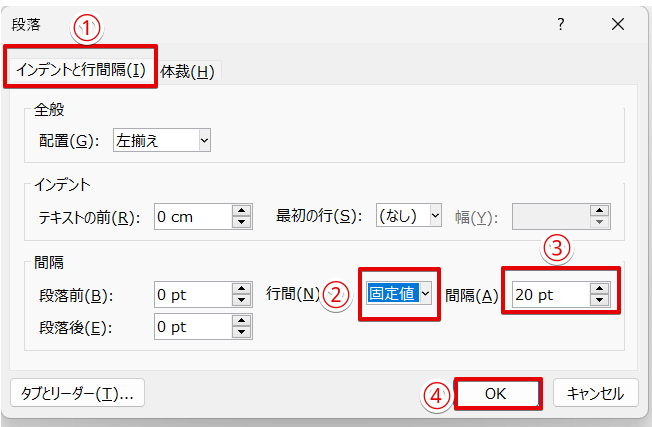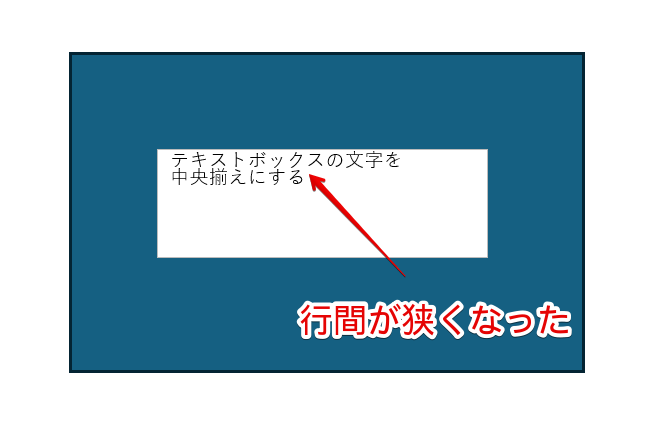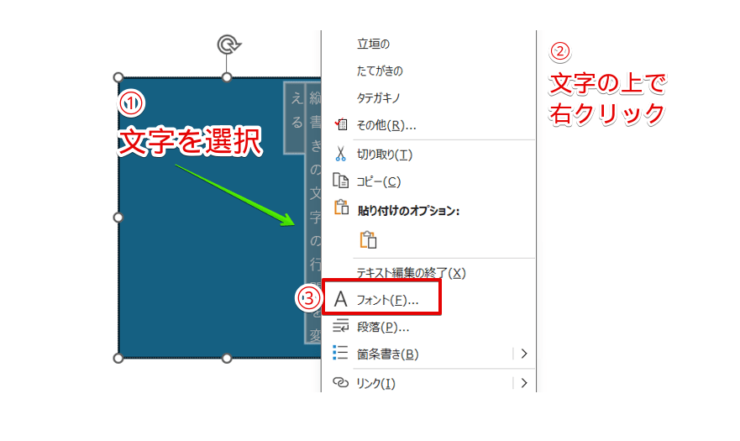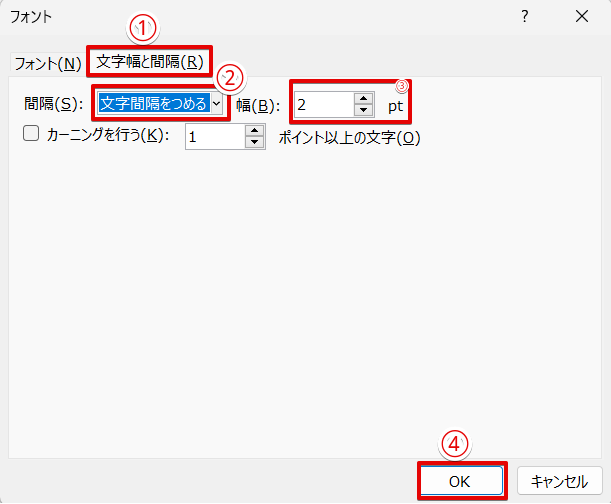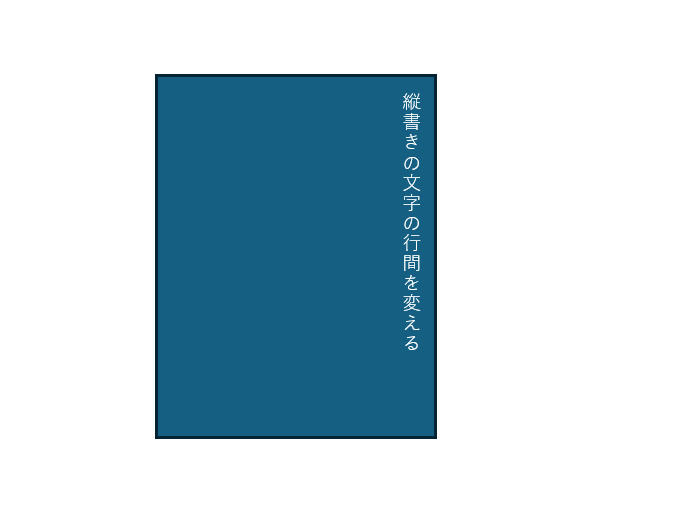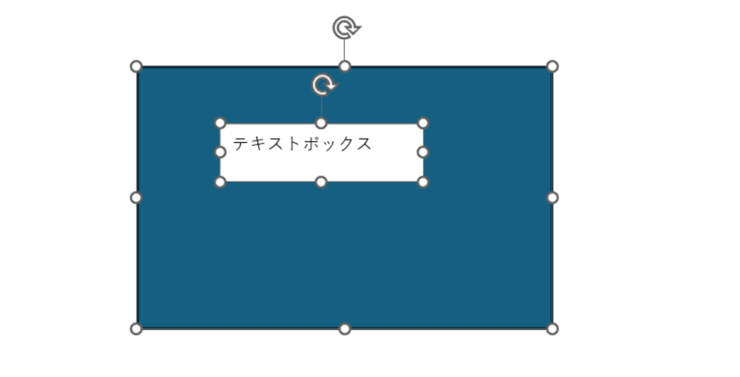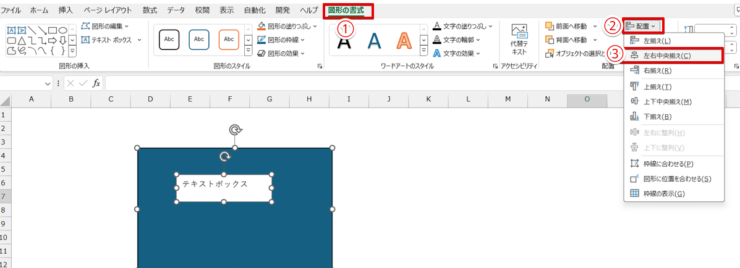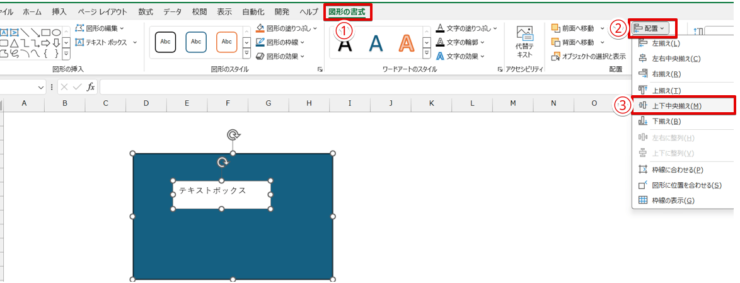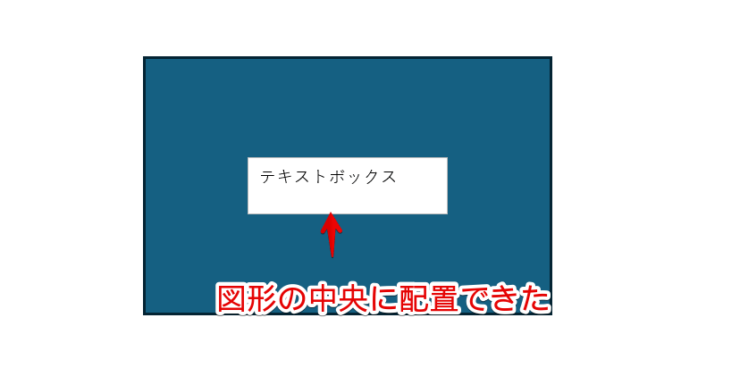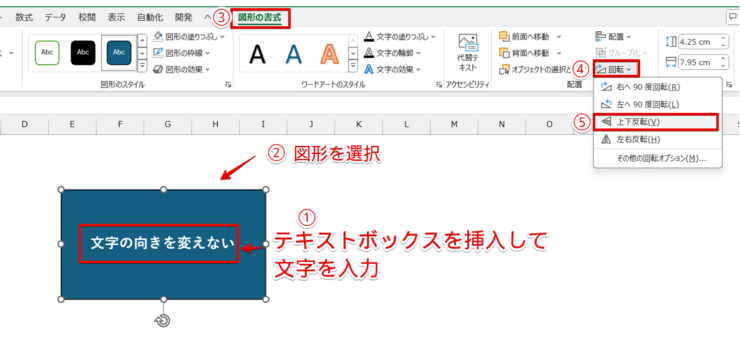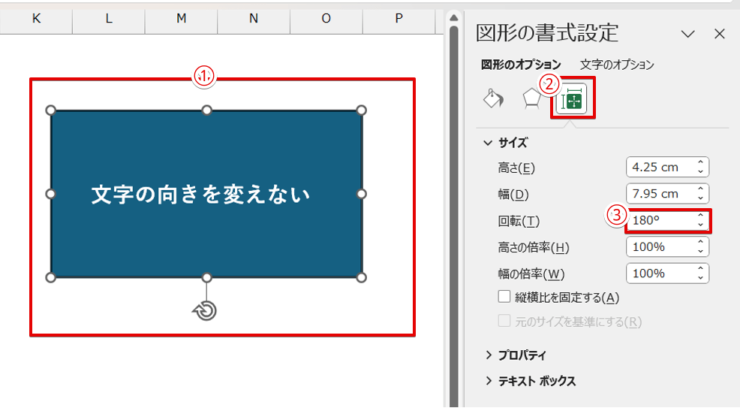エクセル初心者
エクセルで図形の中に文字を入れたいんだけど、やり方がわからないんだよね。
図形の中に文字を入れる方法は、2通りのやり方があるよ。
どちらも覚えてしまえば簡単だから、ぜひマスターしてみてね。

Dr.オフィス
図形の中に文字を入れると、図形が何を表しているのかが一目でわかるようになり、見やすい資料を作成することができますね。
文字を入れる方法に加えて、横書きの文字を縦書きにする方法や文字の位置を修正する方法も覚えれば、図形をもっと簡単に使いこなせるようになります。
- 描画した図形の上で右クリックをする
- 「テキストの編集」を選択
- カーソルが表示されたら文字を入力する
パソコン教室インストラクター歴10年の経験を持つ私が、図形に文字を入れる方法を解説していくよ。

Dr.オフィス
図形に文字は簡単に入れることができます。
本記事では、図形に簡単に文字を入れる手順に加えて、文字を思い通りに配置する方法をわかりやすく解説していますので、ぜひ参考にしてみてください。
図形に文字を入力する方法以外の図形に関する操作は、≫エクセルの図形を使いこなそう!【基本操作から応用まで徹底解説】で解説していますのでこちらの記事もあわせてご覧ください。
※本記事は『OS:Windows11』画像は『Excelのバージョン:Microsoft365』を使用しています。
目次
エクセルで図形の中に文字を入れる方法
エクセルで図形の中に文字を入れる方法は2通りのやり方があります。
- テキストの編集を使う
- 図形とテキストボックスを組み合わせる
この2つには、図形と文字の移動方法に違いがあります。
「テキストの編集」は、図形に素早く文字を入力したいときに適しています。
文字の位置を自由に移動させたいときや文字の方向を変えずに図形を回転させたいときは、「テキストボックス」を使ったほうが便利です。

エクセル初心者
言葉で説明されても、違いがうまくイメージできないな。
エクセルの画面を使って、この2つの違いを比較してみよう!

Dr.オフィス
テキストの編集を使う
テキストの編集は、図形とテキストボックスを一緒にしたような形で文字が入れられる機能です。
図形に文字を素早く入力したいときは、「テキストの編集」を活用してみましょう。
- STEP
テキストの編集を選択
図形の上で右クリック - 挿入した図形の上で右クリックをする
- 「テキストの編集」を選択
- STEP
文字を入力
カーソルが表示されたら文字を入力する 図形の中にカーソルが表示されるので、図形の中に文字を入力しましょう。
「テキストの編集」を使った文字の入力はこれで完了です。
図形の上で右クリックをして、「テキストの編集」を選択するだけなので簡単ですね。
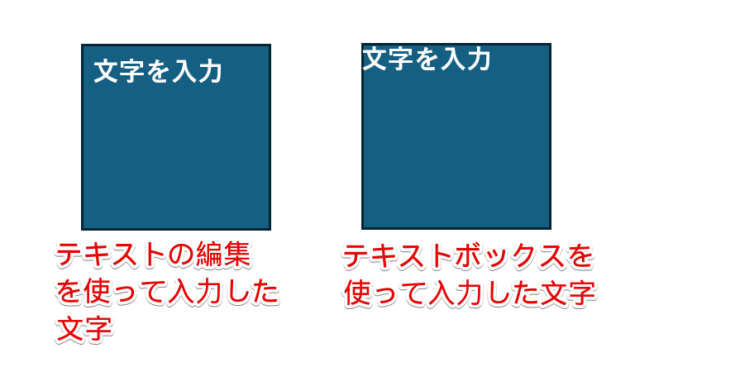
こちらは、「テキストの編集」と「テキストボックスを」使って文字を入力したものを比較した画像です。
文字のフォント、サイズ、色は全く同じ設定になっているのですが、文字の配置に違いがあることがわかりますか?

エクセル初心者
たしかに、テキストボックスで入力した文字は、図形の枠に近い場所に入力されているね。
「テキストの編集」を使っても文字の配置は変えることができるんだけど、テキストボックスで入力した文字のように細かく位置を調整することはできないんだ。

Dr.オフィス
「テキストの編集」を使って入力した場合、文字を左寄せにしても左側の画像のように図形と文字をぴったりくっつけて配置することはできません。
「テキストボックス」の場合は文字を自由な位置に配置することができるので、右側の画像のように図形にぴったりとくっつけて文字を配置することも可能です。
文字の位置を自由に調整したいときは、次で紹介する「テキストボックス」を使った文字の入力がおすすめです。
図形の上にテキストボックスを重ねて使う
テキストボックスを利用するときは、図形とは別にテキストボックスを挿入し、テキストボックスの中に文字を入力して図形と重ねて使います。
- STEP
テキストボックスを挿入する
テキストボックスを挿入 - 「挿入」タブをクリック
- テキストボックス」を選択
- 「横書きテキストボックスの描画」をクリックする
- STEP
テキストボックスを描画する
テキストボックスを描画する マウスポインタの形状が変わったら、テキストボックスを描画しましょう。
- STEP
図形とテキストボックスを重ねて文字を入力する
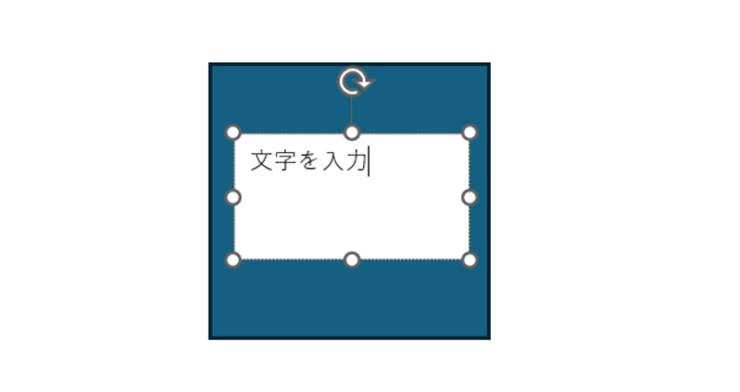
図形とテキストボックスを重ねて文字を入力 文字を入力したい図形とテキストボックスを重ね、テキストボックス内に文字を入力します。
- STEP
テキストボックスの図形の塗りつぶしを「塗りつぶしなし」に変更
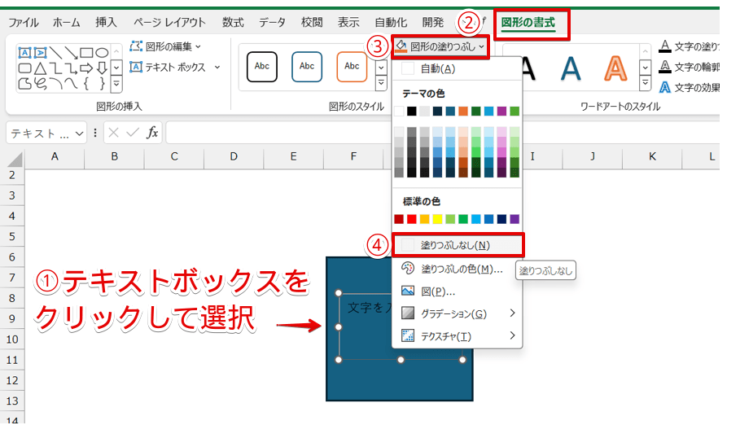
テキストボックスの図形の塗りつぶしを変更 - テキストボックスをクリックして選択する
- 「図形の書式」タブをクリック
- 「図形の塗りつぶし」を選択
- 「塗りつぶしなし」をクリックする
この状態のまま、どこもクリックをせずにSTEP5に進んでください。
- STEP
テキストボックスの枠線の色を「枠線なし」に変更
テキストボックスの枠線の色を変更 - 「図形の書式」タブを選択されていることを確認
- 「図形の枠線」をクリック
- 「枠線なし」を選択
- STEP
テキストボックスが透明になった
テキストボックスが透明になった テキストボックスが透明になり、文字だけが見える状態になりました。
テキストボックスに入力される文字の標準色は黒なので、こちらの画像のように図形の色が濃かった場合少し文字が見えにくいですね。

文字が見えにくいときは、こちらの画像のように図形の色に合わせてフォントの色を変更してみてください。
エクセルで図形の中に入れた文字の方向・行間・位置を変える
「テキストの編集」または「テキストボックス」を使って挿入した文字は、方向・行間・位置を変更することが可能です。
「テキストの編集」、「テキストボックス」それぞれの方法で変更の仕方を解説していきます。
テキストの編集を使って横書きの文字を入力する
「テキストの編集」の場合は、テキストの編集を選択するだけで横書きの文字を入力できます。
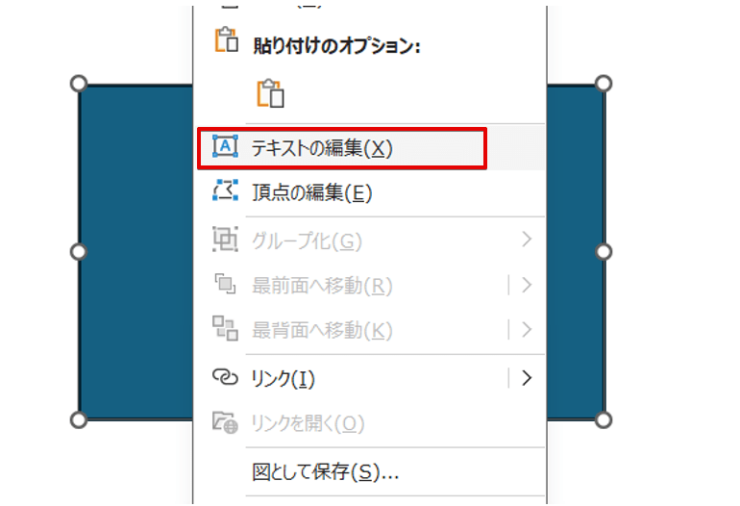
図形の上にカーソルが表示されたら、文字を入力しましょう。
「テキストの編集」を使って縦書きの文字を入力する
「テキストの編集」を使って縦書きの文字を入力したい場合は、横書きの文字を挿入したあとに文字方向を「縦書き」に変更します。
- STEP
方向の中にある「縦書き」を選択
方向の中にある「縦書き」を選択する - 文字を選択する
- 「方向」をクリック
- 「縦書き」を選択
- STEP
文字が縦書きになった
文字が縦書きになった 文字を縦書きに変更することができました。
テキストボックスを使って横書きの文字を入力する
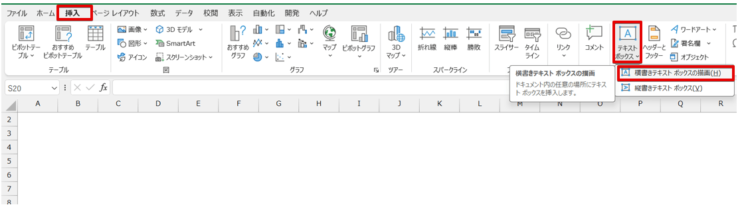
「テキストボックス」で横書きの文字を入力したい場合は、挿入のテキストボックスの中にある「横書きテキストボックスの描画」を選択します。
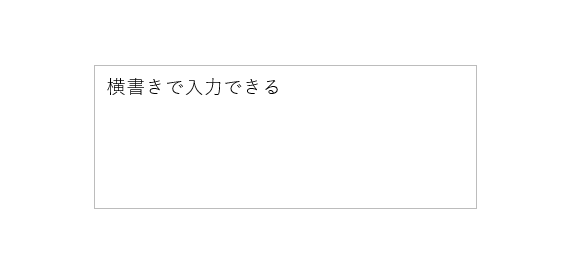
描画したあとに文字を入力すると、横書きで文字が表示されます。
テキストボックスで縦書きの文字を入力する
テキストボックスの場合は、「縦書きのテキストボックス」を選択して文字を入力します。
- STEP
縦書きテキストボックスを選択
「縦書きのテキストボックス」を選択する 挿入タブのテキストボックスの中にある「縦書きテキストボックス」を選択します。
- STEP
文字を入力する
縦書きに文字が入力された 縦書きテキストボックスの中に入力すると、文字を縦書きで表示することができます。
図形に挿入した文字を中央揃えにする
図形に挿入した文字を中央揃えにする方法は、「テキストの編集」で入力した場合も「テキストボックス」で入力した場合も操作は同じです。
「テキストの編集」で入力した文字で操作方法を解説していますが、テキストボックスを使用している場合は、テキストボックス内に入力した文字に置き換えて操作をしてみてください。
テキストボックスに文字を入力したときは、テキストボックスを選択せずに操作してしまうと文字の配置が変わらないから注意してね。

Dr.オフィス
- STEP
上揃えで中央揃えにする
上揃えの中央揃え - 「ホーム」タブをクリックする
- 「上揃え」を選択
- 「中央揃え」をクリック
上揃えと中央揃えを選択すると上揃えの中央揃えになります。
- STEP
上下中央揃えにする
上下中央揃えにする - 「ホーム」タブをクリック
- 「上下中央揃え」を選択
- 「中央揃え」をクリックする
「上下中央揃え」と「中央揃え」を選択すると、図形の中央に文字を配置することができます。
テキストボックスの場合は、図形に対して中央揃えになるのではなく、描画したテキストボックスに対して上揃えの中央揃え、上下中央揃えになるよ。

Dr.オフィス
入力した文字の行間を変更する
「テキストの編集」、「テキストボックス」を使った場合も、行間を変更する手順は同じです。
テキストボックスに入力した文字を使って解説していますが、「テキストの編集」で文字を入力した場合も同じ操作で変更が可能です。
- STEP
文字を右クリックして「段落」を選択
ショートカットメニューの「段落」を選択 - 文字を選択
- 選択した文字の上で右クリックをする
- ショートカットメニューから「段落」を選択する
- STEP
行間のpt数を変更
「行間」のpt数を変更 - 「インデントと行間隔」のタブをクリック
- 行間の下向き矢印をクリックして、「固定値」に変更
- 間隔のpt数を変更する
- 「OK」をクリックする
間隔のpt数は、数字を大きくすると行間が広くなり、数字を小さくすると行間が狭くなります。
- STEP
行間を変更できた
行間が変更された 行間を狭くすることができました。
pt数を小さくしすぎると、文字が切れてしまうことがあるので注意しよう!

Dr.オフィス
縦書きの文字の文字間隔を変える

エクセル初心者
フォントを縦書きに変えたら、文字と文字の間隔が広くなっちゃったんだけど、文字間隔を狭くすることってできないの?
図形に入力した文字は、行間だけではなく文字間隔も変更できるよ。

Dr.オフィス
文字を縦書きに変更すると、文字間隔が広くなってしまうことがあります。
「フォント」の設定を変更して、文字間隔を狭くしてみましょう。
- STEP
文字を右クリックして「フォント」を選択
文字を右クリックして「フォント」を選択 - 文字を選択
- 文字の上で右クリックする
- 「フォント」を選択する
- STEP
「文字幅と間隔」の設定を変更
「文字幅と間隔」の設定を変更 - 「文字幅と間隔」タブをクリック
- 間隔の下向き矢印をクリックして「文字間隔をつめる」を選択
- 幅のpt数を変更
- OKをクリックする
幅のpt数は、数字を大きくすると文字間隔が狭くなります。
- STEP
文字間隔が狭くなった
文字間隔が狭くなった 縦書き文字の文字間隔を狭くすることができました。
文字を回転させる
「テキストの編集」を使った場合は、図形を回転させると文字も一緒に回転しますが、テキストボックスの場合は、図形とテキストボックスを「グループ化」という操作が必要です。
手順の解説では、テキストボックスをわかりやすくするために色や枠線を変更せずに操作しています。
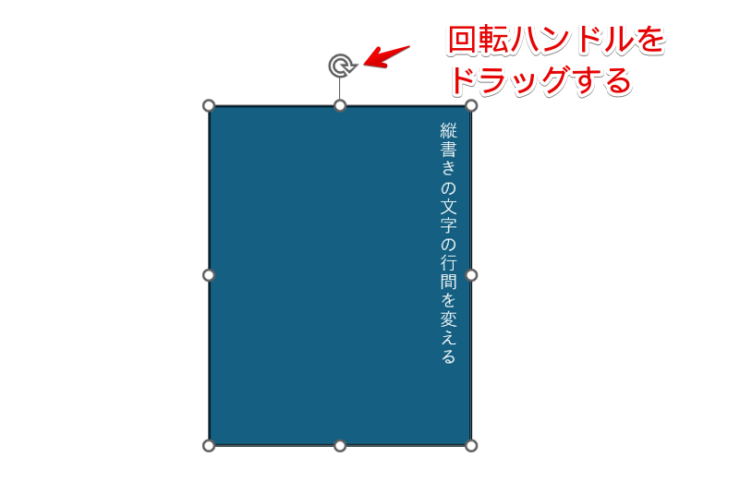
「テキストの編集」で文字を挿入した場合は、図形をクリックして回転ハンドルを表示させ、図形を回転させたい方向にドラッグします。
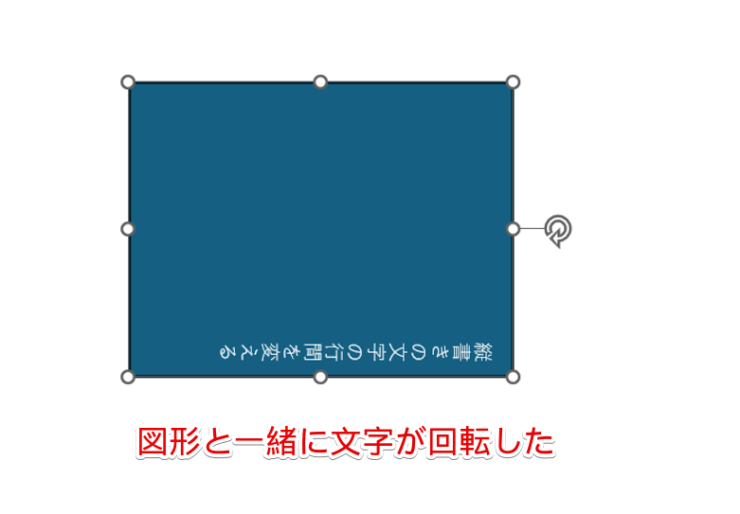
図形と一緒に文字を回転させることができました。

テキストボックスを使って文字を挿入した場合、同じように回転ハンドルを使って図形を回転させてみると、図形は回転していますが、テキストボックスの位置は変わっていません。
図形に挿入したテキストボックスを回転したいときは、図形とテキストボックスを「グループ化」しておきましょう。

グループ化したあとに図形を回転すると、テキストボックスに入力した文字も一緒に回転することができました。
グループ化の方法は、≫エクセルで図形をグループ化する手順で解説していますのでこちらをご覧ください。
図形の上に挿入したテキストボックスを中央揃えにする方法

エクセル初心者
テキストボックスを使って文字を入力したんだけど、図形の真ん中に配置できないんだよね。どうすれば図形の中心に文字を配置できるの?
テキストボックスを図形の中心に配置したいときは、図形の書式設定の「配置」を使うんだ。

Dr.オフィス
図形の中央にテキストボックスを配置したいときは、テキストボックスを「上下中央揃え」、「左右中央揃え」で整列させましょう。
- STEP
図形とテキストボックスを選択する
図形とテキストボックスを選択 図形を選択したあとに、Ctrlキーを押しながらテキストボックスをクリックしましょう。
- STEP
左右中央揃えにする
左右中央揃えにする - 「図形の書式」タブをクリック
- 「配置」を選択
- 「左右中央揃え」をクリックする
- STEP
上下中央揃えを選択
上下中央揃えを選択 - 「図形の書式」タブが選択されていることを確認
- 「配置」を選択
- 「上下中央揃え」をクリック
- STEP
図形の真ん中にテキストボックスを配置できた
図形の真ん中にテキストボックスを配置できた 図形の中央にテキストボックスを配置することができました。
図形を整列させる方法は、≫【エクセル】図形を整列させたい人必見!複数の図を一瞬で並べるテクニックを紹介で詳しく解説していますので、こちらの記事も参考にしてみてください。
エクセルで図形の中に文字を入れると文字が隠れる原因と対処法

エクセル初心者
グループ化したら図形に入力した文字がなくなっちゃった。どうして?
図形とテキストボックスをグループ化すると、たまに図形に入力した文字が消えてしまうことがあります。
文字が消えてしまう原因は、図形とテキストボックスの重なりの順番が変わってしまうためです。
テキストボックスの上に図形が重なっていると、文字が見えなくなるので文字が消えた状態になります。
文字が隠れてしまったときは、図形とテキストボックスの重なりの順番を変えましょう。
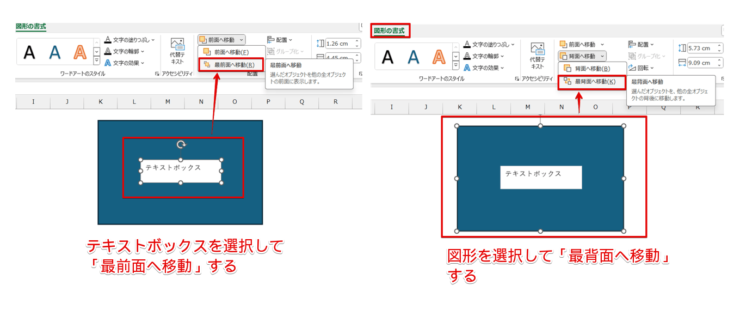
文字が見えなくなってしまったときは、テキストボックスを最前面に配置するか、または図形を最背面に配置してみてください。
『テキストボックス』を使って文字の向きを変えずに図形を回転・反転する方法

エクセル初心者
文字の向きを変えずに図形だけを回転させたいんだけど、どうすればいいの?
「テキストの編集」で文字を入力して図形を回転させると、文字も一緒に回転してしまいます。
文字の向きを変えずに図形だけを回転・反転させたいときは「テキストボックス」を使って文字を挿入しましょう。
図形の回転・反転は、STEP1またはSTEP2のいずれかの方法で行います。
- STEP
「図形の書式」タブを使って図形を回転・反転する
図形だけを回転させる - テキストボックスを使って文字を入力
- 図形だけを選択する
- 「図形の書式」タブをクリック
- 「回転」を選択
- 「回転または反転させたい方向」を選択する
- STEP
「図形の書式設定」を使って図形を回転・反転する
「図形の書式設定」を使って図形を回転する - 図形を選択したあとにCtrl+1を押して図形の書式設定の画面を表示する
- 「サイズとプロパティ」を選択
- 「回転」を回転させたい角度の数字に変更する
図形だけを回転させてしまうと、文字が図形の外に外れてしまうことがあります。
その場合は、図形や文字のサイズを変更して図形の中に文字が入るように調整してみてください。
エクセルで図形の中に文字を入れる方法に関するQ&A
Q
エクセルの図形に文字を入力できないのはどうしてですか?
A
エクセルでは、「テキストの編集」または「テキストボックス」を挿入しなければ文字を入力することができません。
文字を挿入する方法は、≫テキストの編集を使うまたは≫図形の上にテキストボックスを重ねて使うをご覧ください。
Q
エクセルで図形の中に文字を入力すると文字がはみ出してしまうときはどうすればいいの?
A
図形の中に挿入した文字がはみ出してしまうときは、次の方法を試してみてください。
・フォントサイズを小さくする
・行間を狭くする
・文字間隔を狭くする
行間隔と文字間隔を狭くする方法は、≫入力した文字の行間を変更すると≫縦書きの文字の文字間隔を変えるで詳しく解説しています。
Q
エクセルで図形の中に文字を中央に配置する方法を教えてください。
A
エクセルで図形の中に文字を入力する方法は2通りあります。
「テキストの編集」を使って入力した文字を中央に配置したいときは、≫図形に挿入した文字を中央揃えにするをご覧ください。
図形の中に挿入したテキストボックスを中央に配置したいときは、≫図形の上に挿入したテキストボックスを中央揃えにする方法を参考にしてみてください。
エクセルで図形の中に文字を入れて見やすい資料を作成しよう!
図形を右クリックして「テキストの編集」を選択すれば、簡単に図形に文字を入れることができます。
それに加えて、「テキストの編集とテキストボックスの違い」、「配置を整える」、「行間や文字間隔を変える」といったことも覚えておくと作業効率アップに役立ちます。
最後に、エクセルで図形の中に文字を入れる方法をおさらいしておきましょう。
- 図形の上で右クリックをする
- 「テキストの編集」を選択する
- カーソルが表示されたら文字を入力する
図形の中に文字が入れられるようになると、図形を活用できる幅を広げることができます。
図形を活用して見やすい資料を作成してみてくださいね。
図形に文字を入力する方法以外の図形に関する操作は、≫エクセルの図形を使いこなそう!【基本操作から応用まで徹底解説】で解説していますのでこちらの記事もあわせてご覧ください。