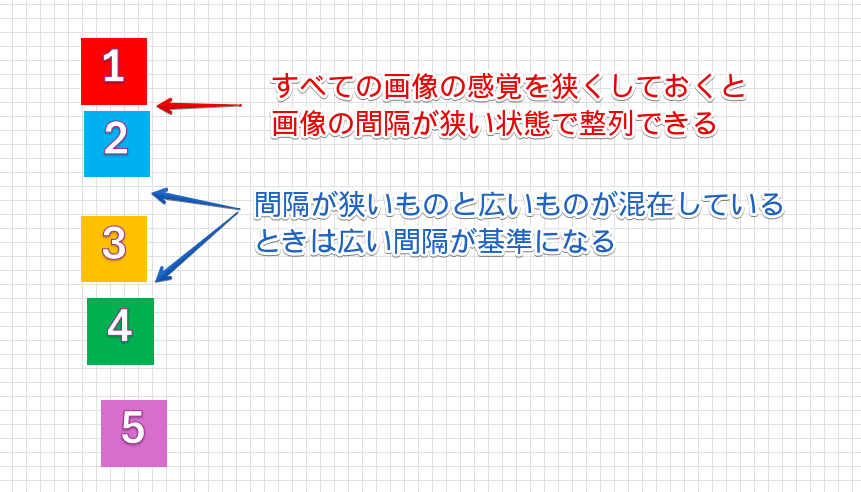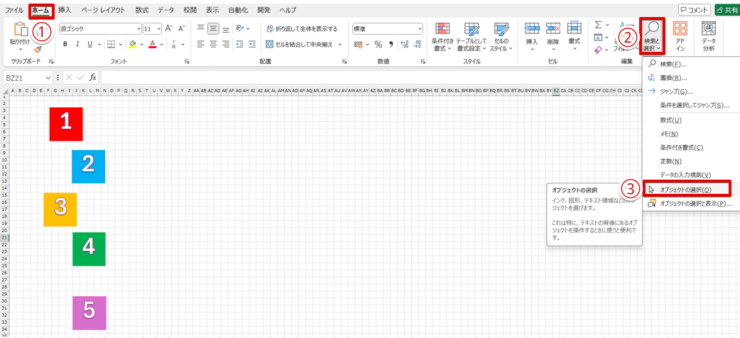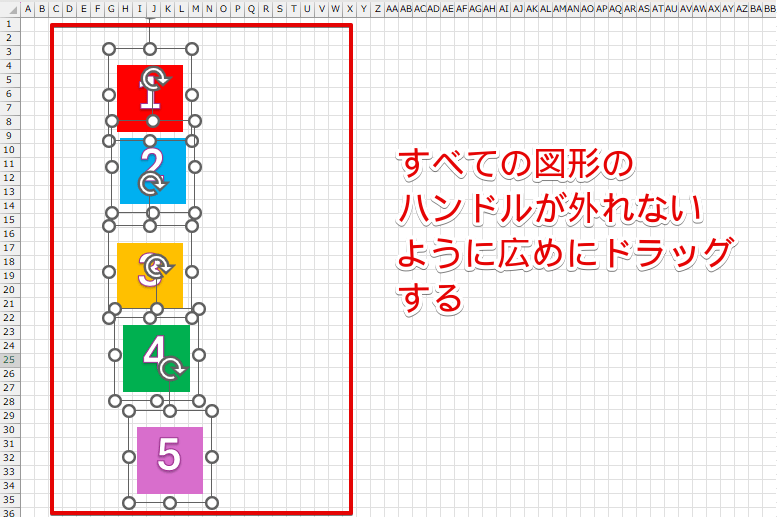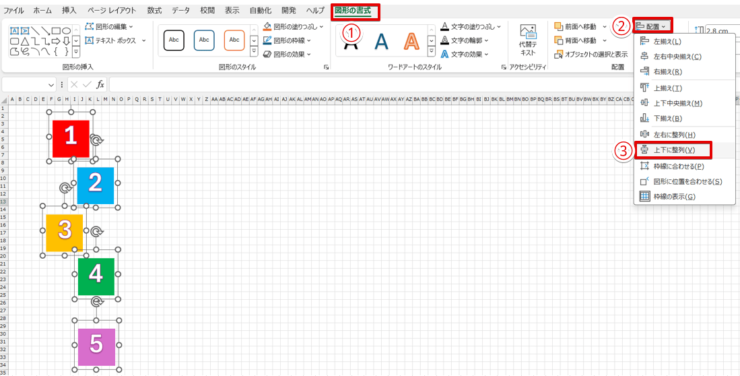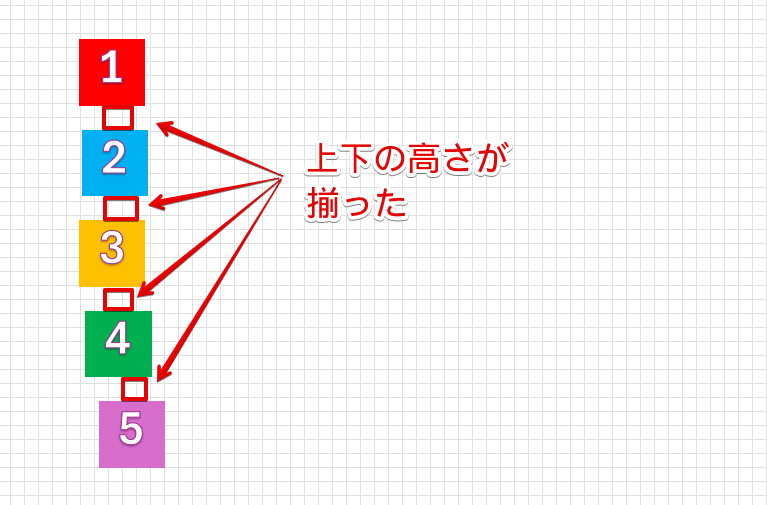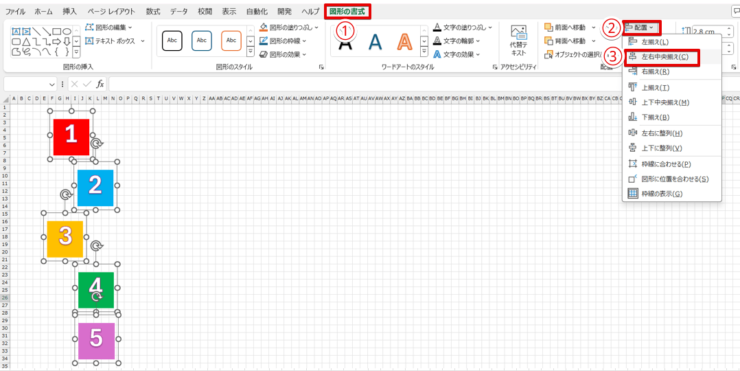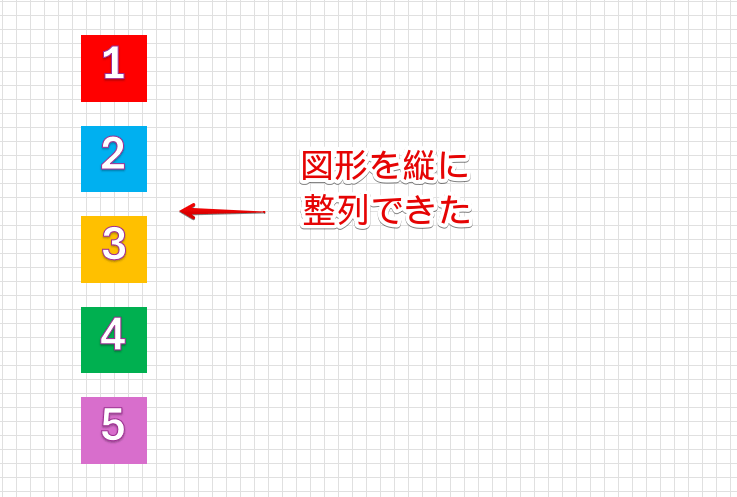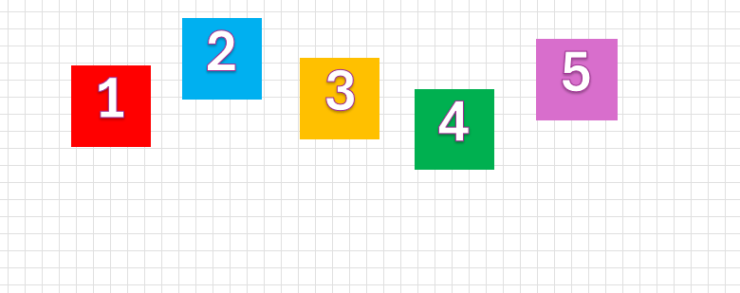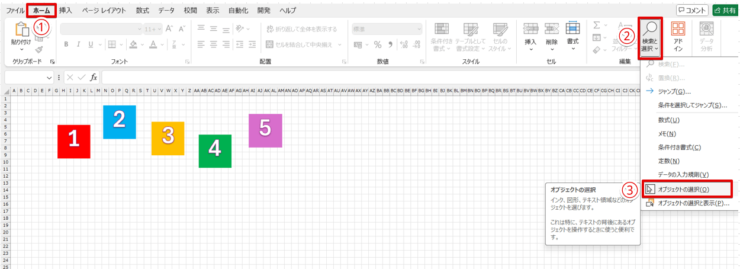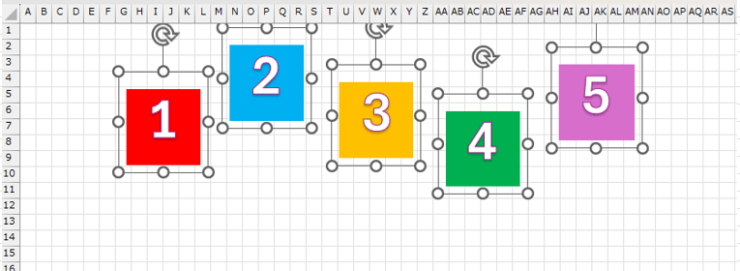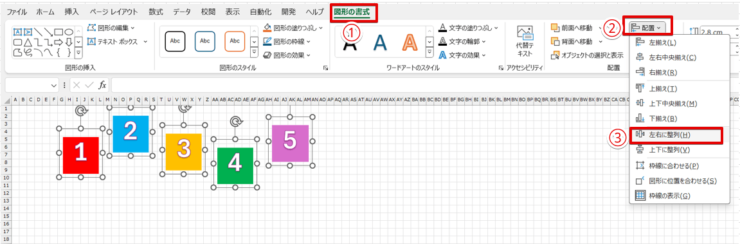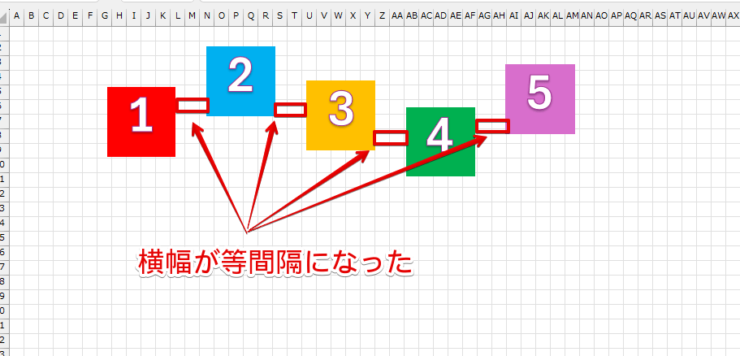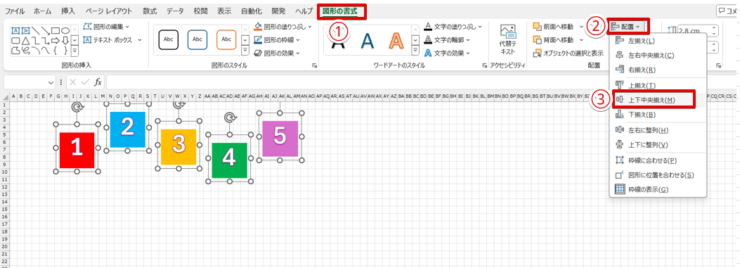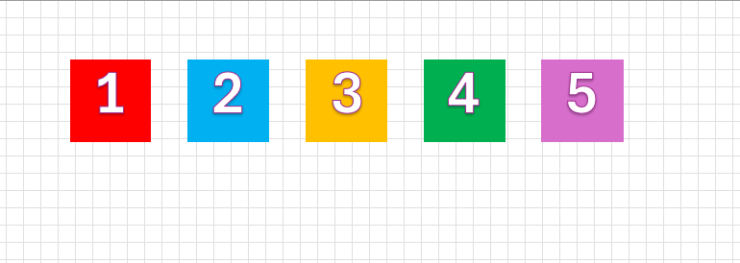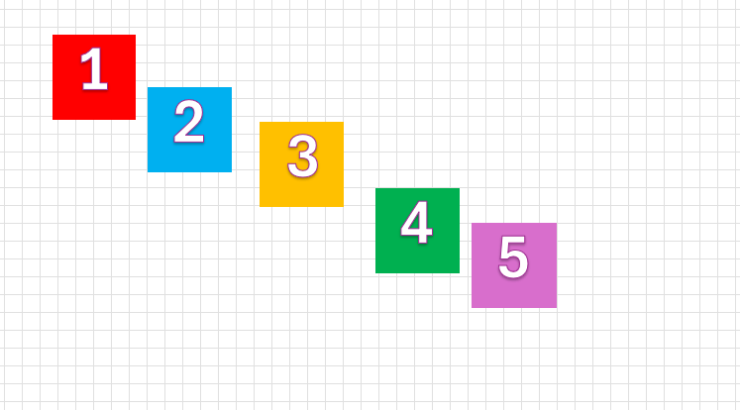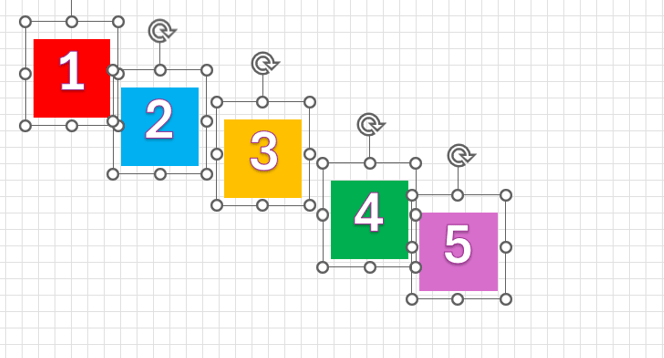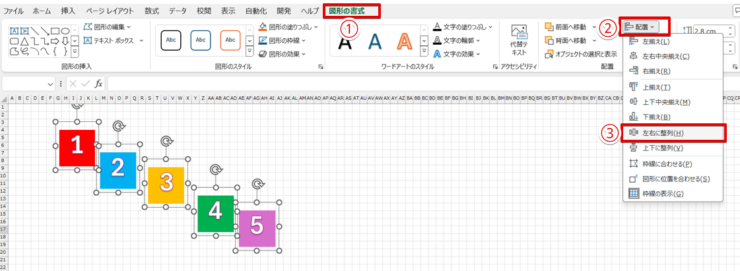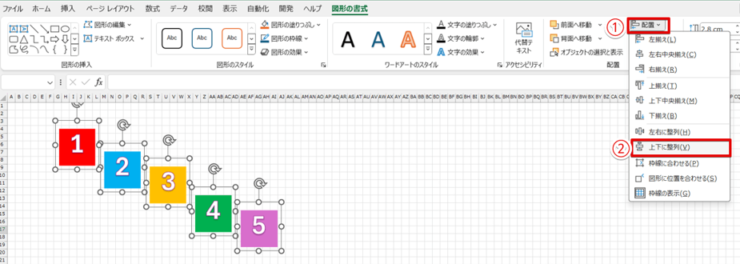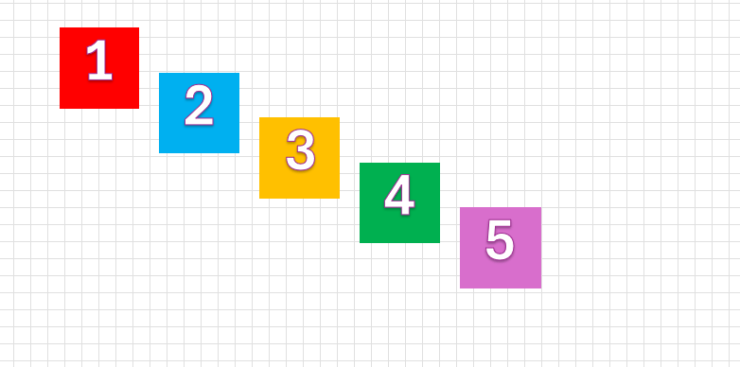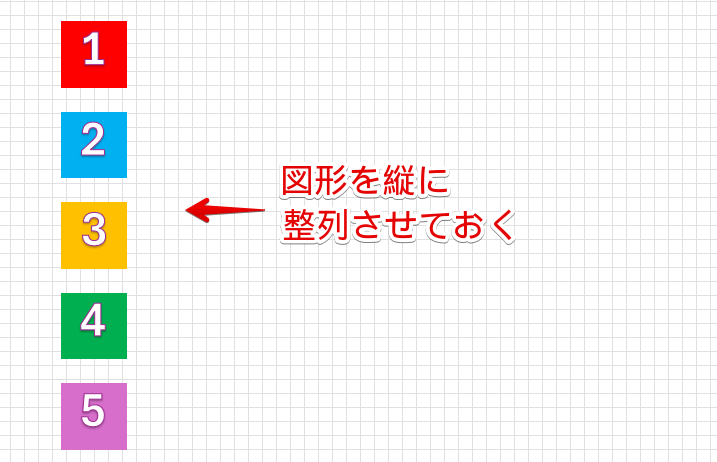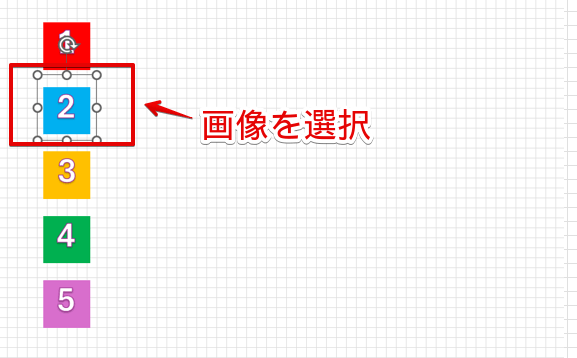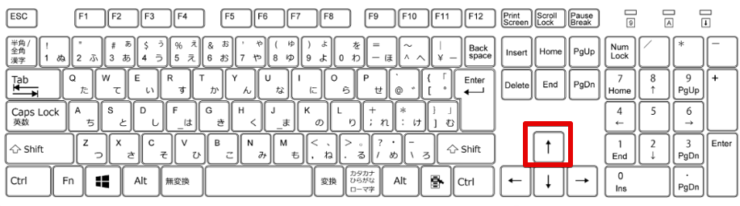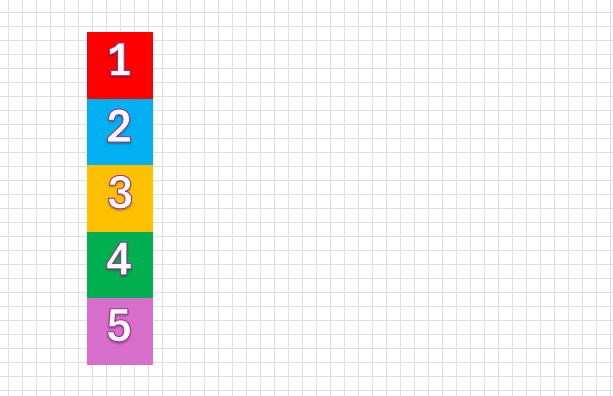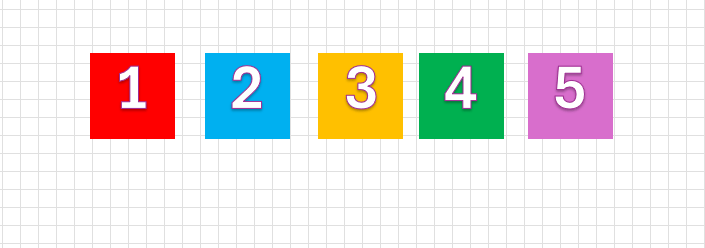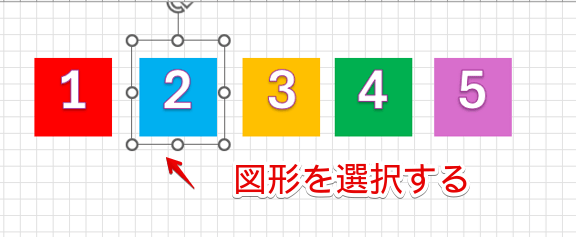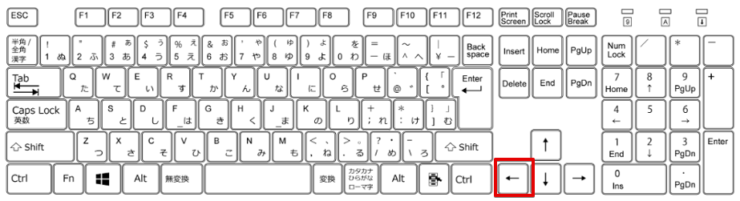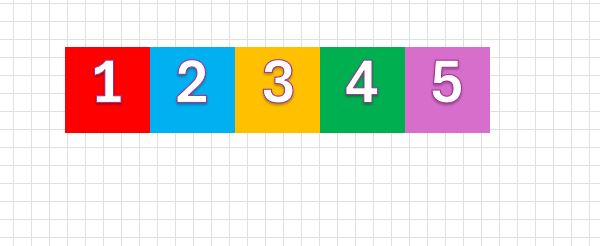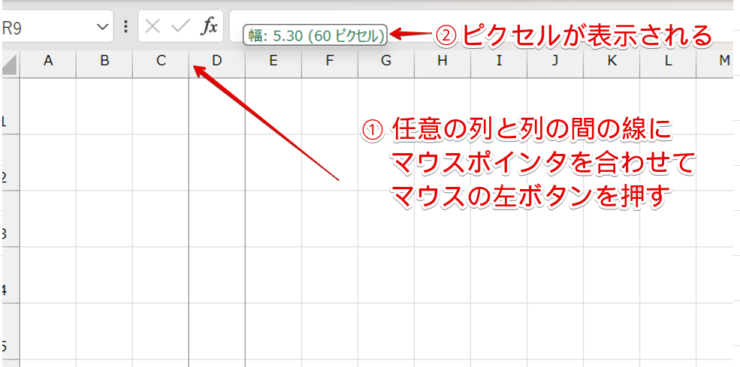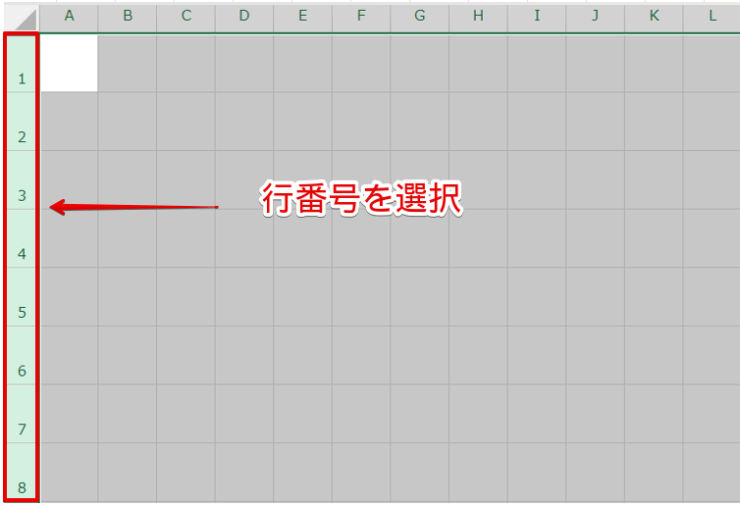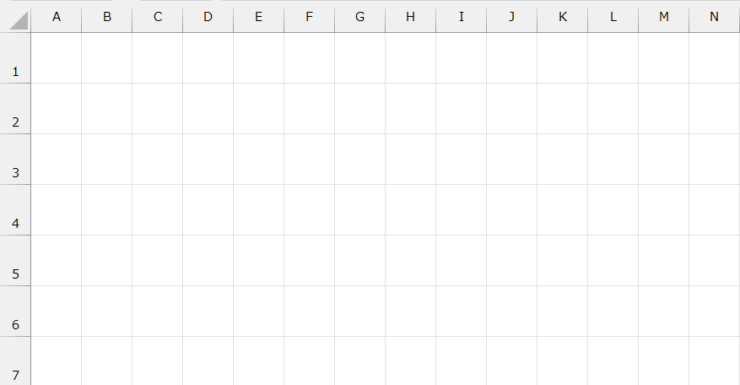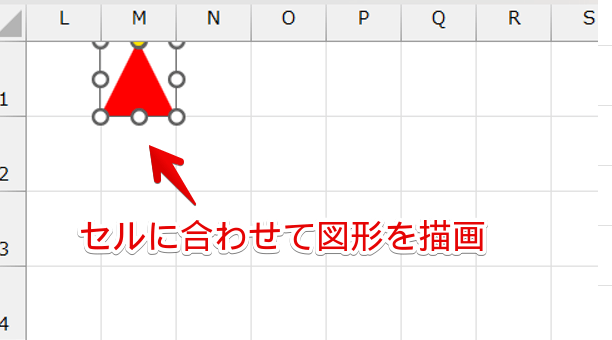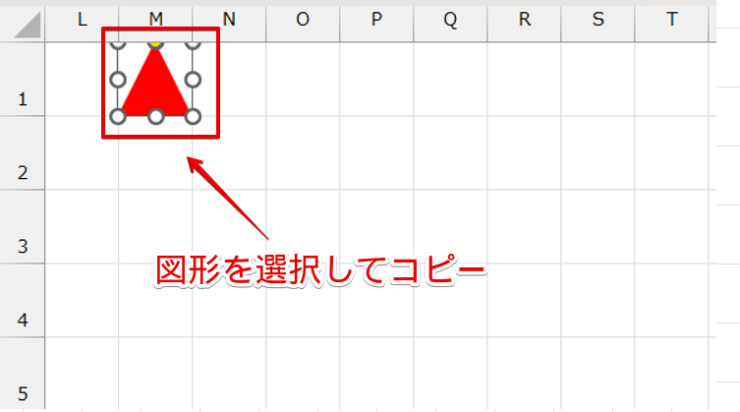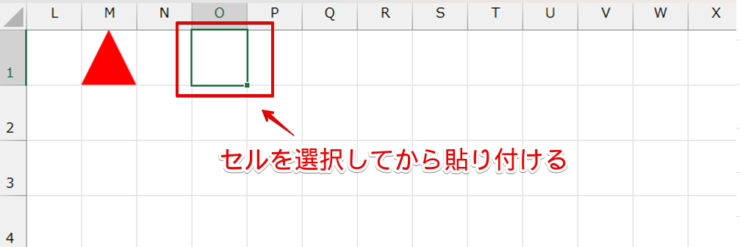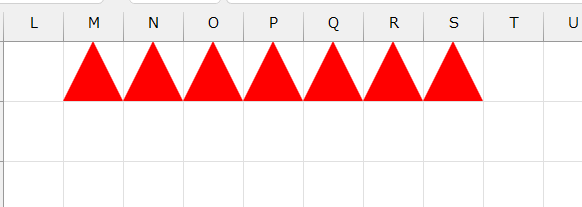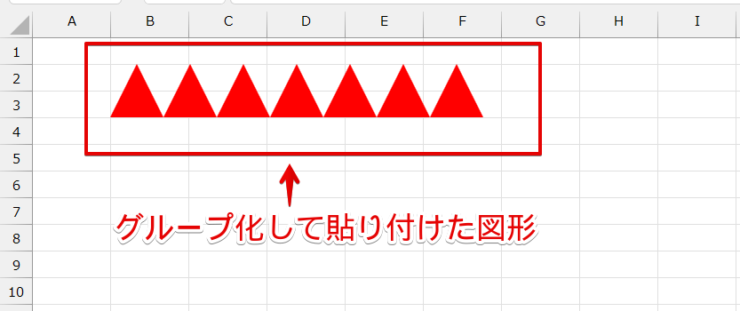エクセル初心者
エクセルで複数の図形を整列させたいだけど、なんとなく微妙にずれちゃうときがあるんだよね。もっと効率的に整列させる方法ってないのかな?
複数の図形をドラッグで並べると時間もかかるし、ずれてしまうこともあるよね。でも、図形の配置を活用すれば一瞬で並べられるようになるよ。

Dr.オフィス
「図形の配置を使ったことはあっても、思うように並べられなかった」という経験はありませんか?
「図形の配置」は図形を整列させたいときに大変便利な機能ですが、ちょっとコツが必要です。
でも、手順さえマスターしてしまえば図形を簡単に並べられるようになるのでぜひ活用してみてください。
- あらかじめ図形をおおまかに並べておく
- 垂直方向または水平方向を基準にした図形を揃える方法を理解する
- 図形をぴったりくっつけて整列したいときは、矢印キーで画像を移動する
パソコン教室インストラクター歴10年の経験を持つ私が、図形の整列についてわかりやすく解説していくよ。

Dr.オフィス
図形の整列を使いこなすコツは、図形のどの位置を基準にして揃えていくかを理解しておくことです。
今回は、縦方向、横方向に加えて、階段状に図形を整列させる方法を紹介します。
整列以外の図形に関する操作は、≫エクセルの図形を使いこなそう!【基本操作から応用まで徹底解説】で解説していますのでこちらの記事もあわせてご覧ください。
※本記事は『OS:Windows11』画像は『Excelのバージョン:Microsoft365』を使用しています。
目次
エクセルで図形を整列!縦・横・斜めに一瞬で並べるテクニック
エクセルで図形を整列させたいときは、図形のどの位置を基準に揃えるかを理解しておきましょう。
図形の基準と揃え方

エクセル初心者
どの位置を基準に図形を揃えるのかを理解するってどういうこと?
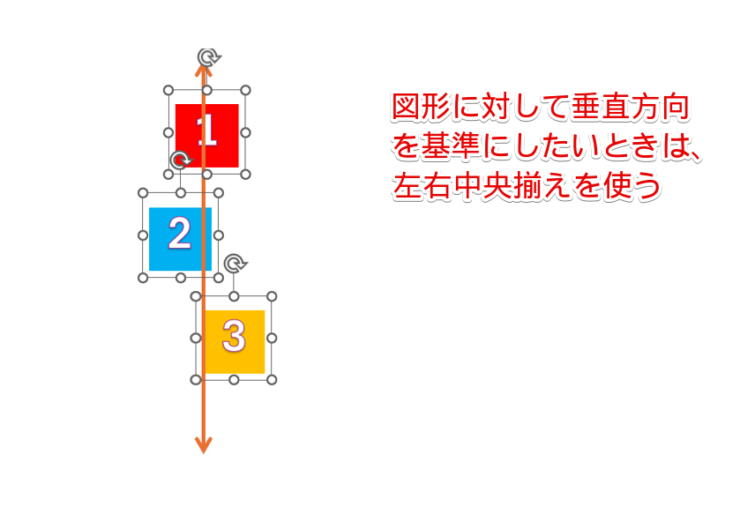
例えば、この画像のように縦に並んだ図形の垂直方向を基準に縦に整列させたい場合は、図形の中心を基準にすべての図形の左右の幅が同じになれば縦1列になりますね。
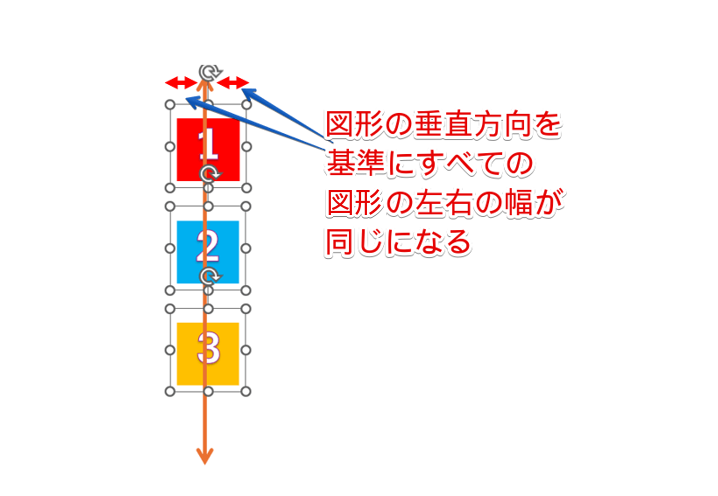
図形をすべて選択したあとに「左右中央揃え」を選択すると、図形の左右の幅が同じになります。
あとは、上下の図形を等間隔になるように「上下に整列」を選択すればOKです。
後述する図形を縦方向に整列させるでは、上下に整列したあとに左右中央揃えを使っていますが順番はどちらでもかまいません。
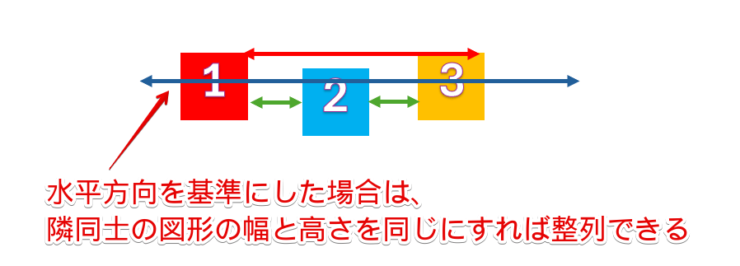
図形に対して水平方向を基準にした場合は、「左右に選択」で隣同士の図形の幅を等間隔にします。
そのあとで、「上下に整列」または「上揃え」を使って、図形の上部を揃えます。

エクセル初心者
言葉だけだとなんだかよくわからないな。
エクセルの画面を使って実際に操作してみよう。

Dr.オフィス
図形を縦に整列させる
図形を縦に整列させる手順を解説します。
- STEP
おおまかに図形を並べる
図形をおおまかに並べる 図形をおおまかな位置に並べます。
- STEP
オブジェクトの選択をクリックする
オブジェクトの選択 - ホームを選択
- 「検索と選択」を選択
- 「オブジェクトの選択」を選択
- STEP
すべての図形の範囲をドラッグして選択
すべての図形の範囲をドラッグで選択 図形のハンドルが選択範囲から外れないようにオブジェクトの選択で広めに図形周辺をドラッグして、すべての図形を選択しましょう。
- STEP
上下に整列
上下に整列 - 「図形の書式」を選択
- 「配置」を選択
- 「上下に整列」を選択
- STEP
上下の図形の間隔が同じになった
上下の図形の間隔が同じになった 上下の図形の高さを等間隔にすることができました。
- STEP
左右中央揃えを選択
左右中央揃え - 「図形の書式」を選択
- 「配置」を選択
- 「左右中央揃え」を選択
STEP4で図形の書式が選択されている状態になっているので、配置をクリックして「左右中央揃え」を選択すればOKです。
- STEP
図形を縦に整列することができた
図形を縦に整列できた 図形を縦に整列することができました。
左右中央揃え→上下揃えの順番でも縦に整列させることができるよ。

Dr.オフィス
図形を横に整列する
図形を横に整列する手順を解説していきます。
- STEP
おおまかに図形を並べる
図形をおおまかに並べる 図形をおおまかに並べます。
- STEP
オブジェクトの選択をクリックする
オブジェクトの選択 - 「ホーム」を選択
- 「検索と選択」を選択
- 「オブジェクトの選択」を選択
- STEP
すべての図形を選択
すべての図形を選択 オブジェクトの選択で図形全体を囲むようにドラッグをして、すべての図形を選択しましょう。
- STEP
左右に整列を選択
左右に整列 - 「図形の書式」を選択
- 「配置」を選択
- 「左右に整列」を選択
- STEP
左右の画像が等間隔になった
左右の図形が等間隔になった 左右の図形が等間隔になりました。
- STEP
上下中央揃えにする
上下中央揃え - 「図形の書式」を選択
- 「配置」を選択
- 「上下中央揃え」を選択
STEP4で図形の書式が選択されている状態になっていますので、配置グループにある「上下中央揃え」をクリックすればOKです。
- STEP
図形を横に整列することができた
図形を横に整列できた 図形を横に整列することができました。
図形が重なってしまったり、自分が意図していない状態になってしまったときは、戻るボタンで1つ前の状態に戻してやり直してみよう。

Dr.オフィス
図形を斜めに並べる
図形を斜めに並べる手順を解説します。
- STEP
図形をおおまかに並べる
図形をおおまかに並べる 図形をおおまかに並べます。
- STEP
すべての図形を選択
すべての図形を選択 すべての図形を選択してください。
- STEP
左右に整列を選択
左右に整列 - 「図形の書式」を選択
- 「配置」を選択
- 「左右に整列」を選択
- STEP
上下に整列を選択
上下に整列 - 「配置」を選択
- 「上下に整列」を選択
- STEP
図形を斜めに並べることができた
図形を斜めに並べることができた 図形を斜めに並べることができました。
図形をぴったりくっつけて整列させたいときは?
図形をぴったりくっつけて整列させたいときは、はじめに図形を縦または横方向に整列させてからから矢印キーを使って位置を微調整します。
縦に図形をくっつけて整列
縦に図形をくっつけて整列する手順を解説します。
- STEP
図形を縦に整列させておく
図形を整列させておく 縦方向に図形を整列させておきましょう。
- STEP
2番目の画像を選択
2番目の図形を選択 2番目の図形をクリックして選択します。
- STEP
矢印キーで画像を移動
矢印キーで図形を移動 上方向の矢印キーを押して、2の図形が1の図形にぴったりくっつく位置まで移動させてください。
同様に3、4、5番目の図形をそれぞれ選択して、上の図形とぴったりくっつく位置まで移動させましょう。
- STEP
すべての図形をくっつけて整列できた
図形をくっつけて整列できた 図形をくっつけて整列させることができました。
横に図形をくっつけて整列
横に図形をくっつけて整列させる手順を解説していきます。
- STEP
図形を横に整列させておく
図形を横に整列させておく 図形を横に整列させておきます。
- STEP
2番目の画像を選択
2番目の図形を選択 2番目の図形を選択してください。
- STEP
矢印キーで図形を移動する
左方向の矢印キー 左方向の矢印キーを押して図形を移動します。
同様に3、4、5番目の図形をそれぞれ選択して、横の図形とぴったりくっつく位置まで移動させましょう。
- STEP
すべての図形をくっつけて整列できた
すべての図形をくっつけて整列できた すべての画像をくっつけて整列させることができました。
矢印キーを使って画像を移動する方法は、図形や画像の位置を微調整したいときにも使えるから覚えておくと便利だよ。

Dr.オフィス
図形を等間隔にコピーする方法
図形をはじめから等間隔にコピーすることはできないの?と思ったことはありませんか?
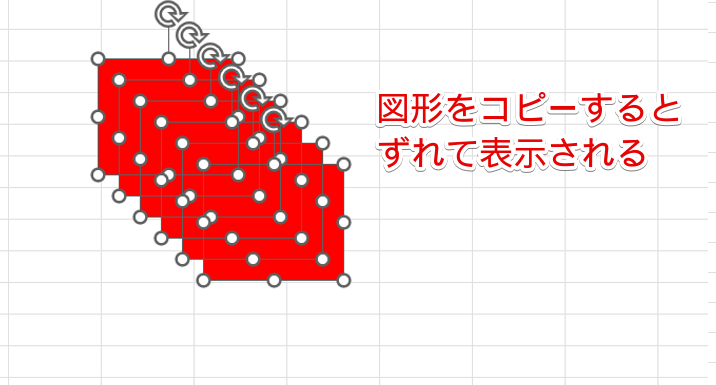
図形を選択してコピー&貼り付けをすると、こちらの画像のように図形がずれてコピーされます。
図形をコピーしてから整列させることもできますが、はじめから整列させた状態で同じ図形をコピーしたいときは以下の方法を試してみてください。
- STEP
セルを方眼紙の形状に変更
列幅にピクセル数を確認 - 任意の列の線の上にマウスポインタをのせ、マウスの左ボタンを押してピクセル数を確認
- 列幅のピクセル数が表示される
列幅を変更する方法は、≫列幅を均等にする方法で詳しく解説しています。
- STEP
行の高さを変更したい範囲まで行番号を選択
行番号をドラッグして選択 行番号をドラッグして、行の高さを変更する範囲を選択しましょう。
- STEP
行の高さを変更
行の高さを変更 任意の行の線にマウスポインタを合わせ、列幅と同じピクセル数に変更してください。
- STEP
セルを方眼紙の形状に変更できた
セルを方眼紙状に変更できた セルを方眼紙状に変更することができました。
- STEP
セル内に図形を描画する
セル内に図形を描画する セルに合わせて図形を描画します。
- STEP
図形を選択してコピーする
図形を選択してコピーする 図形を選択してコピーしてください。
- STEP
セルを選択して貼り付け
セルを選択して貼り付け 図形を並べたい位置にあるセルを選択して貼り付けします。
- STEP
図形を並べて貼り付ける
図形を並べて貼り付ける 図形を並べて貼り付けると、図形を簡単に整列させることができました。
セル幅を変更したくない場合は、このままSTEP7に進んでください。
- STEP
図形をグループ化する
図形を並べて貼り付ける セル幅を変更したくないときは、作成した図形をグループ化しておきましょう。
グループ化した図形をコピーして使用したいシートに貼り付ければ、セル幅を変更せずに図形を並べることができます。
図形のグループ化に関する詳しい手順は、≫【エクセル】複数の図形をグループ化する方法をわかりやすく解説!の記事をご覧ください。
エクセルで図形を整列する方法に関するQ&A
Q
エクセルで図形を揃えたいときはどうすればいいの?
A
図形の書式設定に中にある「配置」を使うと、図形を簡単に揃えることができます。
詳しい手順は、≫エクセルで図形を一瞬で並べる手順を参考にしてみてください。
Q
エクセルで図形を等間隔にコピーすることってできるの?
A
図形をコピーしてから整列させることもできますが、最初から等間隔で図形をコピーしたいときはセルを選択してから貼り付ける方法が便利です。
詳しくは、≫図形を等間隔にコピーする方法をご覧ください。
Q
エクセルで図形をぴったりくっつけて並べたいときはどうすればいいの?
A
図形をぴったりとくっつけて並べたいときは、あらかじめ縦方向または横方向に整列させてから矢印キーで図形の配置を調整する方法がおすすめです。
詳しい手順は、≫図形をぴったりくっつけて整列させたいときは?をご覧ください。
エクセルで図形を簡単に整列する方法をマスターしよう!
エクセルに挿入した図形はドラッグすることで並べることもできますが、1つずつ位置を見ながら並べていくのは大変です。
図形の整列は、「上揃え」「中央揃え」「上下に整列」「左右に整列」を選択したときに、図形の並びがどのように変わるかがわかればそれほど難しい操作ではありません。
最後に、図形を簡単に整列するコツをおさらいしておきましょう。
- あらかじめ図形をおおまかに並べておく
- 垂直方向または水平方向を基準にした図形を揃える方法を理解する
- 図形をぴったりくっつけて整列したいときは、矢印キーで画像を移動する
「図形の整列がうまくいかなかった」、「図形を整列する方法がよくわからない」という方は、≫図形の基準と揃え方を確認したあとに図形の整列の操作を行うことをおすすめします。
一度理解してしまえば、図形を簡単に整列させることができるのでぜひ試してみてください。
整列以外の図形に関する操作は、≫エクセルの図形を使いこなそう!【基本操作から応用まで徹底解説】で解説していますのでこちらの記事もあわせてご覧ください。