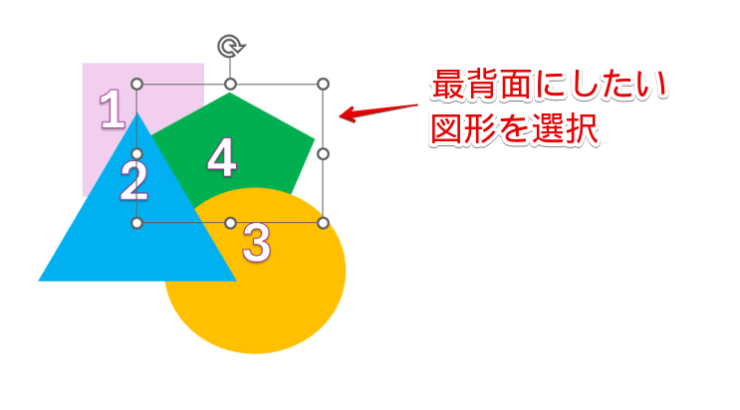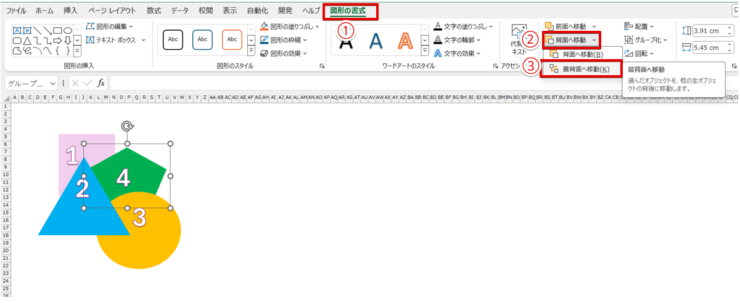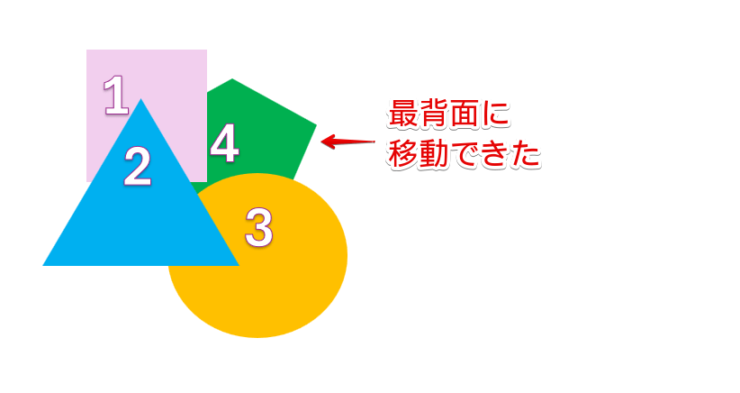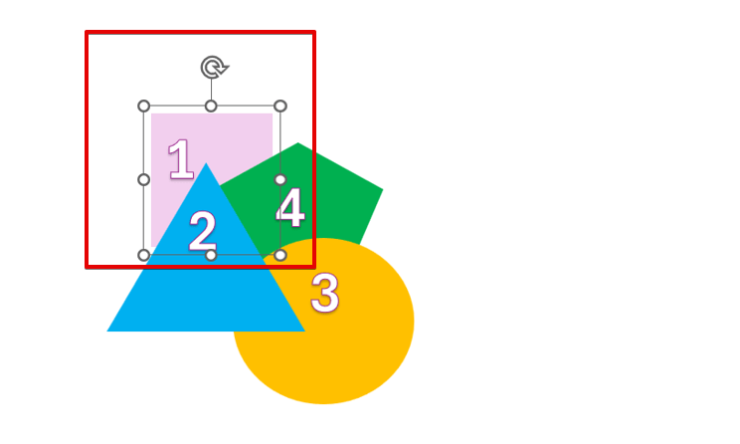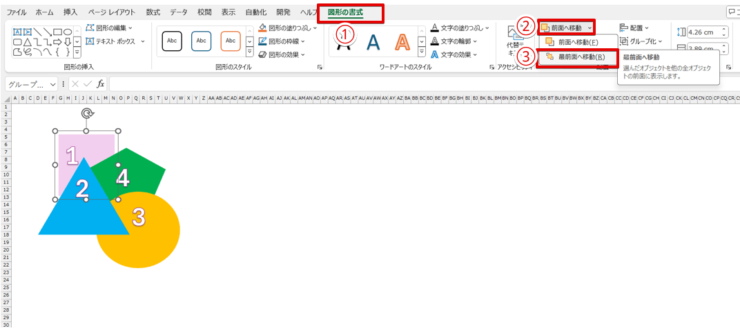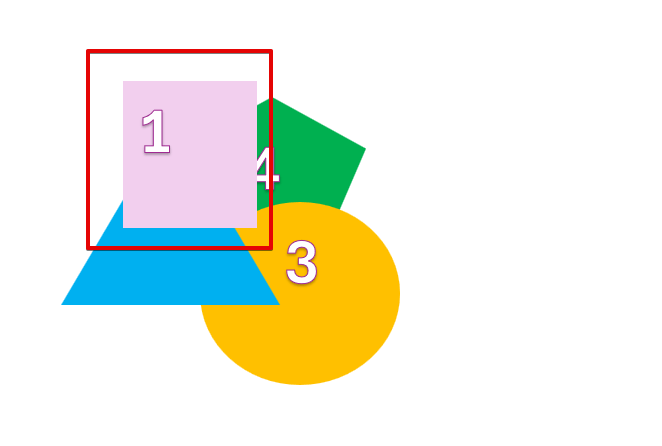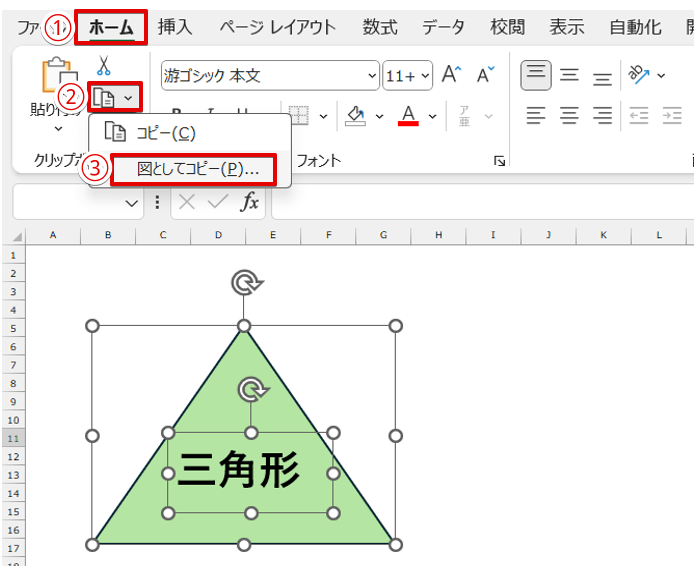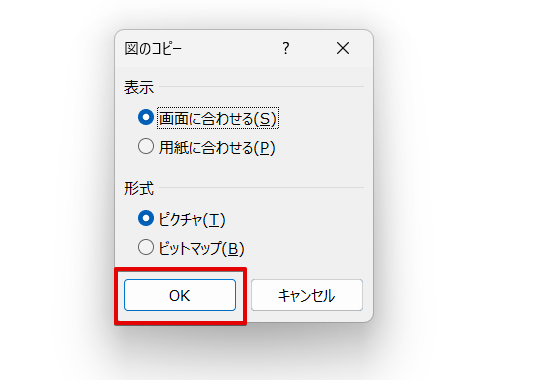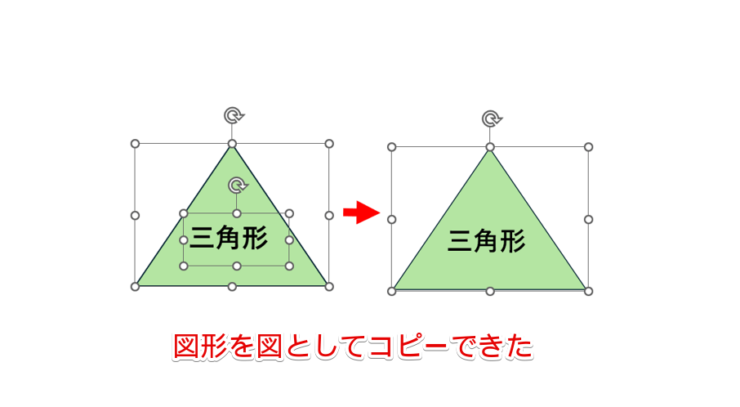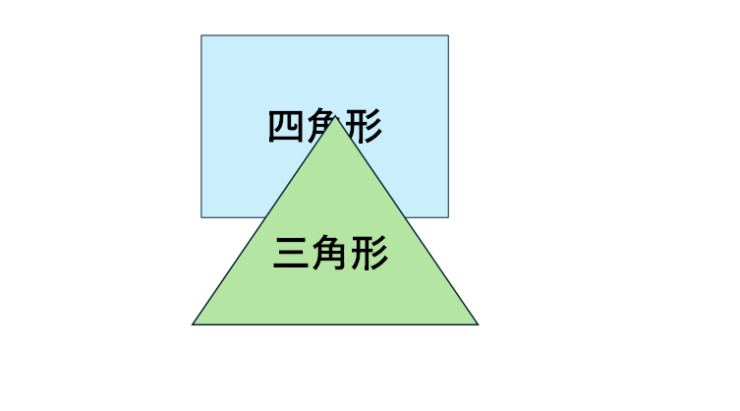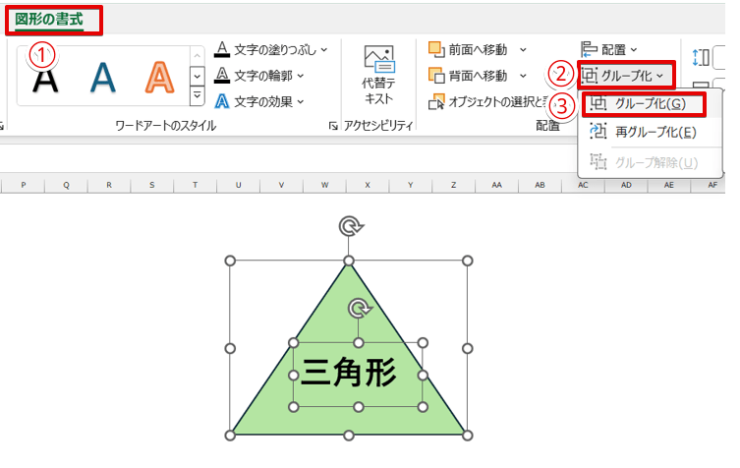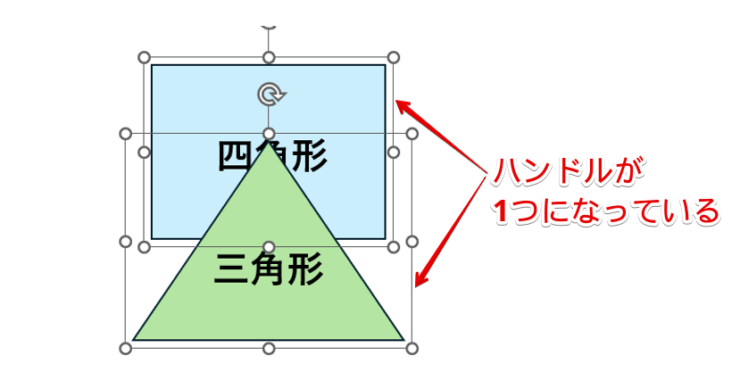エクセル初心者
エクセルで最背面にできない図形があるのは、どうしてなんだろう?
図形の重なりの順番は、図形同士がどんな順番で重なっているかを確認しておかないとうまく順番を変えられないことがあるよ。

Dr.オフィス
「最背面にしたい図形を一番後ろに移動できない」、「図形を最背面にしようと思ったら文字が消えてしまった」そんな経験はありませんか?
複数の図形の重なりの順番を変えたいときは、図形同士がどのように重なっているかを確認してから移動するのがポイントです。
- 最背面へ移動したい図形を選択
- 「背面へ移動」の中にある「最背面へ移動」を選択する
マイクロソフトオフィススペシャリストマスターの資格を持つ私が、エクセルで図形を最背面にする方法とできないときの対処法を解説していくよ。

Dr.オフィス
エクセルで図形をうまく最背面にできないときは、いくつか原因が考えられます。
今回は、図形を最背面に移動する方法と移動できない時の対処法をわかりやすく解説します。
図形の重なりを変更する方法以外の図形に関する操作は、≫エクセルの図形を使いこなそう!【基本操作から応用まで徹底解説】で解説していますのでこちらの記事もあわせてご覧ください。
※本記事は『OS:Windows11』画像は『Excelのバージョン:Microsoft365』を使用しています。
目次
エクセルで図形を最背面にできない?「最背面・最前面へ移動」の使い方
エクセルで図形を最背面にできないときは、図形同士がどの順番で重なっているのかを確認せずに移動していることが原因になっている可能性があります。
図形をスムーズに移動するために、「最背面または最前面へ移動」の使い方と手順を解説していきます。
図形同士の重なりの順番を確認する方法

エクセル初心者
何度やっても図形を最背面に移動できないときはどうすればいいの?
複数の図形の順番を変えたいときは、はじめに図形同士がどのように重なっているかを確認してみよう。

Dr.オフィス
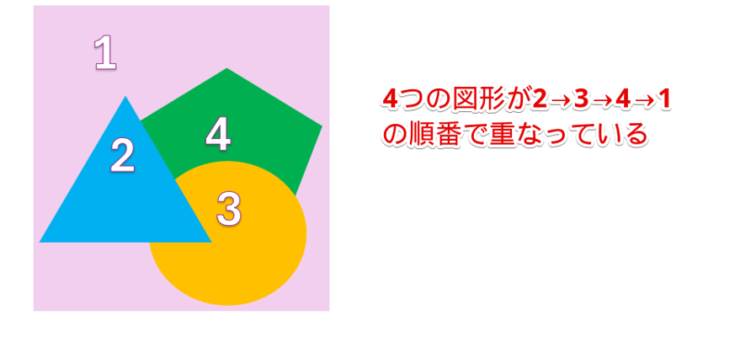
これは、すべての図形の重なりの順番がわかるように図形が少しずつ重なるように並べたものです。
この画像を見ると、2→3→4→1の順番で重なっていることがわかりますね。
このように、すべての図形が少しずつ重なるように並べてみると図形がどの順番で重なっているかを確認することができます。
図形の重なりの順番を変える前に、まず図形同士がどの順番で重なっているか確認しておきましょう。
すべての図形の一番下に移動したいときは「最背面へ移動」を使う
選択した図形をすべての図形の一番下に移動したいときは、「最背面へ移動」を使います。
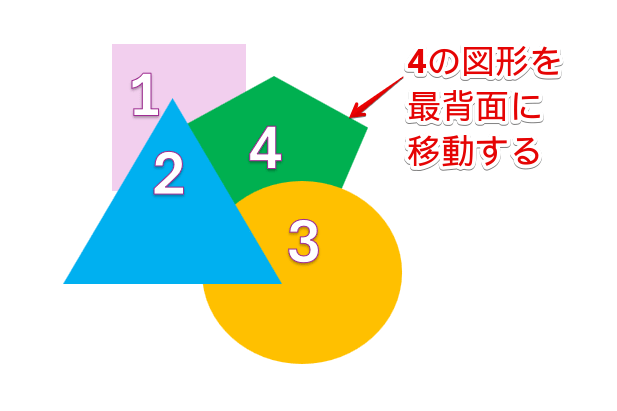
この図形は、2→3→4→1の順番に重なっています。
この中の4番の図形を最背面に移動してみましょう。
- STEP
最背面に移動したい図形を選択
最背面にしたい図形を選択 最背面にしたい図形をクリックして選択します。
- STEP
配置グループの「背面へ移動」の中にある「最背面へ移動」を選択
最背面を選択 - 「図形の書式」をクリック
- 「背面へ移動」を選択
- 「最背面へ移動」をクリックする
- STEP
最背面へ移動することができた
最背面に移動できた 4番の図形を最背面に移動することができました。
すべての図形の一番上に移動したいときは「最前面へ移動」を使う
選択した図形をすべての図形の一番上に移動したいときは、「最前面へ移動」を使います。
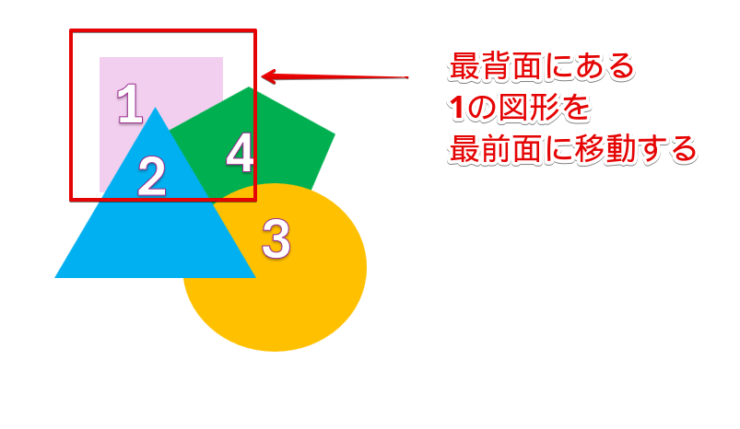
最背面にある1の図形を最前面に移動していきます。
- STEP
最前面に移動したい図形を選択
最前面にしたい図形を選択 最前面にしたい図形を選択します。
- STEP
配置グループの「前面へ移動」の中から「最前面へ移動」を選択
最前面へ移動を選択 - 「図形の書式」をクリック
- 「前面へ移動」を選択
- 「最前面へ移動」をクリック
- STEP
最前面へ移動できた
最前面へ移動できた 1の図形を最前面へ移動することができました。
図形の重なりを1つずつ変えたいときは「前面へ移動」または「背面へ移動」を使う
図形の重なりを1つずつ変えたいときは、「前面へ移動」または「背面へ移動」を使います。

エクセル初心者
「前面」・「最前面」と「背面」・「最背面」は何が違うの?
「最前面」・「最背面」はすべての図形の一番前や一番後ろに移動したいときに使うけど、「前面」・「背面」は図形の重なりを1つ動かしたいときに使うんだ。

Dr.オフィス
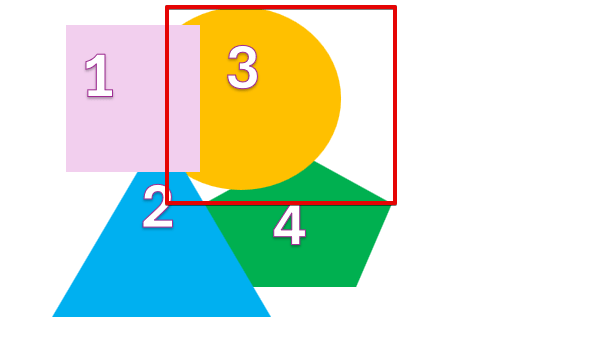
上記の画像は、1→2→3→4の順番に図形が重なっています。
3の画像を選択して最背面に移動してみます。
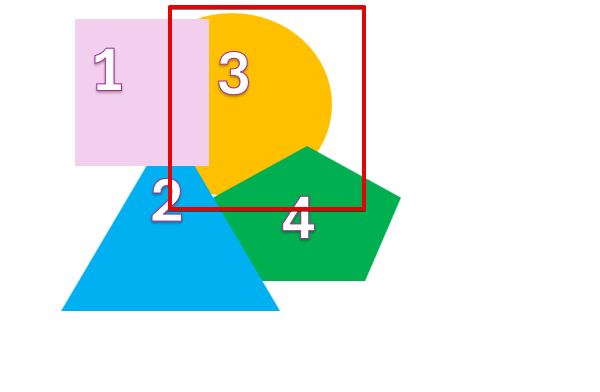
すると、このように3の図形が一番後ろ(最背面)に移動しました。
今度は「背面」を選択して移動してみます。
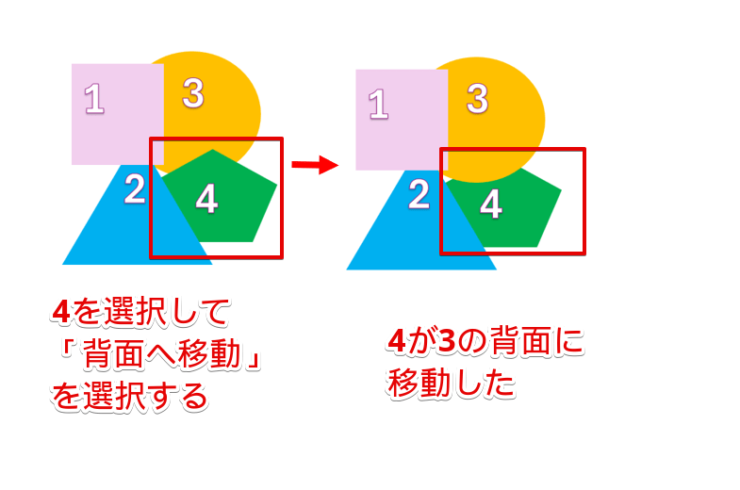
1→2→4→3の順番に重なっている4の図形を選択して「背面へ移動」を選択すると、4の図形が1つ後ろに移動し、3の図形の後ろになりました。
重なりの一番上または一番下に移動したいときは、「最前面」または「最背面」を、くっついている図形の重なりを変えたいときは、「前面」または「背面」を使ってみよう。

Dr.オフィス
エクセルで図形を最背面にすると文字が消えてしまう原因と対処法

エクセル初心者
図形を最背面に移動したら、図形に挿入しておいた文字が消えちゃった!
どうして?
テキストボックスだけが選択されている状態で図形を最背面へ移動してしまうと、文字が消えてしまうんだ。

Dr.オフィス
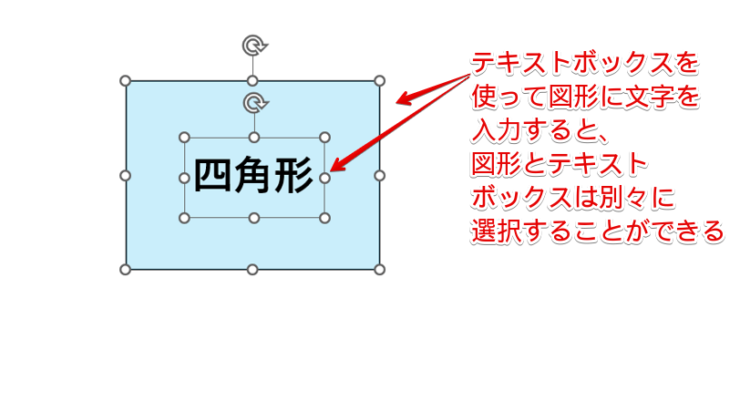
テキストボックスを使って図形に文字を入れた場合、図形を選択するとこちらの画像のように図形とテキストボックスの両方にハンドルが表示されます。
つまり、図形とテキストボックスは別々に選択できるということです。

そのため、テキストボックスだけが選択されている状態で「最背面へ移動」を選択してしまうと、文字だけが最背面へ移動してしまい、このように文字が消えてしまいます。
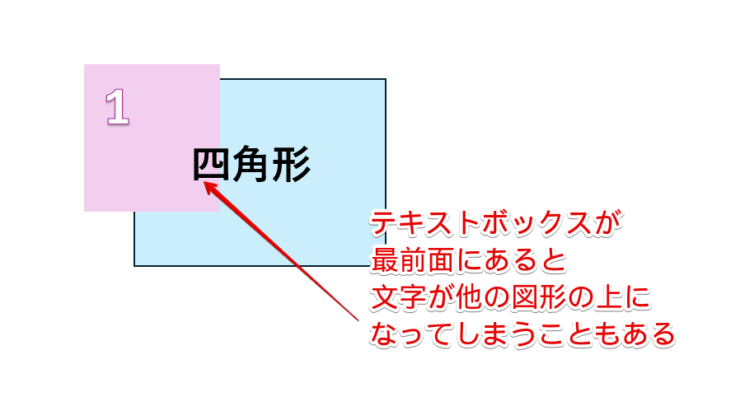
水色の四角形を最背面へ移動し、文字が消えないようにするためにテキストボックスだけを最前面へ移動してみましょう。
すると、今度は文字が最前面になったことで他の図形の上に文字が重なってしまいました。

エクセル初心者
文字が見えるように図形を最背面へ移動したいときはどうすればいいの?
文字を消さずに図形を最背面へ移動する方法を2つ紹介するよ。

Dr.オフィス
図形を図に変換する
1つ目は、図形を図に変換する方法です。
図形を図に変換すると文字の編集などはできなくなりますが、図形と文字がバラバラにならなくなるので移動したいときには便利です。
- STEP
図形とテキストボックスを選択する
図形とテキストボックスを選択します。
図形とテキストボックスの両方を選択する方法は、≫エクセルの図形を一括選択・全選択する3つの方法で詳しく解説していますので、こちらをご覧ください。
- STEP
図としてコピーする
図としてコピー - 「ホーム」タブをクリック
- 「コピー」を選択
- 「図としてコピー」を選択する
- STEP
「図のコピー」のダイアログボックスをOKする
「図のコピー」のダイアログボックス 「図のコピー」のダイアログボックスが表示されたらOKをクリックしてください。
- STEP
図形を図としてコピーできた
図としてコピーできた 任意の場所で貼り付けを行いましょう。
図形を図としてコピーすることができました。
テキストボックスと図形が1つの画像として貼り付けられているため文字は変更できない状態になっていますが、文字と図形はバラバラになりません。
- STEP
図に変換した図形を重ねる
文字と図形が一緒になったので文字が消えなくなった 同じように他の図形も図に変換しておきましょう。
文字と図形が1つの画像になったことで、図形(図)を背面に移動しても文字が消えることがなくなりました。
図形に挿入した文字を変更する可能性がある場合は、次の「グループ化した図形を選択する」方法を試してみてね。

Dr.オフィス
図形とテキストボックスをグループ化する
2つ目は図形とテキストボックスをグループ化する方法です。
図形をグループ化すると、図形と文字を一緒に動かせるようになります。
- STEP
図形とテキストボックスを選択
図形とテキストボックスを選択します。
図形とテキストボックスの両方を選択する方法は、≫エクセルの図形を一括選択・全選択する3つの方法で詳しく解説していますので、こちらをご覧ください。
- STEP
グループ化を選択
グループ化を選択 - 「図形の書式」タブをクリック
- 「グループ化」を選択
- グループ化のドロップダウンメニューの「グループ化」をクリックする
- STEP
グループ化された図形
グループ化された図形 この画像のようにハンドルが1つになっているときに図形の重なりを変えると、文字が消えることはありません。
ただし、図の変換とは異なり、グループ化したあとにテキストボックスの枠をクリックするとテキストボックスだけを選択できる状態になるので注意が必要です。

エクセル初心者
テキストボックスだけが選択できるとどんな注意が必要なの?
グループ化していてもテキストボックスが選択された状態で「最背面へ移動」を選択してしまうと、文字が消えてしまうんだ。

Dr.オフィス
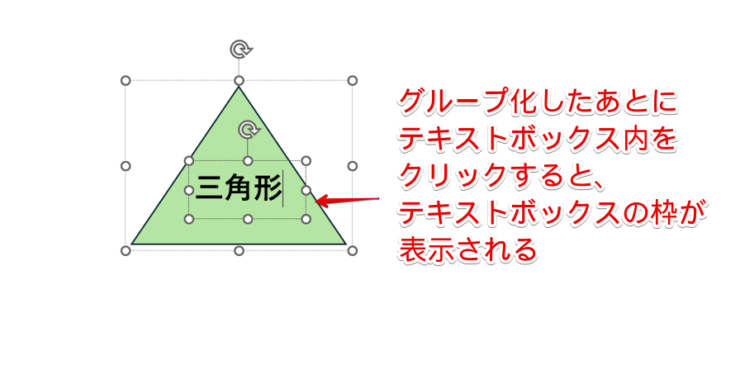
これは、グループ化したあとにテキストボックスの枠が表示された画像です。
グループ化したあとに文字を修正したい場合、テキストボックス内をクリックするとカーソルが表示され、文字を修正することができます。
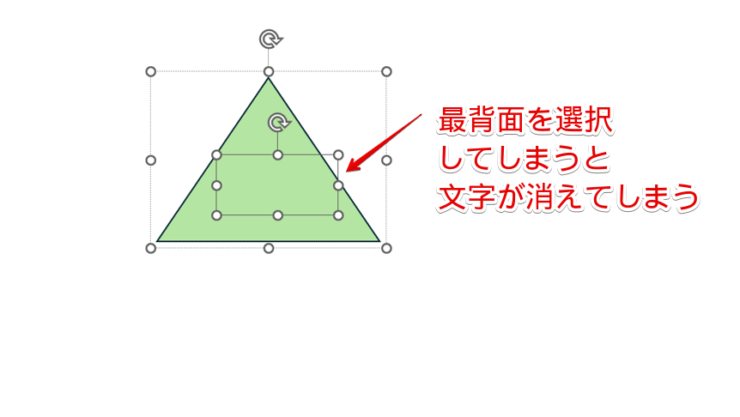
文字を修正後、テキストボックスが選択されたままの状態で最背面に移動すると文字が消えてしまいます。
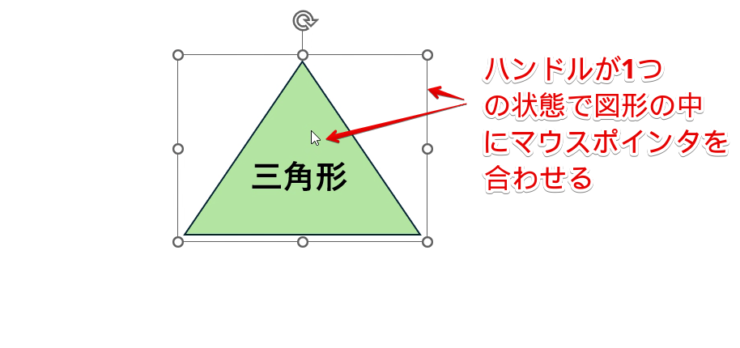
グループ化した図形の文字が消さずに最背面へ移動したいときは、図形のハンドルを1つの状態に変え、図形の中にマウスポインタを合わせて移動しましょう。
エクセルの図形を最背面にできないときに関するQ&A
Q
エクセルで図形を最背面にしたいときはどうすればいいの?
A
最背面にしたい図形を選択して「最背面へ移動」を選択すると、図を最背面に移動することができます。
詳しい手順は、≫挿入されたすべての図形の一番下に移動したいときは「最背面へ移動」を使うをご覧ください。
Q
エクセルで図形に文字を入れたら文字が消えてしまうのはなぜですか?
A
図形に入れた文字が消えてしまう理由は、図形よりも文字(テキストボックスやワードアート)が後ろに重なっていることが原因です。
≫エクセルで図形を最背面にすると文字が消えてしまう原因と対処法で詳しく解説していますので、こちらを参考にしてみてください。
Q
エクセルで文字列を一番前にしたいときはどうすればいいですか?
A
エクセルでは、セルに入力した文字を一番前にすることはできません。
文字を一番前にしたいときはテキストボックスを使って文字を入力し、テキストボックスを最前面に配置しましょう。
テキストボックスを最前面へ移動する方法は、≫挿入されたすべての図形の一番上に移動したいときは「最前面へ移動」を使うをご覧ください。
図形の移動の仕組みがわかれば重なりは簡単に変更できる
図形の順番は、「前面へ移動」「最前面へ移動」または「背面へ移動」「最背面へ移動」で変更することができます。
選択した図形が背面へ移動しないときは、前面にしたい図形を選択して「前面へ移動」を選択して移動すると、うまくいく場合がありますので試してみてください。
また、図形がうまく選択されていないと文字が消えてしまうことがあります。
図形の順番を変更するときはハンドルの状態を確認するようにしてみてください。
最後に、図形を最背面へ移動する方法をおさらいしておきましょう。
- 最背面へ移動したい図形を選択
- 「背面へ移動」の中にある「最背面へ移動」を選択する
図形の重なりの順番を変える方法はそれほど難しくはありませんが、「最前面へ移動」や「最背面へ移動」を押しても思うように移動できないことがあります。
うまくいかないときはこの記事を参考に、図形の順番を変更してみてくださいね。
図形を最背面にする方法以外の図形に関する操作は、≫エクセルの図形を使いこなそう!【基本操作から応用まで徹底解説】で解説していますのでこちらの記事もあわせてご覧ください。