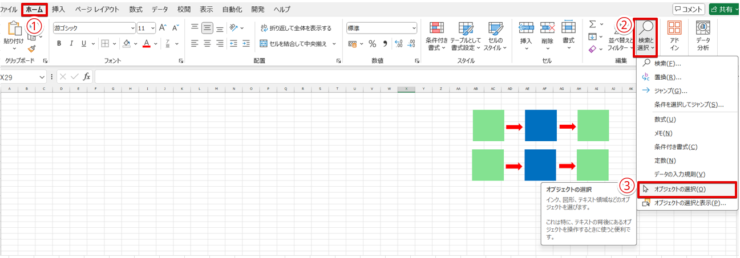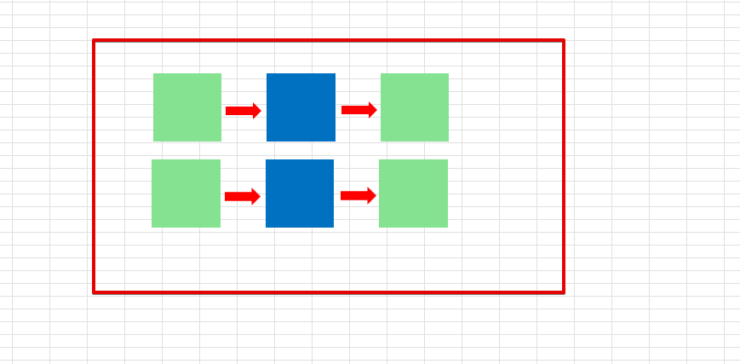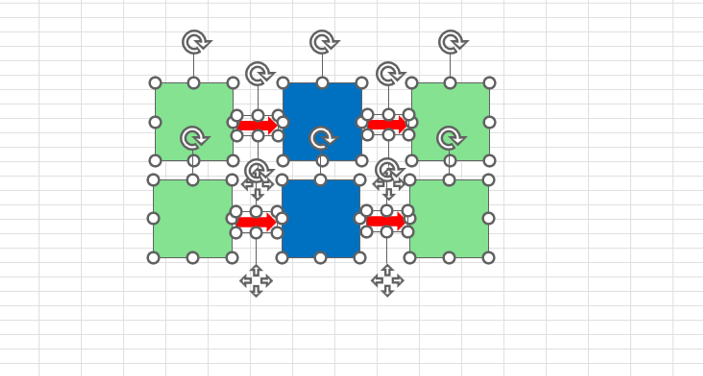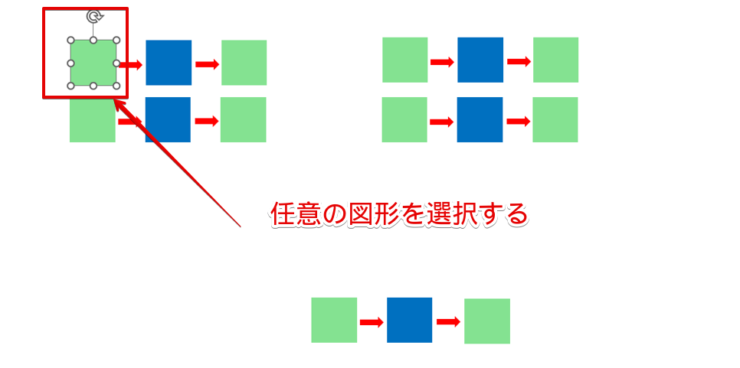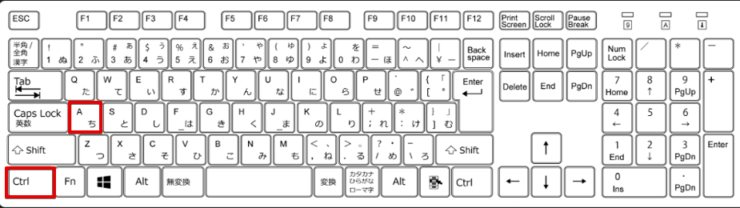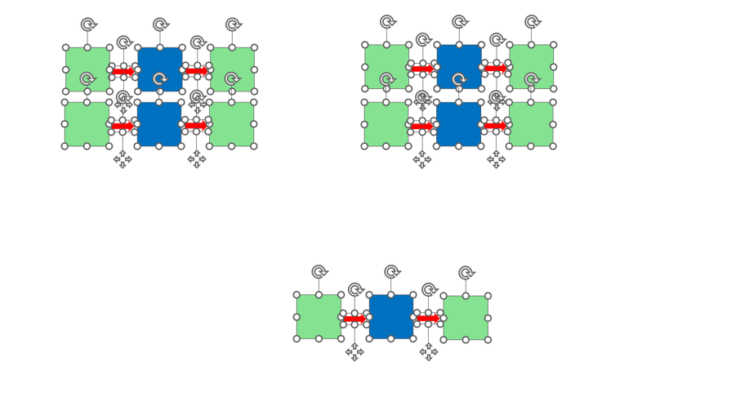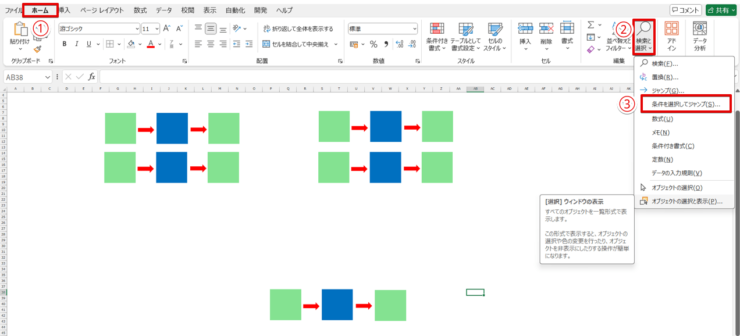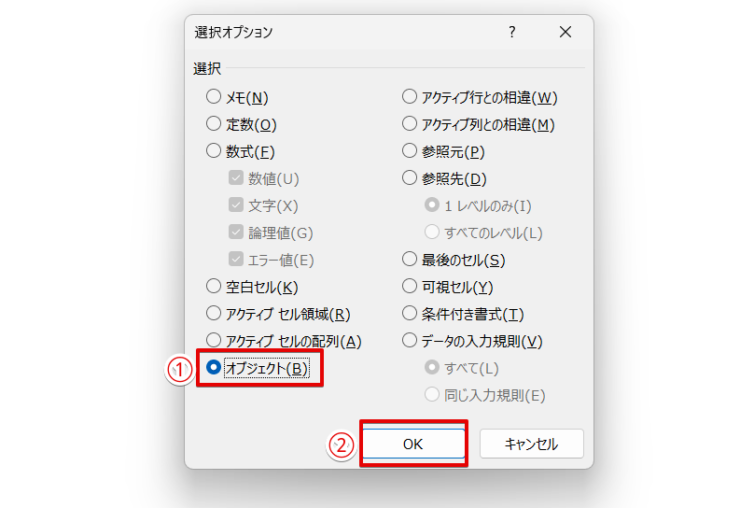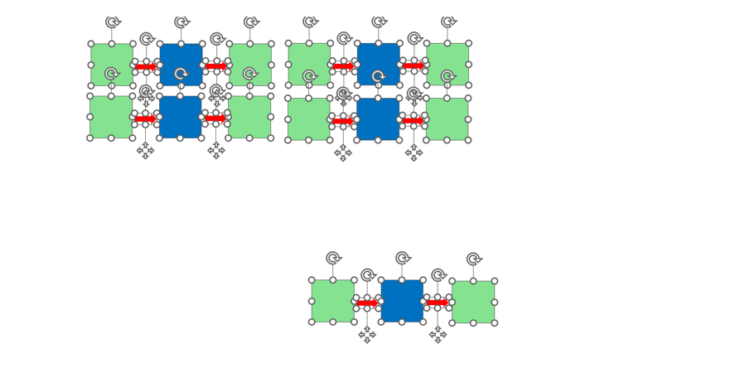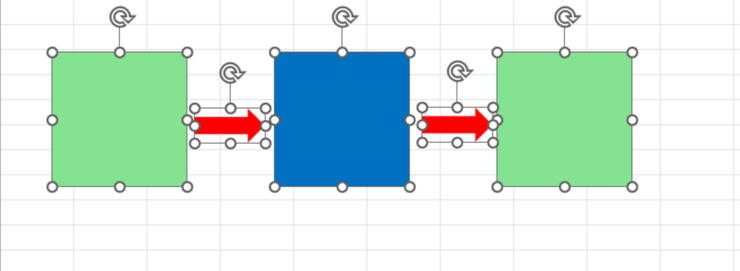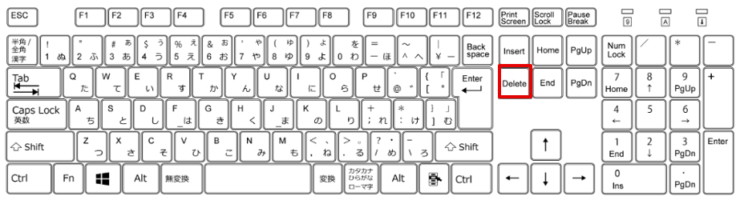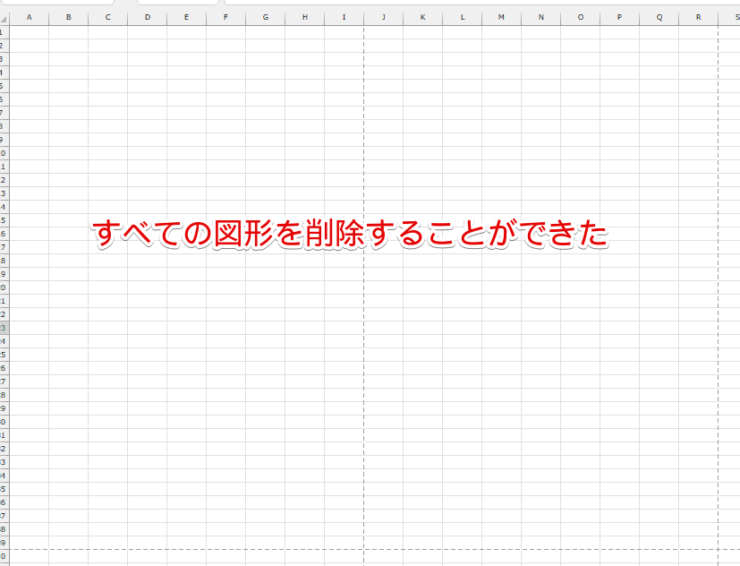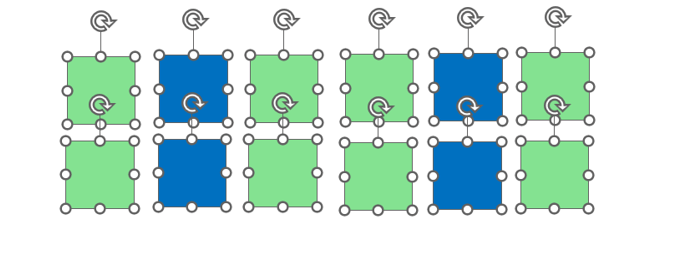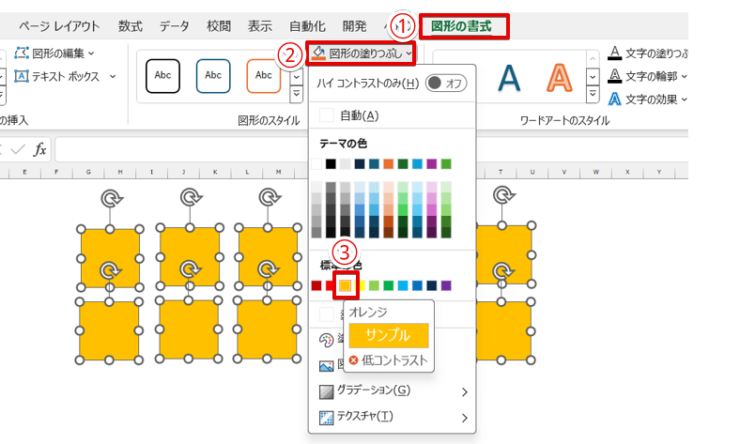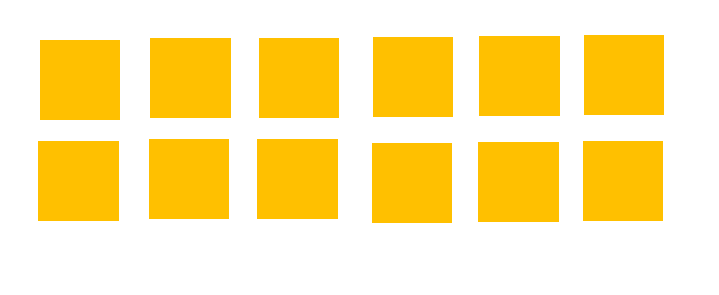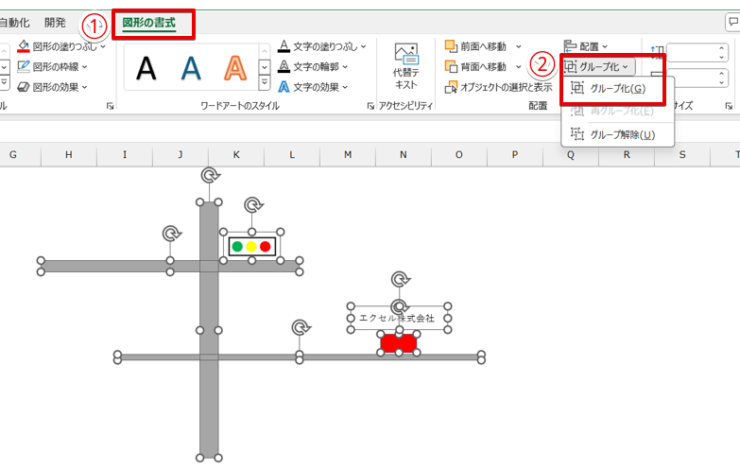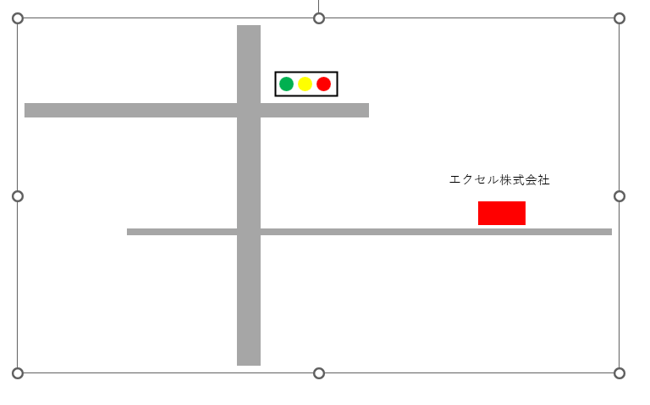エクセル初心者
エクセルの図形を一括選択する方法ってないのかな?
一括選択ができれば、まとめて操作できるようになって効率よく作業できると思うんだよね。
エクセルに挿入した図形を1つずつ削除したり、書式変更していると時間がかかってしまうよね。まとめて選択する方法を覚えて、作業効率をアップさせてみよう。

Dr.オフィス
エクセルではさまざまな形の図形を挿入することができますが、1つずつ操作するのはちょっと効率が悪いと感じたことはありませんか?
複数の図形を一括選択する方法を覚えておくと、複数の図形をまとめて操作できるようになるので便利です。
- 「オブジェクトの選択」で選択したい図形の周りをドラッグする
- 任意の図形を選択したあとにCtrl+Aを押す
- 「条件を検索してジャンプ」を使って選択する
パソコン教室インストラクター歴10年の経験を持つ私が、エクセルで図形を一括選択する方法を解説していくよ。

Dr.オフィス
図形を一括選択する操作はとても簡単です。
今回紹介した3つの方法の使い分け方も紹介していますので、ぜひ参考にしてみてください。
一括選択以外の図形に関する操作は、≫エクセルの図形を使いこなそう!【基本操作から応用まで徹底解説】で解説していますのでこちらの記事もあわせてご覧ください。
※本記事は『OS:Windows11』画像は『Excelのバージョン:Microsoft365』を使用しています。
目次
エクセルの図形を一括選択・全選択する3つの方法
エクセルの図形を一括選択・全選択するには、以下のような方法があります。
- オブジェクトの選択を使う
- Ctrl+Aのショートカットキーを使う
- 「条件を検索してジャンプ」を使って選択する
図形の数や一括選択したい目的に合わせて使いやすいものを選択してみてください。
オブジェクトの選択を使って選択する
オブジェクトの選択は、「図形だけを一括選択したいとき」や、「近い範囲にある図形をまとめて選択したいとき」に便利です。
- STEP
「オブジェクトの選択」を選択する
「オブジェクトの選択」を選択する - 「ホームタブ」をクリック
- 「検索と選択」を選択
- 「オブジェクトの選択」をクリックする
- STEP
「オブジェクトの選択」の白い矢印で図形全体を囲む
「オブジェクトの選択」を選択する 「オブジェクトの選択」の白い矢印で図形全体を囲みます。
このとき、ハンドル部分も含めたすべての範囲の図形を囲む必要があります。
図形の部分は選択範囲内に入っていても、ハンドル部分が選択から外れていると図形は選択されません。
図形を選択するときは、少し広めにドラッグするようにしてみてください。
- STEP
図形を一括で選択できた
図形を一括選択できた 図形を一括選択することができました。
Ctrl+Aのショートカットキーを使う
離れた場所にある図形を一括選択したいときや大量の図形を選択したいときは、Ctrl+Aのショートカットキーがおすすめです。
- STEP
任意の図形を1つ選択する
任意の図形を1つ選択する 任意の図形を1つ選択します。
- STEP
Ctrl+Aを押す
Ctrl+Aを押す Ctrlキーを押しながらAを押しましょう。
- STEP
離れた図形も簡単に選択できた
離れた図形も簡単に選択できた 離れた図形も簡単にまとめて選択することができました。
「条件を検索してジャンプ」を使って選択する
削除できない図形があるときや選択がうまくいかないときは、「条件を検索してジャンプ」を活用して一括選択してみましょう。
- STEP
「条件を検索してジャンプ」のダイアログボックスを開く
条件を選択してジャンプ - 「ホームタブ」をクリック
- 「検索と選択」を選択
- 「条件を選択してジャンプ」をクリックする
- STEP
オブジェクトを選択
条件を選択してジャンプ - 「オブジェクト」を選択
- 「OK」をクリック
- STEP
すべての図形(オブジェクト)が選択された
すべての図形が選択された すべての図形を一括選択することができました。
必要な図形だけを複数選択または選択した図形を一部解除したいときは?

エクセル初心者
シート内にあるすべての図形を選択するんじゃなくて、必要な図形だけを複数選択することってできないの?
必要な図形だけを選択したいときや誤って選択してしまった図形の選択を解除したいときはCtrlキーを活用しよう!

Dr.オフィス

特定の図形だけを複数選択したいときは、Ctrlキーを押しながら図形をクリックしましょう。
すると、こちらの画像のようにハンドルが表示されます。
ハンドルが表示されている図形がすべて選択されている状態です。
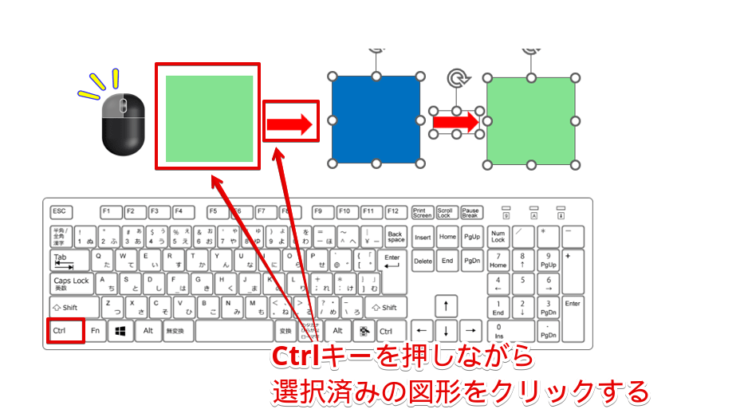
Ctrlキーを押しながら選択済みの図形をクリックすると、ハンドルの表示がなくなります。
ハンドルの表示がなくなった図形は、選択が解除されています。
エクセルの図形を一括選択すると何ができるの?
エクセルの図形を一括選択すると、以下のような操作ができるようになります。
- 選択した図形をまとめて削除できる
- 図形の書式をまとめて変更できる
- 選択した図形をグループ化することができる
選択した図形をまとめて削除できる
複数の図形を選択した状態でDeleteキーを押すと、図形をまとめて削除することができます。
- STEP
図形をまとめて選択する
図形をまとめて選択する 図形をまとめて選択します。
- STEP
Deleteキーを押す
Deleteキー Deleteキーを押しましょう。
- STEP
図形をまとめて削除できた
図形をまとめて削除できた 図形をまとめて削除することができました。
図形を削除する手順は、≫エクセルで図形を削除する手順とできない時の対処法で詳しく解説していますので、参考にしてみてください。
図形の書式をまとめて変更できる
一括選択すると、図形の書式をまとめて変更することができます。
- STEP
書式を変更したい図形をまとめて選択
書式を変更したい図形を選択 書式を変更したい図形をまとめて選択します。
- STEP
塗りつぶしの色を選択
塗りつぶしの色を選択 - 「図形の書式」タブをクリック
- 「図形の塗りつぶし」を選択
- 変更したい色をクリックする
- STEP
図形の書式を一括で変更できた
図形の書式をまとめて変更できた 図形の色をまとめて変更することができました。
選択した図形をグループ化する
複数の図形を挿入した場合、図形を移動しようとするとせっかくレイアウトした図形がバラバラになってしまうことがあります。
レイアウトを変更したくない図形は、一括選択をしてグループ化しておきましょう。
- STEP
図形をすべて選択してグループ化する
図形の書式にあるグループ化を選択 グループ化する図形をすべて選択しておきます。
図形を選択する方法は、≫オブジェクトの選択を使って選択するまたはCtrl+Aのショートカットキーを使うを参考にしてみてください。
- 「図形の書式」タブをクリック
- 「グループ化」の中にある「グループ化」を選択する
- STEP
図形がグループ化された
図形がグループ化された 図形をグループ化することができました。
図形をグループ化する詳しい手順は、こちら≫エクセルで図形をグループ化する方法をわかりやすく解説!をご覧ください。
エクセルの図形を一括選択・まとめて選択するときの注意点
Ctrl+Aや「条件を検索してジャンプ」はエクセルで図形を一括選択したいときに便利な機能だけど、注意しなければならないこともあるよ。

Dr.オフィス
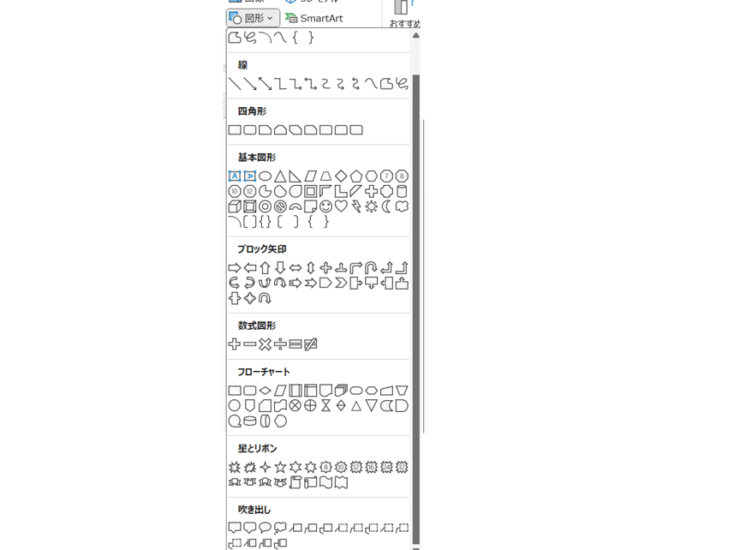
エクセルで「図形」というと、挿入タブの中にあるこれらのことを指しますね。
しかし、図形を選択するときに使われる「オブジェクト」という言葉には、「テキストボックス」、「グラフ」、「画像」、「アイコン」、「SmartArt」などの画像も含まれています。
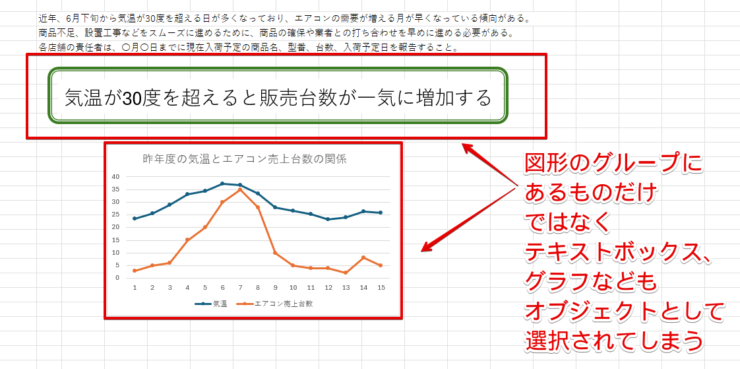
例えば、この資料のように同じデータの中に「図形」、「テキストボックス」、「グラフ」が挿入されていたとします。
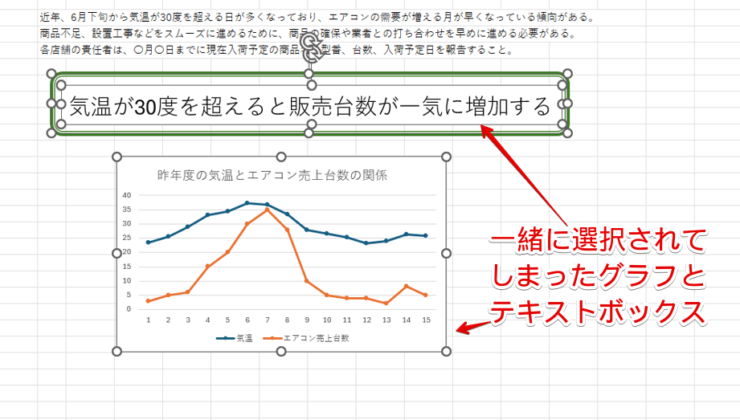
オブジェクトの選択やCtrl+Aのショートカットキーを使って図形を選択しようとすると、テキストボックスやグラフも一緒に選択されてしまいます。
図形だけをまとめて選択したいときは、Ctrlキーを押しながら図形を選択する方法を利用してみてください。
エクセルの図形を一括選択・まとめて選択する方法に関するQ&A
Q
エクセルで図形をすべて選択したいときはどうすればいいの?
A
図形をすべて選択したいときは、オブジェクトの選択を使って選択するか、ショートカットキーを使った方法が便利です。
詳しい手順は、≫オブジェクトの選択を使って選択するまたはCtrl+Aのショートカットキーを使うを参考にしてみてください。
Q
エクセルで図形の範囲を選択するにはどうすればいいですか?
A
文字と同じように図形もドラッグして範囲選択することはできます。
ですが、ドラッグで範囲選択をしてしまうと図形をまとめて削除したり、書式変更したりといった操作はできません。
特定の図形を範囲選択をしたい場合は、Ctrlキーを押しながら図形を選択します。
Q
エクセルで図形を一括選択するショートカットキーは何ですか?
A
図形を任意の図形を1つ選択したあとにCtrl+Aのショートカットキーを押すと、図形を一括選択することができます。
図形をまとめて選択する方法を覚えて効率よく作業しよう!
図形を一括選択する方法には、オブジェクトの選択を利用する方法やショートカットキーを使用する方法などがあります。
ただし、同じシート内にテキストボックスやグラフなどが含まれていた場合、ショートカットキーを使って図形を選択しようとすると図形以外のものも一緒に選択されてしまいますので注意しましょう。
図形以外の画像が含まれているデータは、オブジェクトの選択やショートカットキーではなく、Ctrlキーを押しながら図形を選択する方法が便利です。
最後に、複数の図形を一括選択する3つの方法をおさらいしておきましょう。
- オブジェクトの選択を使う
- Ctrl+Aのショートカットキーを使う
- 「条件を検索してジャンプ」を使って選択する
エクセルに挿入した図形を一括選択したり、任意の図形をまとめて選択できるようになると、一括で図形を削除したり、書式を変更したりできるようになるので作業効率がアップします。
操作自体はそれほど難しいものではないので、ぜひマスターしてみてください。
一括選択以外の図形に関する操作は、こちら≫エクセルの図形の基本操作から応用まで徹底解説!で解説していますのであわせてご覧ください。