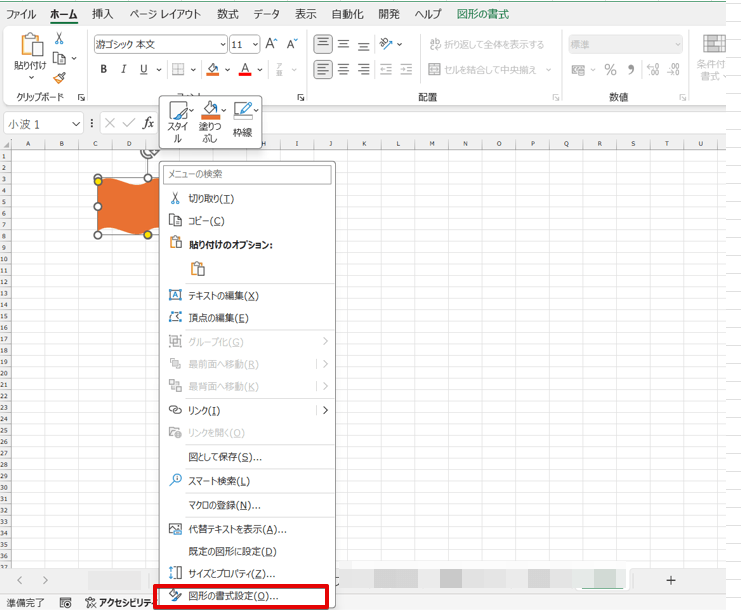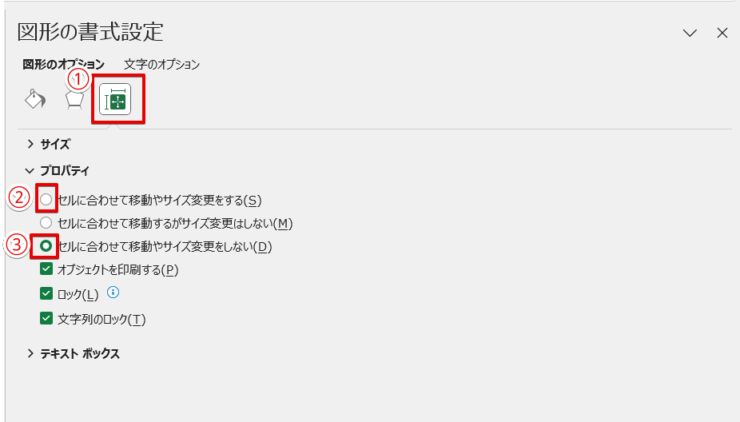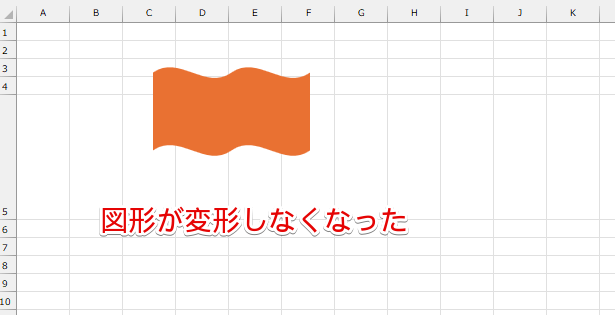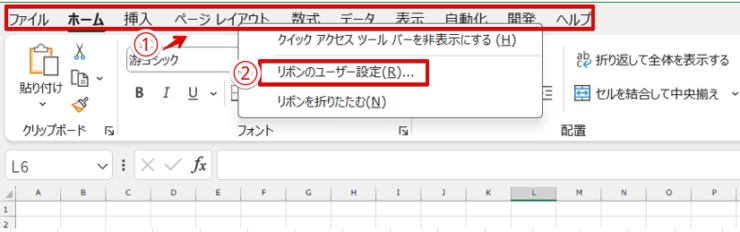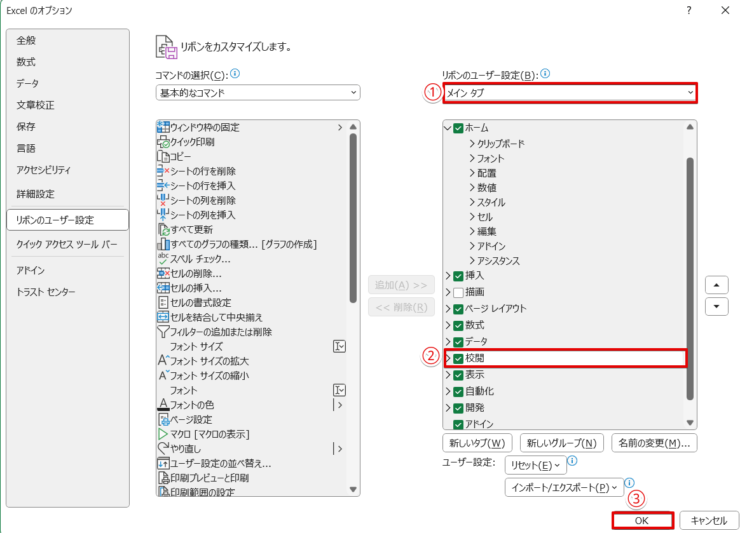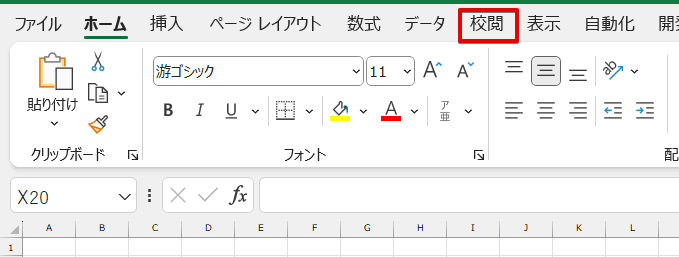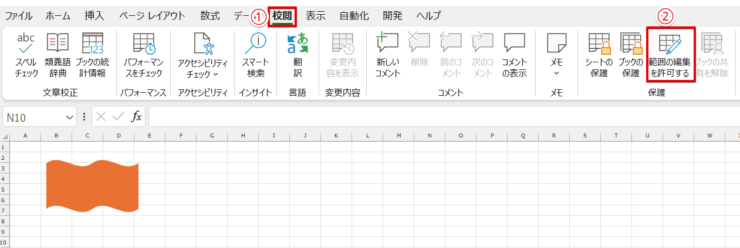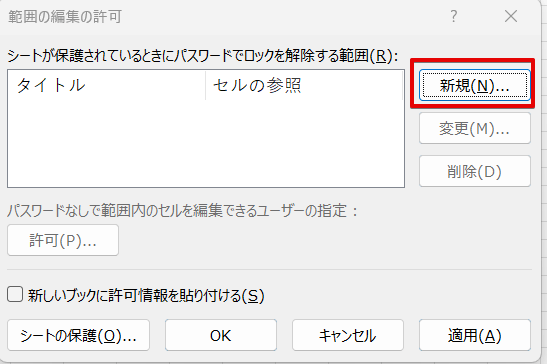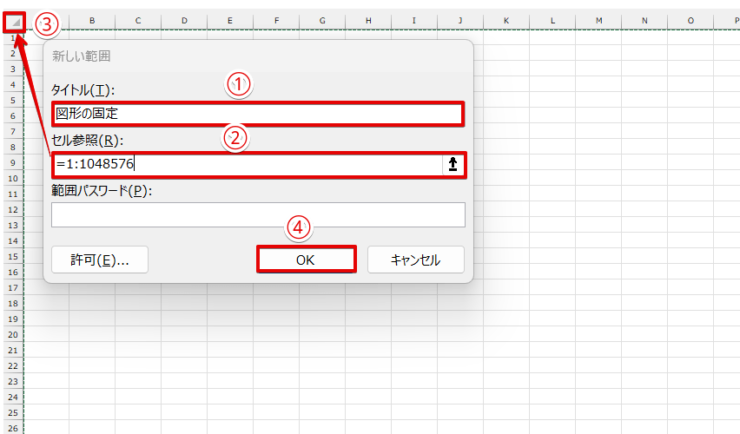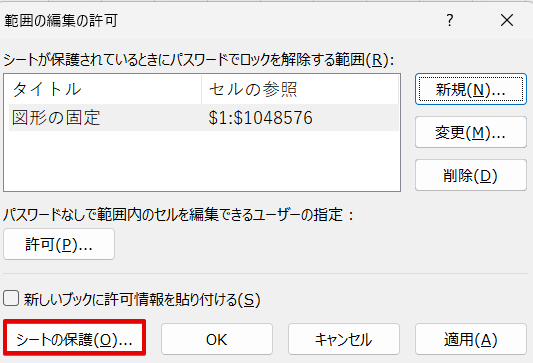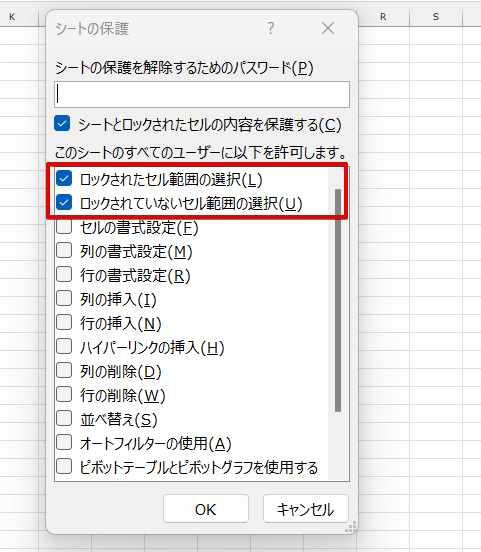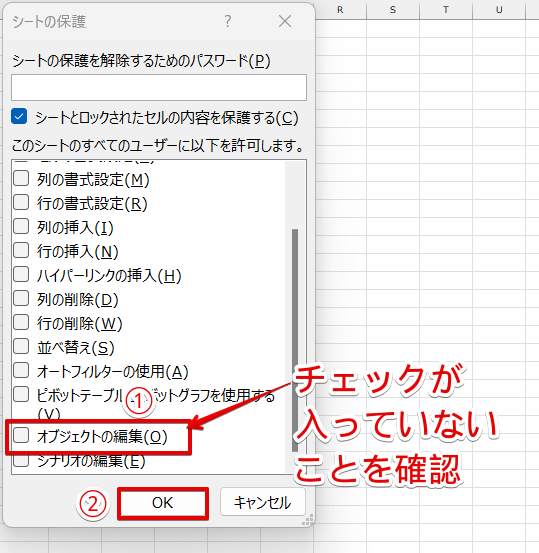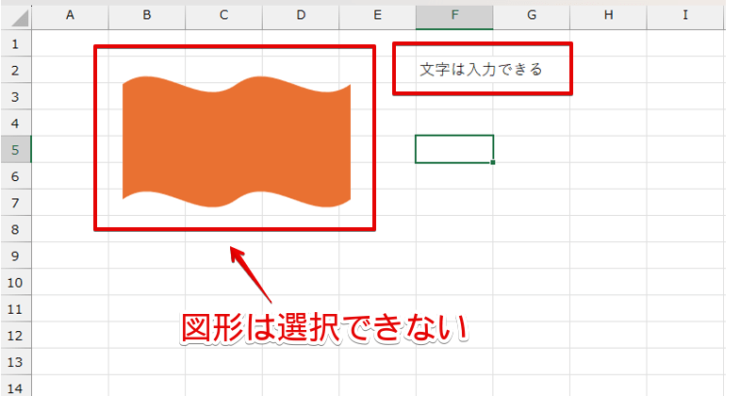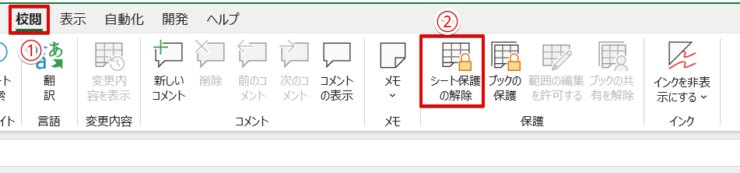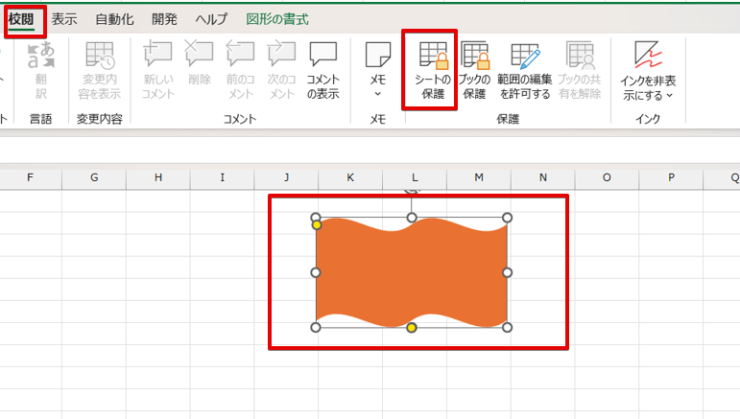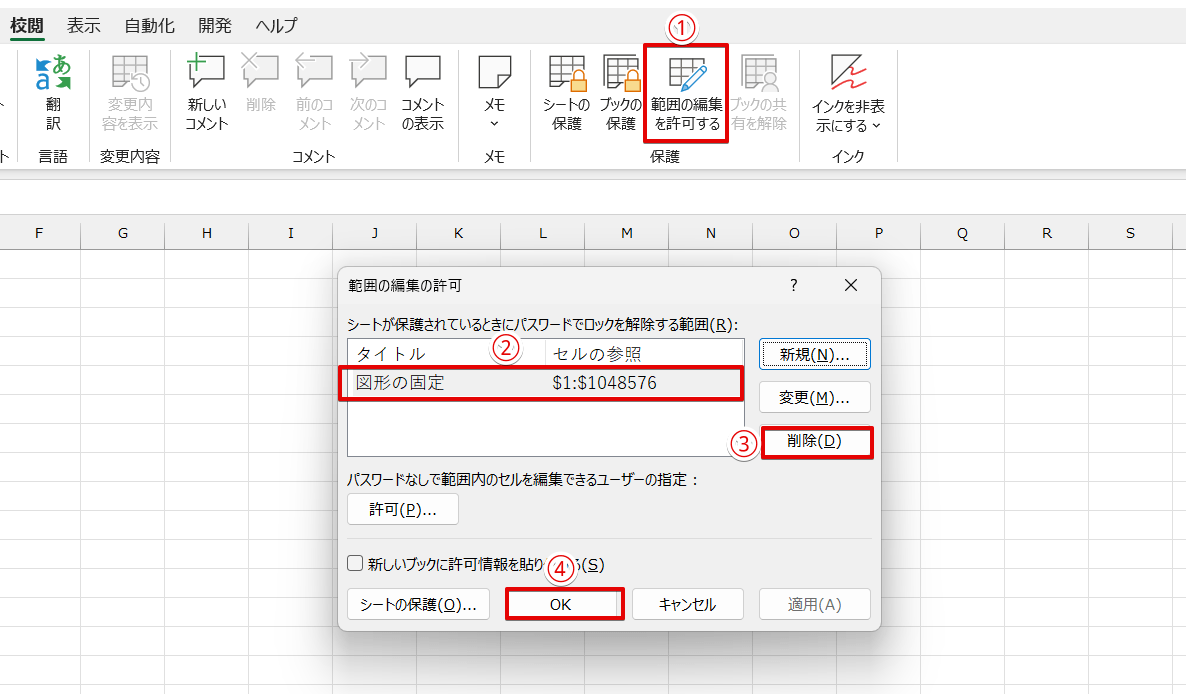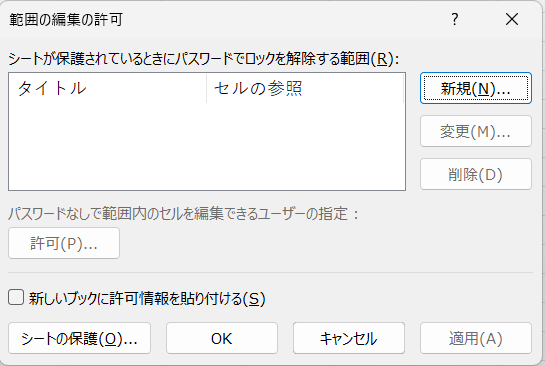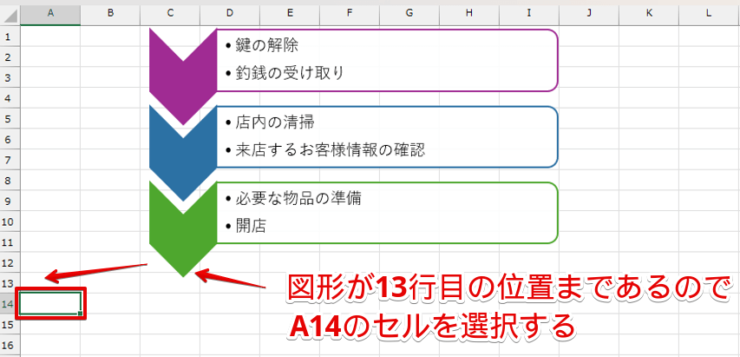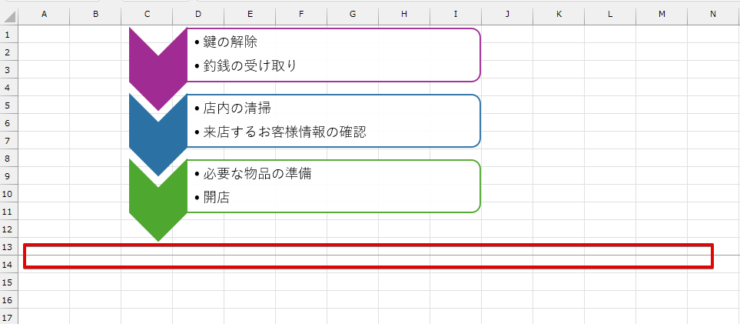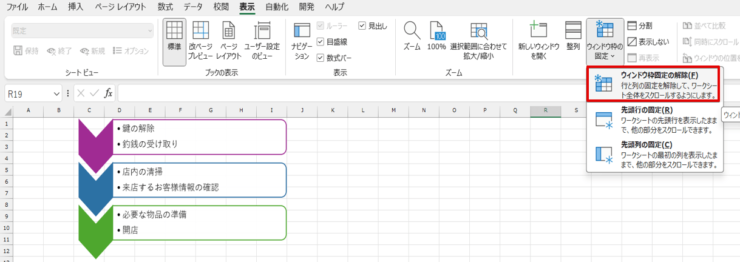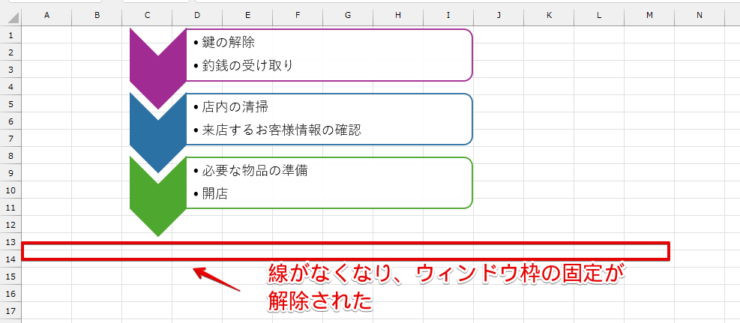エクセル初心者
エクセルで図形を固定する方法ってないのかな?
「図形の固定」はいくつか方法があるんだ。何をしたいのかによって、適切な操作方法が変わってくるよ。

Dr.オフィス
図形の固定にはいくつか種類があります。
例えば、「列や行を挿入しても図形が変形しないように固定したい」というケースもありますし、「データは編集できても図形は他の人が編集できないように固定したい」といったケースもありますね。
そこで今回は、エクセルで図形を固定する4つの便利なテクニックを紹介します。
- 行や列を挿入しても図形が変形しないように固定する
- データは編集でき、図形は編集できないように固定する
- 複数の図形がバラバラにならないように固定する
- スクロールしても、図形が動かないように固定する
マイクロソフトスペシャリストマスターの資格を持つ私が、エクセルで図形を固定する方法をわかりやすく解説していくよ。

Dr.オフィス
図形の固定は、機能の特徴を理解しておかなければ逆にエクセルの操作がしにくくなってしまうものもあります。
図形を固定する手順と一緒に、ぞれぞれの機能の違いも覚えておくようにしましょう。
コピー以外の図形に関する操作は、≫エクセルの図形を使いこなそう!【基本操作から応用まで徹底解説】で解説していますのでこちらの記事もあわせてご覧ください。
※本記事は『OS:Windows11』画像は『Excelのバージョン:Microsoft365』を使用しています。
目次
エクセルで図形を固定する4つのテクニック

エクセル初心者
エクセルの図形の固定には種類があるって言ってたけど、具体的にはどんなものがあるの?
はじめに、「図形を固定する」種類と機能の違いを解説していくね。

Dr.オフィス
行やセルの幅を変更しても図形の形が変わらないように固定する
エクセルに図形を挿入したあとに、行や列を追加したら「図形が変形してしまった」という経験はありませんか?

エクセルは、初期設定では図形を挿入したあとに行や列を挿入したり、高さや幅を変えるとこの画像のように図形が変形されてしまう設定になっています。
「図形を入れた書類を作ることが多い」、「書類を作成したあとにデータを追加することが多い」という人は、セルに影響されないように図形を固定しておきましょう。
データは編集ができ、図形を編集できないように固定する
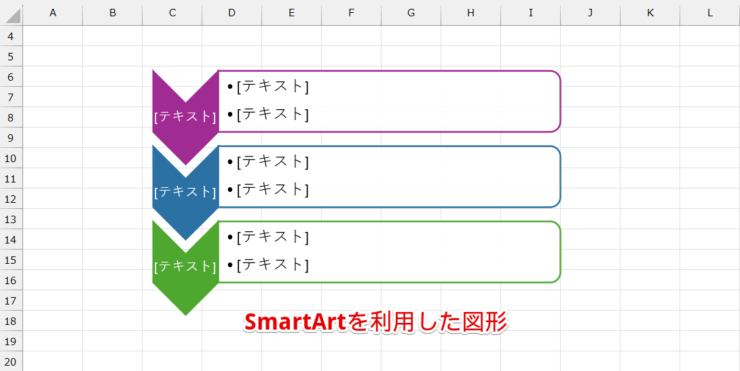
SmartArtは手順書や組織図などを作成したいときに活用すると便利なツールですが、こちらの画像からわかるように複数の図形が使われています。
そのため、うっかり図形を動かしてしまうと図形がバラバラになってしまう可能性があります。
このようなときは、図形だけを固定してセルの編集はできるようにシートやブックを保護する方法がおすすめです。
複数図形がバラバラにならないように固定する
エクセルでは、さまざまな図形を組み合わせてオリジナルの図形を作成することが可能です。

例えば、このような画像を作成した場合、SmartArtと同じように複数の図形やテキストボックスなどが挿入されているため、図形の位置を変えようとせっかくレイアウトした図形がバラバラになってしまうことがあります。
配置を変えずに図形を動かしたいときは、「図形のグループ化」を活用してみましょう。
スクロールしても図形が動かないように固定する
挿入した図形を見ながら作業したいというときは、ウィンドウ枠の固定がおすすめです。
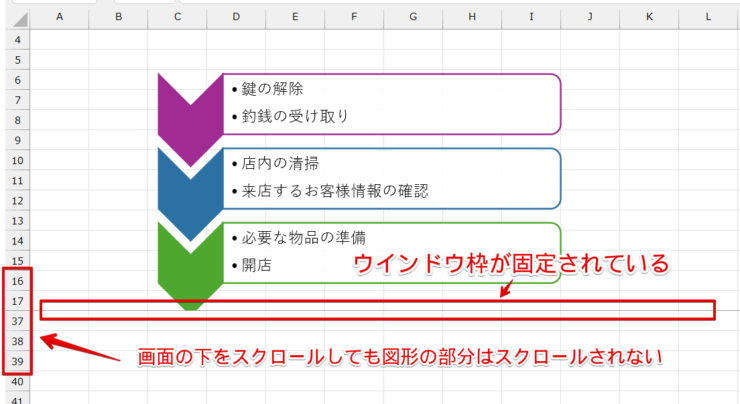
この画像の場合、17行目の下でウィンドウ枠が固定されています。
18行目から下の画面をスクロールしても1行目~17行目の画面はスクロールされないので、画面上部にある図形を固定することができます。

エクセル初心者
図形の固定と一言でいっても、いろいろな固定の方法があるんだね。
ここからは、図形を固定する手順を解説していくよ。

Dr.オフィス
行やセルの幅を変更しても形が変わらないように図形を固定する手順
セルに影響されないように図形を固定したいときは、図形の書式設定のプロパティを変更します。
- STEP
図形の書式設定を選択
図形の書式設定を選択 図形の上で右クリックをして、「図形の書式設定」を選択します。
- STEP
図形の書式設定のプロパティを変更
図形の書式設定のプロパティを変更 - 「サイズとプロパティ」を選択
- 「セルに合わせて移動やサイズを変更する」にチェックが入っていた場合は③の手順に進む
- 「セルに合わせて移動やサイズを変更しない」の〇をクリックする
- STEP
行の高さを変更しても図形が変形されなくなった
図形が変形されなくなった 行の高さを変更しても、図形が固定されて変形しなくなりました。
設定を変更したら、図形の書式設定の画面は「×」(閉じるボタン)を押しておきましょう。
データは編集ができ、図形を編集できないように固定するには?
図形が編集できないように固定したい場合は、シートの保護を活用します。
あらかじめ範囲の許可で文字の入力をできるようにしておくと、図形以外の文字は自由に入力することは可能です。
ただし、この方法の場合は入力した文字のサイズの変更などができなくなってしまうため注意も必要です。
また、この方法で図形を固定する場合はシートの保護を解除する方法も覚えておくようにしましょう。
シートを保護して図形を固定する
シートの保護は校閲タブから設定を行います。
校閲タブが表示されていない場合は、はじめに校閲タブを表示させましょう。

こちらの画像のように校閲タブが表示されていない場合はリボンのユーザー設定の変更から始める必要がありますが、校閲タブが表示されている場合はSTEP4からスタートしてください。
- STEP
任意のタブを右クリックする
リボンのユーザー設定を選択 - 任意のタブの文字の上で右クリックをする
- リボンのユーザー設定を選択
- STEP
校閲にチェックを入れる
校閲にチェックを入れる - リボンのユーザー設定が「メインタブ」になっていることを確認
- 校閲の□をクリックしてチェックを入れる
- OKを選択
- STEP
校閲タブが表示された
校閲タブが表示された 校閲タブを表示することができました。
- STEP
セルの編集を許可する設定を行う
図形以外のセルに文字が入力ができるように、「範囲の編集を許可する」の設定を行います。
範囲の編集を許可する - 校閲タブを選択
- 「範囲の編集を許可する」を選択
- STEP
「新規」を選択
「新規」を選択 「新規」を選択します。
- STEP
編集を許可する条件を設定
編集を許可する条件を入力します。
編集を許可する条件を設定 - タイトル:条件の内容がわかるタイトルを入力
- セル参照:セル参照の上向き矢印をクリックしたあとに、入力を許可する範囲をドラッグして選択
(すべてのセル範囲を選択したい場合は③に進む) - すべてのセル範囲を入力可能にしたいときは③の部分をクリックする
- OKを選択
- STEP
シートの保護を選択
シートの保護 シートの保護を選択します。
- STEP
シートを保護する条件を入力
シートの保護の条件を入力 「ロックされたセル範囲の選択」と「ロックされていないセル範囲の選択」にチェックを入れます。
- STEP
シートの保護の条件の続きを入力
オブジェクトの編集のチェックを外す - オブジェクトの編集にチェックが入っていないことを確認
- OKを選択
- STEP
図形が固定された
オブジェクトの編集のチェックを外す セルを選択すると文字は入力することはできますが、図形はクリックしても選択できなくなり、図形を固定することができました。
シートの保護の解除と選択範囲の許可を削除する

エクセル初心者
シートの保護を解除したいときはどうすればいいの?
シートの保護を活用して図形を固定した場合は、「シートの保護」の解除だけではなく、「セルの編集を許可する」に設定した条件を削除する方法も覚えておく必要があります。
それぞれの手順を詳しく解説していきます。
- STEP
シート保護の解除をクリックする
シート保護の解除をクリックする - 校閲タブを選択
- シート保護の解除を選択
- STEP
シートの保護が解除された
シートの保護が解除された 校閲タブの「シート保護の解除」が「シートの保護」に変わり、図形を選択できるようになりました。
シート保護の解除を行えば通常通り操作が可能になりますが、はじめに設定した「範囲の編集を許可する」で入力した条件はそのまま残っています。
「範囲の編集を許可する」に入力した条件も削除したい場合は、次の操作も一緒に行ってください。
- STEP
「範囲の設定を許可する」を選択
範囲の編集を許可する - 「範囲の編集を許可する」を選択
- 削除したい項目を選択
- 削除を選択
- OKを選択
- STEP
編集を許可するに設定した条件が削除された
設定した条件が削除された STEP1で表示されていたタイトルの下の項目がなくなり、条件を削除することができました。
シートの保護、解除に関する内容は、≫エクセルのシートを保護したり解除する方法を徹底解説!で詳しく解説していますので参考にしてみてください。
エクセルで複数の図形がバラバラにならないように固定する方法
エクセルの図形は、社内掲示物を作成したいときにも活用できる便利なツールです。
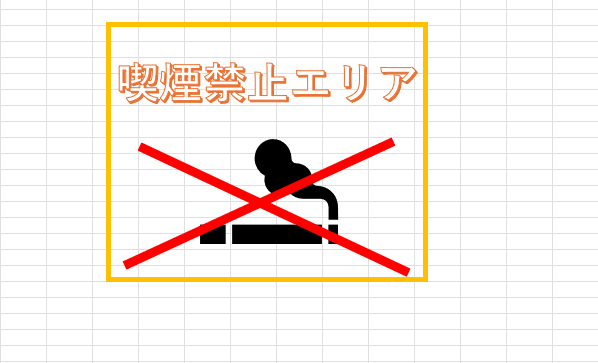
しかし、図形、アイコン、ワードアートなど複数の図形や画像を組み合わせてこのような社内掲示物を作成した場合、位置をずらそうとするとせっかくレイアウトした図形がバラバラになってしまうことがあります。
このようなときは、図形をグループ化しておくと図形が固定され、まとめて移動することができます。
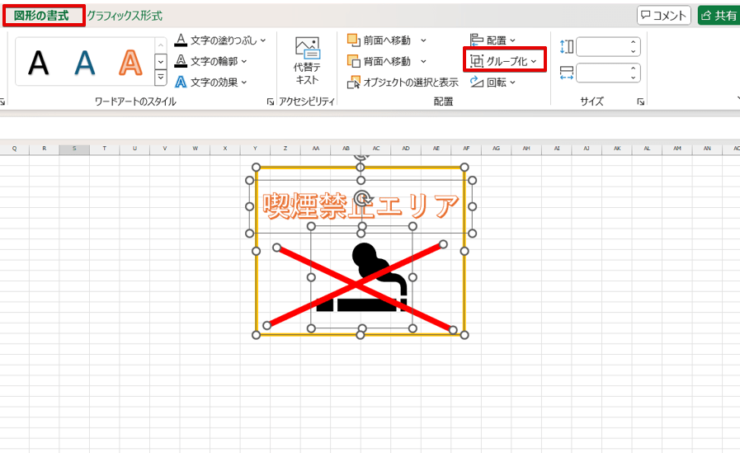
こちらの画像のように、固定したい図形をすべて選択して図形の書式タブの中にあるグループ化を選択すると、複数の図形を1つの図形として認識させることが可能です。
図形のグループ化に関する詳しい手順は、≫【エクセル】複数の図形をグループ化する方法をわかりやすく解説!の記事をご覧ください。
スクロールしても図形が動かないように固定したいときは?
エクセルにはウィンドウ枠の固定という機能があります。
ウィンドウ枠の固定とは、スクロールバーで画面をスクロールしても固定した場所を常に画面に表示させておくことができる機能です。

エクセル初心者
そういえば、画面をスクロールすると表の見出しが見えなくなるから、ウィンドウ枠の固定を使ったことがあるわ。
この機能を応用すれば、図形も固定できるんだ。

Dr.オフィス
ウィンドウ枠を固定して図形を常に表示させる手順
ウィンドウ枠を固定して図形を常に表示させる手順を解説していきます。
- STEP
ウィンドウ枠を固定するためのセル位置を選択
ウィンドウ枠を固定するためのセル位置を選択 ウィンドウ枠を固定するためのセル位置を選択します。
この画像の場合、図形が13行目の位置まであるので「A14」のセルを選択すると、行方向のウィンドウを固定できます。
行方向だけではなく列方向のウィンドウも固定したいときは、「K14」のセルを選択してください。
- STEP
ウィンドウ枠の固定を選択
ウィンドウ枠の固定 - 表示タブを選択
- ウィンドウ枠の固定を選択
- ドロップダウンメニューの中の「ウィンドウ枠の固定」を選択
- STEP
ウィンドウを固定できた
ウィンドウを固定できた ウィンドウが固定された位置に線が表示され、画面をスクロールしても図形が常に表示されるようになりました。
ウィンドウ枠を固定を解除する
ウィンドウ枠の固定を解除したいときは、表示タブにある「ウィンドウ枠の固定の解除」をクリックするだけでOKです。
- STEP
ウィンドウ枠の固定の解除を選択
ウィンドウ枠の固定の解除 表示タブにある「ウィンドウ枠の固定の解除」をクリックします。
- STEP
ウィンドウ枠の固定が解除された
ウィンドウ枠の固定が解除された ウィンドウ枠を固定していたときの線がなくなり、通常通りにスクロールできるようになりました。
≫エクセル【ウィンドウ枠の固定】で見やすくスクロールしようでは、ウィンドウ枠を固定する方法をより詳しく解説していますのでこちらの記事もぜひ参考にしてみてください。
エクセルで図形を固定する方法に関するQ&A
Q
エクセルで図形を移動させないようにすることはできますか?
A
図形を挿入したエクセルファイルのシートに「シートの保護」の設定をすると、図形を移動させないようにすることができます。
詳しい手順は、≫図形が編集できないように固定するには?をご覧ください。
Q
エクセルで図形の縦方向を固定したいときはどうすればいいの?
A
初期設定では、セルと図形が連動してサイズが変更されるようになっています。
そのため、行の高さを変更したり、行を追加しても図形が変わらないように固定したいときは、図形の書式設定のプロパティを変更する必要があります。
≫エクセルで形が変わらないように図形を固定する手順を参考に設定を変更してみてください。
Q
エクセルの図をスクロールしないようにすることはできる?
A
挿入した図形の下でウィンドウ枠を固定すると、エクセルの図をスクロールしないようにすることができます。
詳しい手順は、≫スクロールしても図形が動かないように固定したいときは?をご覧ください。
エクセルで図形を固定して効率よく作業しよう!
図形は視覚的にわかりやすい書類を作成できる便利なツールですが、扱いに慣れていないと図形の形を整えたり、レイアウトをするときに時間を取られてしまうことがあります。
今回は、効率よく図形を扱うことができるように図形を固定する4つの方法を紹介しましたので、ぜひ活用してみてください。
最後に図形を固定する4つの方法をおさらいしておきましょう。
- 行や列を挿入しても図形が変形しないように固定する
- データは編集でき、図形は編集できないように固定する
- 複数の図形がバラバラにならないように固定する
- スクロールしても、図形が動かないように固定する
図形を固定する方法を覚えておくと、変形した図形を修正する必要がなくなったり、複数の図形をまとめて移動できるようになったりするので作業効率アップに役立ちます。
エクセルで図形を固定する方法をマスターして、効率よく作業をしてみてください。
固定以外の図形に関する操作は、≫エクセルの図形を使いこなそう!【基本操作から応用まで徹底解説】で解説していますのでこちらの記事もぜひご覧ください。