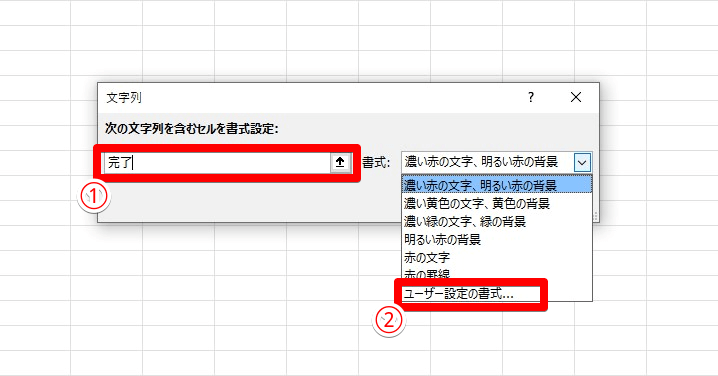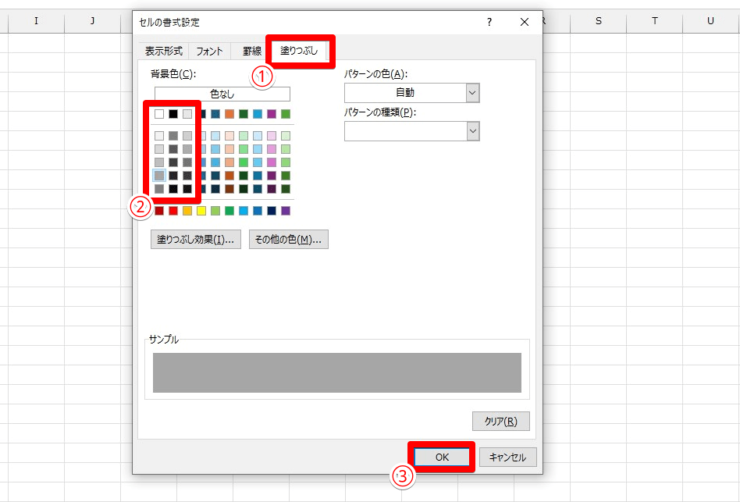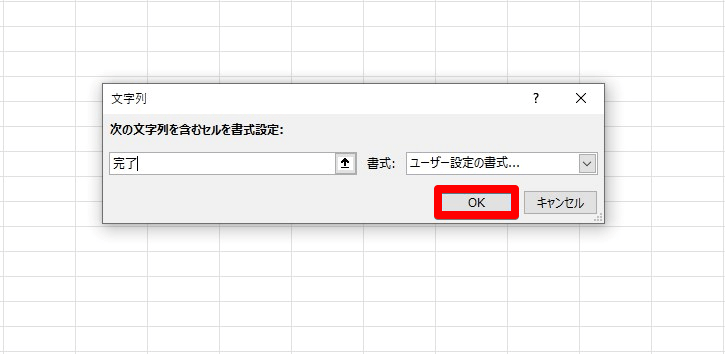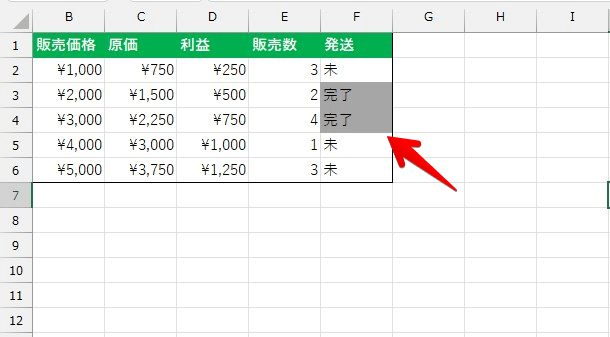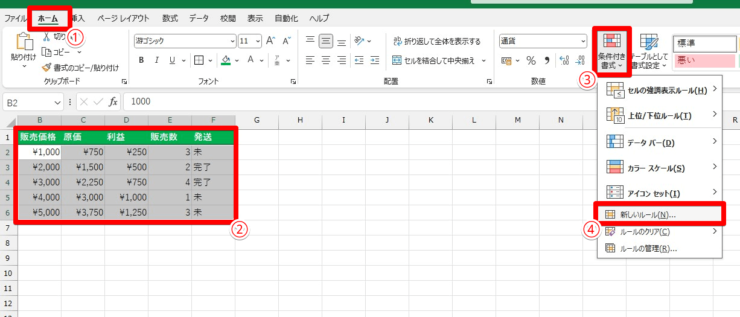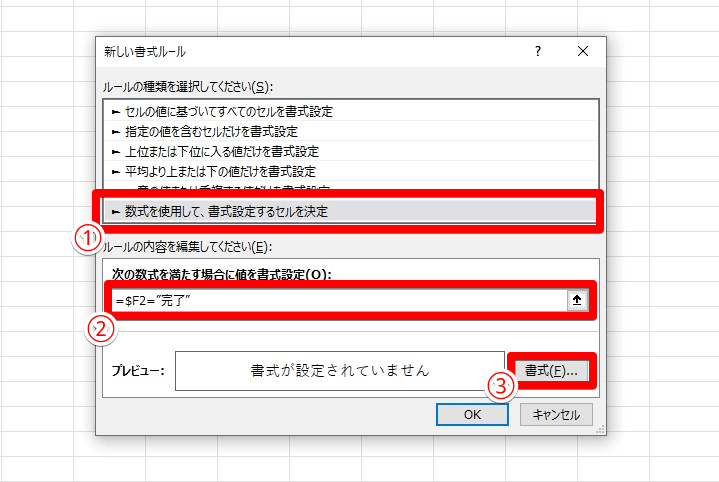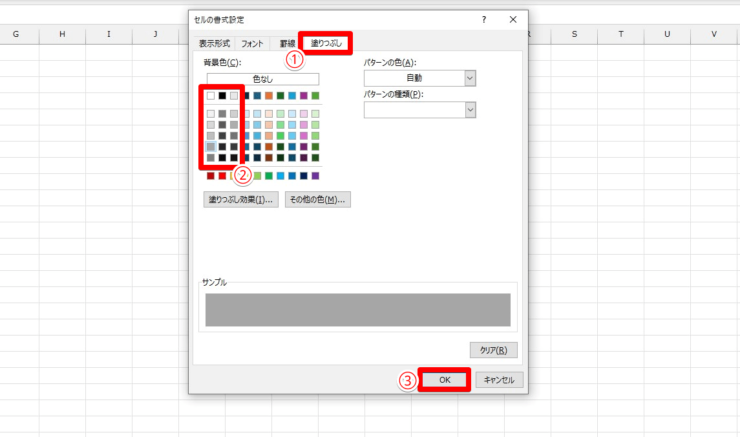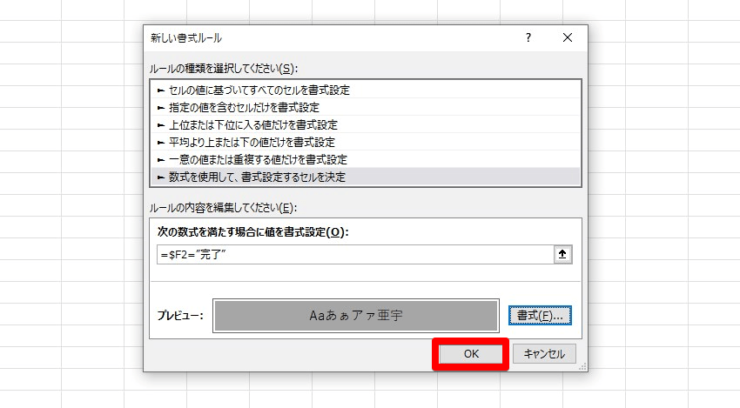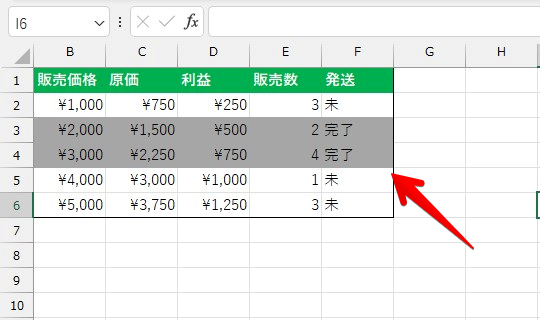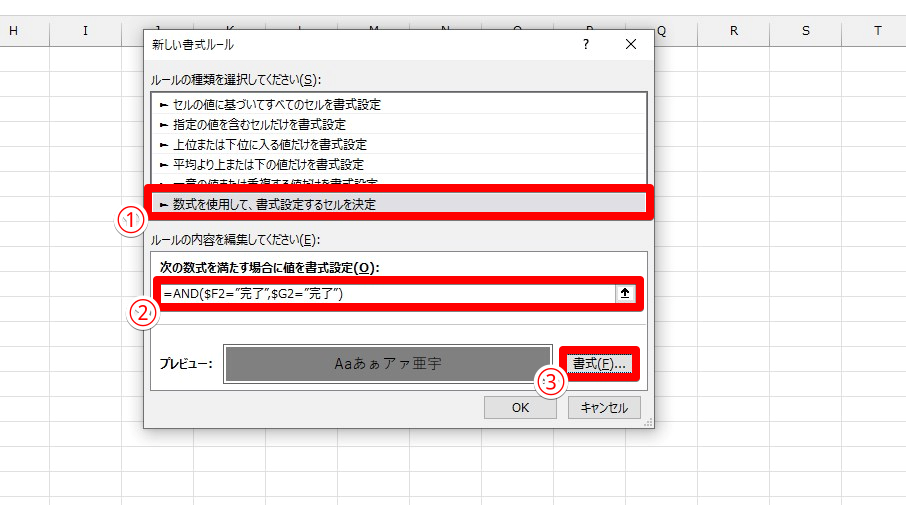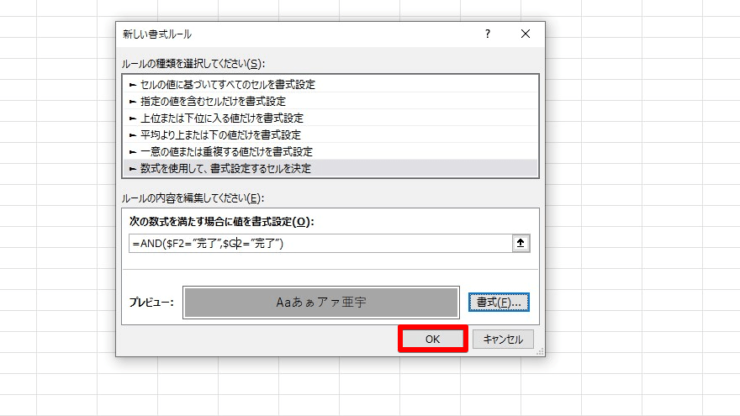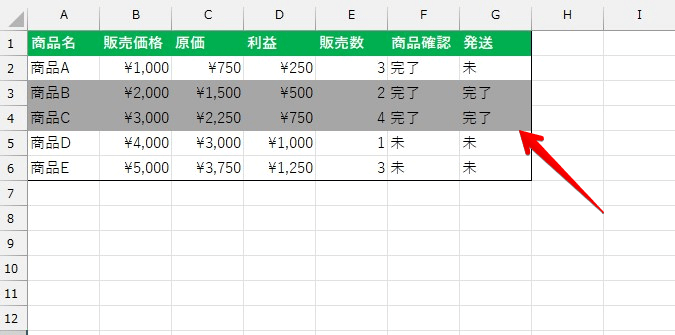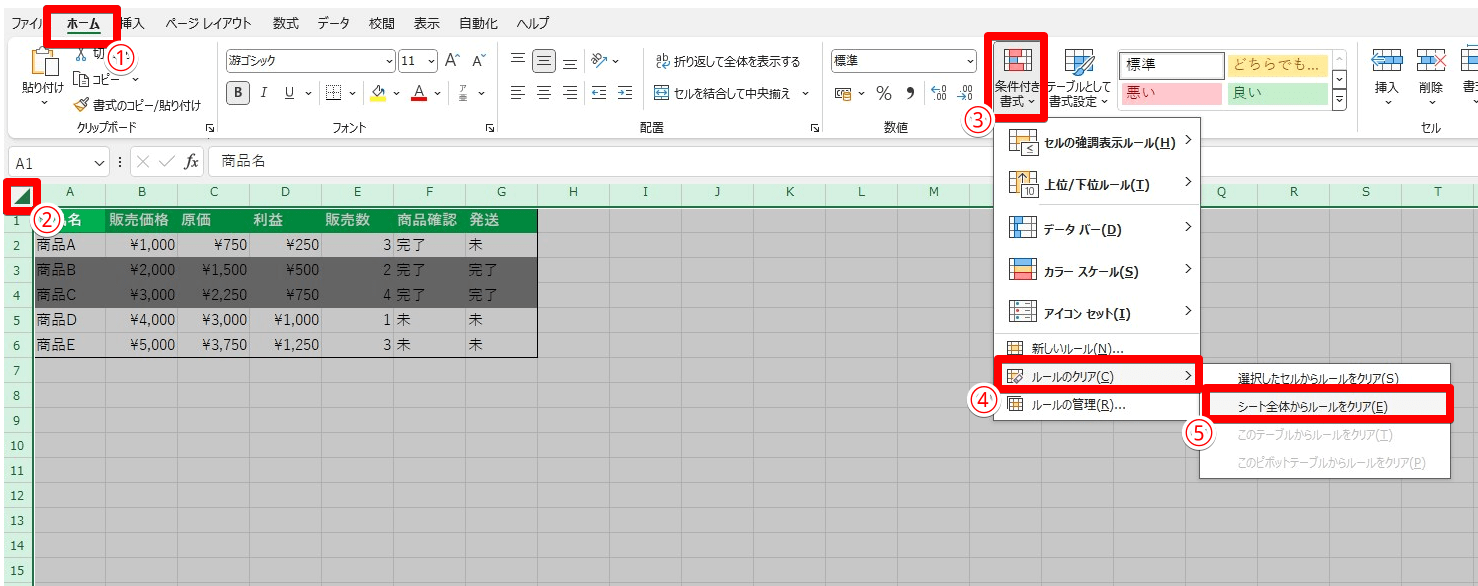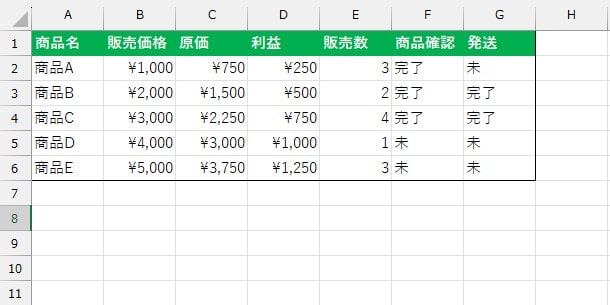エクセル初心者
エクセルで完了したセルをグレーアウトに自動でしてくれる方法はないかな?自動でグレーにしてくれるとエクセルの視認性が上がるんだけどなぁ
確かに完了したタスクをグレーに塗りつぶしてくれると便利だよね!それならセルの条件付き書式設定を使う事で出来るようになるよ!

Dr.オフィス
タスク管理など、完了した項目を自動でグレーにしてくれると便利ですよね。この機能はエクセルの条件付き書式設定を使う事で簡単にできます。
この記事では完了にしたセルや行をグレーアウトにする方法、さらには複数の条件を設定した場合にグレーアウトする方法を紹介していきます。
- 完了にしたセルのみをグレーアウトにする
- 完了にした行をグレーアウトにする
- 複数のセルを完了にした場合にグレーアウトにする
実際に会社の事務作業で10年以上エクセルを活用し続けてきた私が詳しく解説するよ!

Dr.オフィス
タスク管理などで自動でグレーアウトにする方法をお探しの方はぜひ一緒にエクセルシートを作成してみましょう!
基本的には条件付き書式の設定で可能なので簡単に作成できますよ。
※本記事は『OS:Windows10』画像は『Excelのバージョン:Microsoft365』を使用しています。
目次
エクセルでのグレーアウトのやり方を徹底解説
ここではエクセルでグレーアウトにする方法を3つ紹介していきます。
- 完了したセルのみをグレーアウトさせる
- 完了した行をグレーアウトさせる
- 複数条件を満たした場合にグレーアウトさせる
上記3つのセルのグレーアウト方法を紹介していきます。
どの方法も手順は簡単なのでぜひ一緒に作成してみよう!

Dr.オフィス
完了したセルのみをグレーアウトさせる
まずは完了にしたセルのみをグレーにする手順です。完成イメージは以下になります。
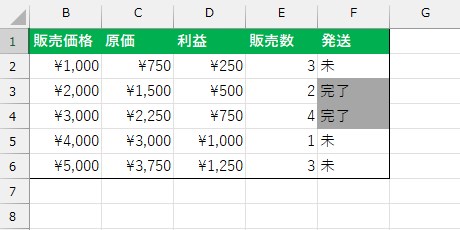
ちなみに上記のような表を作る場合に、『完了』や『未完了』などを入力する際はプルダウン機能を使うと入力効率がUPします。≫プルダウンについてはこちらの記事で詳しく解説していますのでぜひご覧ください。
- STEP
対象セルを選択して条件付き書式
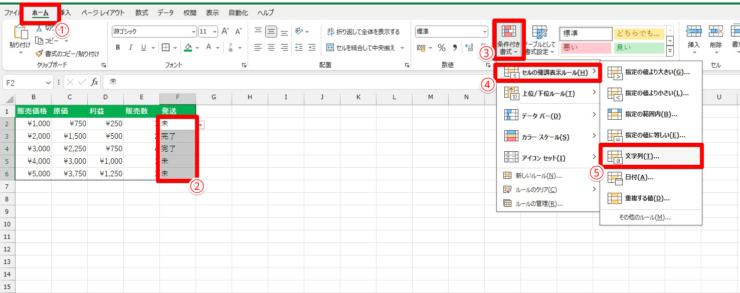
セルを選択し条件付き書式 - ホームタブにする
- グレーアウトするセルを選択
- 条件式書式をクリック
- 強調表示ルールを選択
- 文字列をクリック
- STEP
グレーアウトの文字を入力
グレーアウトする文字を入力 - 完了を入力
- ユーザー設定の書式をクリック
- STEP
塗りつぶしの設定を入力
塗りつぶしの色を設定 - 塗りつぶしタブを選択
- 任意の色を選択
- OKをクリック
- STEP
OKをクリック
完了をクリック OKをクリックして作業完了です。
- STEP
セルのみグレーアウト完了
セルのグレーアウト完了 これで完了にしたセルがグレーアウトになります。
次は完了にした行をグレーアウトにする手順を紹介します。
完了した行をグレーアウトさせる
続いて完了した行を全てグレーアウトにする方法を紹介していきます。完成イメージは以下の通りです。
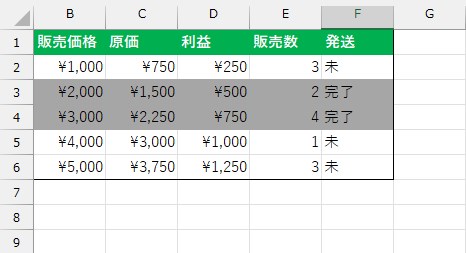
この行を全てグレーアウトする方法が見やすくておすすめだよ!

Dr.オフィス
- STEP
対象範囲を選択して条件付き書式
セルを選択し条件付き書式 - ホームタブにする
- グレーアウトする範囲を選択
- 条件式書式をクリック
- 新しいルールをクリック
- STEP
新しい書式ルールを設定
新しい書式ルールを設定 - 数式を使用して、書式設定するセルをクリック
- =$F2=”完了”を入力
- 書式設定をクリック
- STEP
塗りつぶしの設定を入力
塗りつぶしの色を設定 - 塗りつぶしタブを選択
- 任意の色を選択
- OKをクリック
- STEP
OKをクリック
完了をクリック OKをクリックして作業完了です。
- STEP
行のグレーアウト完了
行のグレーアウト完了 以上で完了になります。実際にちゃんとグレーアウトされるかチェックしてみましょう。
複数条件を満たした場合にセルをグレーアウトさせる方法
ここでは複数の条件を満たした場合にセルをグレーアウトさせる方法を解説します。
わかりやすい例だと『ダブルチェックが完了した時点でグレーアウトする』というパターンです。
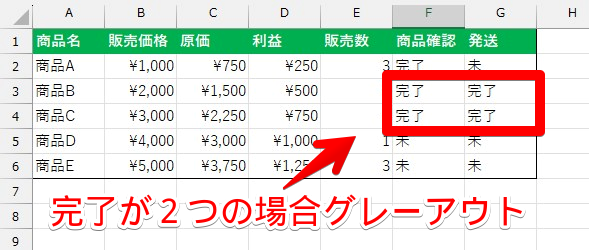
ここでは『発送』の前に『商品確認』という列を追加しました。商品確認が完了して発送が完了した場合にグレーアウトさせる方法を紹介していきます。
- STEP
対象範囲を選択して条件付き書式
セルを選択し条件付き書式 - ホームタブにする
- グレーアウトする範囲を選択
- 条件式書式をクリック
- 新しいルールをクリック
- STEP
新しい書式ルールを設定
新しい書式ルールを設定 - 数式を使用して、書式設定するセルをクリック
- =AND($F2=”完了”,$G2=”完了”)を入力
- 書式設定をクリック
- STEP
塗りつぶしの設定を入力
塗りつぶしの色を設定 - 塗りつぶしタブを選択
- 任意の色を選択
- OKをクリック
- STEP
OKをクリック
OKをクリック OKをクリックして作業完了です。出来上がったセルを確認してみましょう。
- STEP
複数条件でのグレーアウト完了
複数の完了でグレーアウト 上記の表ですとF列とG列に完了が入力された時点でセルがグレーアウトされるようになっています。
しっかり動作するかチェックしてみましょう。
グレーアウトを解除する方法
グレーアウトしているセルを解除する方法も紹介します。
今回の様にセルの条件付き書式設定の場合は、グレーアウトのセルを選択し条件付き書式設定からルールのクリアを選択すれば解除可能です。
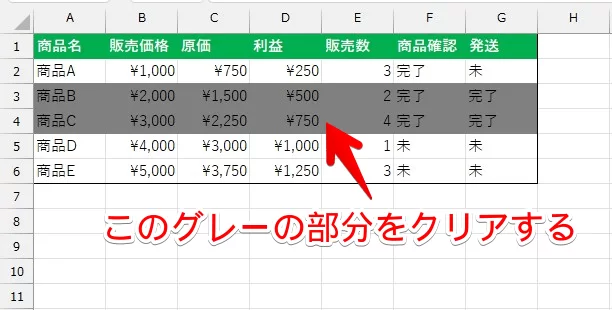
- STEP
条件付き書式をクリアする
条件付き書式のルールをクリア - ホームタブを選択
- セル全体を選択
- 条件付き書式をクリック
- ルールのクリアを選択
- シート全体からルールをクリアをクリック
- STEP
条件付き書式のクリア
条件付き書式ルール解除後 これで条件付き書式の設定によるセルのグレーアウトを解除できました。
シート全体の条件付き書式がクリアされる事に注意してね!一部のセルをクリアしたい場合は、該当のセルを選択し手順⑤でセルからルールをクリアをすればOK!
Dr.オフィス
一方でグレーアウトには様々なパターンがありますのでこちらは別記事で紹介します。
グレーアウトの解除方法について詳しくは≫エクセルのグレーアウトを解除する方法【簡単解決!】をご覧ください。
エクセルがグレーアウトになっている原因
エクセルがグレーアウトする原因はいくつかありますが、基本的にグレーアウトは誤操作の防止が主な役割になります。
ここではエクセルがグレーアウトする主な原因を紹介していきます。
- 条件付き書式
- セルの保護
- 共有ワークブック
これらの原因について詳しく解説していきます。
条件付き書式
先ほど紹介した完了セルのグレーアウトの設定のように、条件付き書式によってグレーアウトを指定している事があります。
特定の条件を満たした場合にセルがグレーアウトし、視覚的に誤操作をさせない為の仕組みです。条件付き書式のルール項目から削除や編集が可能です。
今回紹介したグレーアウトのやり方は全て条件付き書式によるものだよ。

Dr.オフィス
セルの保護
セルの保護は誤操作を防ぐためにセルの編集を不可にする機能です。セルが保護されている場合は、編集不可となりグレーアウトの状態で表示されている場合があります。
保護されたセルを編集する場合、パスワードが設定されている事もあります。
パスワードが設定してある場合は管理者からパスワードを教えてもらえないとセルの保護は解除できないんだよ。

Dr.オフィス
共有ワークブック
共有ワークブック機能を使い複数人で同時にファイルを編集している際、他のユーザーが編集中のセルはグレーアウト表示され、編集不可となっている場合があります。
セルを共有して共同作業する場合の詳細は【エクセルの共有】リアルタイムで更新できる共同編集機能を使おう!で解説していますので、気になる方はぜひチェックしてみて下さい。
セルがグレーアウトする原因は主に上記の3つで、ほとんどがセルの保護か条件付き書式設定だよ!

Dr.オフィス
グレーアウトされている印刷範囲について
もう一つ、エクセルのグレーアウトされる条件として印刷する際の改ページプレビューが挙げられます。
エクセルを印刷しようとする際に、印刷されるシート以外すべてをグレーアウトにし視覚的に印刷範囲をわかりやすくする機能です。
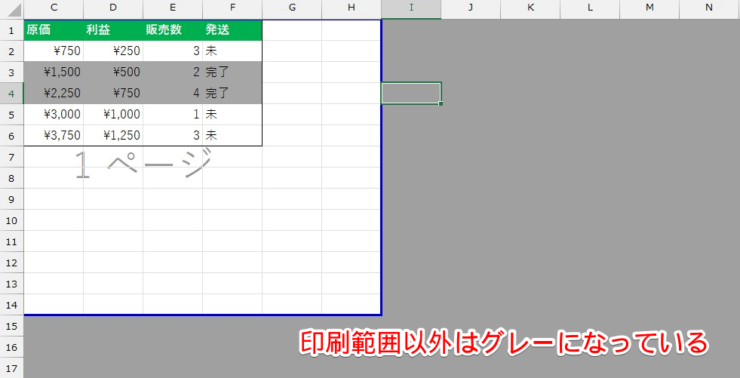
誤入力をさせない機能とは違いますが、印刷時に非常に便利な機能です。
印刷範囲をグレーアウトする≫改ページプレビューについてはこちらの記事をチェックしてみて下さい。
エクセルのグレーアウトに関するQ&A
Q
エクセルで行をグレーアウトするにはどうすれば良いですか?
A
行をグレーアウトするには条件付き書式から設定を行います。詳しくは本文中の≫完了した行をグレーアウトさせるの項目で詳しく解説しています。
Q
エクセルで背景をグレーアウトするにはどうすればいいですか?
A
シンプルにグレーアウトさせるだけなら塗り潰しで可能です。印刷するセル以外をグレーアウトさせる方法に関しては本文中の≫エクセルのグレーアウトされている印刷範囲についての項目で解説しています。
Q
エクセルでグレーのセルが編集できません。なぜですか?
A
エクセルのセルやシートが保護されている可能性があります。本文中の≫エクセルのグレーアウトを解除する方法を是非ご覧ください。
エクセルのグレーアウトは条件付き書式設定で簡単にできる!
完了を入力した際にセルを自動でグレーアウトにする方法は条件付き書式設定を使う事で簡単に実装できます。
エクセルに慣れている方であれば3分も掛からずに設定できますよ。
- 完了を入力するとセルをグレーアウト
- 完了を入力すると行をグレーアウト
- 完了を複数入力すると行をグレーアウト
セルを指定して塗りつぶす事でグレーアウトにする事も可能ですが、完了を入力した時点で自動でグレーアウトにする方が便利ですし、作業効率もUPします。
わかりやすく解説していますのでぜひ本記事を参考にチャレンジしてみて下さい。
また、誤入力の防止のためにグレーアウトではなく、セルを非表示にしてある場合もあります。
セルの非表示に関しては≫エクセルの非表示セルを一括ですべて再表示させる方法!で紹介していますのでご覧ください。