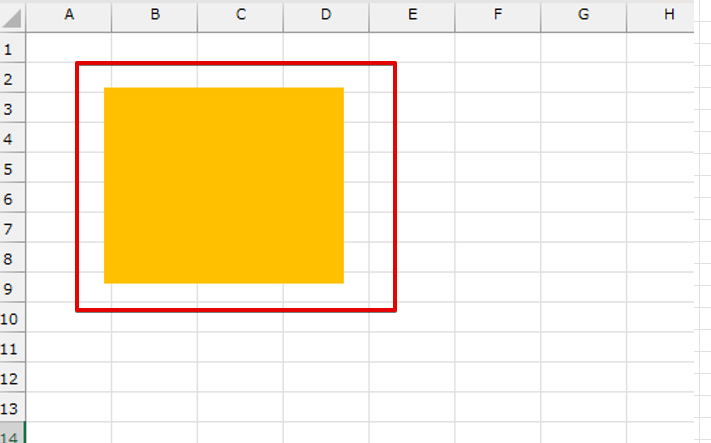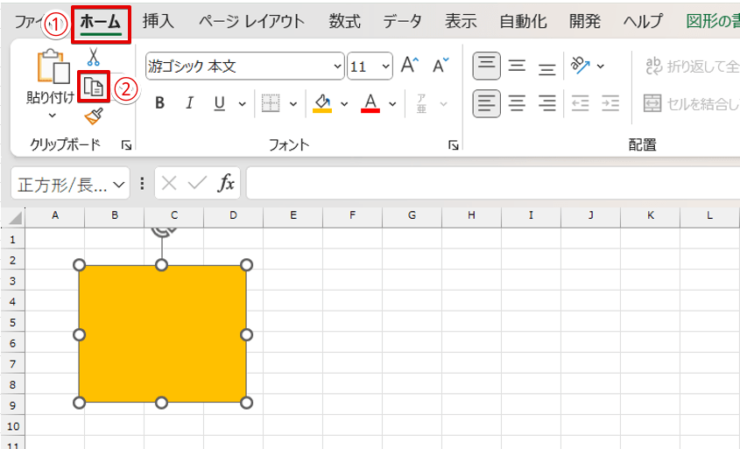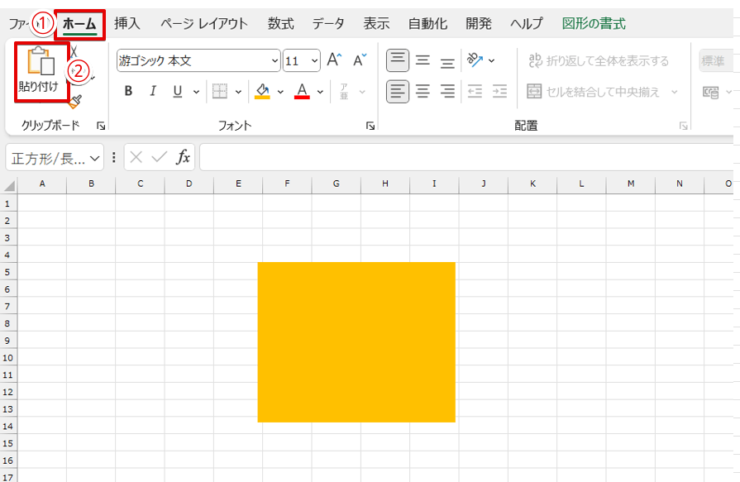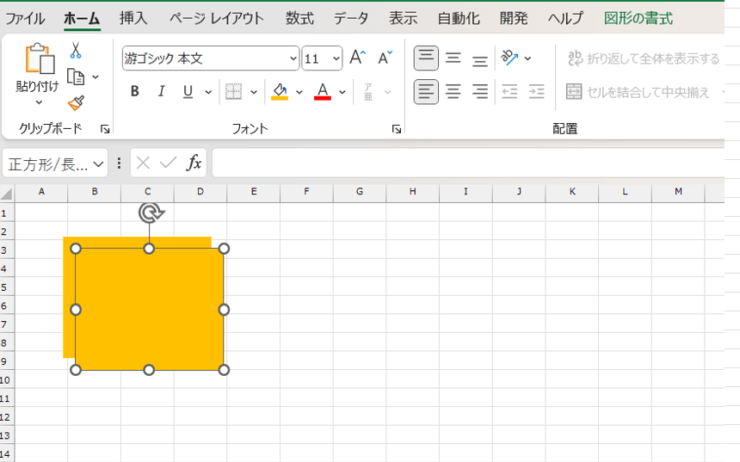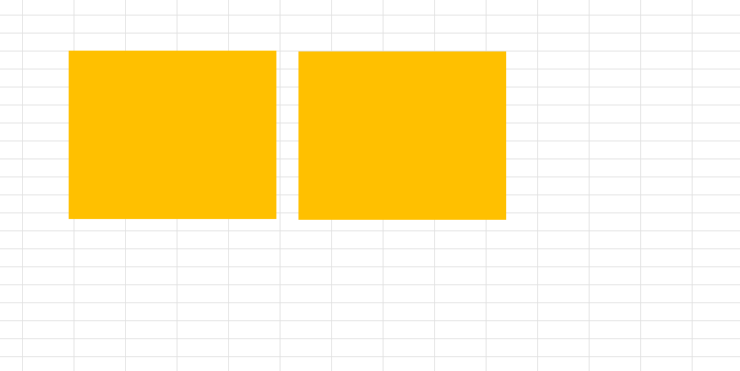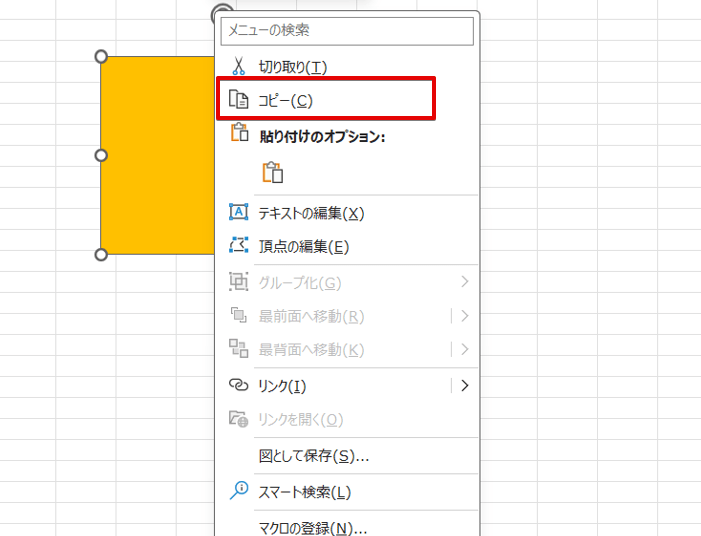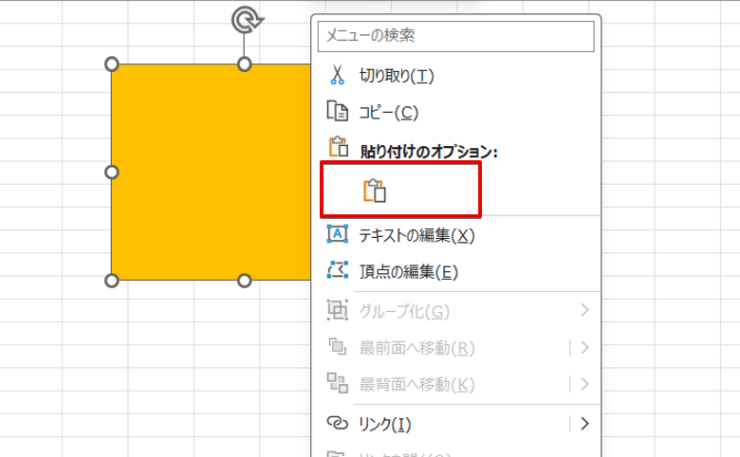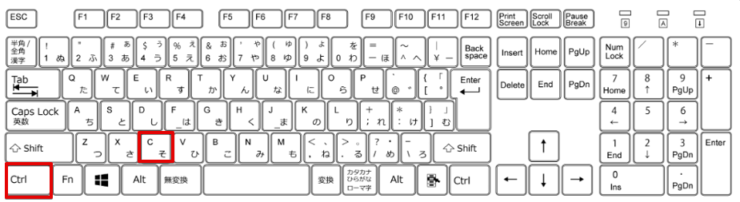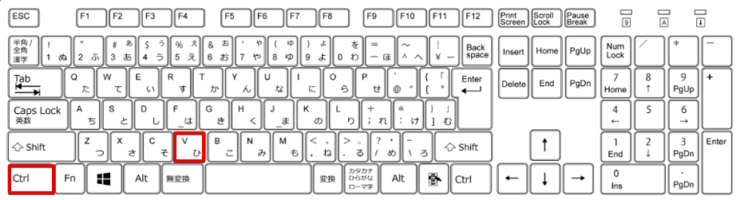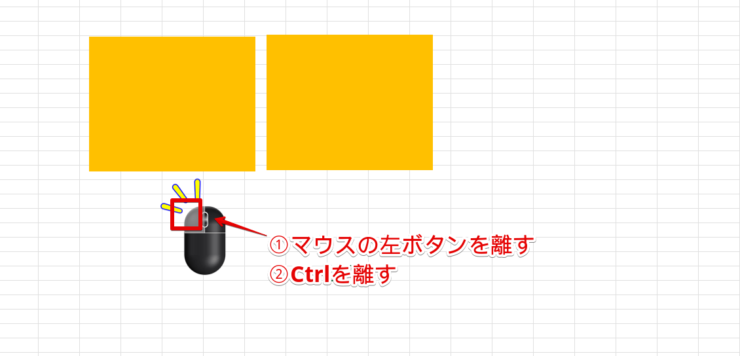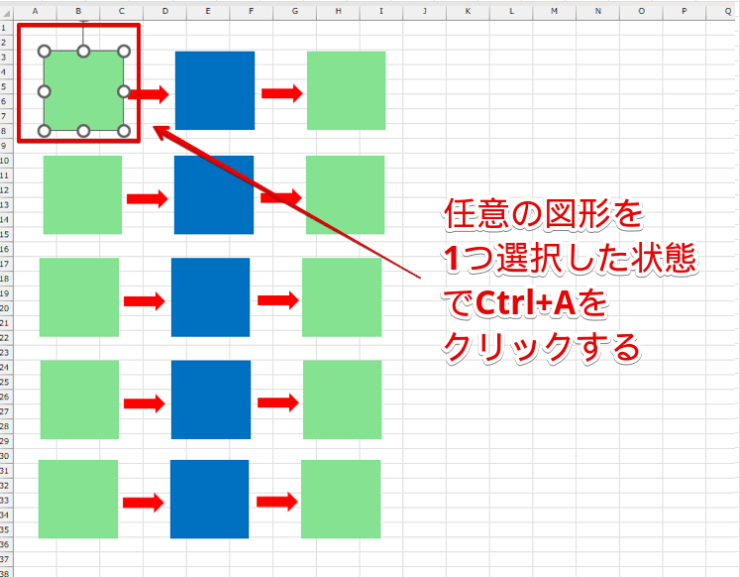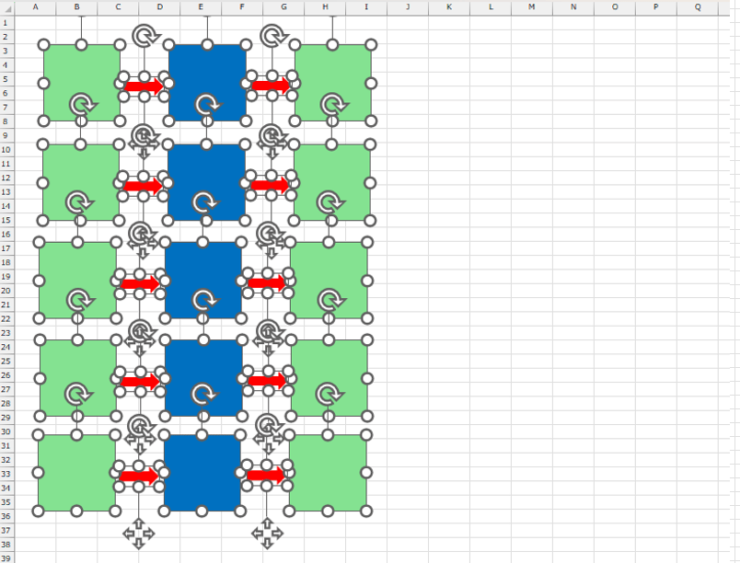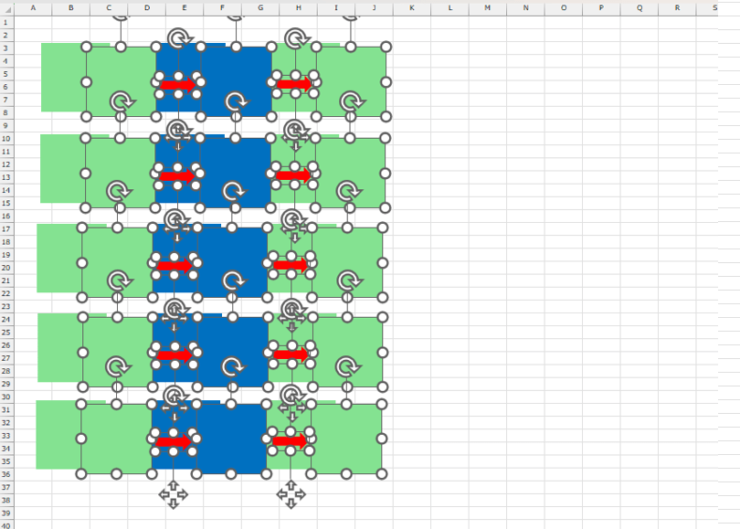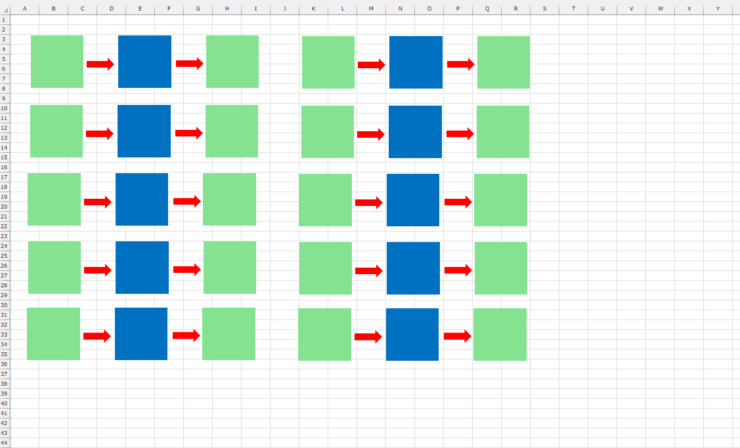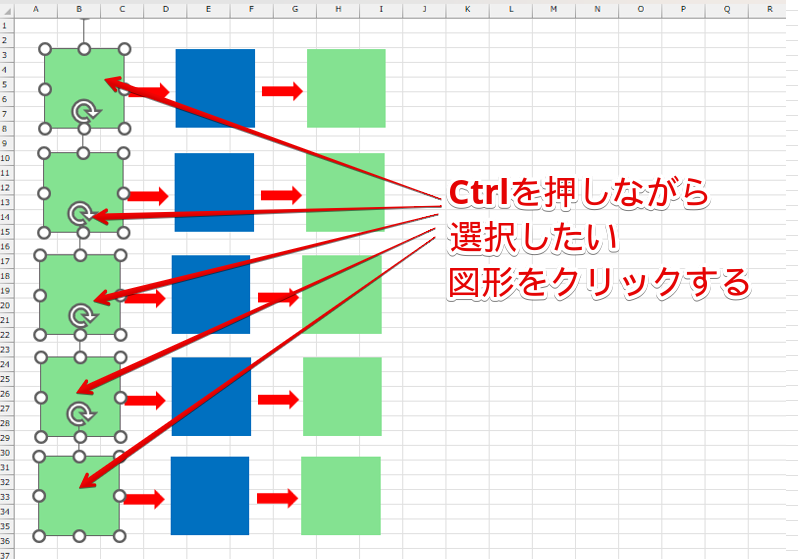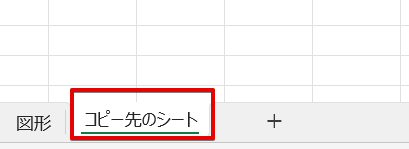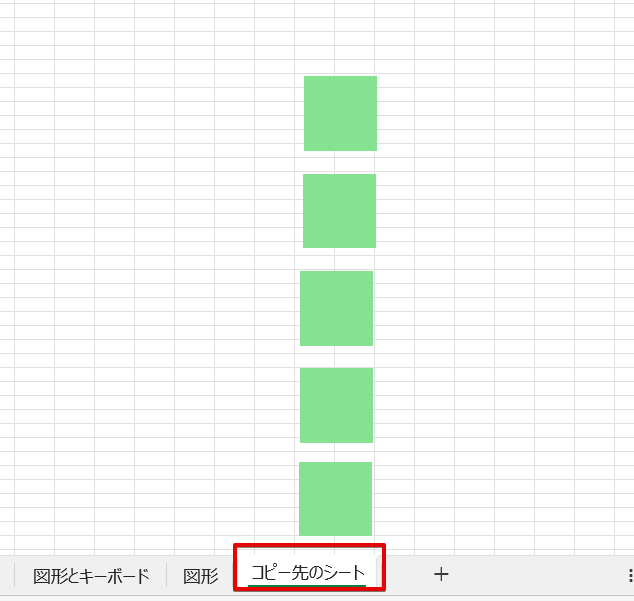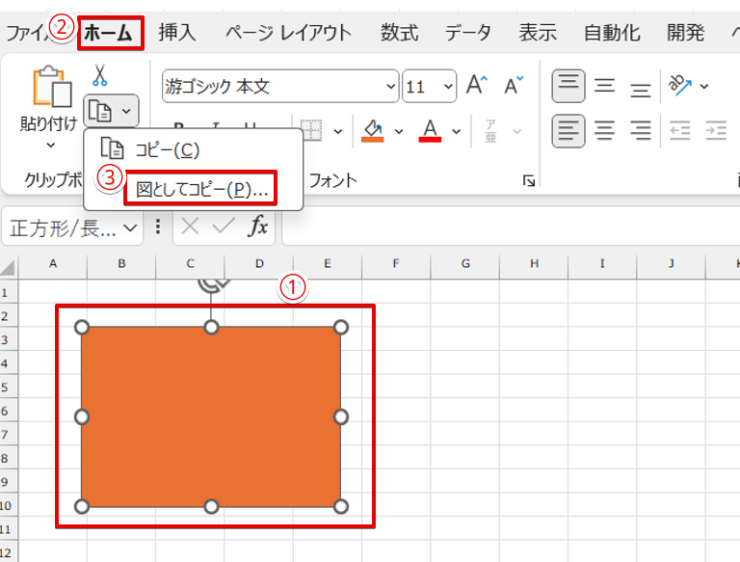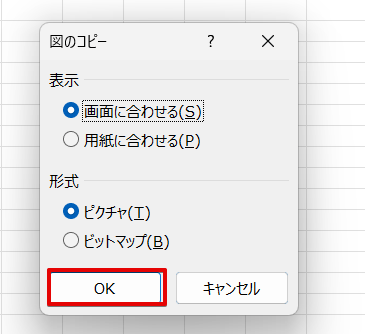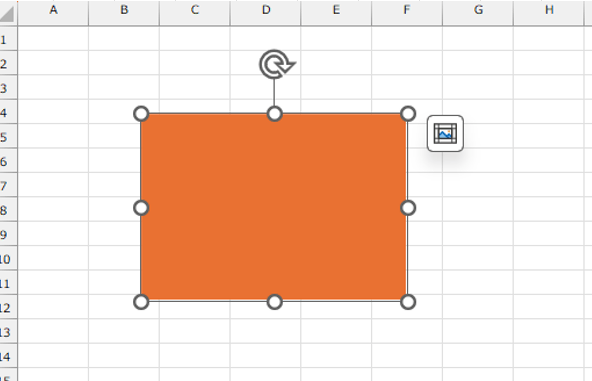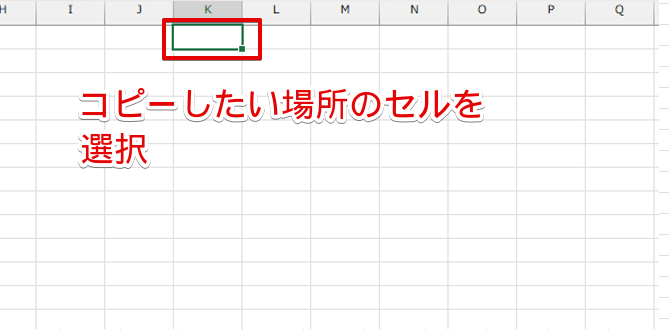エクセル初心者
図形をコピーしようと思ってコピーを押したんだけど、図形が出てこないの。どうして?
エクセルの「コピー」は、選択したものを記憶するという機能なんだ。コピーを押したあとに「貼り付け」をしないと図形は出てこないんだよ。

Dr.オフィス
図形だけではなく、パソコンを操作していると同じものが簡単に複製できる「コピー」の機能を使う場面は数多くありますね。
しかし、よく使われる機能だからこそ操作方法がわからなくても他の人には聞きにくいという方も多いのではないでしょうか。
今回は、図形のコピーの基本操作と覚えておくと便利なテクニックを紹介します。
- コピーしたい図形を選択
- コピーを選択
- 貼り付けを選択
パソコン教室インストラクター歴10年の経験を持つ私が、図形のコピーに関する基本操作や疑問に答えていくよ。

Dr.オフィス
図形のコピー・貼り付けを行う方法はいくつかあります。
人によってやりやすい手順は異なりますので、今回紹介した方法の中から使いやすいと思ったものを試してみてください。
コピー以外の図形に関する操作は、≫エクセルの図形を使いこなそう!【基本操作から応用まで徹底解説】で解説していますのでこちらの記事もあわせてご覧ください。
※本記事は『OS:Windows11』画像は『Excelのバージョン:Microsoft365』を使用しています。
目次
エクセルの図形をコピーする4通りの基本操作
エクセルの図形をコピーするために一般的によく使われるのが以下の4つ方法です。
- クリップボードでコピーする
- 右クリック(ショートカットメニュー)でコピーする
- ショートカットキーでコピーする
- 図形をドラッグしてコピーする

エクセル初心者
いろいろなやり方があるみたいだけど、どれを使うのが一番いいの?
コピーは使用頻度が高いから操作だからショートカットキーがおすすめだけど、使いやすい方法は人によって異なるから自分が使いやすいと思ったものを選んでみてね。

Dr.オフィス
この4つの手順をそれぞれ詳しく解説していきます。
クリップボードでコピーする
- STEP
コピーしたい図形を選択
コピーしたい図形を選択 コピーしたい図形をクリックして選択します。
- STEP
クリップボードの中のコピーを選択
クリップボードの中にあるコピー - ホームタブを選択
- クリップボードの中にあるコピーを選択
- STEP
クリップボードの中にある貼り付けを選択
クリップボードの中にある貼り付け - ホームタブを選択
- クリップボードの中にある貼り付けを選択
- STEP
図形をコピーできた
図形をコピーできた 図形をコピーすることができました。
- STEP
重なっている図形を移動する
重なっている図形を移動する 重なっている図形を移動させて完成です。
右クリックでコピーする
右クリックしてショートカットメニューを出して操作することが多い場合は、この方法がおすすめです。
- STEP
図形の上で右クリックしてコピーを選択
ショートカットメニューを表示 図形の上で右クリックをしてショートカットメニューを表示させて、コピーを選択します。
- STEP
図形の上で右クリックをして貼り付けを選択
右クリックで貼り付けを選択 もう一度図形の上で右クリックをして、貼り付けを選択します。
- STEP
コピーされた図形を移動する
重なっている図形を移動する 重なっている図形を移動させましょう。
右クリックをしたときに貼り付けがグレーになっていて選択できないときは、うまくコピーができていなからもう一度コピーをしてから貼り付けしてみてね。

Dr.オフィス
ショートカットキーでコピーする
ショートカットキーは、一度図形を選択したらキーボードだけで操作できるので簡単です。
- STEP
コピーしたい図形を選択
コピーしたい図形を選択 コピーしたい図形をクリックして選択します。
- STEP
Ctrl+Cを押してコピーする
Ctrl+C 図形を選択した状態でCtrl+Cを押してコピーします。
- STEP
Ctrl+Vを押して貼り付ける
Ctrl+V Ctrl+Vで貼り付けをします。
- STEP
図形を移動する
重なっている図形を移動する 重なっている図形を移動したら完成です。
すべてのショートカットキーを覚える必要はないけど、コピー&貼り付けのショートカットキーは覚えておくと便利だよ。

Dr.オフィス
図形をドラッグしてコピーする
図形をコピーする機会が多い場合は、図形をドラッグしてコピーする方法を覚えておくと便利です。
- STEP
図形の上にマウスポインタをのせてマウスのボタンとCtrlを一緒に押す
マウスのボタンとCtrlを一緒に押した状態でマウスを動かす - 図形の上にマウスポインタをのせる
- マウスの左ボタンを押したままにする
- マウスの左ボタンとCtrlキーを両方押した状態でマウスを右方向に動かす
- STEP
画像がコピーされたらマウス→Ctrlの順番で指を離す
マウスとCtrlキーから指を離す - マウスの左ボタンから指を離す
- Ctrlキーを離す
この方法はマウスとキーボードだけでコピー&貼り付けができ、コピーや貼り付けを選択する必要がなくなるのでぜひ試してみてください。
エクセルで図形のコピーと貼り付けが同時にできる便利技
連続コピーにおすすめの便利な技を紹介するよ。

Dr.オフィス
連続コピーしたいときは、Ctrl+Dが便利です。

図形を選択した状態でCtrl+Dを1回押すと図形が1つコピーされます。
Ctrl+Dを押した分だけ図形をコピーできるので、同じ図形を大量にコピーしたいときに活用してみてください。
複数の図形を一括でコピーする
複数の図形を一括でコピーしたいときは、オブジェクトの選択を活用してみましょう。
- STEP
コピーしたい図形をすべて選択する
任意の図形を選択してCtrl+Aを押す 任意の図形をクリックで選択して、Ctrl+Aを押します。
- STEP
すべての図形が選択される
すべての図形が選択された すべての図形が選択されました。
- STEP
Ctrl+Cを押してコピーする
Ctrl+C Ctrl+Cをクリックしてコピーします。
- STEP
Ctrl+Vを押して貼り付ける
Ctrl+V どこもクリックせずにそのままCtrl+Vを押して貼り付けをしましょう。
- STEP
すべての図形がコピーされた
すべての図形がコピーされた このように重なった状態ですべての図形がコピーされます。
- STEP
コピーされた図形を移動する
コピーされた図形を移動する 他の部分をクリックすると選択が解除されてしまうので、図形がすべて選択されている状態で図形を移動させてください。
Ctrl+Aを使うと、大量の図形も簡単に選択できるから便利だよ。

Dr.オフィス
別のシートに図形をコピーする
別のシートや別のブックに図形をコピーしたいときも手順は同じです。
- STEP
コピーしたい図形を選択
コピーしたい図形を選択 Ctrlキーを押しながら選択したい図形をクリックします。
- STEP
Ctrl+Cを押してコピーする
Ctrl+C Ctrl+Cを押してコピーします。
- STEP
コピー先のシートを選択
コピー先のシートを選択 コピー先のシートを選択しましょう。
- STEP
Ctrl+Vで貼り付ける
Ctrl+V Ctrl+Vで貼り付けをします。
- STEP
別のシートにコピーできた
別のシートにコピーできた 別のシートに図形をコピーすることができました。
図形を図としてコピーする
エクセルで図形を図としてコピーしたあとに貼り付けをすると、図形をトリミングできるようになります。

エクセル初心者
図形をトリミングできると何が便利なの?
トリミングができると、既存の図形の形を自由にカスタマイズできるようになるよ。

Dr.オフィス
- STEP
ホームタブの図としてコピーを選択
図としてコピー - 図を選択
- ホームタブを選択
- 図としてコピーを選択
- STEP
表示方法と形式を選択してOKする
図のコピーのダイアログボックス 表示と形式は特に変更する必要がないので、そのままOKをクリックします。
- STEP
Ctrl+Vを押して貼り付ける
Ctrl+V Ctrl+Vで貼り付けをします。
- STEP
図として貼り付けることができた
図として貼り付けることができた 図形を図として貼り付けることができました。
図形と図の違いは、画像をクリックすると確認できます。
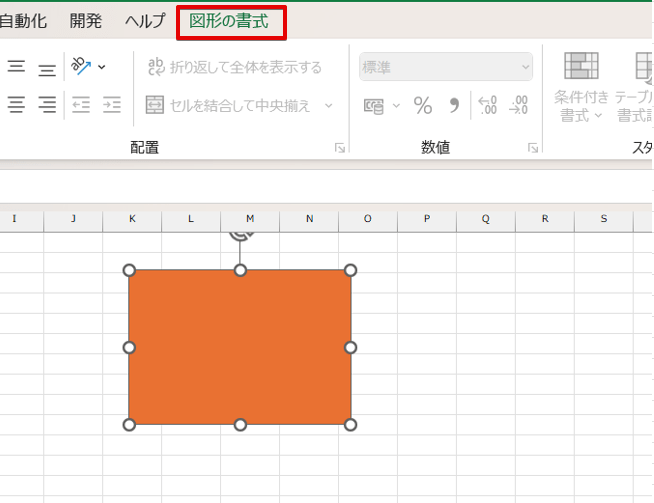
図形の場合は、図形を選択すると図形の書式のタブが表示されます。
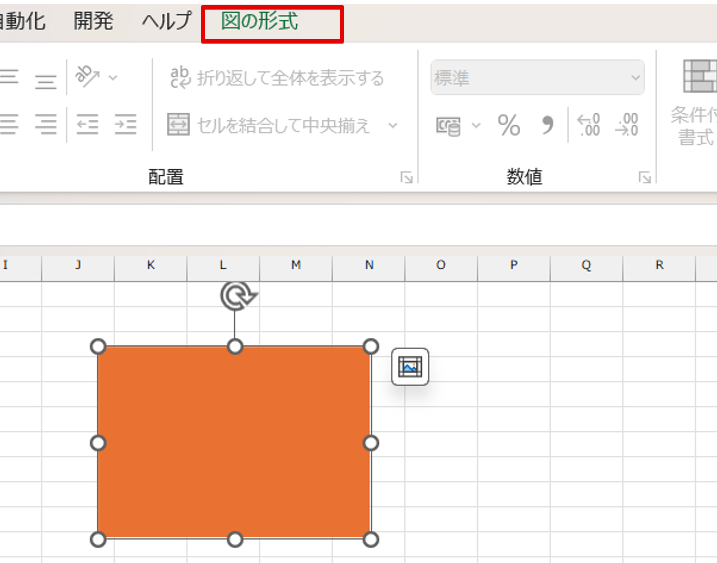
図に変換したものをクリックすると「図の形式」タブに変わります。
図形なのか図なのかわからなくなってしまったときは、画像をクリックして表示されるタブを確認してみよう。

Dr.オフィス
エクセルで図形と文字を一緒にコピーする

エクセル初心者
図形をコピーする方法はわかったけど、図形と文字を一緒にコピーすることってできるの?
図形を選択する方法を変えれば、図形と文字を一緒にコピーすることができるよ。

Dr.オフィス
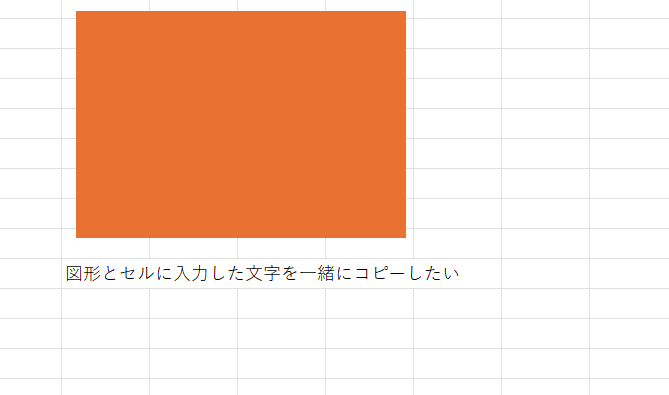
こちらの画像のように、図形とセルに入力した文字を一緒にコピーしたいというときもありますよね。
図形と文字を一緒にコピーする手順を解説していきます。
- STEP
図形と文字をドラッグで選択
図形と文字をドラッグする - 文字を選択するときと同じように図形と文字をドラッグして選択
- Ctrl+Cを押してコピー
- STEP
コピー先のセルを選択
コピー先のセルを選択 コピーしたい場所のセルをクリックして選択します。
- STEP
Ctrl+Vで貼り付ける
Ctrl+V Ctrl+Vで貼り付けをします。
- STEP
図形と文字を一緒にコピーできた
図形と文字を一緒にコピーできた 図形と文字を一緒にコピーすることができました。
エクセルで図形をコピーできないときの対処法

エクセル初心者
別の場所にコピーしようと思ったのにコピーできなかったの。
どうして?
コピーしたはずなのにうまくできなかったときは、コピーしたあとの図形の状態を確認してみよう!

Dr.オフィス
コピー&貼り付けをしたのに図形が表示されなかったときは、以下の点を確認してみてください。
- コピーをしたあとの図形のハンドルは表示されている状態になっているか
- 貼り付けが選択できる状態になっているか
- 図形が2枚以上重なっていないか
図形のハンドルが表示されていなかった場合
コピーをしたあとに図形のハンドルが表示されていない場合は、図形が選択されていない状態でコピー&貼り付けを行った可能性があります。
この場合は再度図形を選択してから、コピー&貼り付けを行ってみましょう。
貼り付けが選択できない場合
貼り付けを選択できないときは、パソコンがコピーを認識できていないときに起こる現象です。
こちらの場合も、図形のコピーからやり直してみてください。
図形がぴったり重なっていないか確認する
図形をクリックするのではなく文字と同じようにドラッグをしてからコピー&貼り付けを行うと、元の画像とコピーした画像がぴったり重なっていることがあります。
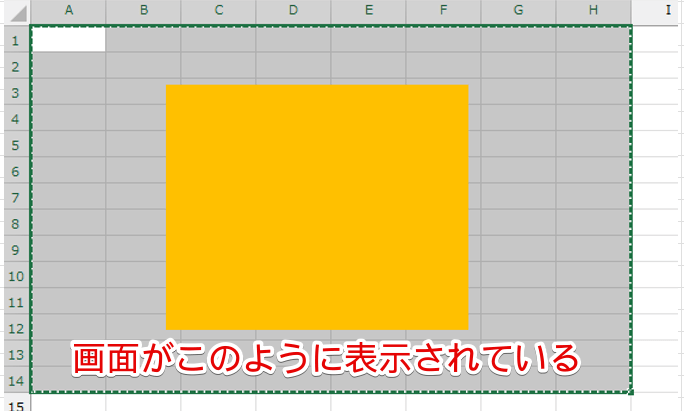
こちらの画面のように図形の周りが範囲選択した状態でコピー&貼り付けを行うと、元の図形とコピーした図形がぴったりと重なった状態で図形が貼り付けられています。
コピーしたあとの画面がこの画像と同じようになっていた場合は、図形が重なっている可能性がありますので、図形をずらして確認してみましょう。
どの状態にも当てはまらない場合

エクセル初心者
どの状態にも該当していないときはどうすればいいの?
上記のどの状態にも当てはまっていないのにコピーができないときは、エクセルが一時的に不具合を起こしている可能性があります。
この場合はデータを上書き保存をしてエクセルを終了させ、データを開き直してみてください。
エクセルを再起動することで、症状が改善されることがあります。
エクセルで図形をコピーする方法に関するQ&A
Q
エクセルで図形を連続してコピーしたいんだけど、どうすればいい?
A
図形を選択してCtrl+Dを押すと、押した回数分の図形をコピーすることができます。
詳しい手順は≫エクセルで図形のコピーと貼り付けが同時にできる便利技をご覧ください。
Q
エクセルで図ごとコピーしたいときはどうすればいいの?
A
図とセルに入力した文字を一緒にコピーしたいときは、文字を選択するときと同じようにドラッグして範囲指定をします。その状態でコピー&貼り付けをすると図形と文字を一緒にコピーできます。
詳しくは≫エクセルで図形と文字を一緒にコピーするを参考にしてみてください。
Q
エクセルで図としてコピーしたいんだけど、どうすればいい?
A
ホームタブのクリップボードのコピーから「図としてコピー」が選択できます。
詳しい方法は、≫図形を図としてコピーするをご覧ください。
エクセルで図形のコピーは簡単にできる!
図形のコピーは、コピーしたい範囲や目的によって最適な方法が変わります。
Ctrl+Dは大量に図形をコピーしたいときはもちろんですが、コピーと貼り付けの機能が1つになっているので、覚えておくと作業効率アップに役立ちます。
最後に、エクセルで図形をコピーする方法をおさらいしておきましょう。
- コピーしたい図形を選択する
- コピーを選択する
- 貼り付けを選択する
エクセルで図形をコピー&貼り付けする方法は複数あります。
自分が使いやすいなと思った方法を試してみてください。
コピー以外の図形に関する操作は、≫エクセルの図形を使いこなそう!【基本操作から応用まで徹底解説】で解説していますのでこちらの記事もあわせてご覧ください。