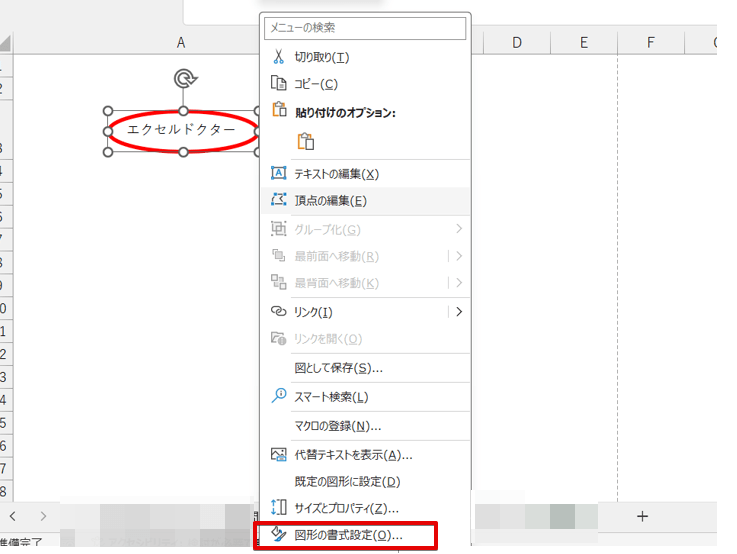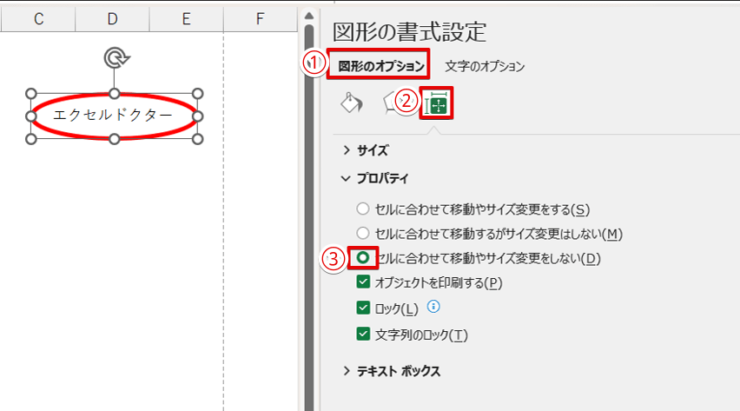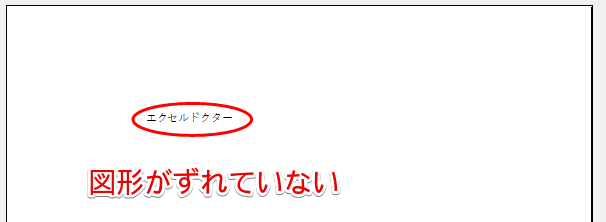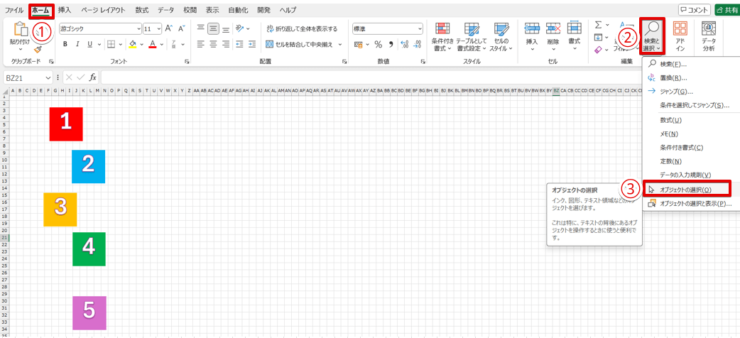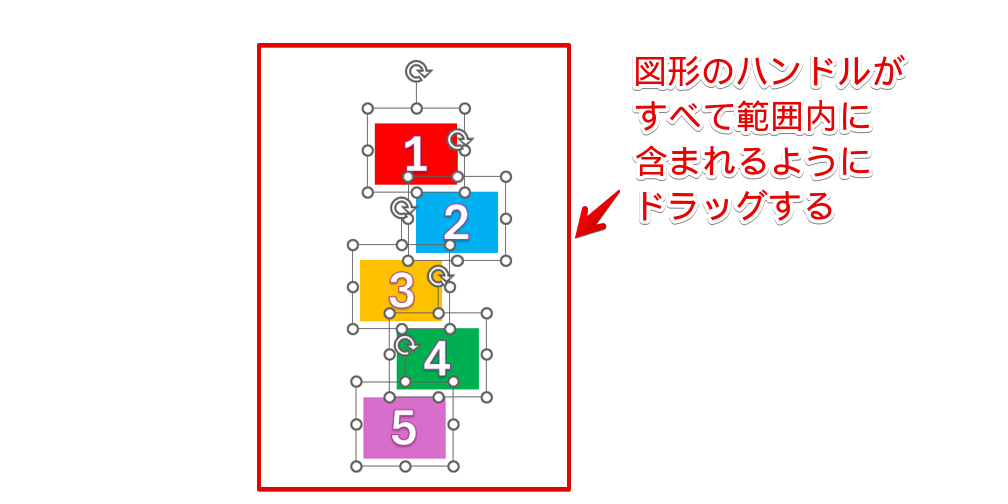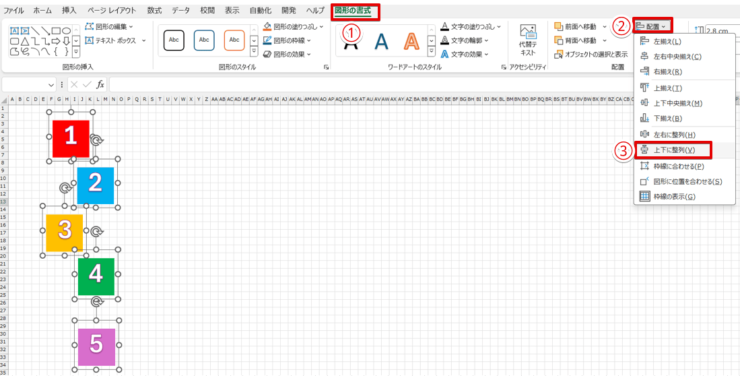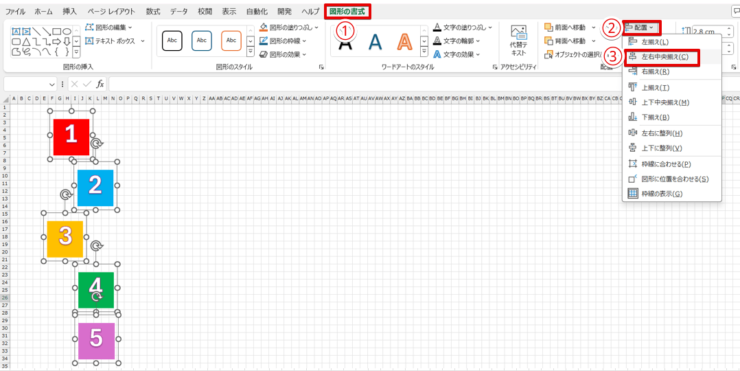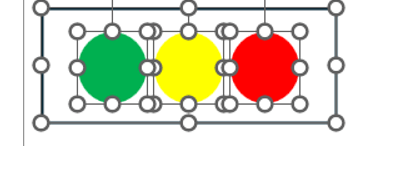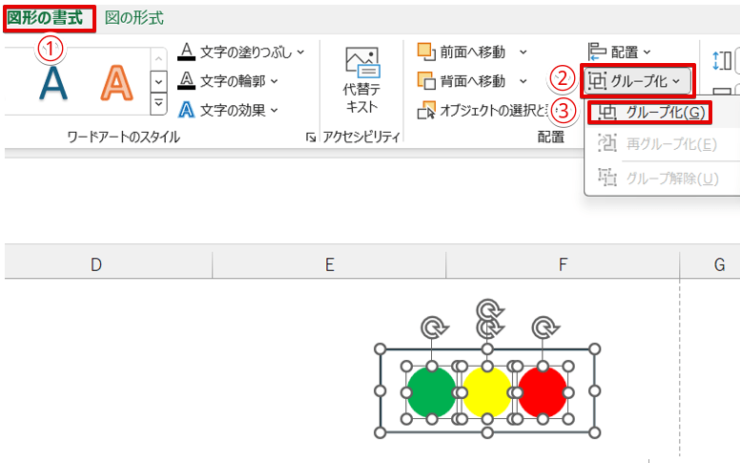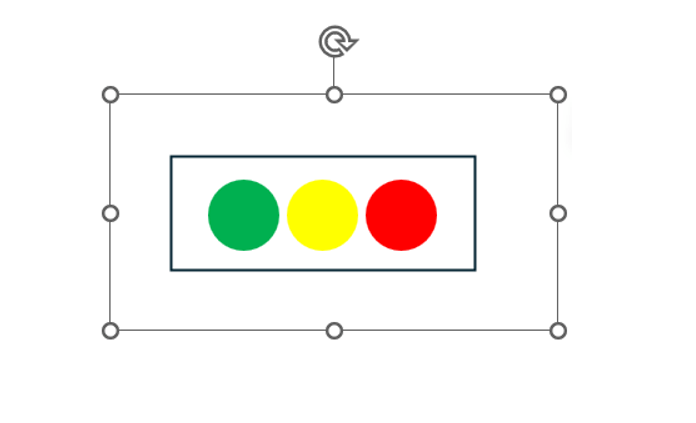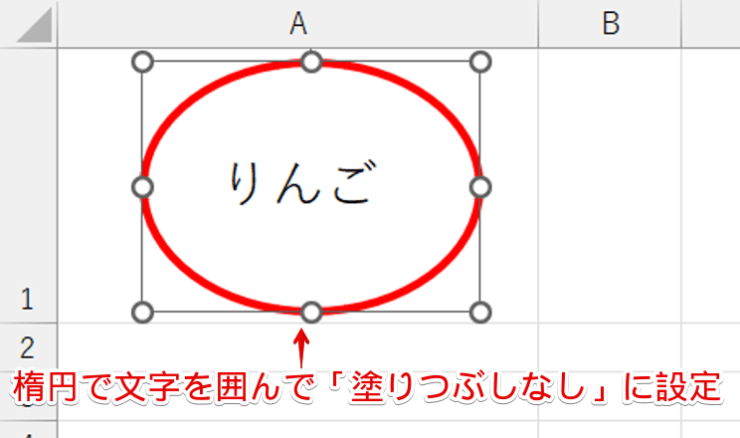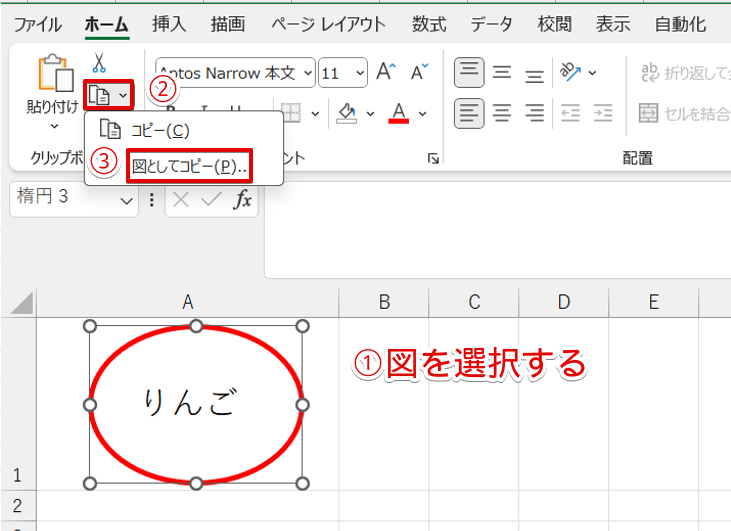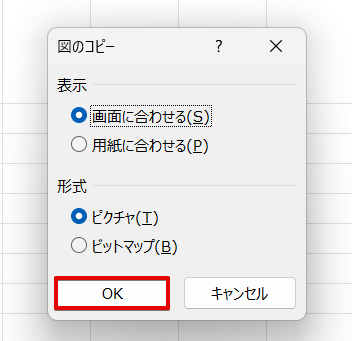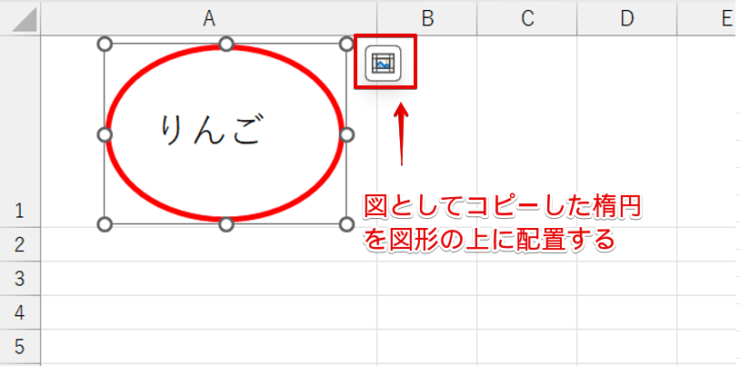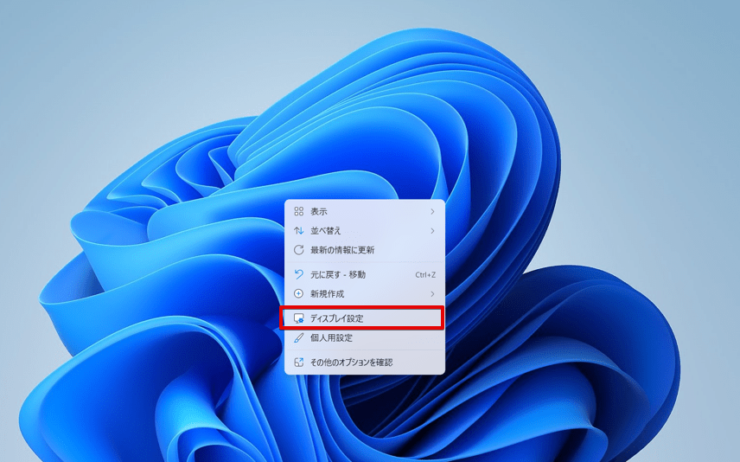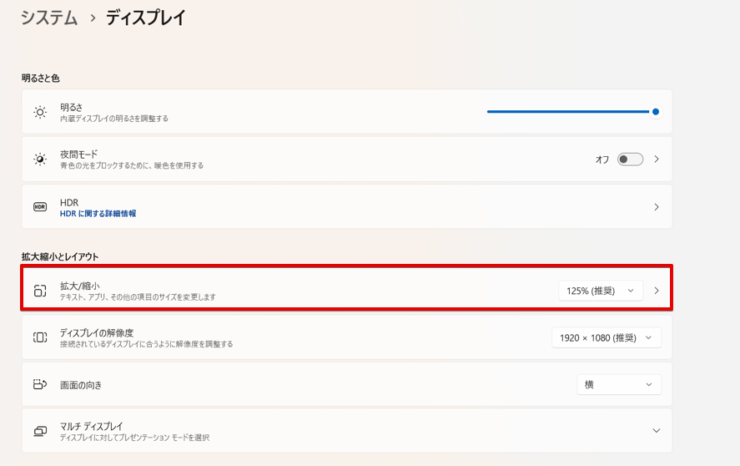エクセル初心者
エクセルに挿入した図形がずれるんだけど、どうしたらいいのかな?
図形がずれる原因はいくつかあるんだ。原因にあった対処をすれば、図形のずれを回避することができるよ。

Dr.オフィス
エクセルでは、印刷すると挿入した図形がずれることや、複数の図形を挿入したときに位置が合わずにずれることがあります。
エクセルで図形がずれる原因はいくつかあるので、原因に合った対処が必要です。
- 「図形の書式設定」の設定内容が原因となっているケース
- 複数の図形がグループ化されていないことが原因となっているケース
- パソコンのディスプレイの設定の違いが原因となっているケース
マイクロソフトオフィススペシャリストマスターの資格を持つ私が、エクセルの図形がずれる原因と対処法を解説するよ。

Dr.オフィス
画面ではきれいにレイアウトされている図形が、印刷時にずれてしまったり、別のパソコンで見るとずれてしまったりしてしまうと、作業がなかなか進まず困ってしまいますよね。
今回はエクセルで図形がずれる時の5つの対処法を紹介しますので、ぜひ参考にしてみてください。
図形がずれるときの対処法以外の図形に関する操作は、≫エクセルの図形を使いこなそう!【基本操作から応用まで徹底解説】で解説していますのでこちらの記事もあわせてご覧ください。
※本記事は『OS:Windows11』画像は『Excelのバージョン:Microsoft365』を使用しています。
目次
エクセルで図形がずれるケースとは?
エクセルで図形を挿入したときに図形がずれるケースには以下のようなものがあります。
- 印刷時や印刷プレビューで見ると図形がずれている
- 複数挿入した図形の配置がずれる
- セルの幅や高さを変えると図形がずれる
- 違うパソコンでデータを開くと図形がずれる
これらは、図形の挿入時の設定やパソコンのディスプレイの設定を変更することで、「ずれ」を防ぐことが可能です。
図形がずれて困ったときは、以下の対処法を試してみてください。
エクセルの図形が印刷時や印刷プレビューでずれてしまう時の対処法

エクセル初心者
画面では図形の中に文字がちゃんと入っているのに、印刷プレビューで見ると図形がずれているんだけど、こういうときはどうすればいいの?
印刷時や印刷プレビューの画面で見ると図形がずれてしまうときは、「図形の書式設定」の設定内容を変更してみよう!

Dr.オフィス
エクセルでは、文字の上に図形を重ねると、画面上ではきれいに配置されているのに印刷するとずれてしまうという現象が起こることがあります。
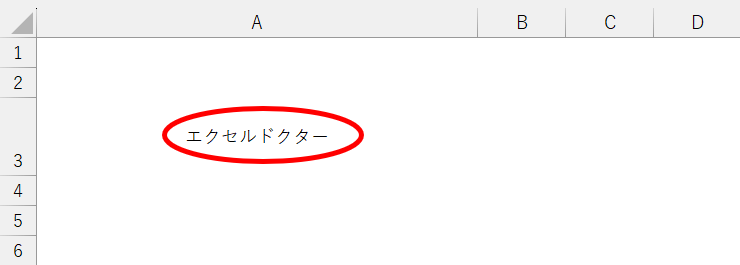
エクセルの画面でみると、図形の中に文字がきちんと入っていますね。
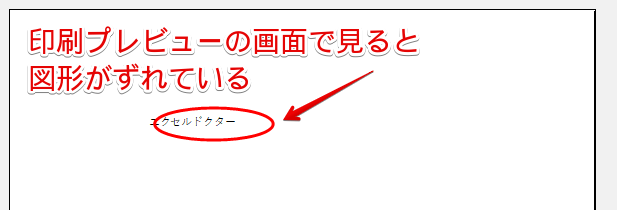
しかし、印刷プレビューの画面で見てみると、図形がずれて表示されています。
このまま印刷すると、図形がずれた状態で印刷されてしまいます。
印刷プレビューの画面で図形がずれているときは、印刷ボタンをクリックする前に「図形の書式設定」の設定を変更してみましょう。
- STEP
挿入した図形の上で右クリックをして「図形の書式設定」を選択
「図形の書式設定」を選択 挿入した図形の上で右クリックをして、「図形の書式設定」を選択します。
- STEP
図形のプロパティの設定を変更
図形のプロパティの設定を変更 - 「図形のオプション」を選択
- 「サイズとプロパティ」をクリックする
- 「セルに合わせて移動やサイズを変更しない」の〇をクリック
- STEP
印刷プレビューで確認する
印刷プレビューで図形がずれていないことを確認する Ctrl+Pを押して印刷プレビュー画面を表示させ、図形がずれていないことを確認してください。
「セルに合わせて移動やサイズを変更しない」にチェックを入れておくと、挿入されている図形がセルのサイズに影響されなくなるので、列や行を挿入しても図形が変形しなくなります。
詳しくは、≫行やセルの幅を変更しても図形の形が変わらないように固定するで解説していますので、こちらの記事もあわせてご覧ください。
エクセルに挿入した図形がずれるときは整列を活用して問題解決!
エクセルに複数の図形を挿入した場合、ドラッグで位置の調整をすると微妙に図形の位置がずれてしまうことがあります。
図形をきれいに配置したいときは、図形の整列を活用してみましょう。
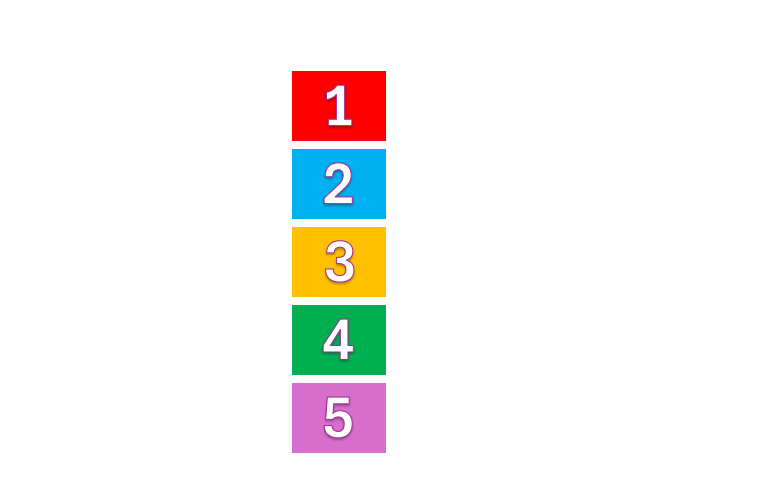
これは、図形の整列の機能をつかって並べた図形です。
図形の整列を使うと、一瞬で図形を等間隔に並べることができます。
- STEP
オブジェクトの選択をクリックする
「オブジェクトの選択」をクリックする - 「ホーム」タブを選択
- 「検索と選択」をクリック
- 「オブジェクトの選択」をクリックする
- STEP
すべての図形を選択
すべての図形を選択 図形のハンドルが外れないように図形の周囲をドラッグして、すべての図形を選択します。
- STEP
「上下に整列」する
「上下に整列」 - 「図形の書式」タブを選択
- 「配置」をクリック
- 「上下に整列」を選択する
- STEP
「左右中央揃え」を選択
「左右中央揃え」にする - 「図形の書式」タブが選択されていることを確認
- 「配置」を選択
- 「左右中央揃え」をクリックする
- STEP
図形を整列できた
図形の整列で並べた図形 図形がずれていない状態で並べることができました。
図形の整列を使うと簡単に図形を素早くきれいに並べることができるだけではなく、ドラッグで配置したときのように図形がずれてしまうことがありません。
図形を整列させる手順は、≫【エクセル】図形を整列させたい人必見!複数の図を一瞬で並べるテクニックを紹介で詳しく解説していますので、こちらの記事も参考にしてみてください。
複数挿入した図形がずれるときはグループ化を活用しよう
エクセルでは、複数の図形を組み合わせて1つの図形を作成することがありますね。
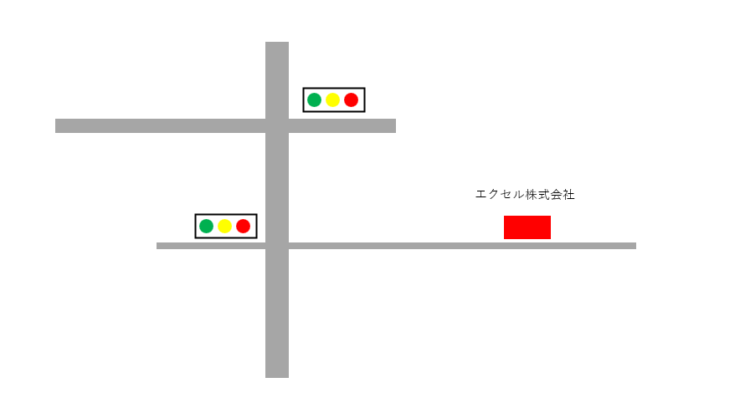
これは、エクセルの図形を組み合わせて作成した地図です。

地図内に挿入した信号の画像は、四角形と楕円3つを組み合わせて作成しています。
例えば、この地図にある信号の位置を変更するためにドラッグで移動させると、四角形と円がばらばらになり、せっかくレイアウトした信号の図形がずれてしまいます。
複数挿入した図形がずれるときは、「グループ化」を活用してみましょう。
- STEP
Ctrlキーを押しながらすべての図形を選択
グループ化したいすべての図形を選択 Ctrlキーを押しながら図形をクリックして、すべての図形を選択します。
- STEP
選択した図形をグループ化する
「図形の書式」タブにあるグループ化を選択 - 「図形の書式」タブをクリック
- 配置グループにある「グループ化」を選択
- グループ化の中にある「グループ化」をクリックする
- STEP
図形がグループ化された
図形がグループ化された 図形をグループ化することができました。
図形をグループ化しておくと、複数の図形をまとめて移動できるようになるので図形がずれなくなります。
図形のグループ化については、≫エクセルで図形をグループ化する方法をわかりやすく解説!で詳しく説明していますので、こちらの記事もぜひご覧ください。
設定の変更やグループ化しても図形がずれるときの対処法

エクセル初心者
図形の書式を変更しても、グループ化しても図形がずれるんだけど、どうしたらいいんだろう?
今まで紹介した対処法を行っても図形がずれてしまうときは、図形を画像に変換してみよう。

Dr.オフィス
エクセルに挿入した図形は、「図」に変換することができます。
図形の書式を変更してもグループ化しても図形がずれるときは、作成した図形を図に変換してから挿入する方法を試してみてください。
楕円で囲んだ文字を例に、図形を図に変換する方法を解説します。
- STEP
楕円で文字を囲んで「塗りつぶしなし」にする
楕円で文字を囲んで「塗りつぶしなし」に設定 文字を囲んだ楕円を「塗りつぶしなし」に設定します。
- STEP
楕円を「図としてコピー」する
楕円を「図としてコピー」する - 楕円を選択
- コピーのアイコンをクリック
- 「図としてコピー」を選択する
- STEP
「図のコピー」のダイアログボックスの画面をOKする
「図のコピー」の画面をOKする 「図のコピー」のダイアログボックスの画面の「OK」をクリックします。
- STEP
Ctrl+Vで貼り付けた画像を文字の上に配置する
図としてコピーした図を文字の上に配置 Ctrl+Vで貼り付けを行い、図としてコピーした楕円を図形の上に配置しましょう。
図形を図に変換すると、図形のずれが解消されることがあるので試してみてください。
違うパソコンで見ると図形がずれるときはディスプレイの設定を確認する

エクセル初心者
違うパソコンで開いたら図形がずれて表示されるんだけど、こういうときはどうしたらいいの?
2つのパソコンのディスプレイの設定が異なっていると、図形がずれて表示されてしまうことがあるよ。

Dr.オフィス
初期設定では、パソコンの画面が一番見やすい設定になっています。
しかし、ディスプレイの設定は変更が可能なので、2つのパソコンの設定が異なっていると図形がずれて表示されることがあります。
異なるパソコンでデータを表示させると図形がずれてしまうときは、「ディスプレイ設定」を確認してみましょう。
- STEP
デスクトップ画面で右クリックをして「ディスプレイ設定」を選択
デスクトップ画面で右クリックをする デスクトップ画面で右クリックをして「ディスプレイ設定」を選択します。
- STEP
「拡大/縮小」の設定を比較する
「拡大/縮小」の設定を確認 ディスプレイ設定の画面が表示されたら、「拡大/縮小」の設定を確認してみましょう。
初期設定では、「125%(推奨)」に設定されていますが、どちらかのパソコンの設定が125%以外になっていると、図形がずれて表示されることがあります。
拡大/縮小の数字を同じものに変えて、図形がずれていないか確認してみてください。
会社のパソコンの設定を変更したときは、作業が終わったら元の設定に戻しておこう!

Dr.オフィス
エクセルの図形がずれる原因と対処法に関するQ&A
Q
エクセルで文字を〇で囲むとずれてしまうのはなぜですか?
A
エクセルでは、画面の表示と印刷プレビューの画面が同じにならず、文字を囲んだ図形がずれてしまうことがあります。
≫エクセルの図形が印刷時や印刷プレビューでずれてしまう時の対処法や≫設定の変更やグループ化しても図形がずれるときの対処法で図形のずれを回避する方法を紹介していますので、こちらの方法を試してみてください。
Q
エクセルで図形をずれないようにするにはどうすればいいの?
A
複数の図形を組み合わせて図形を作成した場合、図形を移動させたときに図形がずれることがあります。
図形をグループ化しておくと、複数の図形をまとめて移動できるようになり、図形がずれなくなります。
図形をグループ化する方法は、≫複数挿入した図形がずれるときはグループ化を活用しようで詳しく解説しています。
Q
違うパソコンで見ると図形がずれるときはどうしたらいいですか?
A
違うパソコンで見ると図形がずれるときは、2つのパソコンのディスプレイの設定が異なっている可能性があります。
設定を同じにすることで、図形のずれが解消されることがありますので試してみてください。
ディスプレイ設定の確認と変更方法は、≫違うパソコンで見ると図形がずれるときはディスプレイの設定を確認するをご覧ください。
エクセルで図形がずれる原因がわかれば問題は回避できる!
エクセルで図形がずれる原因は1つではありません。
しかし、原因がわかれば図形のずれを最小限に抑えることが可能です。
最後に、エクセルで図形がずれる主な原因をおさらいしておきましょう。
- 「図形の書式設定」の設定内容が原因となっているケース
- 複数の図形がグループ化されていないことが原因となっているケース
- パソコンのディスプレイの設定の違いが原因となっているケース
エクセルでは、文字を囲んだ図形がずれてしまう、図形を並べるとずれてしまうという現象はめずらしいものではありません。
ですが、今回紹介した対処法を試すことで「図形のずれ」を回避できることがありますので、試してみてください。
エクセルの図形に関する操作は、≫エクセルの図形を使いこなそう!【基本操作から応用まで徹底解説】で解説していますのでこちらの記事もぜひご覧ください。