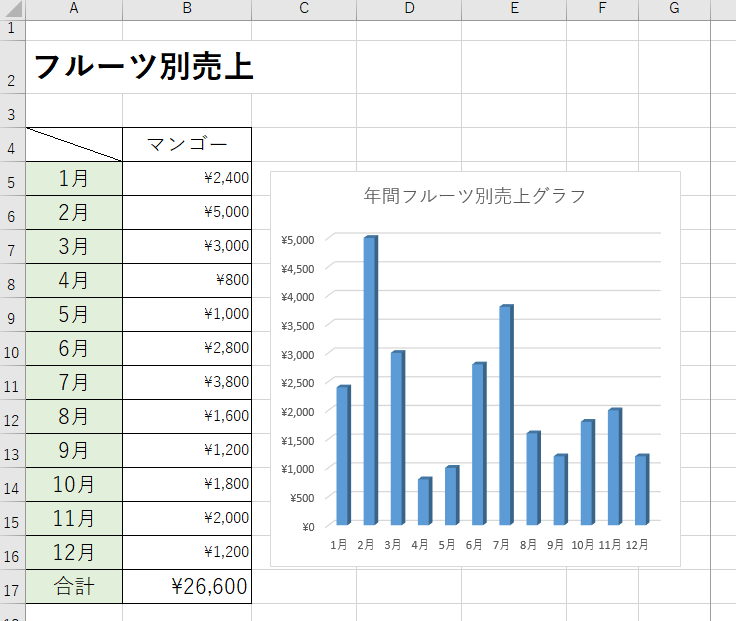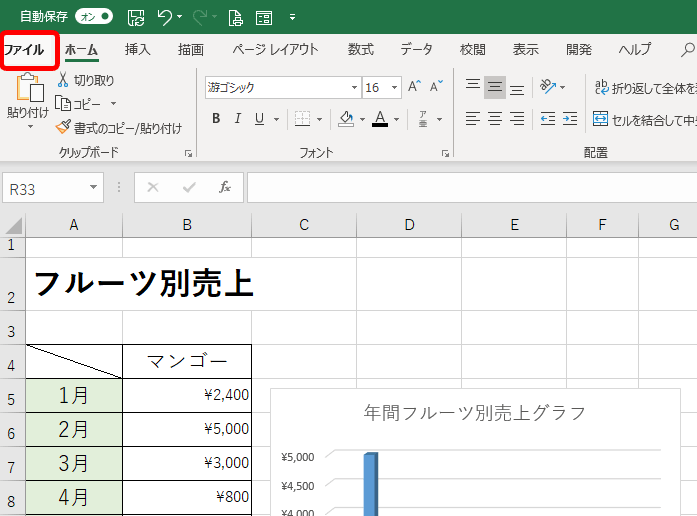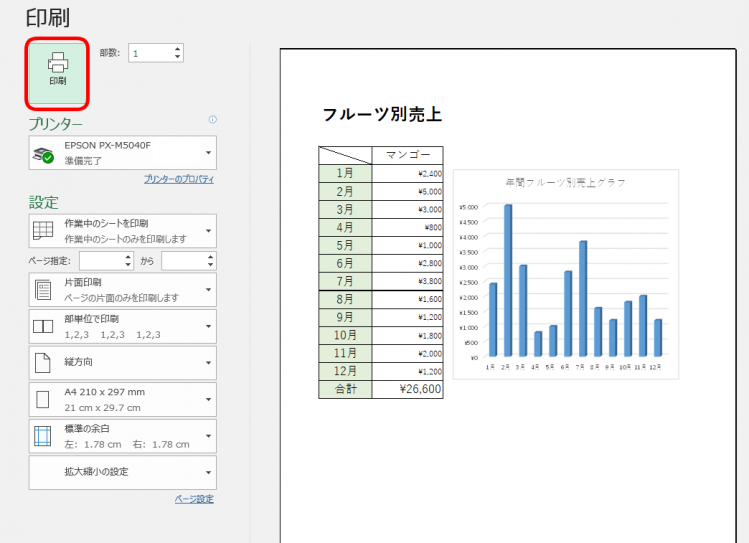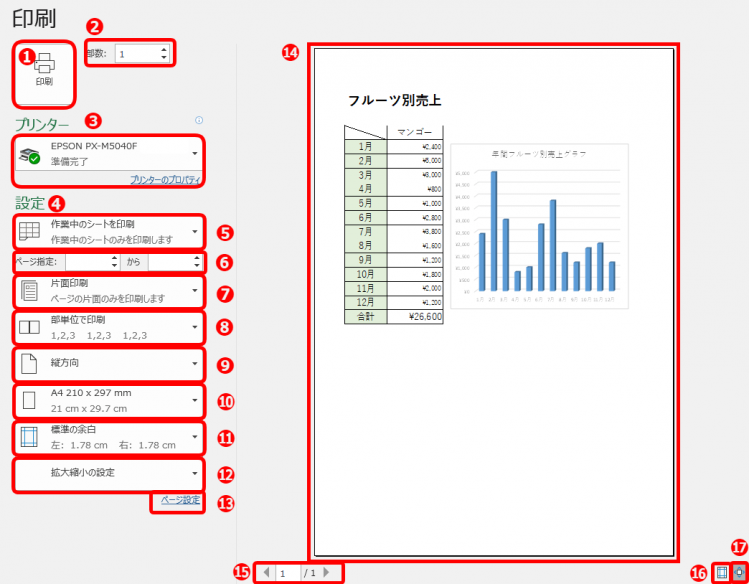エクセル初心者
エクセルのデータを印刷したいんだけど、どうやって印刷するのかなぁ?印刷方法を教えてほしいな!

エクセル初心者
エクセルを印刷する画面の名称とか機能とか知りたいなぁ!
エクセルの印刷方法だね!まずはエクセルデータを印刷してみよう!そして名称や機能も解説するね!

Dr.オフィス
エクセルでの基本の印刷方法を解説します。
- 印刷プレビュー画面をひらく
- 仕上がりイメージを確認する
- 印刷ボタンを押す
以上のステップで簡単に印刷ができます。
そして、名称と機能も紹介します。
『印刷』は、エクセルデータの総仕上げです。
印刷まできっちりこなして仕事効率をアップさせましょう。
ほかにも初心者の方向けに印刷の基礎5個を紹介した記事があるので、参考にしてみてください。
※本記事は『OS:Windows10』画像は『Excelのバージョン:2019』プリンターは『EPSON PX-M5040F』を使用しています。
目次
【印刷方法の確認】エクセルを印刷しよう!
エクセルでデータが完成したら、印刷しましょう。
↑今回は『フルーツ別売上』のデータを使います。
印刷方法は、まず『印刷プレビュー』を開かないといけません。
↑『ファイル』タブをクリックします。
↑『印刷』を選択しましょう。
印刷の仕上がりイメージが確認できる『印刷プレビュー画面』が開きます。
↑『印刷』ボタンを押すと、印刷できます。
印刷プレビュー画面を表示するショートカットキー『Ctrl+P』は、とても便利です。
素早く印刷プレビュー画面を確認できるので、ぜひ使ってみてください。
印刷画面から元のシートに戻る時は、左上の『←(戻るボタン)』を押してね!

Dr.オフィス
印刷画面の名称と機能の紹介
印刷プレビュー画面の名称と機能を紹介します。
1.印刷
印刷を実行するボタン。クリックすると印刷できる。
2.部数
印刷する部数を指定できる。
3.プリンター
接続しているプリンターが表示される。
プリンターのプロパティからさらに細かい設定ができる。
4.設定
印刷の細かい設定ができる。
5.印刷する範囲
作業中シート・ブック全体・選択した部分と選べる。
6.ページ指定
印刷するページを指定する。
7.片面印刷/両面印刷
片面印刷と両面印刷(長辺・短辺)を選べる。
8.部単位印刷/ページ単位印刷
2部以上印刷する場合に選べる。
部単位…123.123.123
ページ単位…111.222.333
9.印刷の向き
縦方向と横方向から選べる。
10.用紙のサイズ
用紙のサイズを選べる。
11.余白
用紙の上下左右の余白を調整できる。
12.拡大縮小の設定
拡大や縮小を設定できる。
13.ページ設定
ページ設定ダイアログボックスを表示する。
ページ設定ではさらにヘッターフッターなども設定することができる。
14.印刷プレビュー画面
印刷の仕上がりを確認することができる。
15.ページ数
『◀前のページ』と『▶次のページ』が確認できる。
総ページ数の何ページのプレビューか表示されている。
16.余白の表示
点線で余白の表示ができる。
17.ページに合わせる
クリックするたびにプレビュー画面が拡大と元通りに表示される。
印刷方法は、とても簡単だよ!印刷は細かい設定が出来るので利用してみてね!

Dr.オフィス
まとめ
今回は、エクセルでの基本の印刷方法を解説しました。
『印刷』は、エクセルデータの総仕上げです。
作成したデータを用紙に収まるように印刷する
作成したデータを指定したページだけ印刷する
このような場合も、さっと印刷できるようになりましょう。
そして、印刷を知るためには、名称や機能も覚えておくと良いですね。
印刷まできっちりこなして仕事効率をアップさせましょう。
ほかにも初心者の方向けに印刷の基礎5個を紹介した記事があるので、ぜひチェックしてみてください。