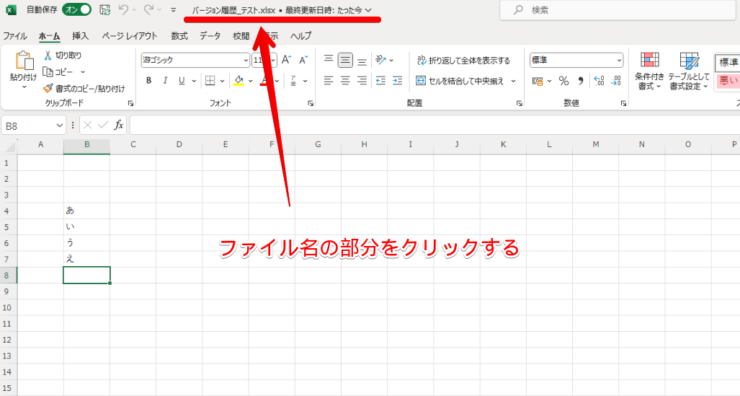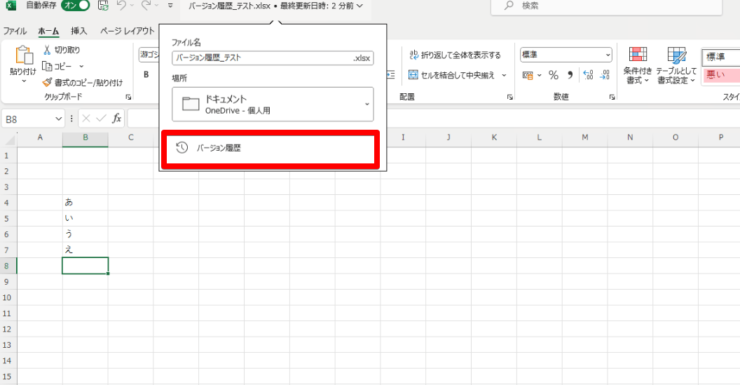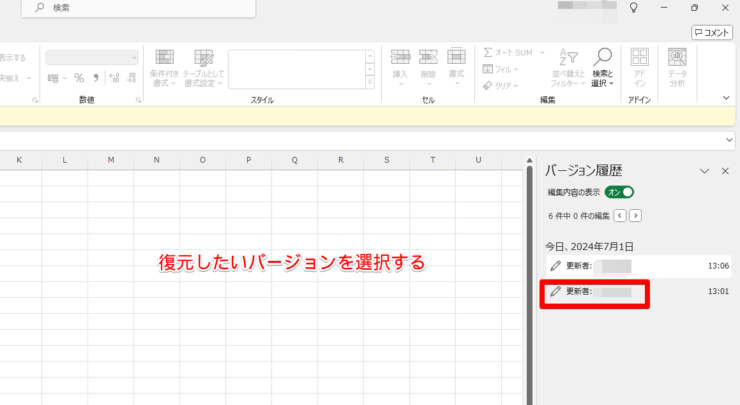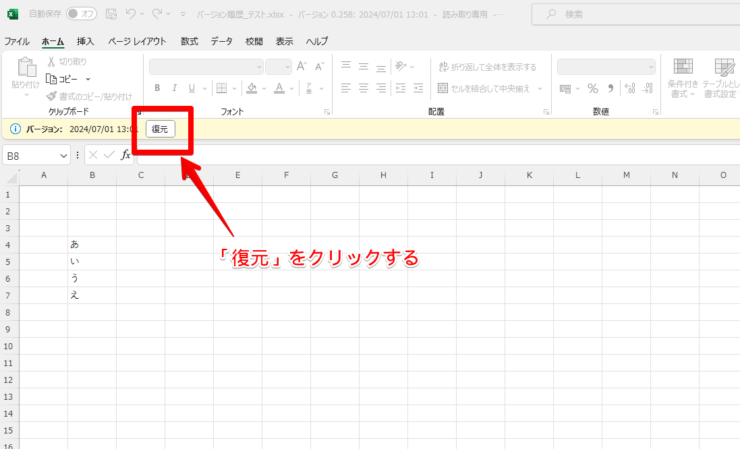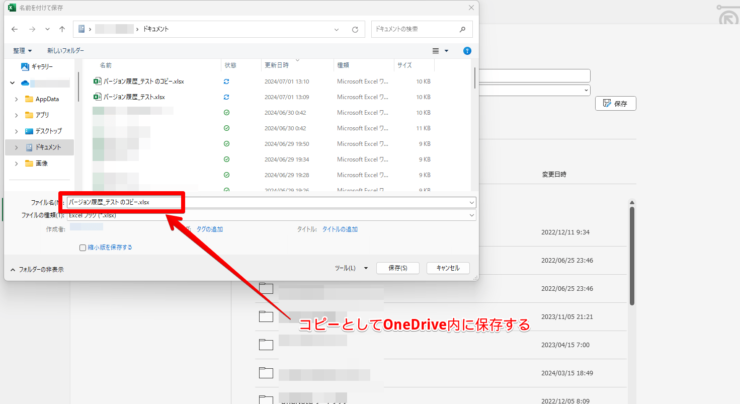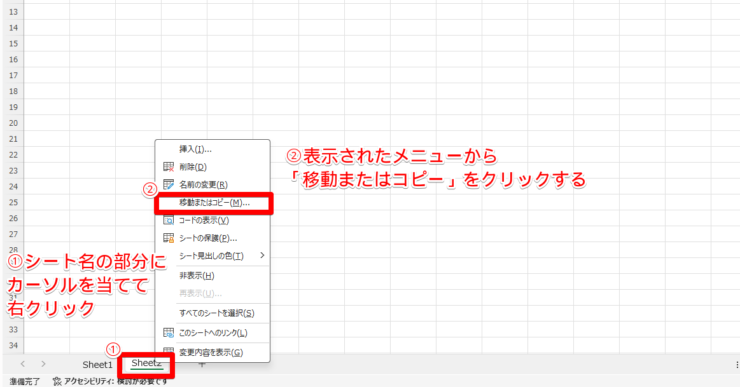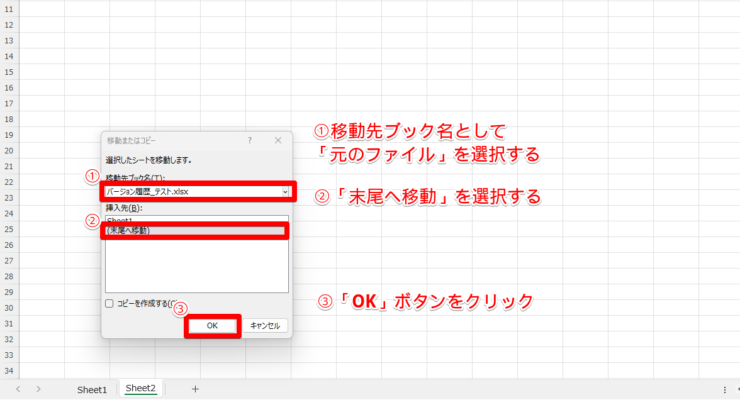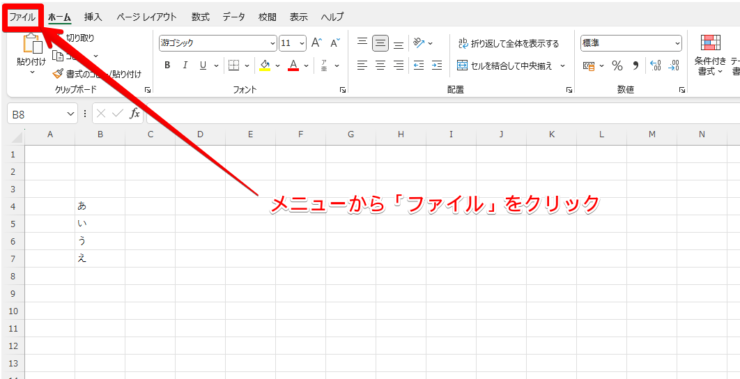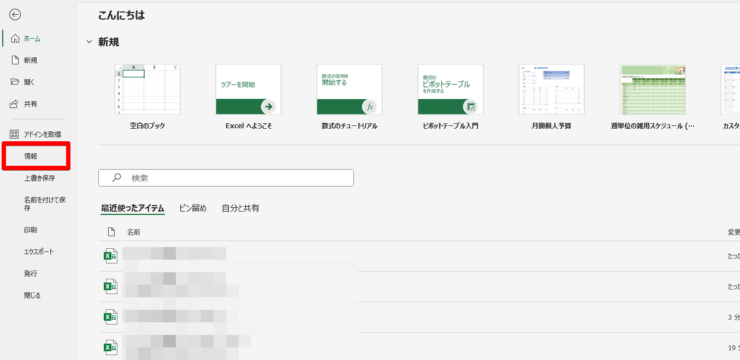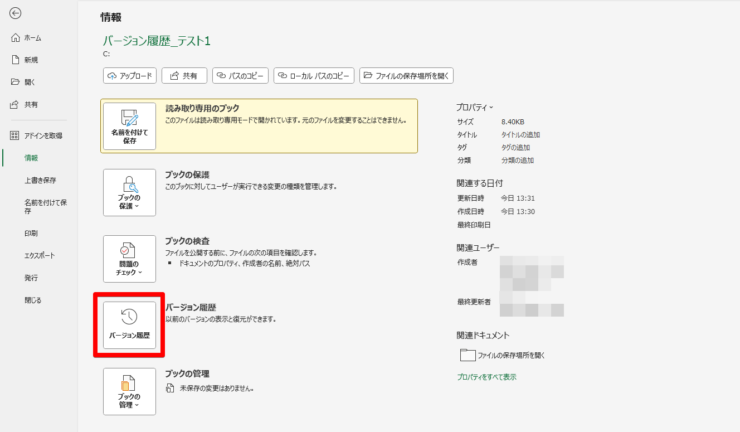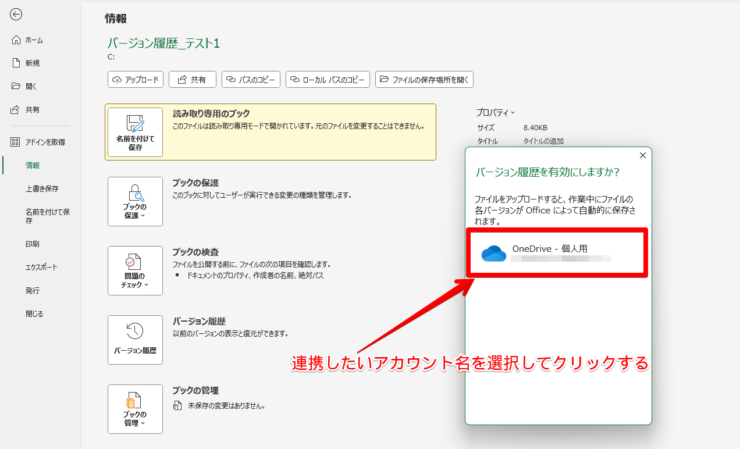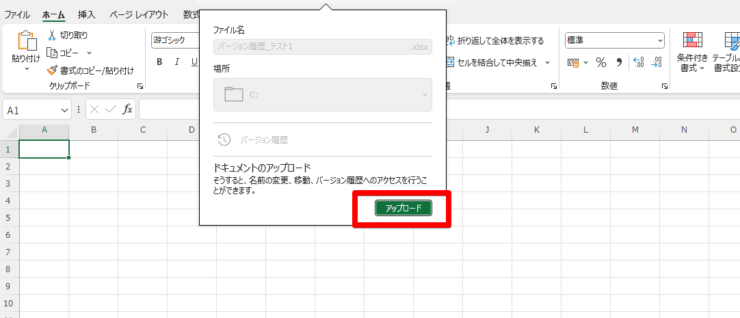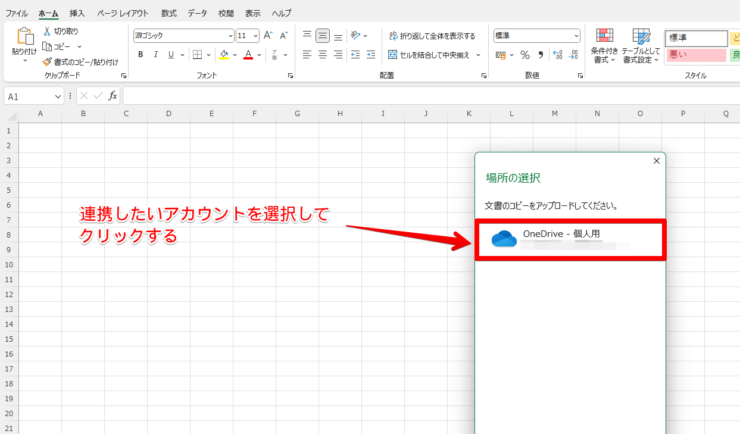エクセル初心者
エクセルのバージョン履歴ってどういったときに使うものなのかな?具体的な使い方が分からないよ…。
エクセルのバージョン履歴って、どう使ったらいいか分かりにくいよね。今回は画像を使って分かりやすく解説していくよ!

Dr.オフィス
エクセルのバージョン履歴がそもそもどういったものなのか、バージョン履歴を具体的にどう使ったらいいのか悩んでいる方も多いはずです。
今回は、バージョン履歴とは何か、バージョン履歴を使ってファイルを復元する方法などを紹介していきます。
画像を使って分かりやすく解説していきますので、ぜひ参考にしてください。
- ファイル名をクリックする
- バージョン履歴を選択する
- 復元したいバージョンを選択する
- 復元をクリックする
現役事務職でエクセルを扱う私が、バージョン履歴の使い方について解説していくね!

Dr.オフィス
エクセルのバージョン履歴の使い方が分かるようになれば、万が一ファイルを間違って更新してしまった際に、元に戻すことができます。
他にも、エクセルのバージョンアップについてはエクセルをバージョンアップする簡単な方法を紹介!更新にかかる料金についても解説!で解説していますので、ぜひ参考にしてください。
※本記事は『OS:Windows11』画像は『Excelのバージョン:Microsoft365』を使用しています。
目次
エクセルのバージョン履歴とは?
バージョン履歴を使うと、エクセルファイルを編集した履歴を遡ることができます。
シートの内容を以前のものに戻したいときに、バージョン履歴を使うことが多いんだ。

Dr.オフィス

エクセル初心者
前の状態に戻したいなら、エクセルの「戻る」を使えばいいんじゃないのかな?
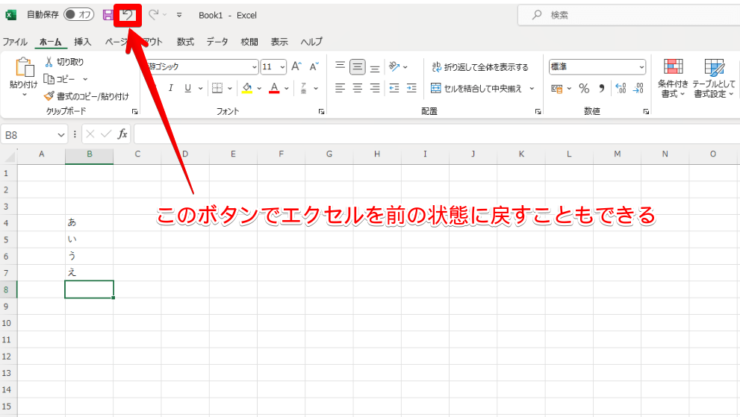
確かにそれでも前の状態に戻すことができるよね。でも、数日前の状態に戻したいとき、戻るボタンでは限界があるんだ。

Dr.オフィス
数日前や数週間前の状態に戻したいときに、戻るボタンだと簡単に前の状態に戻せません。
そんな時に便利なのがバージョン履歴です。
「シートの内容を以前のものに戻したい」「削除してしまったシートを復元したい」という時に使えます。
また、バージョン履歴は、誰かと共同でファイルを編集しているときに、「誰が、どんな編集をしたかチェックしたい」「自分が最後に更新してから、他の人が編集した過程を見たい」といったときでも使えるのです。
やり方を覚えておくと、いざというときにサッと前の状態に戻すことができるから、便利だよ。

Dr.オフィス
自分のみでファイルを編集しているときも、共同でエクセルを使っているときにも使える、便利な「バージョン履歴」ですが、この機能を使うにはOneDriveとの連携が必要です。
また、保存先をOneDrive内のフォルダにしておかなければなりません。
詳しい方法は、≫エクセルのバージョン履歴が表示されない!原因や対処法は?で解説していますので、チェックしてみてください。
【削除してしまった!】エクセルのバージョン履歴を使って復元してみよう!

エクセル初心者
間違えてエクセルのシートを更新しちゃった!元に戻す方法はあるのかな?
バージョン履歴を使えば、間違えてエクセルの内容を更新しちゃったときや、削除してしまったときも復元できるよ!しっかり解説していくね!

Dr.オフィス
エクセルのシートを更新前に戻したい場合や、うっかりシート自体を削除してしまった場合など、仕事中に困った時にバージョン履歴を使うことで復元が可能です。
- シートの内容を以前のバージョンにする方法
- 削除してしまったシートを復元させる方法
丁寧に解説していきますので、一緒に確認していきましょう。
シートの内容を以前のバージョンにする方法
- 間違えてシートの内容を更新してしまった
- シートの一部を間違えて削除してしまった
こんなときも、バージョン履歴を使って元に戻すことができます。
実際の画面を使いながら、丁寧に解説していくね!

Dr.オフィス
- STEP
ファイル名をクリックする
ファイル名の部分をクリックする 上部に表示されるファイル名の部分を選択してください。
- STEP
バージョン履歴を選択する
バージョン履歴をクリックする ファイル名・保存場所が表示された下に「バージョン履歴」が表示されるので、選択します。
- STEP
復元したいバージョンを選択する
右側から復元したいバージョン履歴を選ぶ 右側に過去のバージョン一覧が表示されるため、そこから復元したいバージョンをクリックしてください。
- STEP
復元をクリックする
復元をクリックし、元に戻す メニューの下あたりに、「復元」のボタンが表示されるので、選択してください。復元が完了します。
これで、間違って更新してしまった場合も元に戻せますね。

Dr.オフィス
削除してしまったシートを復元させる方法
シートごと間違って削除してしまった場合も、バージョン履歴を使って復元が可能です。
- STEP
ファイル名を選択する
ファイル名の部分をクリックする 上部に表示されるファイル名の部分を選択してください。
- STEP
バージョン履歴をクリックする
バージョン履歴をクリックする ファイル名・保存場所が表示された下に「バージョン履歴」が表示されるので、選択します。
- STEP
復元したいバージョンを選ぶ
右側から復元したいバージョン履歴を選ぶ 右側に過去のバージョン一覧が表示されるため、そこから復元したいバージョンをクリックしてください。
- STEP
コピーとして保存する
復元したいバージョンのコピーを保存する 復元したいバージョンをOneDriveにコピーとして保存します。
分かりやすい名前をつけて、見つけやすくしておきましょう。
- STEP
シートをコピーする
コピーしたファイルから復元したいシートのみをコピーする 先ほどコピーしたファイルから、復元したいシートをコピーします。
- シート名の部分を右クリックする
- 「移動またはコピー」を選択する
- STEP
現在のファイルに貼り付ける
ファイルに復元したいシートを移動させる コピーしたシートを、現在のファイルに貼り付けましょう。
- 移動先のブック名として「元のファイル名」を選択する
- 「末尾へ移動」を選択する
- 「OK」を押して確定する
シートごと復元したい場合も、バージョン履歴を使えば簡単にできることがわかりましたね。

Dr.オフィス
バージョン履歴が保存されるタイミングは?
バージョン履歴が保存されるタイミングは以下の通りです。
- ファイルに何か編集が加えられたとき
- エクセル上の保存ボタンを押したとき
- エクセルのファイルを閉じたとき
- 共同編集者がファイルに参加したとき
加筆・削除など、何か編集が加えられると、細かくバージョン履歴が残ると思ってよいでしょう。
エクセルのバージョン履歴が表示されない!原因や対処法は?
バージョン履歴が表示されない・使えないというトラブルも。
よくあるのが以下3つです。
- バージョン履歴機能がグレーアウトされていて使えない
- バージョン履歴が急に使えなくなった
- 過去のバージョン履歴が見当たらない
それぞれ、原因と対処法を詳しく解説していきます。
バージョン履歴機能がグレーアウトされていて使えない
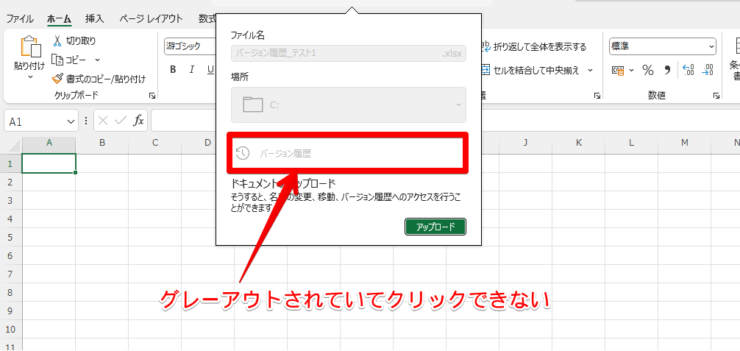
画像のようにバージョン履歴を見ようとしたら、グレーアウトされていて使えないことがあります。
この場合に考えられる原因は「保存先がOneDriveになっていない」ということです。
以下の方法でバージョン履歴を使えるようにしましょう。
ファイルメニューからバージョン履歴をオンにする
ファイルメニューからバージョン履歴をオンにしていきます。
- STEP
ファイルを選択
上のメニューからファイルを選択する 上のメニューバーから「ファイル」をクリックします。
- STEP
情報をクリック
左メニューから情報を選択する 左のメニュー一覧から、「情報」を選択してください。
- STEP
バージョン履歴を選択
バージョン履歴をクリックする 情報のメニューの中から、バージョン履歴をクリックします。
- STEP
OneDriveと連携する
OneDriveアカウントを選択する 「バージョン履歴を有効にしますか」というポップアップが出るので、OneDriveアカウントをクリックしてください。
これで、バージョン履歴が使えるようになります。
ファイル名からバージョン履歴を使えるようにする
ファイル名からバージョン履歴をオンにする方法です。
- STEP
ファイル名をクリックする
ファイル名の部分をクリックする 画面上に表示されているファイル名を選択します。
- STEP
アップロードを選択する
アップロードをクリックする グレーアウトになっている「バージョン履歴」の下に、「アップロード」というボタンが表示されているので、クリックしてください。
- STEP
OneDriveと連携する
連携したいOneDriveアカウントをクリックする 「バージョン履歴を有効にしますか」というポップアップが出るので、OneDriveアカウントをクリックします。
以上の手順で、お使いのOneDriveと連携されるようになり、バージョン履歴が使えるようになります。
特に、普段ローカルにファイルを保存している方は、バージョン履歴がグレーアウトされていることが多いです。
新規ファイルを立ち上げたときにバージョン履歴がグレーアウトされていないか確認しましょう。
バージョン履歴が使えるようになったことを確認してから、作業を始めると安心です。
バージョン履歴が急に使えなくなった

エクセル初心者
数日前まではバージョン履歴が使えていたのに、急に使えなくなっちゃった...。どうしたらいいのかな?
バージョン履歴を使うためには、保存場所が重要だよ!途中で保存先を変えてしまうと、場合によってはバージョン履歴が表示されなくなる場合もあるよ。しっかり解説していくね!

Dr.オフィス
数日前までバージョン履歴が使えていたのに、急に使えなくなった場合、保存場所がローカルに変更されてしまっている場合があります。
自分自身のみでファイルを使っている場合に、OneDriveからローカルにうっかり保存場所を変えてしまっていたなんてことも。
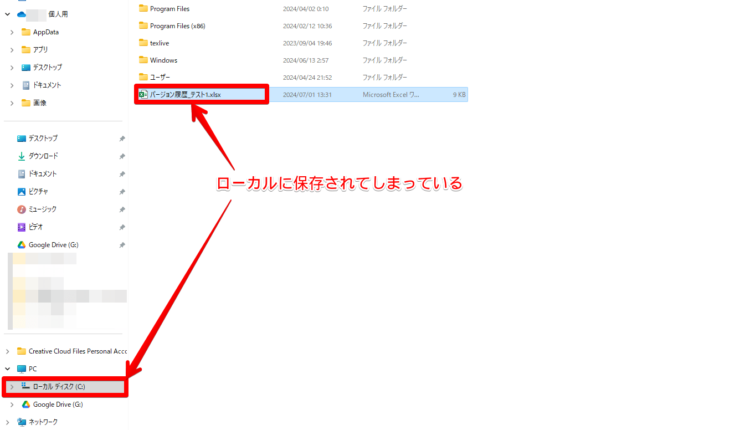
保存先をOneDriveにし、しっかりバージョン履歴が有効になっているか確認しましょう。
また、この問題が起こりやすいのが複数人で共同編集などを行っているときです。
共同編集をしている誰かがローカルに保存し、作業してしまうと、変更した箇所をバージョン履歴で遡ることができません。
うっかり保存場所を変えてしまわないよう注意しよう!バージョン履歴が急に使えなくなったら、OneDrive上に保存してあるかをまずは確認してみてね!

Dr.オフィス
保存されていない?過去のバージョン履歴が見当たらない
過去のバージョン履歴が見当たらない場合は、OneDriveへの連携がしっかりされていなかった可能性が高いです。
バージョン履歴がオンになっているかは、≫バージョン履歴機能がグレーアウトされていて使えないで解説していますので、今一度確認してみてください。
エクセルでバージョン履歴を使う方法に関するQ&A
Q
エクセルのバージョン履歴がグレーアウトされて使えない場合はどうしたらいい?
A
保存先がOneDriveになっていないことが原因です。ファイルメニューからOneDriveに連携しましょう。詳しくは、≫バージョン履歴機能がグレーアウトされていて使えないで解説しているので、参考にしてください。
Q
エクセルのバージョンはいつまで遡れる?
A
バージョン履歴が使える状態になっていれば、ファイルを作成した時点まで遡れます。途中からバージョン履歴を有効にした場合は、その時点から現時点までのバージョンまでしか遡ることができないので、注意が必要です。
Q
エクセルのバージョン履歴は最大何個まで表示される?
A
最大500件まで表示されます。
バージョン履歴はファイル名から簡単に確認できる!
今回は、エクセルの内容を間違って編集・削除してしまったときに役立つ「エクセルのバージョン履歴を使ってファイルを復元する方法」を紹介しました。
バージョン履歴はファイル名から確認でき、復元したいバージョンを簡単に選択できます。
また、バージョン履歴が使えない時は、OneDriveとの連携を確認すれば簡単に解決できることが分かりましたね。
最後に、エクセルのバージョン履歴を使って復元する方法をおさらいしましょう。
- ファイル名をクリックする
- バージョン履歴を選択する
- 復元したいバージョンを選択する
- 復元をクリックする
バージョン履歴を使う方法を覚えておくと、ファイルを前の状態に戻したいときに、ササッと対応できるでしょう。
いざという時のためにも、今回紹介した方法をぜひ参考にしてください。
また、現在使用しているエクセルのバージョンを調べる方法についてエクセルのバージョンを簡単に確認したい!方法は?で紹介しています。
他にも、現在使用中のエクセルからバージョンアップする方法はエクセルをバージョンアップする簡単な方法を紹介!更新にかかる料金についても解説!で解説していますので、ぜひチェックしてみてくださいね。