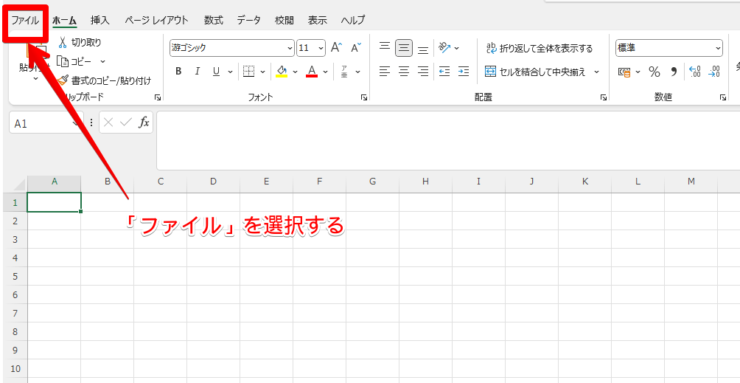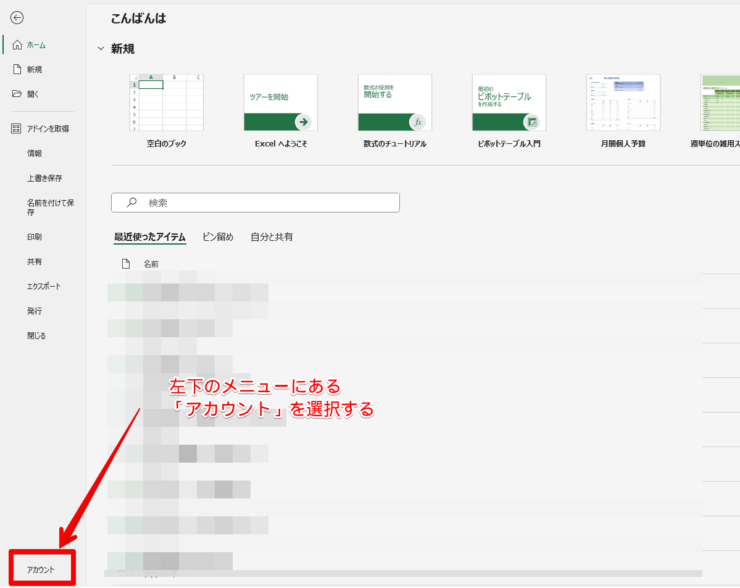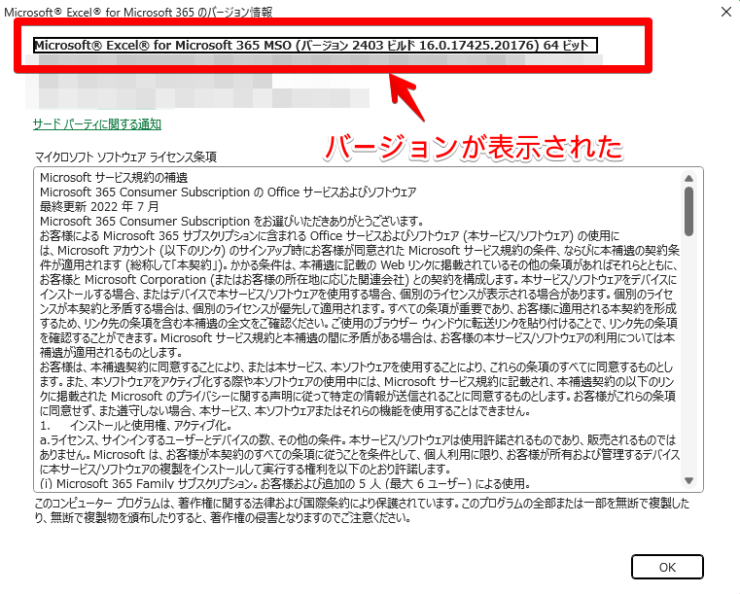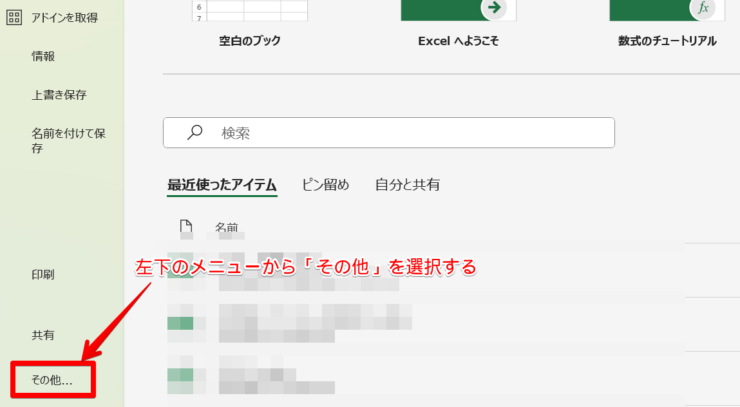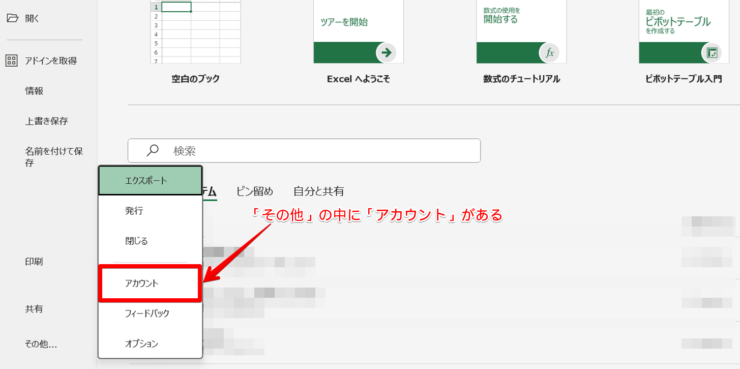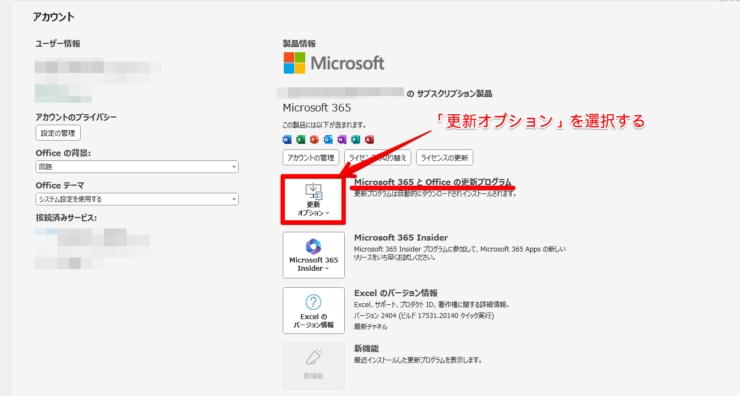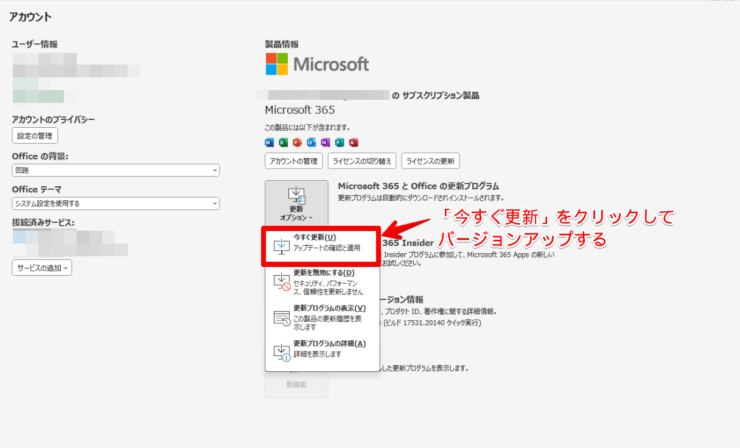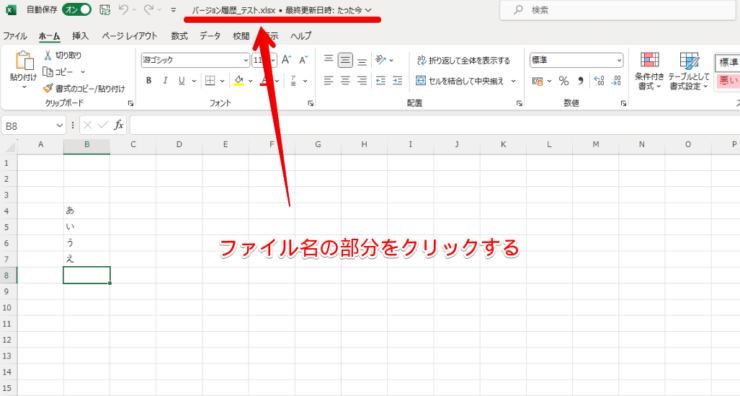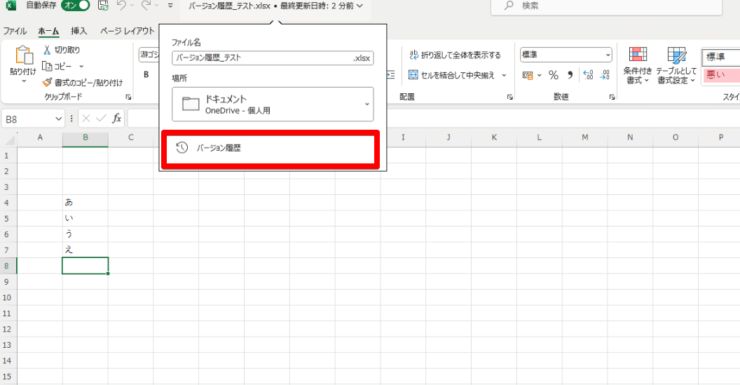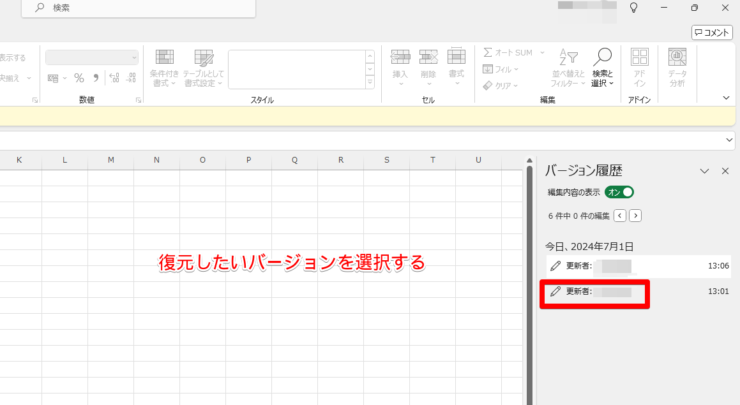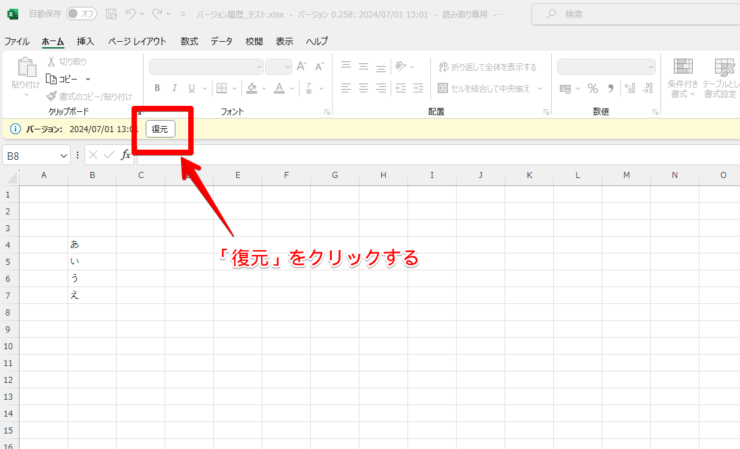エクセル初心者
エクセルのバージョン、何を使っているか確認したいな…。でも、どこから調べたらいいのか分からない。何かいい方法はないのかな?
確かに、どう確認したらいいか分からなくなってしまうよね。今回は、エクセルのバージョンを確認する方法を解説するよ!

Dr.オフィス
普段何気なく使っているエクセルのバージョンを確認する方法が分からないと、悩む人も多いはずです。
今回は、できるだけ簡単にエクセルのバージョンを確認する方法を紹介しています。エクセルの操作に慣れていない方でも安心して読み進めることができますよ。
- ファイルをクリックする
- アカウントを選択する
- エクセルのバージョン情報を選択して確認する
事務職として5年以上エクセルを扱ってきた私が、エクセルでバージョンを確認する方法について解説していくね!

Dr.オフィス
エクセルのバージョンを確認する方法に加えて、バージョンをアップデートする方法、バージョンが確認できないときの対処法についても解説します。
バージョンが確認できれば、アップデートが必要かどうかを知ることもできます。
バージョンのアップデート方法については、本記事内でしっかり解説していますので、ぜひ参考にしてくださいね。
※本記事は『OS:Windows11』画像は『Excelのバージョン:Microsoft365』を使用しています。
目次
エクセルのバージョンの確認は?
まず初めに、エクセルのバージョンの確認方法についての紹介です。
画像を使いながら分かりやすく解説していきます!
エクセルのバージョン確認はアカウントを開くだけ!
難しい操作は必要なく、普段使っているエクセルのアプリケーションから確認することができます。
- STEP
ファイルをクリックする
メニューからファイルを選択する 上部メニューの中にある「ファイル」をクリックして、ホーム画面を開きます。
- STEP
メニュー内にあるアカウントをクリックする
左側からアカウントを選択する 左メニューから、「アカウント」を選択します。
- STEP
エクセルのバージョン情報を選択する
エクセルのバージョン情報をクリックする アカウントの中にある「エクセルのバージョン情報」をクリックしましょう。
- STEP
表示された画面の上部から確認
画面上にバージョンが表示された 画面の一番上に、バージョン情報が表示されます。
この場合は「バージョン2403(ビルド 17425.20176)」であることが分かりました。
32bitか64bitかを確認したい場合もここから確認ができます。
表示されるバージョンですが、エクセルを購入した形態によって変わります。
購入形態は以下の2つ。
- 買い切り型
- サブスクリプション型
自分が使っているエクセルが買い切り型なのか、サブスクリプション型なのかは以下画像の箇所から確認してみてください。
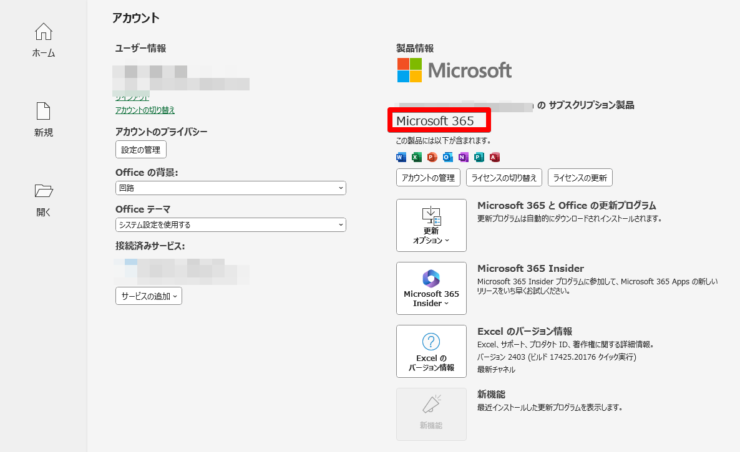
| 購入形態 | 表示 |
|---|---|
| 買い切り型 | Microsoft Office Home & Business 2021 Microsoft Office Professional 2019 Microsoft Office Professional Plus 2021 など |
| サブスクリプション型 | Microsoft365 Microsoft365 Apps for business など |
製品情報の部分に、「2019」「2021」など西暦が表示されていれば買い切り型、「Microsoft365」と表示されていればサブスクリプション型です。
バージョンを確認できない!対処法を紹介
先程紹介した手順でバージョンが表示されないという場合もあります。
ここからはその対処法について解説しますので、ぜひ参考にしてください。
- STEP
ファイルをクリックする
メニューからファイルを選択する 上部のメニューにある「ファイル」をクリックすると、ホーム画面が開きます。
- STEP
メニュー内にあるその他をクリックする
左側のメニューからその他を選択する 左側にあるメニューの中から、「その他」を選択します。
- STEP
アカウントを選択する
開いたメニューからアカウントを選択する その他のメニュー内に「アカウント」がありますので、選択します。
ノートパソコンに多いのですが「アカウント」が見当たらない場合は、「その他」の中に入っていないか確認してください。
- STEP
エクセルのバージョン情報を選択する
エクセルのバージョン情報をクリックする 先程同様「エクセルのバージョン情報」をクリックします。
- STEP
表示された画面の上部から確認
画面上にバージョンが表示された 画面一番上にバージョン情報が表示されました。
その他のメニューから、無事エクセルのバージョンを確認できました。
エクセルのバージョンとして間違いやすい箇所とは?
実は、バージョンを聞かれると「2019」「2021」「Microsoft365」と回答する方がいます。

エクセル初心者
え?「2021」とか「Microsoft365」ってバージョンじゃないの?
間違いやすいけれど、この「2021」や「Microsoft365」は製品名のことなんだ。

Dr.オフィス
以下の画像のように、製品情報の下に表示されたものは製品名であり、バージョンではありません。
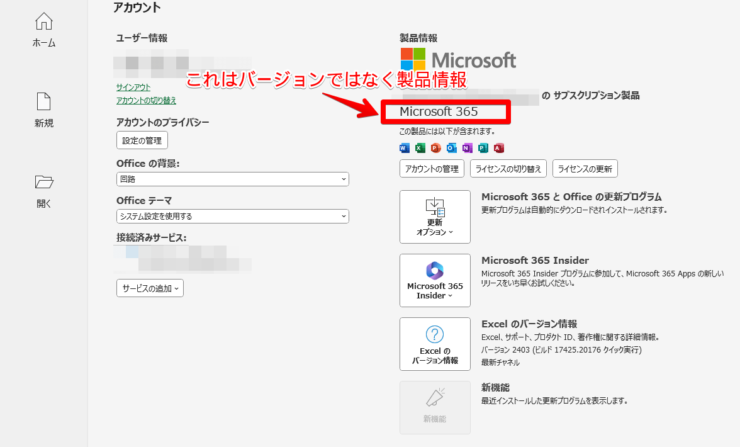
エクセルのバージョンは、≫エクセルのバージョン簡単に調べる方法で紹介した手順で確認してください。
エクセルをバージョンアップする簡単な方法を紹介
今使っているエクセルが最新状態ではなかったという方は、なるべく早くバージョンアップしておくのがおすすめです。

エクセル初心者
エクセルのバージョンをアップするにはどうしたらいいのかな?
バージョンアップは、バージョンを確認する方法と似た手順でできるよ!
今から紹介する方法をぜひ参考にしてみてね!

Dr.オフィス
- STEP
ファイルを選択する
メニューからファイルを選択する 上のメニューから「ファイル」を選択すると、ホーム画面が開きます。
- STEP
メニューからアカウントを選択する
左側からアカウントを選択する 左下のメニューから「アカウント」を選択します。
- STEP
更新オプションを選択する
更新オプションをクリックする 「Microsoft365とOfficeの更新プログラム」より「更新オプション」を選択してください。
- STEP
今すぐ更新を選択する
更新オプション内にある今すぐ更新をクリックする 更新オプションの中にある「今すぐ更新」を選択してください。
≫エクセルをバージョンアップする簡単な方法を紹介!更新にかかる料金についても解説!では、バージョンアップが上手くいかない時の対処方法や、バージョンアップにかかる費用なども紹介しています。ぜひ参考にしてください。
最新はどれ?エクセルのバージョンを一覧にして紹介
バージョンの種類や最新のバージョンを使った方がいい理由を解説します。
最新バージョンはMicrosoftのサイトから確認できる!

エクセル初心者
エクセルのバージョンを確認する方法は分かったけど、今使っているものが最新かどうかまでは分からないよ。
実は最新かどうかは簡単に確かめることができるんだ。詳しく紹介するね。

Dr.オフィス
| 購入形態 | 確認箇所 |
|---|---|
| 買い切り型 | Microsoftのサイトからボリューム ライセンス版の箇所を確認 |
| サブスクリプション型 | Microsoftのサイトから製品版の箇所を確認 |
それぞれ一番上に最新のバージョン・ビルド番号が記載されています。今使っているエクセルのバージョン情報と一致していれば最新になっているということです。
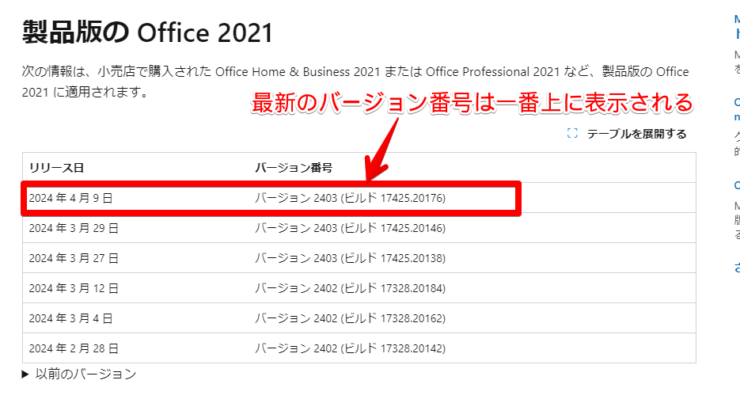
【一覧】バージョンの種類はどんなものがある?
過去に更新されたOfficeのエクセルのバージョンについてもまとめてみました。
| 発表年 | 名称 | バージョン |
|---|---|---|
| 1989年頃 | Excel 2.1 | 2.1 |
| 1990年頃 | Excel 2.1 | 2.11 |
| 1991年頃 | Excel 2.1 for Windows 3.0 | 2.11 |
| 1991年頃 | Excel 3.1 | 3.1 |
| 1992年頃 | Excel 4.0 | 4.0 |
| 1994年頃 | Excel 5.0 | 5.0 |
| 1995年頃 | Excel 95 | 7.0 |
| 1997年頃 | Excel 97 | 8.0 |
| 1999年頃 | Excel 2000 | 9.0 |
| 2001年頃 | Excel 2002 | 10.0 |
| 2003年頃 | Excel 2003 | 11.0 |
| 2007年頃 | Excel 2007 | 12.0 |
| 2010年頃 | Excel 2010 | 14.0 |
| 2013年頃 | Excel 2013 | 15.0 |
| 2015年頃 | Excel 2016 | 16.0 |
| 2019年頃 | Excel 2019 | 16.0 |
| 2021年頃 | Excel 2021 | 16.0 |
上の表で見ると、オフィスのエクセルの最新バージョンは「Excel 2021」であることが分かります。
2000年を過ぎてからは、2~3年で1回新しいものに更新されています。
まだ、最新版に更新していない方はこれを機にぜひアップデートしてみてください。
アップデートの方法については、≫エクセルをバージョンアップする簡単な方法を紹介で詳しく解説しています。
エクセルで最新のバージョンを使った方が良い理由
先ほどエクセルで最新のバージョンを紹介しましたが、なぜ最新バージョンを使う必要があるのでしょうか?
理由は以下2つです。
- サポート期間の終了
- セキュリティの脆弱性
それぞれ詳しく解説していきます。
サポート期間の終了
エクセルを含めたオフィスでは、マイクロソフト社のサポートがついています。
- 更新プログラムの提供
- テクニカル サポート など
そして、サポートには期間が設けられています。
| サポート名称 | 期間 |
|---|---|
| メインストリーム サポート | サポート ライフ サイクル開始から約5年 |
| 延長サポート | メインストリーム サポート終了から約5年 |
よって、今はサポートされているバージョンでもいずれサポート終了がやってきます。
知らない間にサポート期限が切れているエクセルを使っていて、「トラブルに遭遇したのにサポートを受けられなかった…」ということがないよう、最新版にアップデートしておきましょう。
セキュリティの脆弱性
古いバージョンを使っていることで、セキュリティ面の危険性が高まります。
例えば、
- 有害なウイルス・スパイウェアの感染
- 情報漏えい など
個人で使っている場合はもちろん、会社のPCで使っている場合はさらに大きな被害になる可能性があります。
古いバージョンのエクセルを使っていると無料更新プログラムの提供がされないため、危険な状態で使い続けることになってしまうのです。
脆弱性を利用されて、「いつの間にかウイルスに感染していた…」ということも起こりかねません。
できるだけ新しいバージョンを使用し、セキュリティ面もしっかり対策しておきましょう。
エクセルのバージョン履歴を使って古いファイルを復元しよう
エクセルの「バージョン履歴」を使うことで、エクセルファイルの内容を復元することが可能です。
この「バージョン履歴」機能を使うには、OneDriveとの連携が必要ですので、注意してくださいね。
バージョン履歴の使い方を簡単に解説していきます。
- STEP
ファイル名をクリックする
上部からファイル名を選択する 上部にあるファイル名を選択します。
- STEP
バージョン履歴をクリックする
バージョン履歴を選択する ファイル名をクリックすると、「バージョン履歴」という表示が出ますので、選択してください。
- STEP
復元したいバージョンを選択する
復元したいバージョンを選びクリックする 右側に過去のバージョンが表示されるため、復元したいバージョンを選択してください。
- STEP
復元を選択
メニューの下あたりに「復元」ボタンが表示されるため、クリックして復元を完了させます。
復元ボタンをクリックして完了
【簡単】エクセルのバージョン履歴を使って以前のファイルを復元してみよう!では、削除してしまったシートを復元する方法や、バージョン履歴が表示されないときの対処法、OneDriveと連携する方法なども解説しています。ぜひ参考にしてくださいね。
エクセルでバージョンを確認する方法に関するQ&A
Q
エクセルのバージョンはどうやって調べたらいい?
A
「エクセルのバージョン情報」から現在使用中のバージョンを確認できます。詳しくは、≫エクセルのバージョンの確認方法は?で解説しています。
Q
エクセルのバージョンを最新にするにはどうすればいい?
A
詳しくは、≫エクセルをバージョンアップする簡単な方法を紹介で解説しています。
Q
エクセルで互換性のチェックはどうやって行えばいい?
A
「ファイル」>「情報」>「ブックの精査」から互換性チェックを行ってください。互換性チェックを行うことで、旧バージョンで使用できない機能がファイルに含まれていないかを確かめることができます。
エクセルのバージョンを確認して最新版を保とう!
今回は、知っておけばサッと確認したいときに便利な「エクセルのバージョンを確認する方法」を紹介しました。
バージョンは、エクセルのアプリケーションにある「エクセルのバージョン情報」から簡単に確認できます。
- ファイルタブをクリックする
- アカウントを選択する
- エクセルのバージョン情報を選択して確認する
今使っているバージョンを確認しておけば、アップデートが必要かどうかをすぐに判断できるでしょう。
エクセルを安全に使い続けるためにも、ぜひ今回紹介した方法をマスターしてみてください。
また、これからエクセルのバージョンアップを考えている方は、本記事内≫エクセルをバージョンアップする簡単な方法を紹介もぜひ参考にしてくださいね。