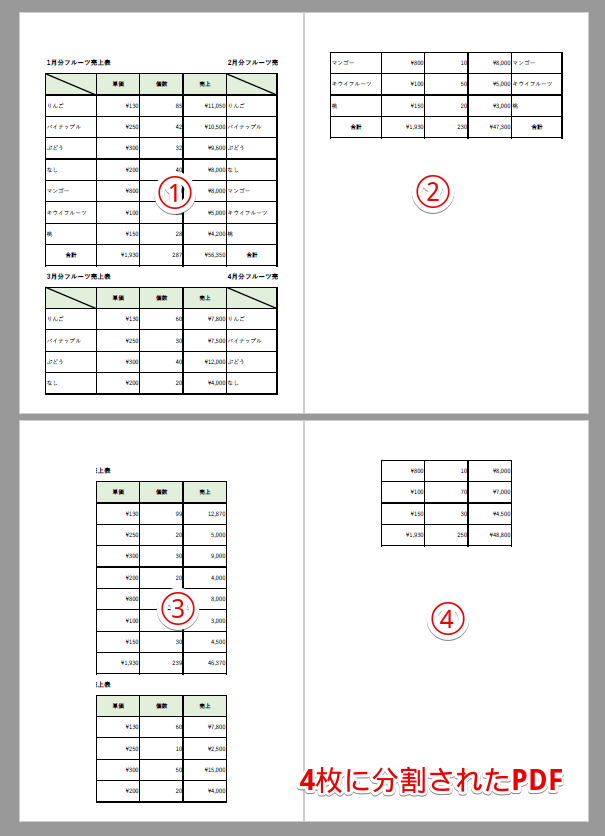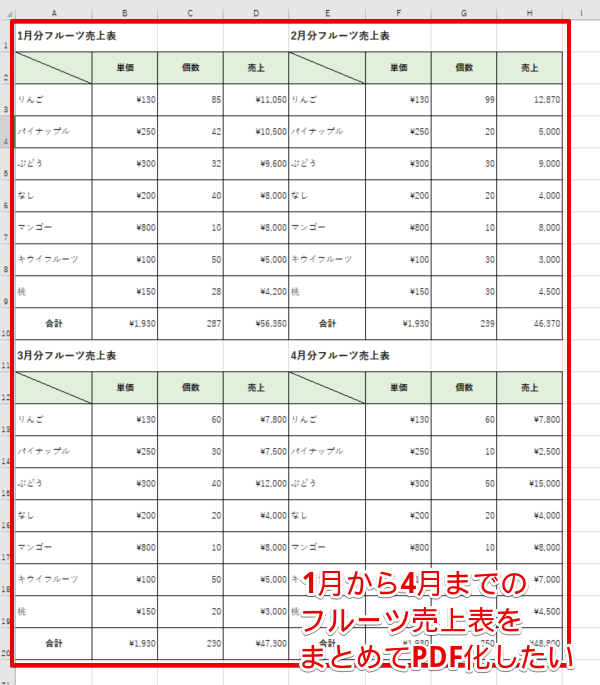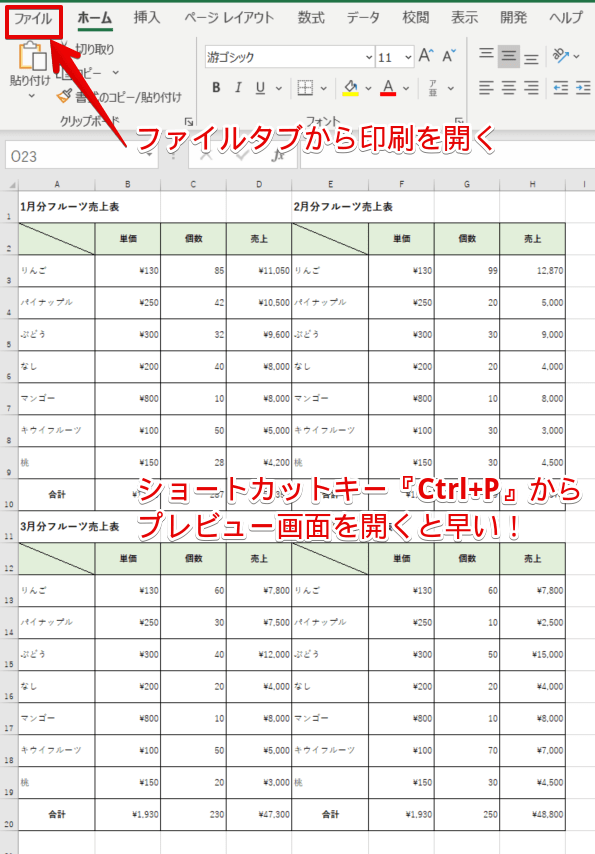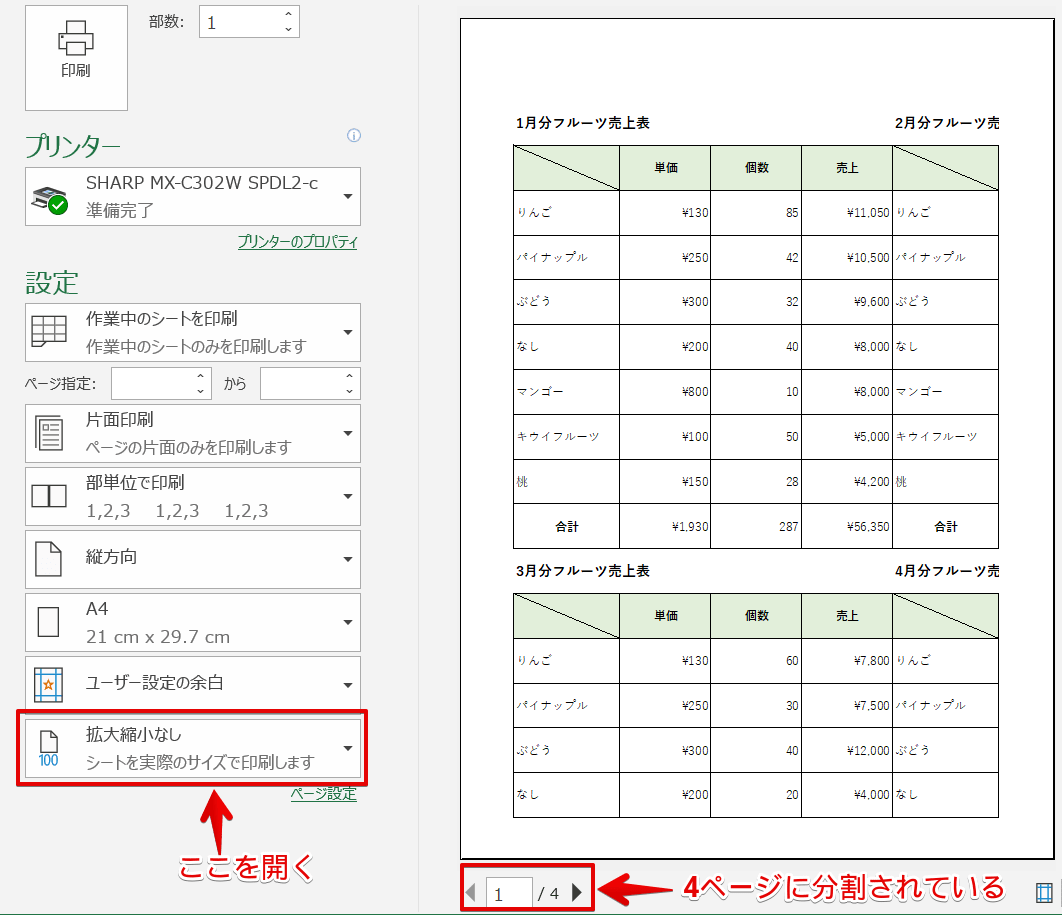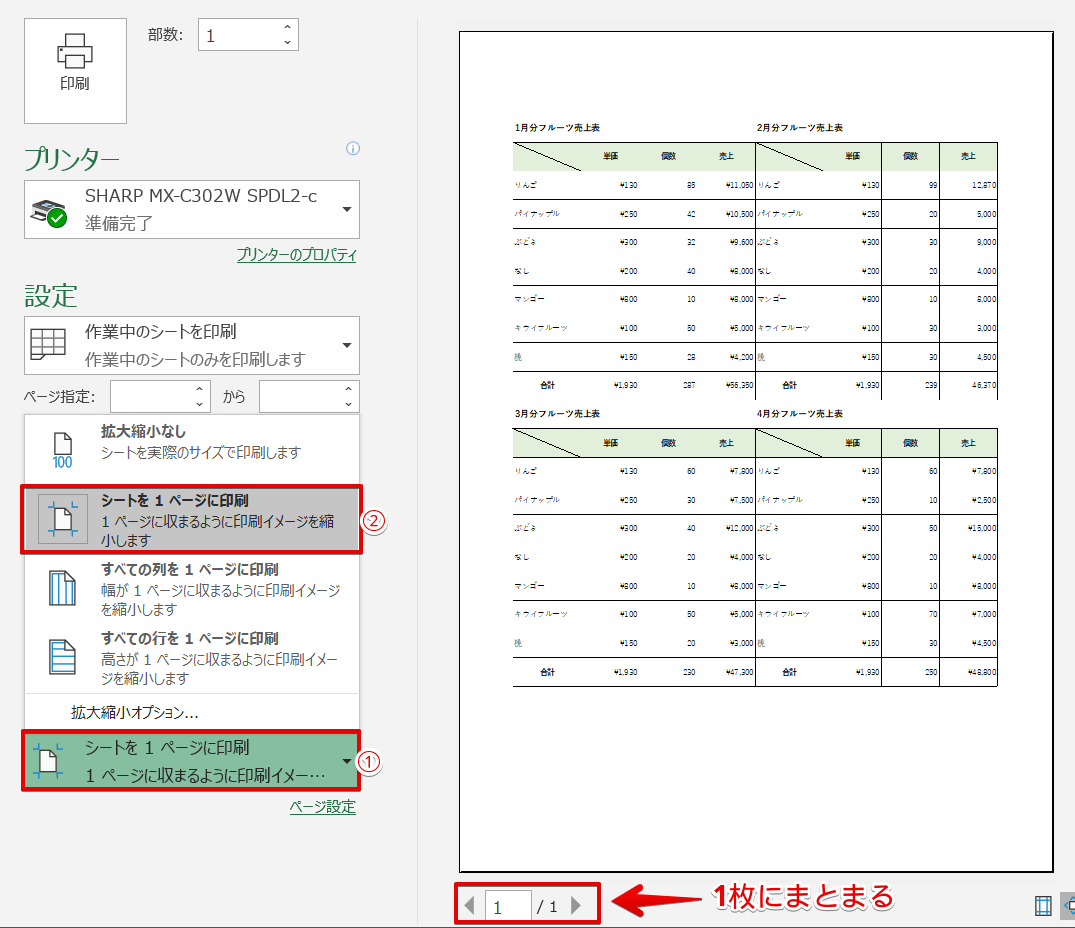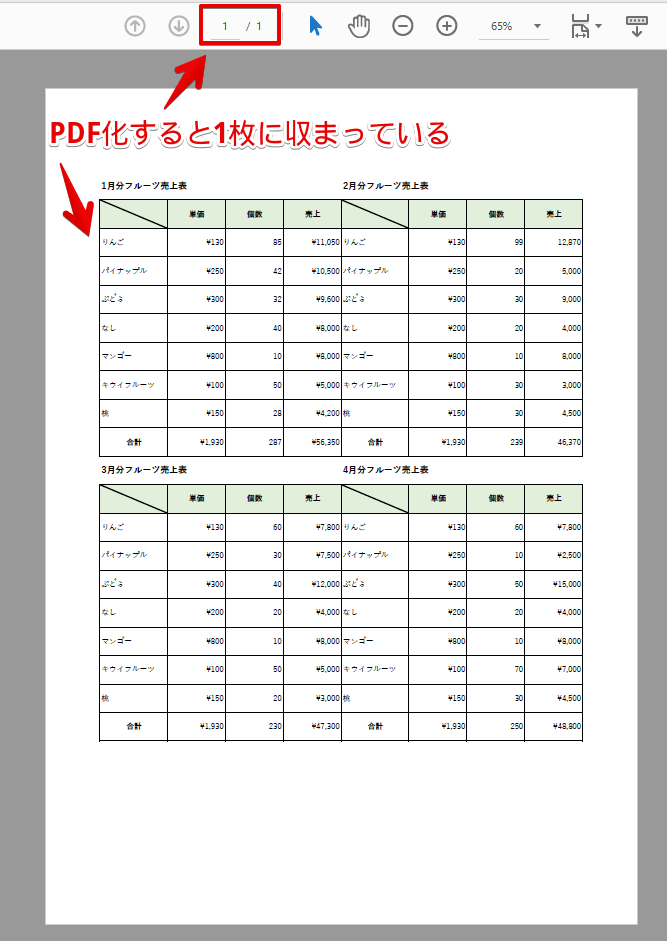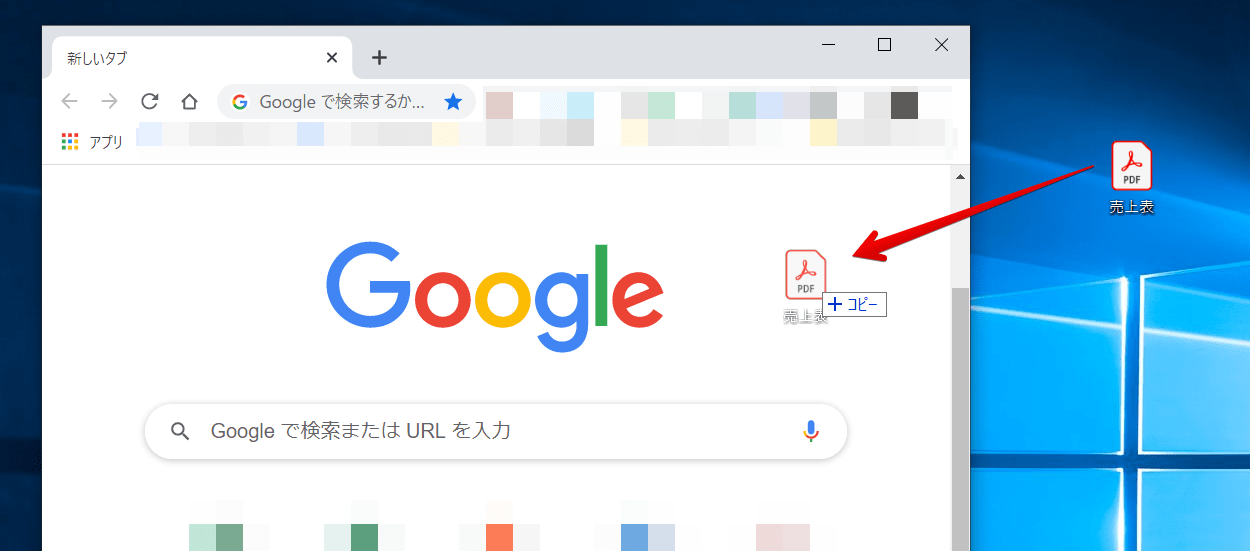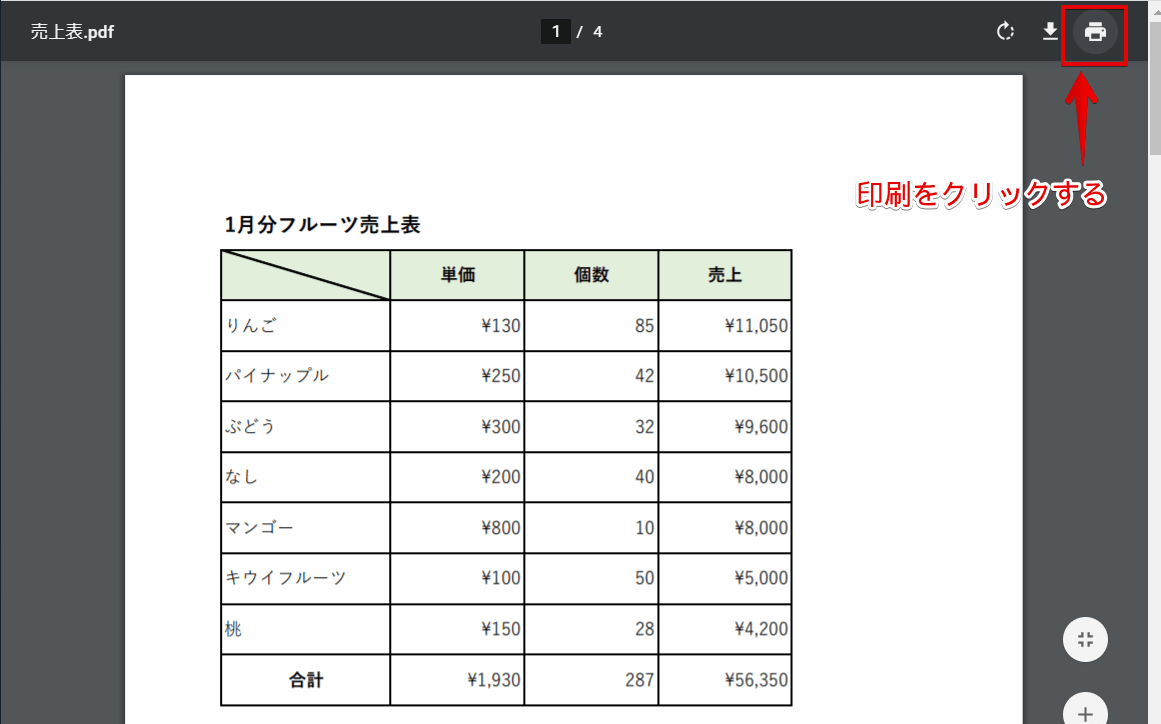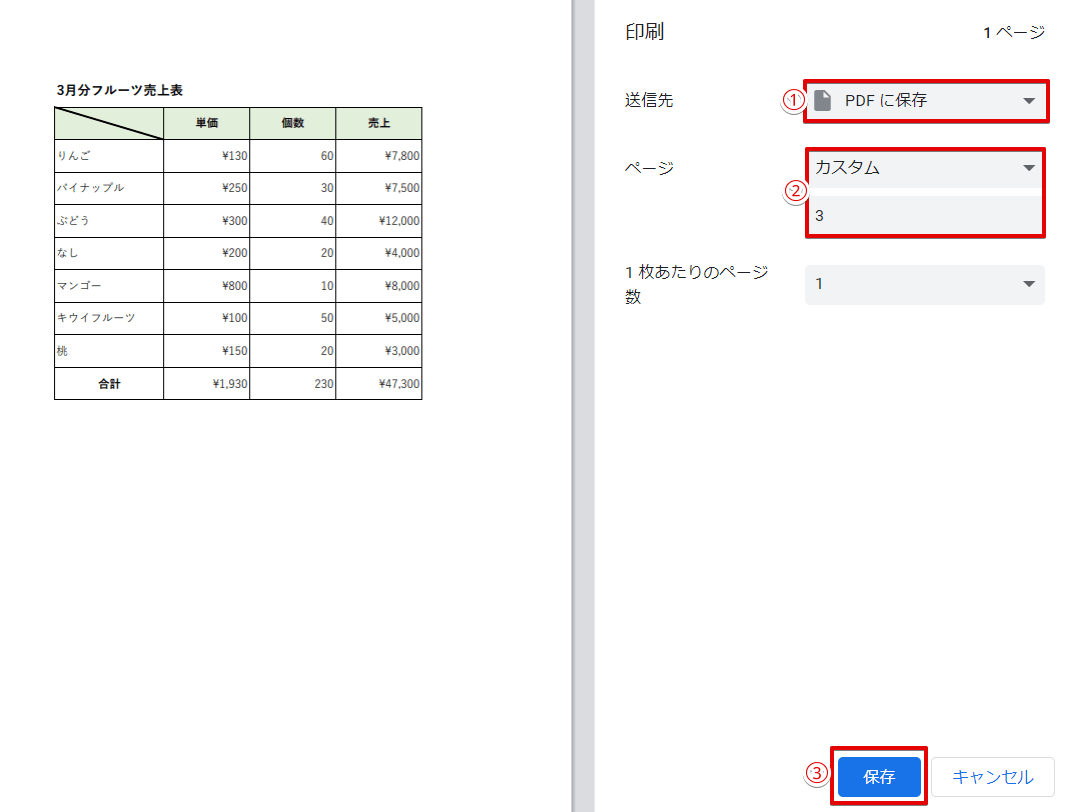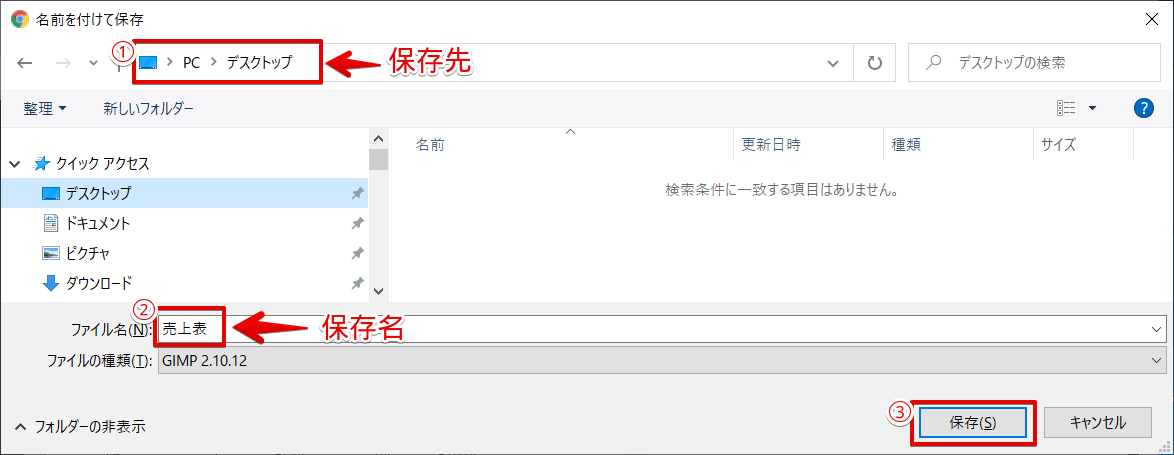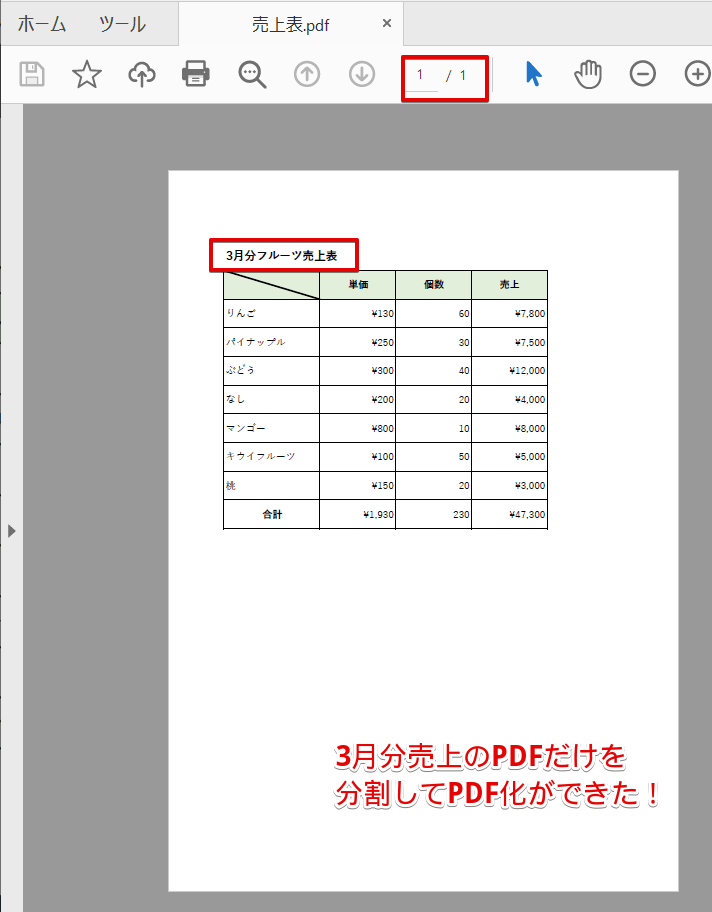エクセル初心者
エクセルをPDFにしたら分割されるんだけど、どうすれば分割されないようにできるかな?
PDFが分割されないようにする方法だね!くわしく解説するね!

Dr.オフィス
今回は、PDFを分割しない方法について解説します。
1枚のPDFに収める予定だったのに、PDFに変換してみたら4枚に分割されていた。となっては、とても困りますよね。
しっかりとPDFになる形も把握した状態で『PDF化』させましょう。
- 印刷範囲を1枚にまとめる
ポイントとして、印刷範囲を1枚にまとめることが大事です。
ほかにも『PDF変換』のさまざまな活用方法などを、こちら≫【PDF化保存版】エクセルをPDFに変換するなど便利技を一挙公開!で詳しく解説しています。
ぜひ参考にしてみてください。
PDFを分割させないように、印刷範囲を指定する方法などは、実際に画像でくわしく解説します。ぜひ参考にしてみてください。
こちらの記事は下記の動画でも解説しているので、ぜひ合わせてご覧ください。
※本記事は『OS:Windows10』画像は『Excelのバージョン:Microsoft365』を使用しています。
目次
エクセルをPDF化すると分割される場合の対処法
PDF化したら分割されてしまう場合の対処法を解説します。
↑1枚のPDFにまとめるつもりが4枚に分割されたPDFです。
これでは、お客様や上司など人様に見せることができないよね!

Dr.オフィス
PDF化する前にチェックするポイントは印刷範囲になります。
印刷範囲を確認してからPDF化するようにしましょう。
PDF化する方法については、こちら≫【簡単PDF作成】エクセルをPDFにする方法を3つ紹介!を参考にしてください。
次の項目より、印刷範囲の確認方法についてくわしく解説します。
PDF化して分割されないために印刷範囲を確認
PDF化したいエクセルデータを開きます。
↑今回は、1月から4月までのフルーツ売上表をまとめたものをPDF化します。
このままPDF化すると4枚に分割されてしまいます。
↑まず印刷プレビュー画面を開きましょう。ショートカットキー『Ctrl+P』で簡単に開くことができます。
↑このプレビュー画面に表示された状態がPDFになるので、印刷範囲を1枚に収めましょう。
一番下の『拡大縮小なし』を開きます。
↑『シートを1ページに印刷』をクリックします。
右側のプレビュー画面も1枚に収まっています。
あとは、エクスポートからPDF化してみてね!

Dr.オフィス
↑1枚に収まったPDFが完成しました。
次の項目では、複数ページから必要なページだけを分割したい場合を解説します。
とても役立つので参考にしてみてください。
エクセルをPDF化したあとに分割したい場合
エクセルデータを複数枚PDF化して、その中から必要なPDFだけを分割して使いたい場合についても解説します。
↑1月から4月のフルーツ売上表を4枚に分割してPDF化しています。
例えば、この4枚のPDFから3月分だけをメールで送りたい場合などに簡単に分割することができます。
↑まずブラウザの『Google Chrome』を開きましょう。
PDFを『Google Chrome』で開いてください。
↑『Google Chrome』でPDFを開くことができました。
次に印刷ボタンを押します。
↑印刷プレビュー画面が表示されます。
送信先を『PDFに保存』にします。ページは必要なページを入力し『保存』を押しましょう。
今回は、3枚目の3月分だけを分割してみます。
↑『名前を付けて保存』ダイアログボックスが表示されるので、保存先や名前を付けて保存しましょう。
↑必要なページだけを分割してPDF化することができました。
PDFに分割されてしまう!分割したい!それぞれの方法を要チェック
PDFが分割されて困っている方も、逆に複数ページから必要なページだけを分割したい方も、それぞれ解決することができました。
- PDFが分割されて困る方は、印刷範囲を1枚に収めましょう。
- 複数ページから必要なページだけを分割したい場合は『GoogleChrome』で保存できます。
それぞれ、とても簡単な操作でした。
ぜひ活用してみてください。
ほかにも『PDF変換』のさまざまな活用方法などを、こちら≫【PDF化保存版】エクセルをPDFに変換するなど便利技を一挙公開!で詳しく解説しています。
ぜひ参考にしてみてください。