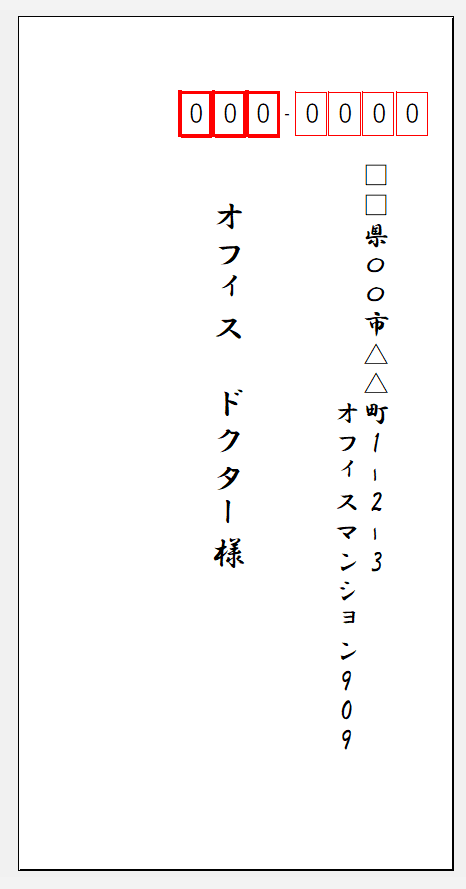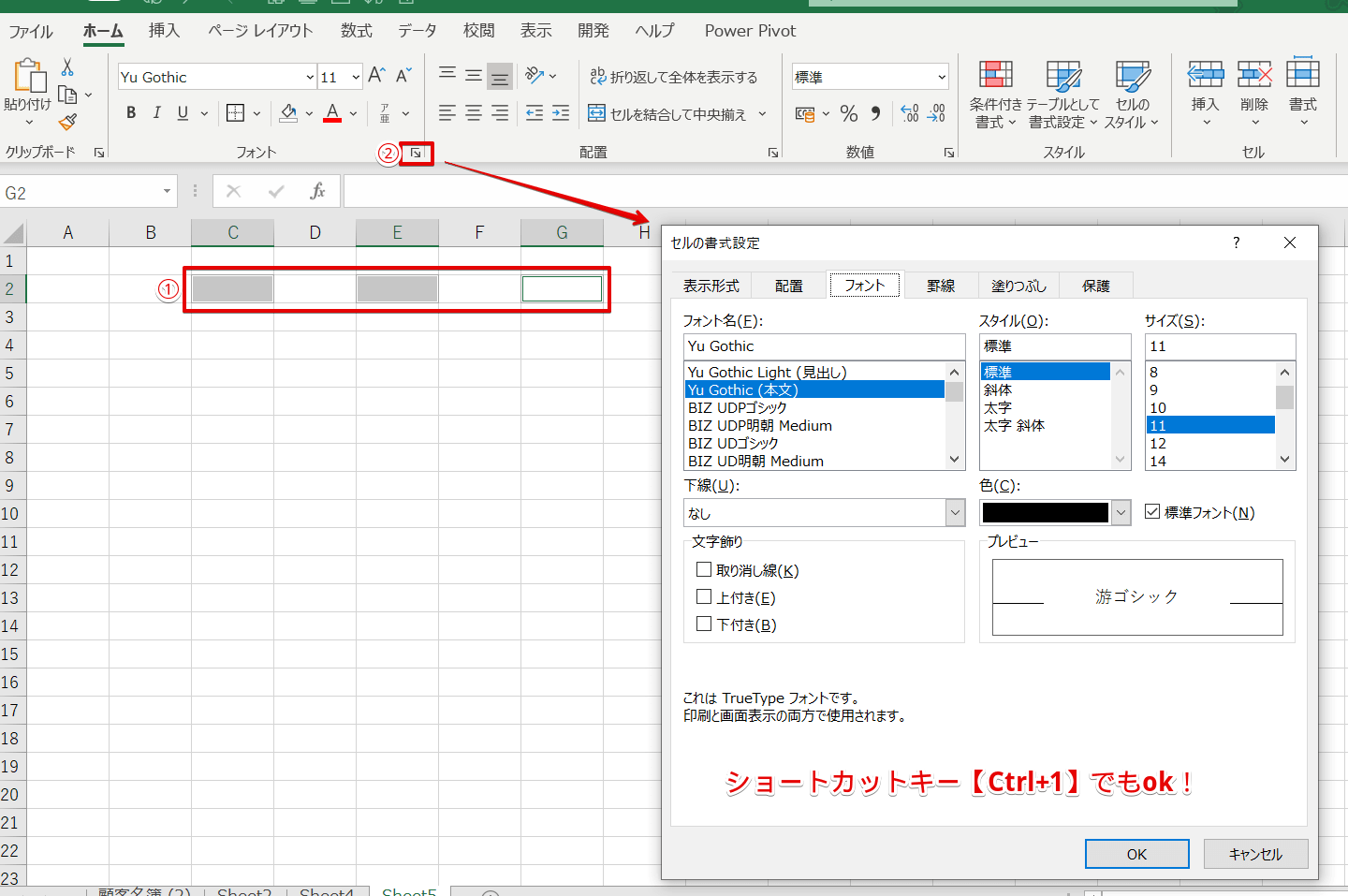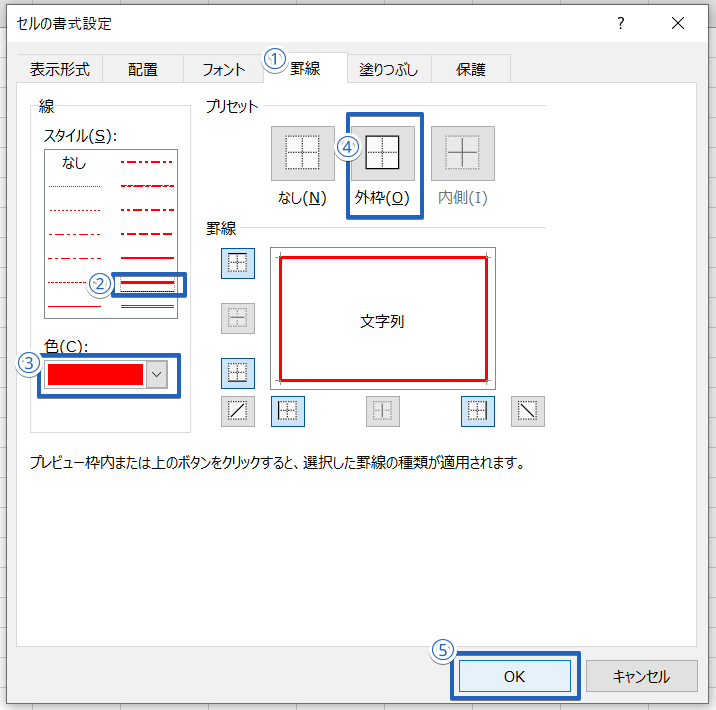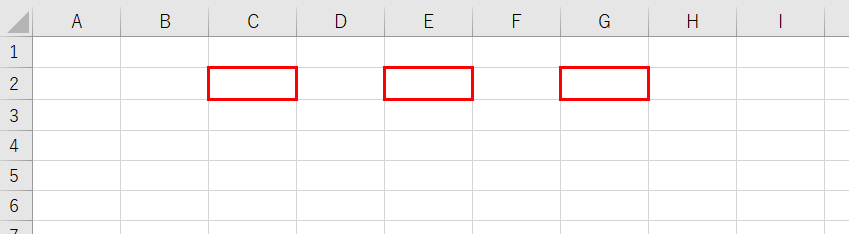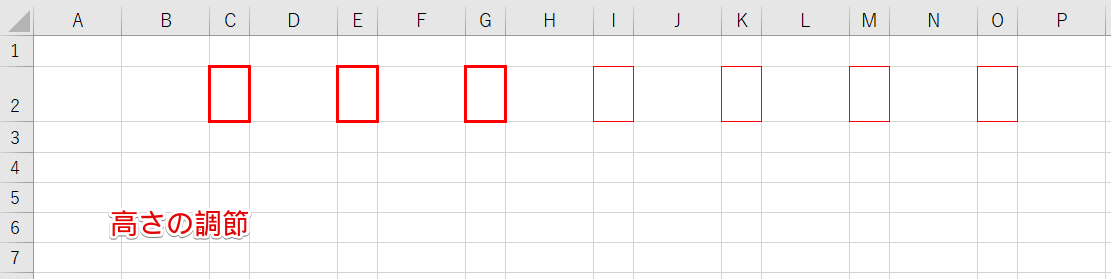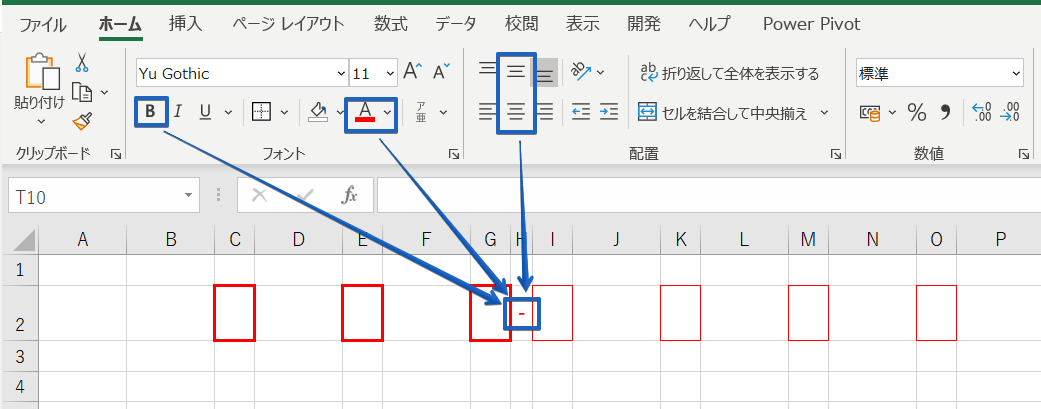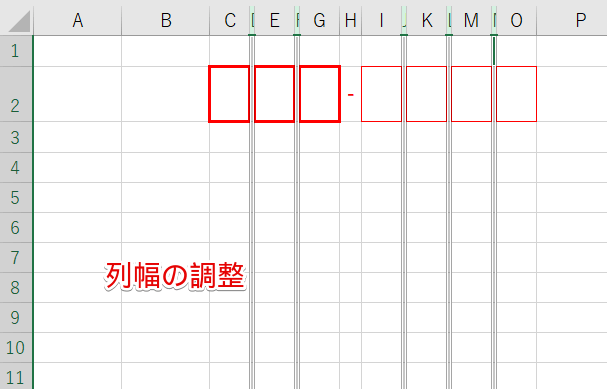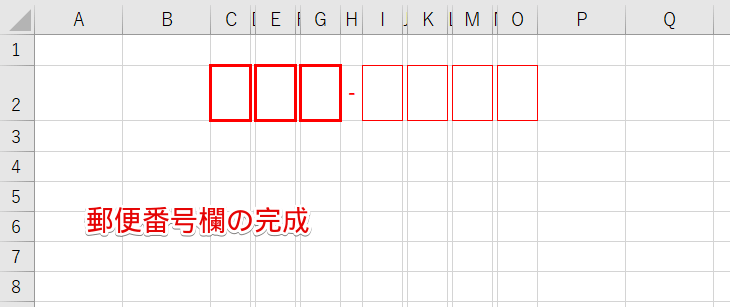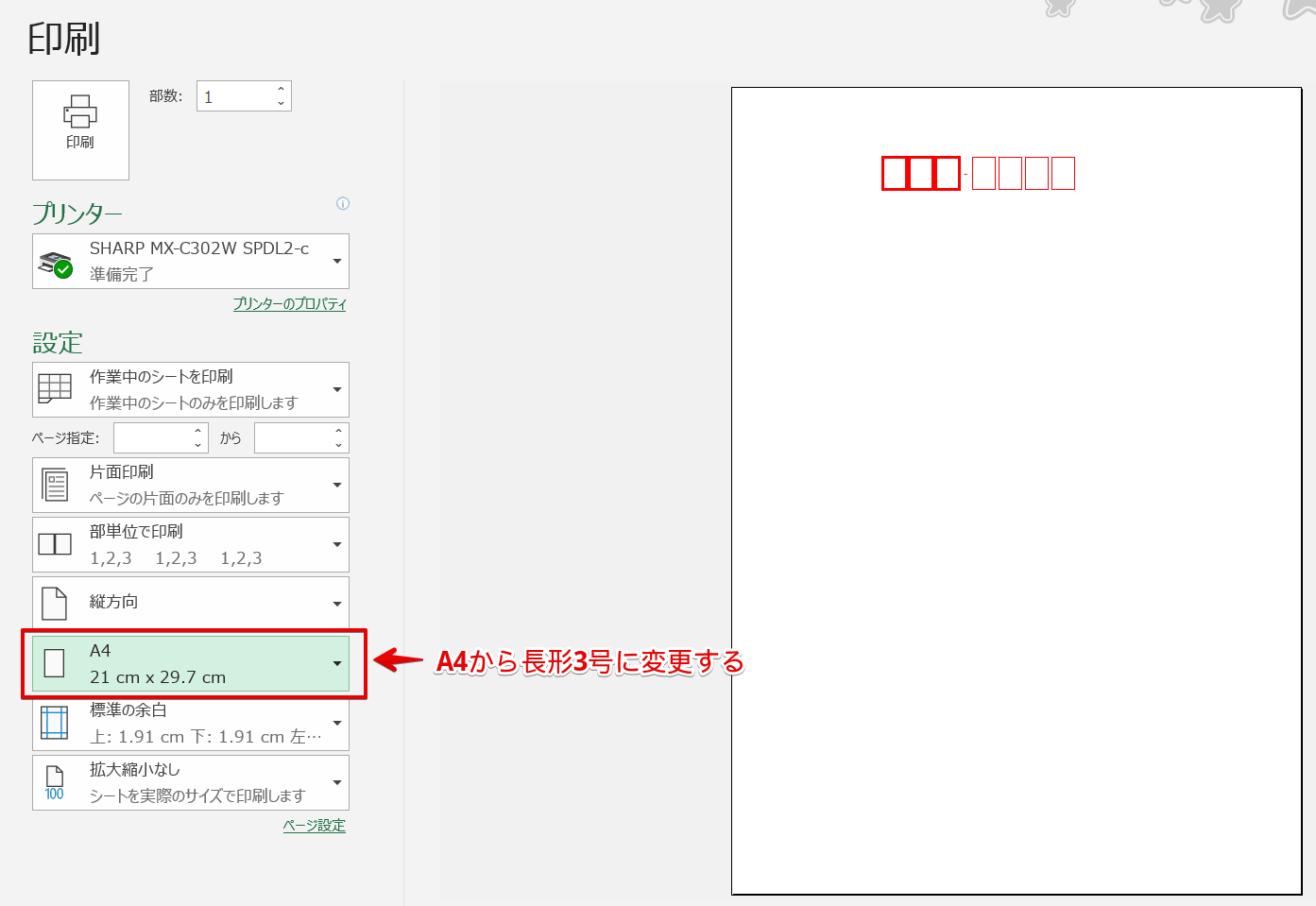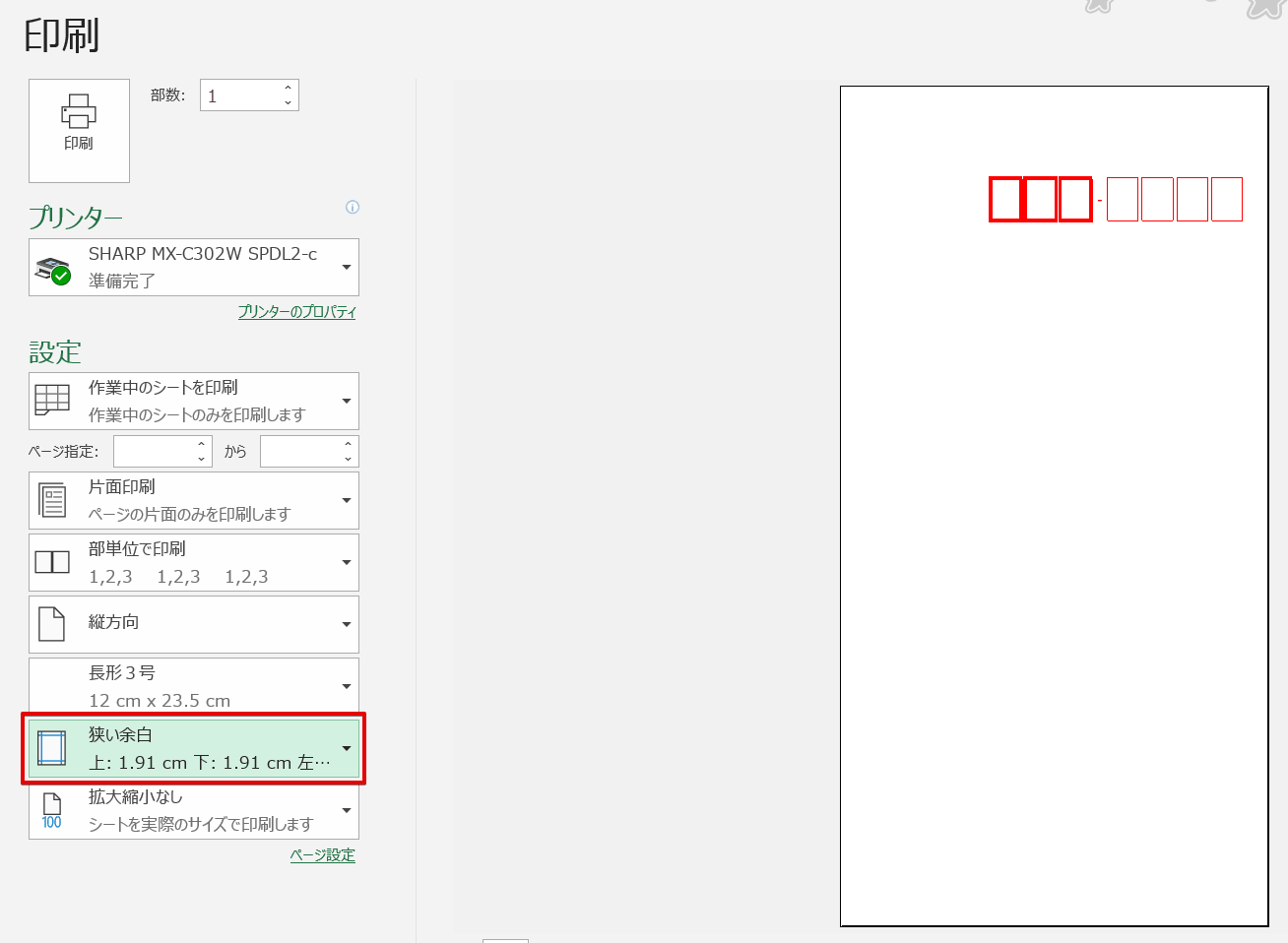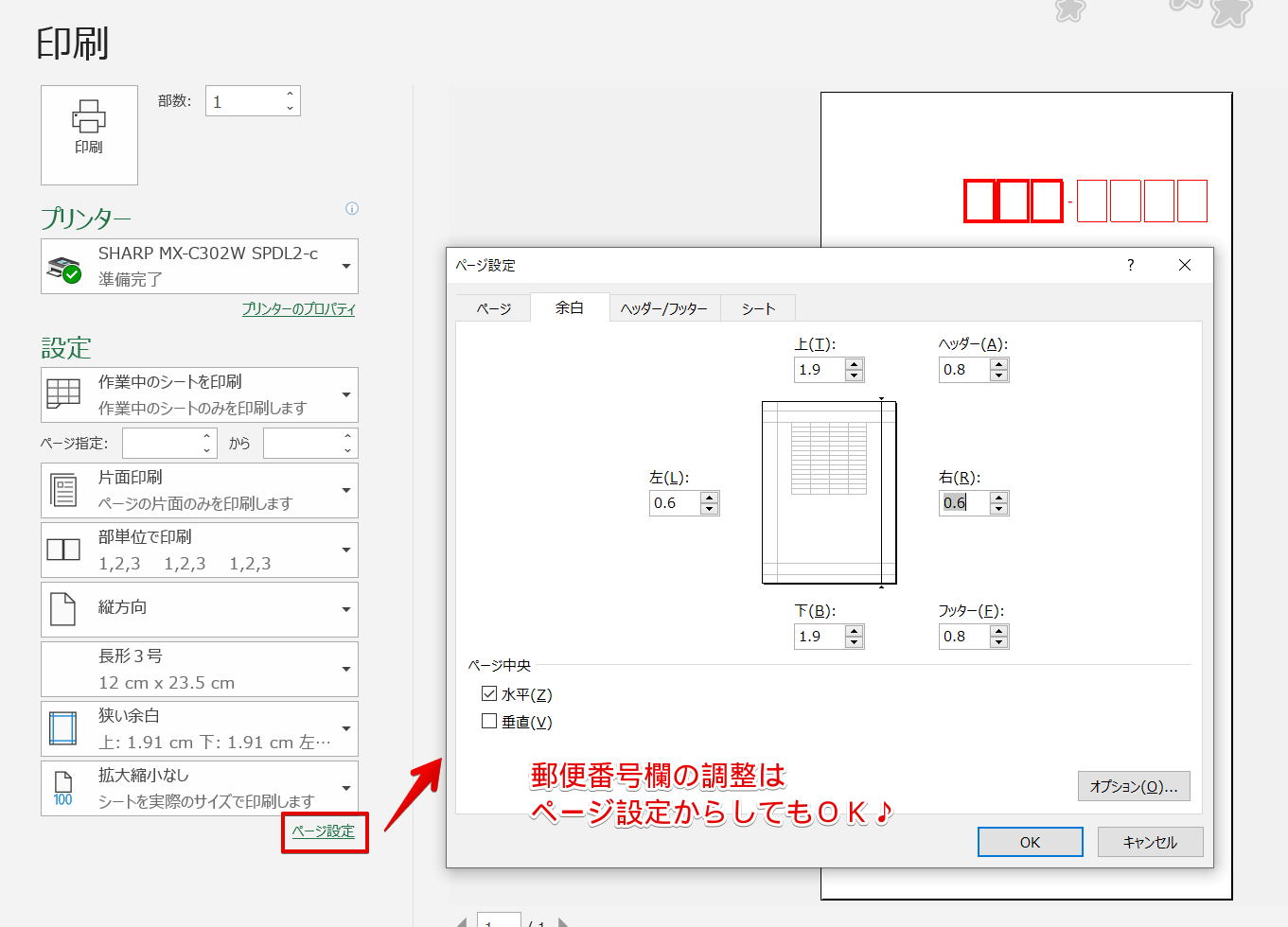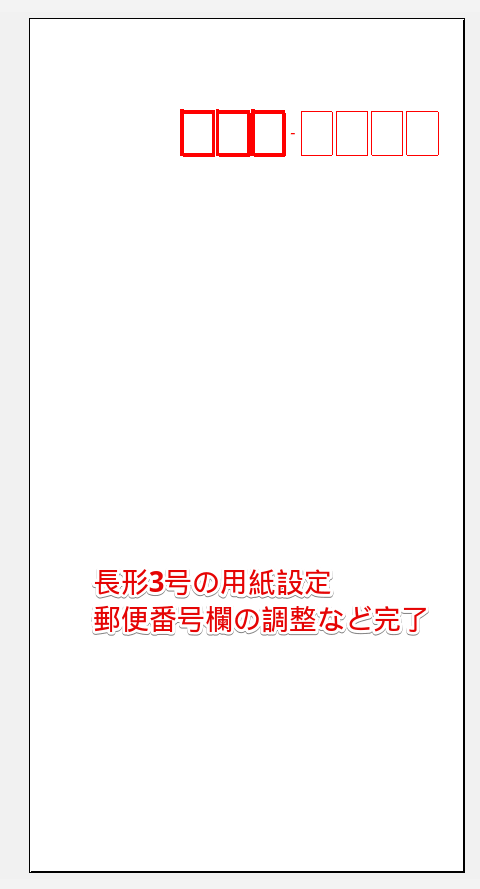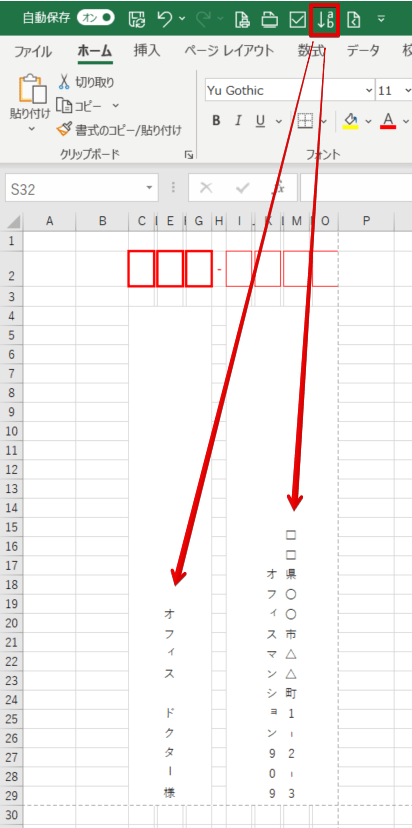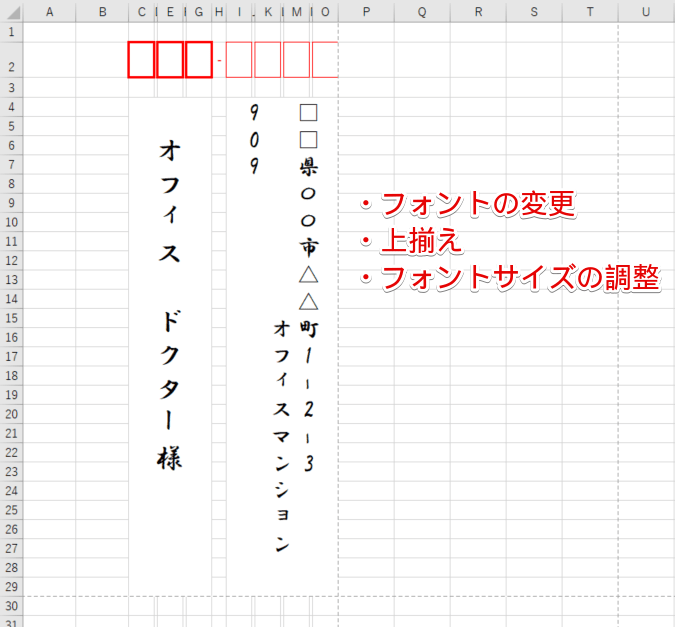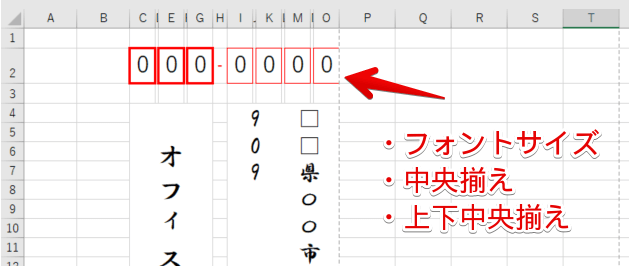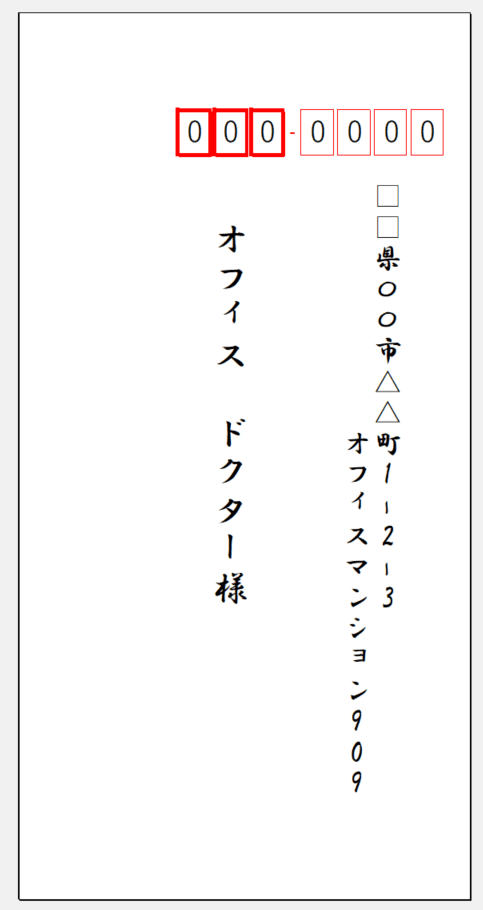エクセル初心者
長形3号の封筒に宛名を縦書き印刷したいな。どうやって作ったらいいかな?
エクセルで長形3号の宛名を縦書き印刷したいんだね!作成したらフォーマットとして保存してずっと使えるようにしよう!

Dr.オフィス
今回は、エクセルで長形3号の宛名を縦書き印刷する方法について解説します。
大量の封筒印刷やはがき印刷などは、ワードの『差し込み文書』を使うとスムーズに作業できます。
気になる方は、姉妹サイト『ワードドクター』のこちら≫ワードで差し込み印刷を封筒にする方法!縦も横も丁寧解説!を確認してみてください。
- 郵便番号欄の作成
- 用紙サイズを設定
- 住所・氏名・郵便番号の入力
フォーマット保存しておけば、今後も長形3号の宛名を縦書き印刷することができます。
ほかにも縦書きに関するさまざまな設定については、こちら≫エクセル【縦書き】や【横書き】を自由自在に設定して見やすいデータ!でも詳しく解説しているので、ぜひ参考にしてみてくださいね。
こちらの記事は動画でも解説しているので、ぜひ合わせてご覧ください。
※本記事は『OS:Windows10』画像は『Excelのバージョン:Microsoft365』を使用しています。
目次
エクセルで封筒印刷をしよう!長形3号の縦書き方法
今回の仕上がりイメージは、下記のようになります。
郵便番号欄を作成して、住所や氏名は縦書きです。
フォントの大きさや配置なども調整しています。
フォーマットを保存しておけば、いつでも長形3号の宛名を縦書き印刷することができるので大変便利です。
次の項目より、画像といっしょにくわしく解説しますので、ぜひチェックしてみてください。
①長形3号の封筒に郵便番号欄の作成をする
まずは、7ケタの郵便番号を入力する欄を作成しましょう。
今回は『罫線』を使って郵便番号欄を作成します。
- C2・E2・G2の3つのセルを選択
- セルの書式設定を開く
フォントの設定から開くか、ショートカットキーCtrl+1でセルの書式設定を開いてください。
- 罫線タブを選択
- スタイルを太線にする
- 色は赤を選択
- プリセットは『外枠』を選択
- OKを押す
3つのセルに赤い太枠が入りました。
同じように、I2・K2・M2・O2の4つのセルに細い赤枠を入れましょう。
赤枠を入れたセルの列を全て選択し、列幅を調整します。
2行目を選択し、赤枠の高さを調整します。
H2セルに『ハイフン』を入力し、『太字・赤色・中央揃え・上下中央揃え』を設定し、列幅を自動調整します。
D・F・J・L・N列を選択し、幅を調整します。
郵便番号欄の作成が完了しました。
挿入タブの『図形』から作成することもできるよ!得意な方から作ってみてね!

Dr.オフィス
②長形3号の封筒サイズに変更する
郵便番号欄ができた状態で、印刷プレビュー画面を開いてみましょう。
ショートカットキーCtrl+Pで簡単に印刷プレビュー画面を開くことができます。
用紙の設定が『A4』になっているので『長形3号』に変更しましょう。
余白を開いて『標準の余白』から『狭い余白』に変更しました。
ページ設定から余白の細かい調整もできます。
水平にチェックを入れてOKを押してページ設定のダイアログボックスを閉じましょう。
用紙の設定や、郵便番号欄の調整が完了しました。
③長形3号の封筒に住所と宛名を縦書き入力する
最後に住所や宛名を縦書きに入力しましょう。
住所や宛名を入力するセルを結合します。
縦書きの設定をして、それぞれ入力しましょう。
縦書きの方法はこちら≫エクセルの文字を縦書きにする方法!を参考にしてみてください。
住所と宛名を『フォントの変更・上揃え・フォントサイズの調整』などを行いました。
郵便番号を入力したら、『フォントサイズや中央揃え・上下中央揃え』をして整えます。
プレビュー画面で確認すると、このようになります。
あとは、封筒をプリンターにセットして印刷をして使ってください。
封筒の向きを間違えないように気を付けてね!

Dr.オフィス
長形3号の縦書き封筒を印刷用にフォーマット保存!
今回は、長形3号の封筒に宛名を縦書き印刷するための作成方法を紹介しました。
フォーマットを保存しておけば、いつでも縦書き封筒を作成できるので、今後のために使ってくださいね。
エクセルで封筒宛名を縦書き印刷する手順をおさらいしてみましょう。
- 郵便番号欄の作成
- 用紙サイズを設定
- 住所・氏名・郵便番号の入力
少量の場合は、今回のような方法でも大丈夫ですが、大量の封筒印刷やはがき印刷などの場合は、ワードの『差し込み文書』を使うとスムーズに作業できます。
気になる方は、姉妹サイト『ワードドクター』のこちら≫ワードで差し込み印刷を封筒にする方法!縦も横も丁寧解説!を確認してみてください。
ほかにも縦書きに関するさまざまな設定については、こちら≫エクセル【縦書き】や【横書き】を自由自在に設定して見やすいデータ!でも詳しく解説しているので、ぜひ参考にしてみてくださいね。