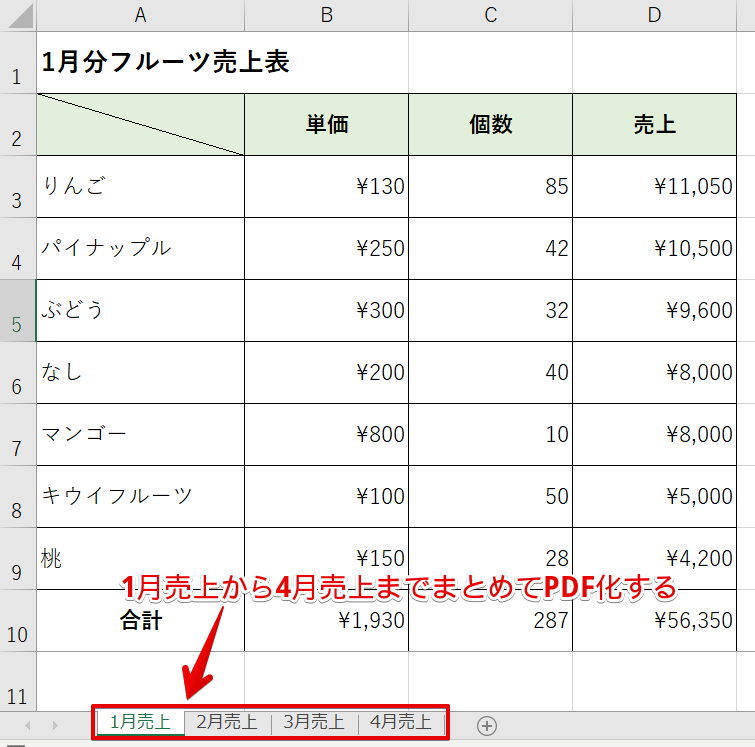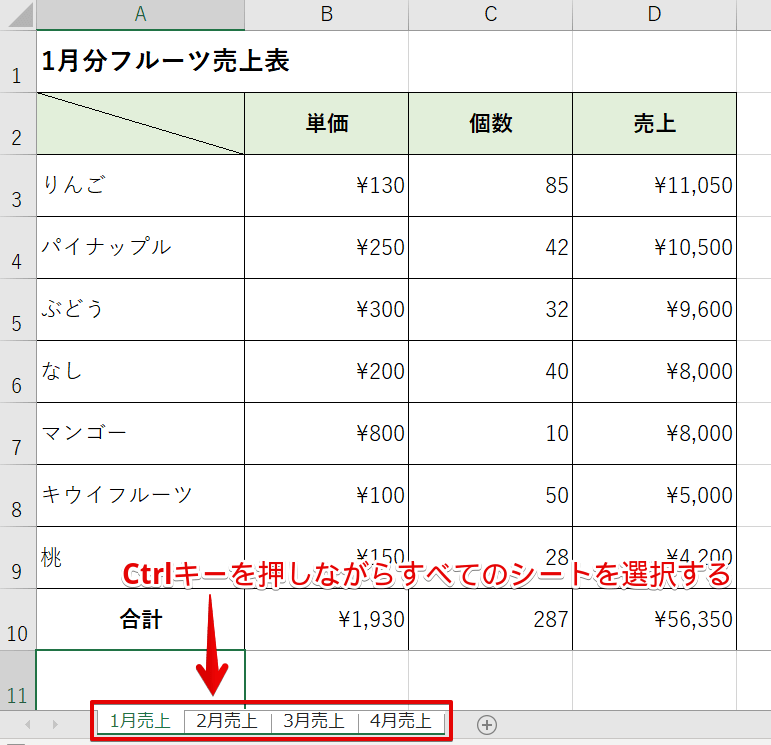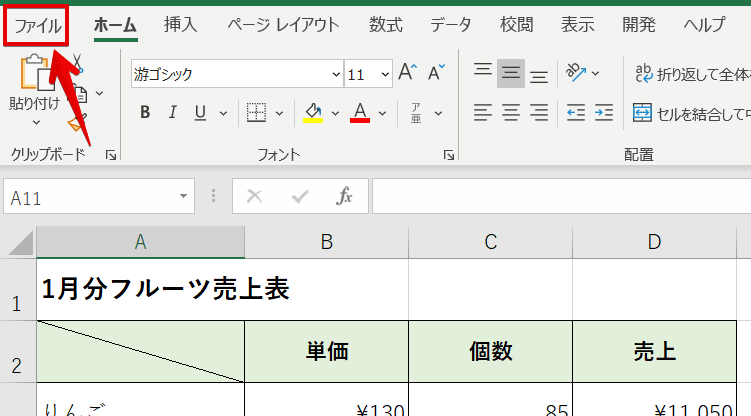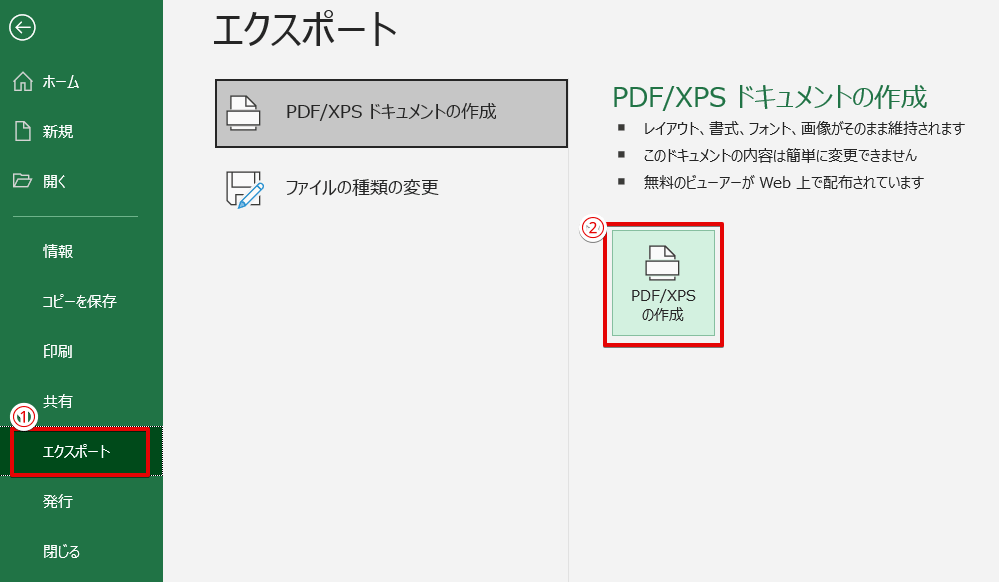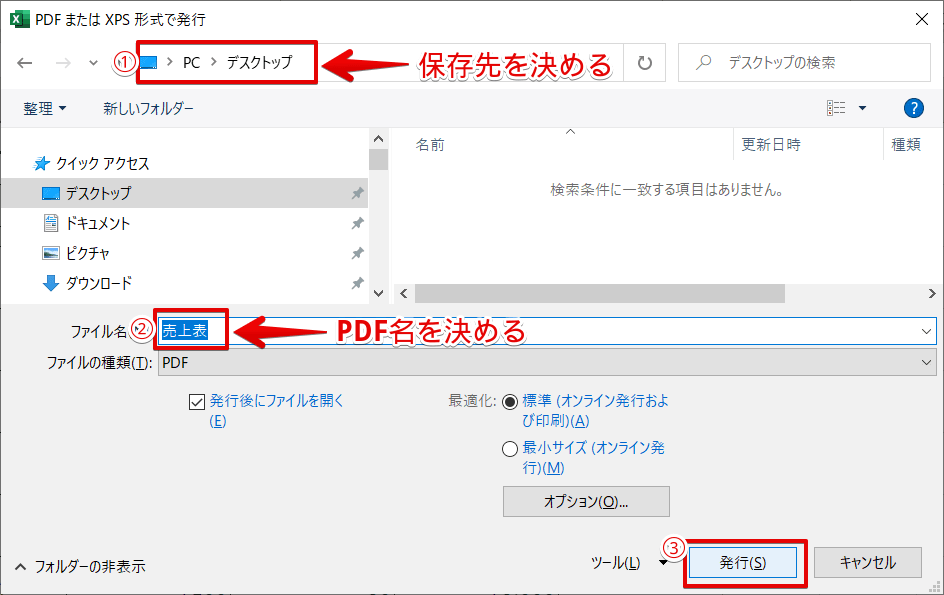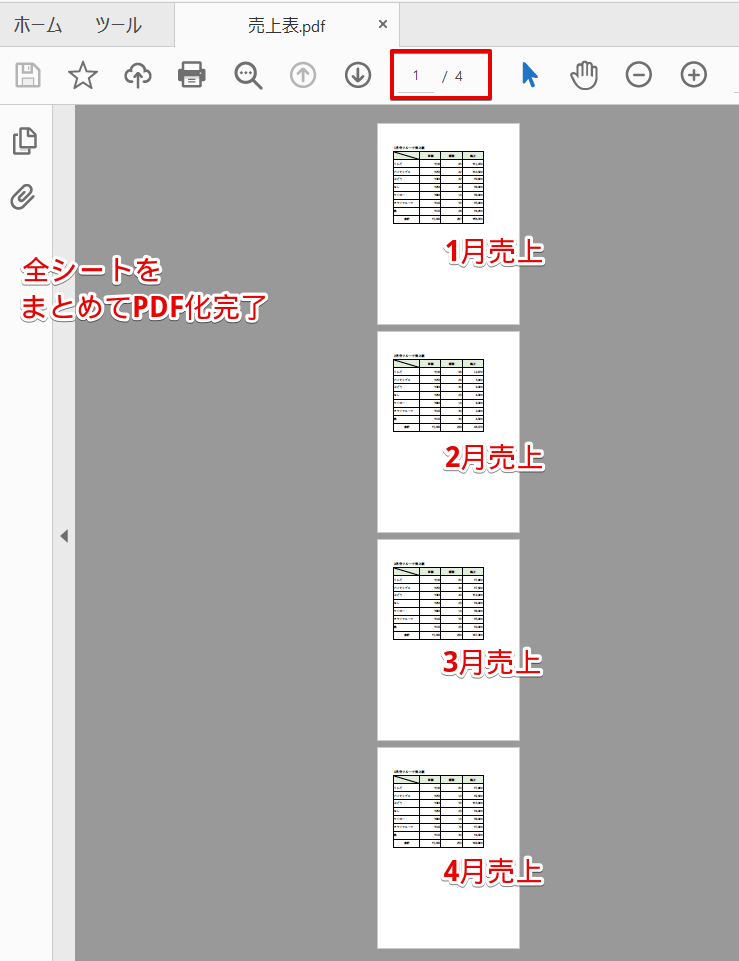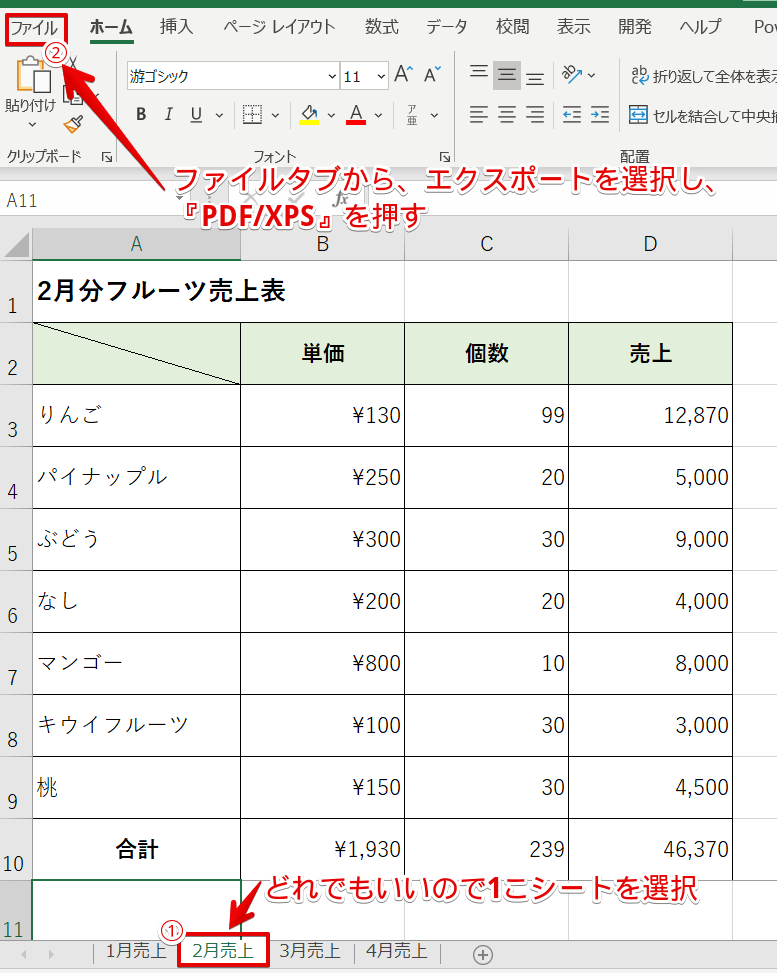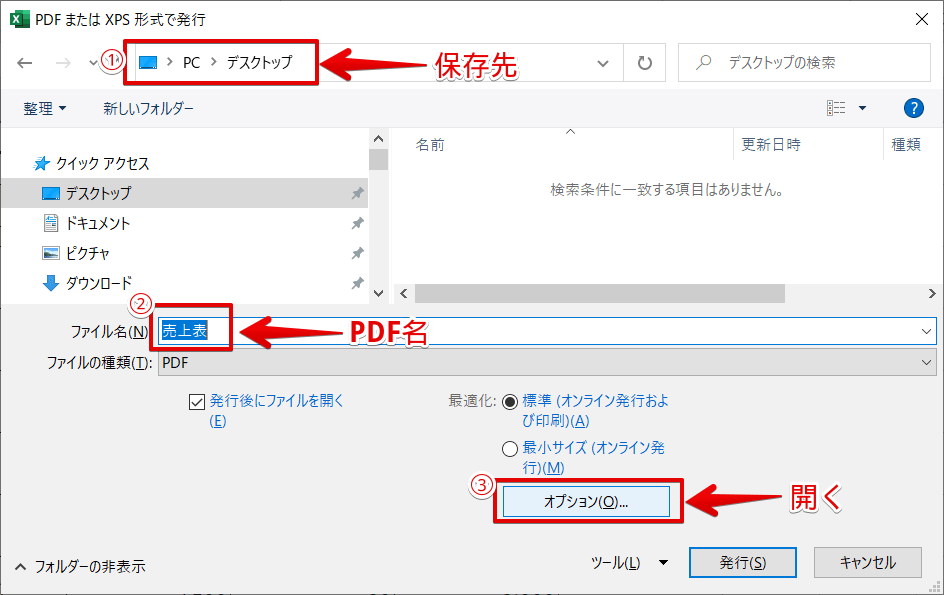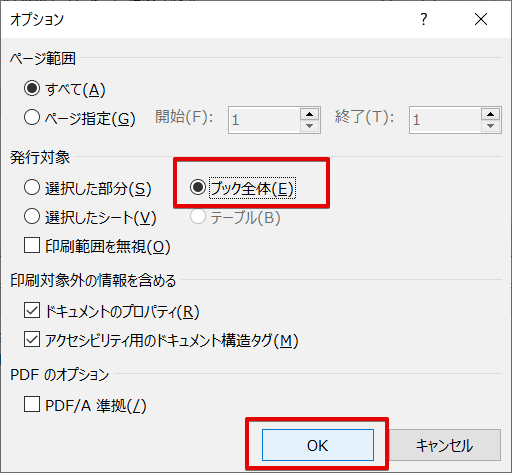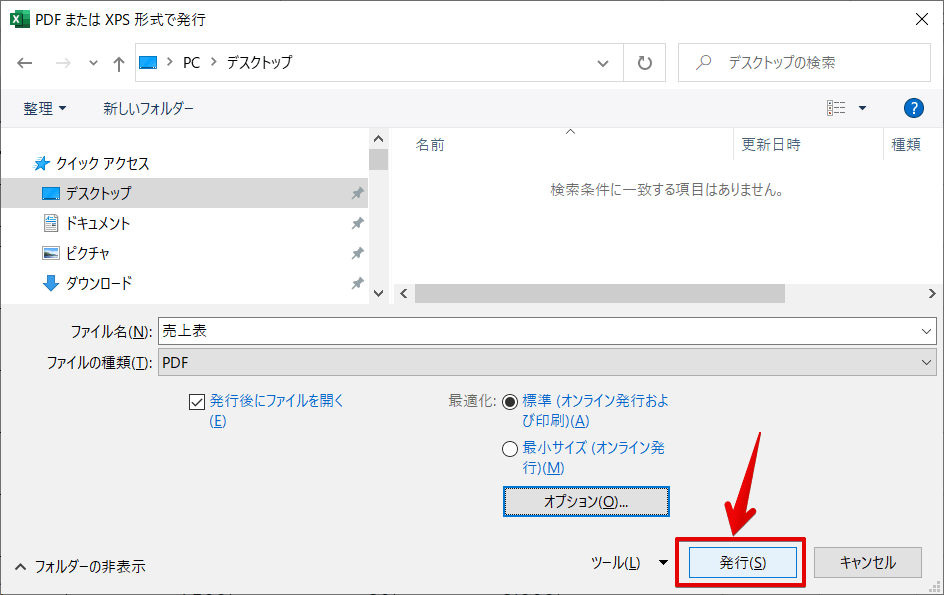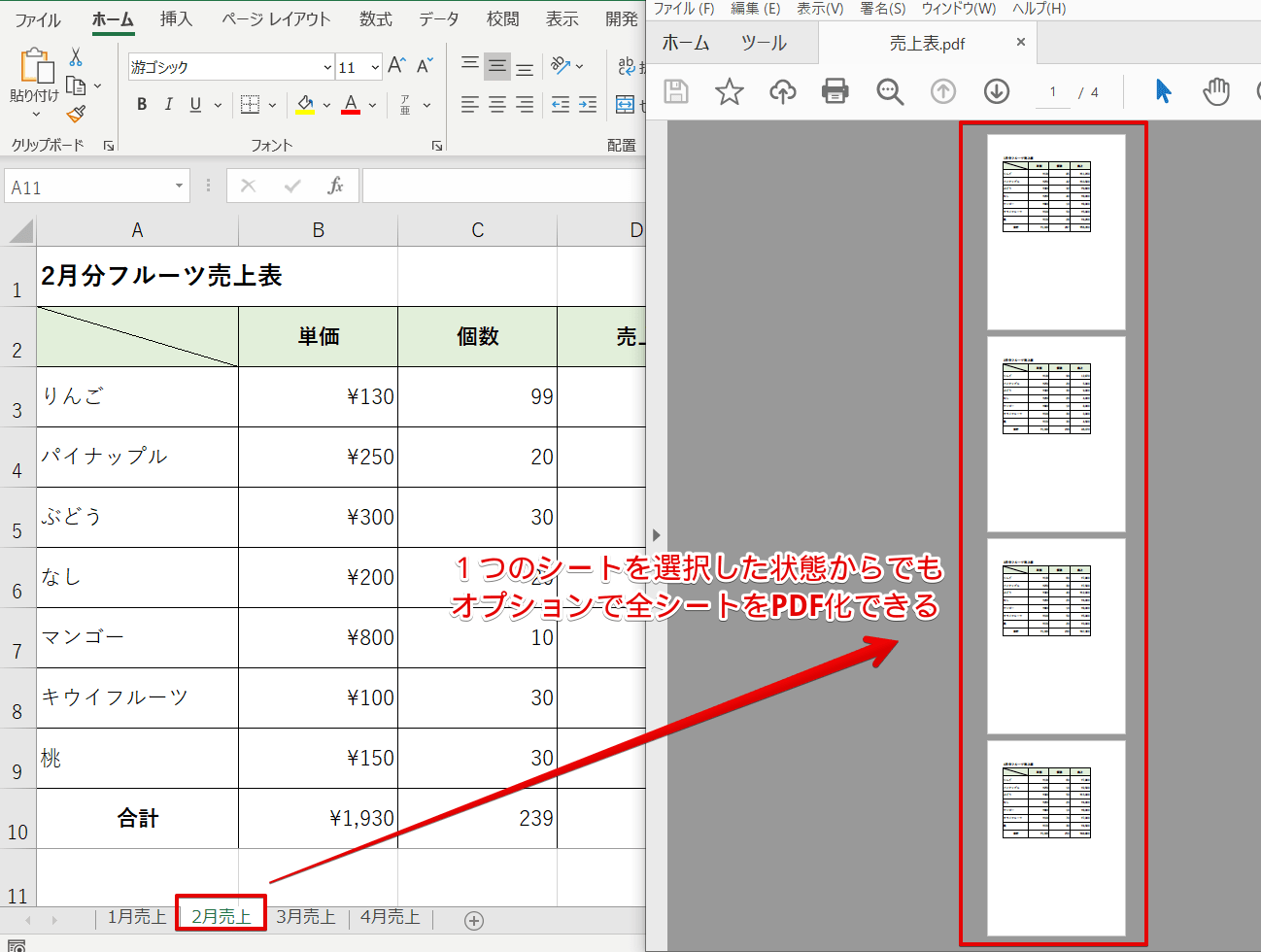エクセル初心者
エクセルの全シートをPDFにしたいんだけど、どうやったらいいのかな?
ブック全体のシートをPDF化する方法だね!とっても簡単な方法を2つ紹介するね!

Dr.オフィス
今回は、エクセルの全シートをまとめてPDF化する方法について解説します。
- 全シートを選択してPDF化する
- 保存時にブック全体をPDF化する
以上2つの方法をくわしく解説します。
ほかにも『PDF変換』のさまざまな活用方法などを、こちら≫【PDF化保存版】エクセルをPDFに変換するなど便利技を一挙公開!で詳しく解説しています。
こちらの記事は下記の動画でも解説しているので、ぜひ合わせてご覧ください。
※本記事は『OS:Windows10』画像は『Excelのバージョン:Microsoft365』を使用しています。
目次
エクセルの全シートをPDF化する2つの方法
以前、エクセルの1シートをPDF化する方法は、3つ紹介しました。
1シートをPDF化する方法については、こちら≫【簡単PDF作成】エクセルをPDFにする方法を3つ紹介!を参考にしてください。
今回は、エクセルの全シートをPDF化する方法です。
複数のシートに入力しているデータも、まとめてPDF化することで見やすいデータになります。
今回はフルーツ売上表のデータを使って、2通り解説します。
↑シートごとに『1月売上』『2月売上』『3月売上』『4月売上』とフルーツの売上がわかれています。
このすべてのシートをPDF化しましょう。
次の項目より、まずは『Ctrlキー』を使ってPDF化するので、ぜひ活用してみてくださいね。
Ctrlキーで全シートをPDF化する
月ごとに売り上げを分けているシートをPDF化しましょう。
↑1月売上から1つずつ4月売上までを『Ctrlキー』を押しながらすべて選択します。
Shiftを押しながら1月売上から4月売上を選択してもOKだよ!

Dr.オフィス
↑すべてのシートを選択した状態で、ファイルタブをクリックします。
↑エクスポートを選択し、『PDF/XPS』をクリックしましょう。
↑『PDFまたはXPS形式で発行』が開くので、保存する場所やPDF名を入力し発行を押してください。
↑1月から4月の全シートの売上表がまとめてPDF化できました。
次の項目では、PDFを保存するときに『全シート』を選択する方法を紹介します。ぜひ参考にしてみてください。
保存時のオプションで全シートをPDF化する
↑ひとつのシートだけを選択した状態で、エクスポートから『PDF/XPS』を選択しましょう。
↑『PDFまたはXPS形式で発行』が開きます。
保存先と保存名を決めて『オプション』をクリックしてください。
↑オプションダイアログボックスが表示されます。
発行対象を『ブック全体』にチェックを入れてOKを押しましょう。
↑『PDFまたはXPS形式で発行』に戻るので、発行を押します。
↑ブック全体をPDF化できました。全シート4枚のPDFです。
全シートをまとめてPDF化は簡単便利
エクセルの全シートをPDF化する方法を解説しました。
2通り紹介しましたが、どちらも簡単でした。
Ctrlキーでシートを選択する場合は、PDF化したいシートだけを選択することもできます。
シート数が多い場合には、オプションから一括で全ページをPDF化するととても簡単でした。
PDF化するシート数や、全シートかなどで使い方を変えてみると仕事効率もアップします。
ぜひ活用してみてください。
ほかにも『PDF変換』のさまざまな活用方法などを、こちら≫【PDF化保存版】エクセルをPDFに変換するなど便利技を一挙公開!で詳しく解説しています。
ぜひ参考にしてみてください。