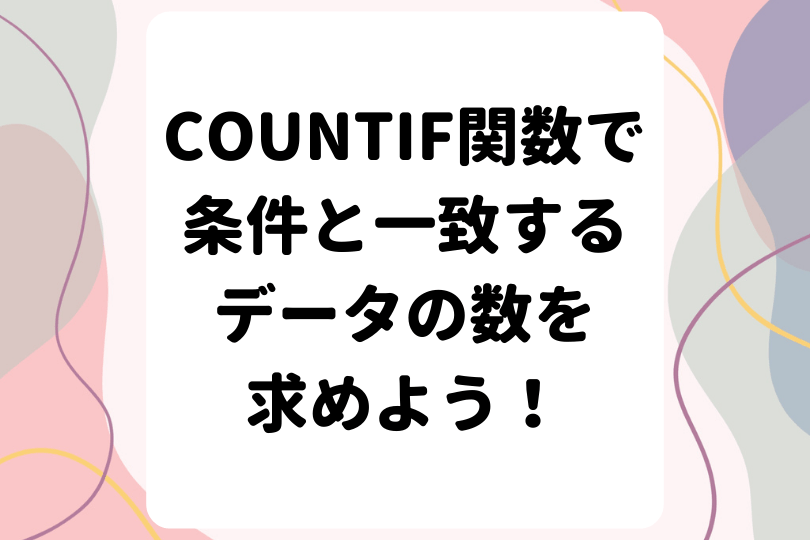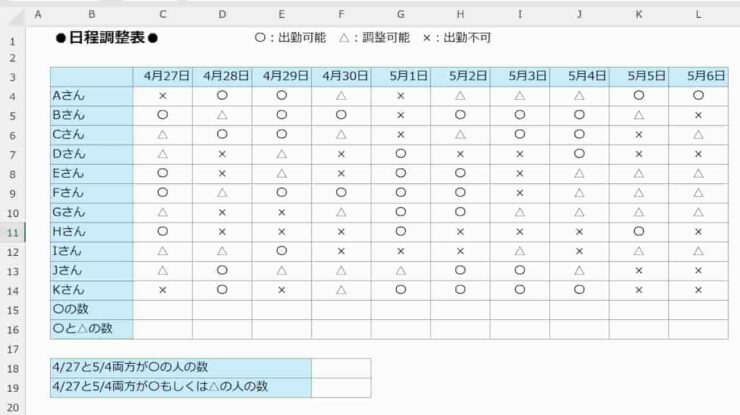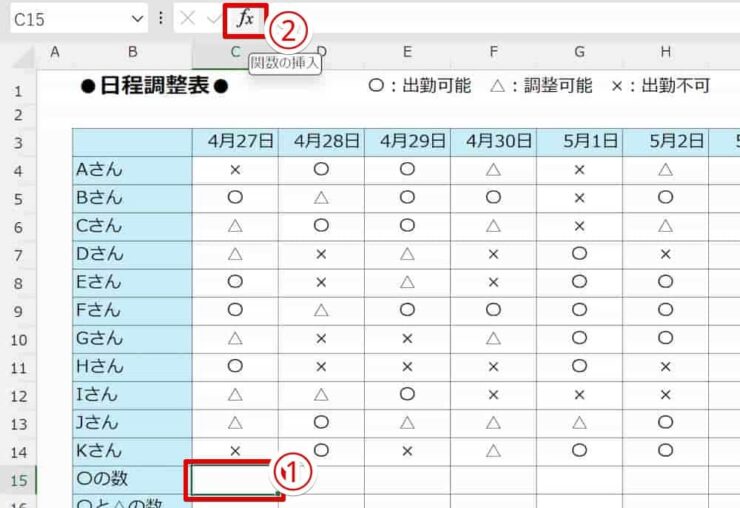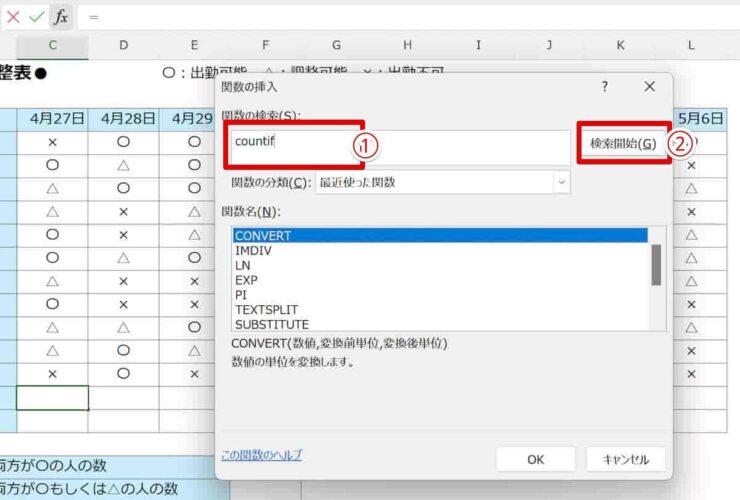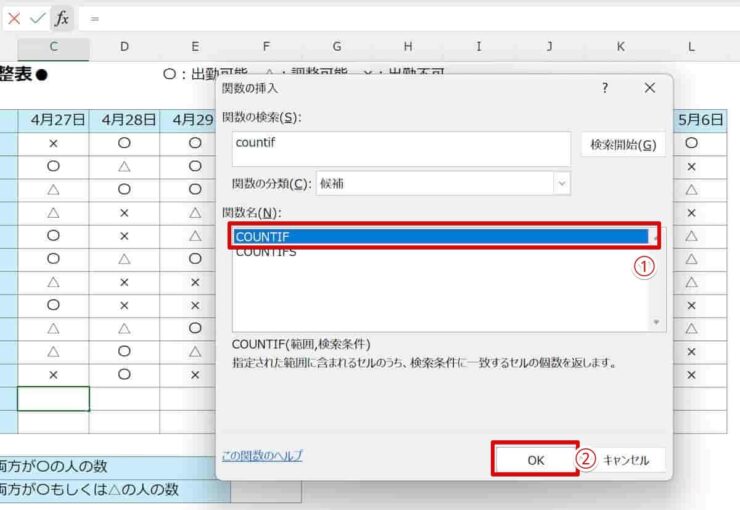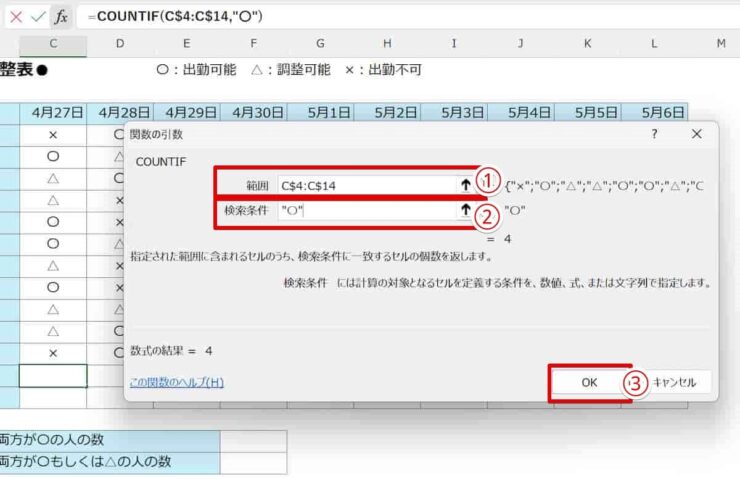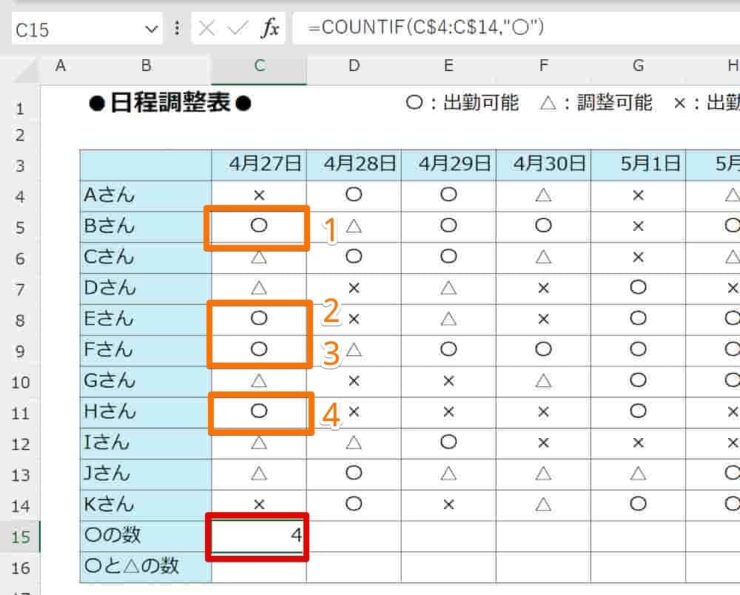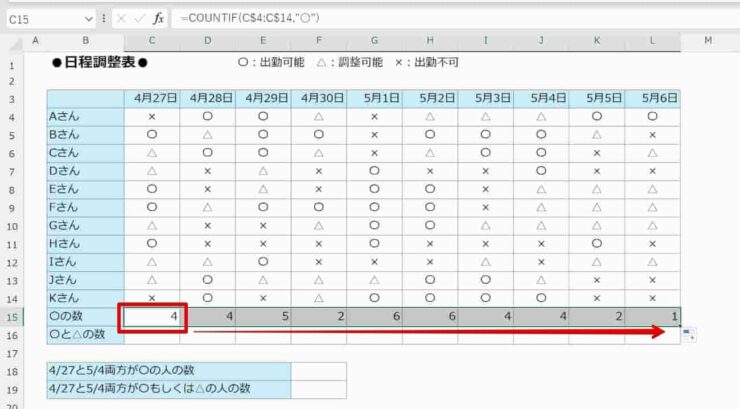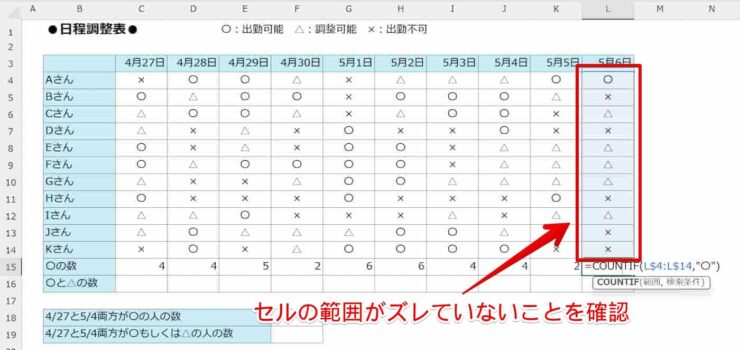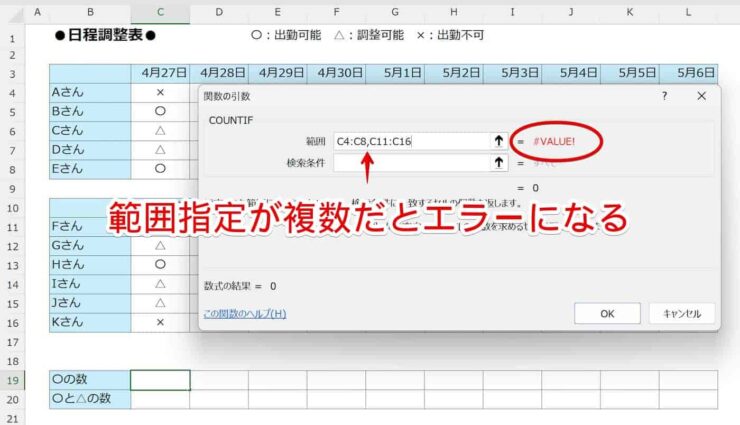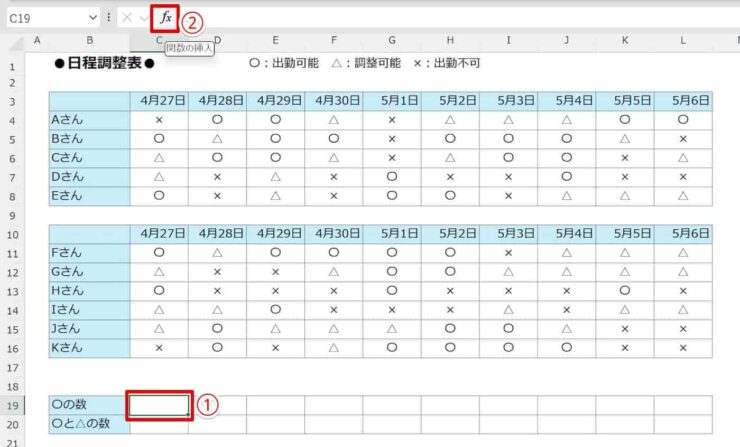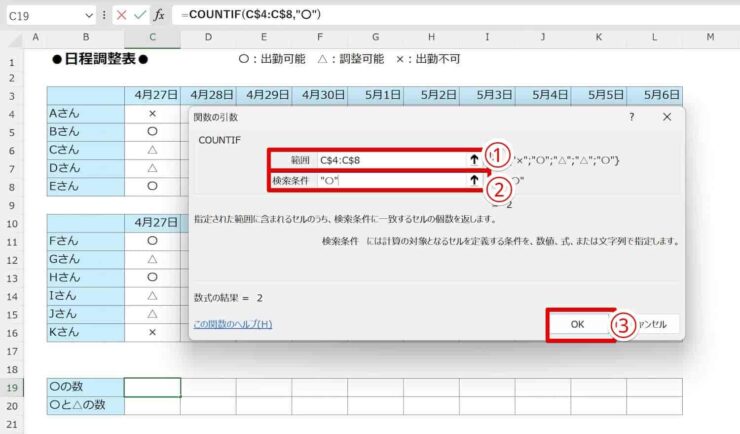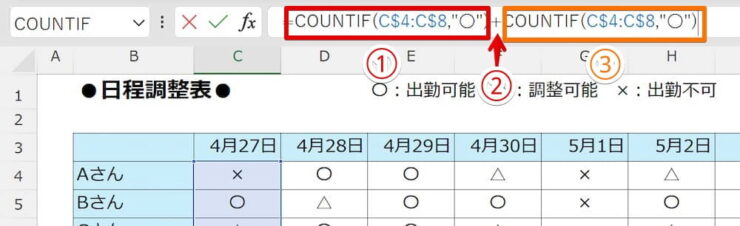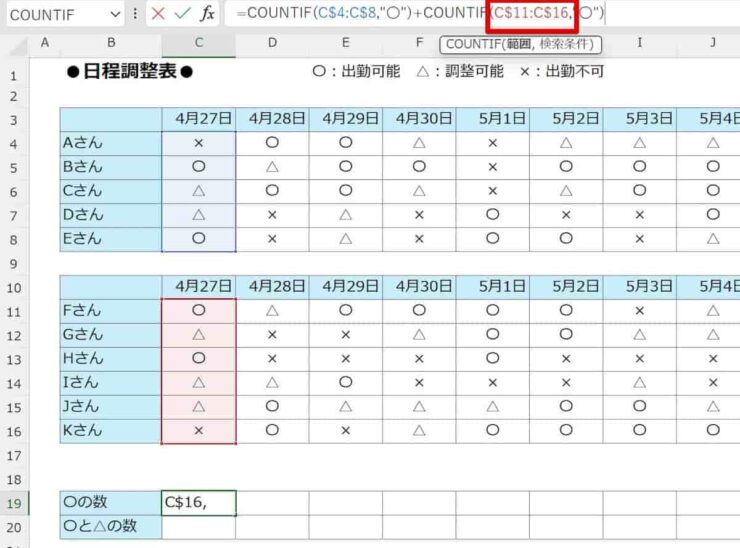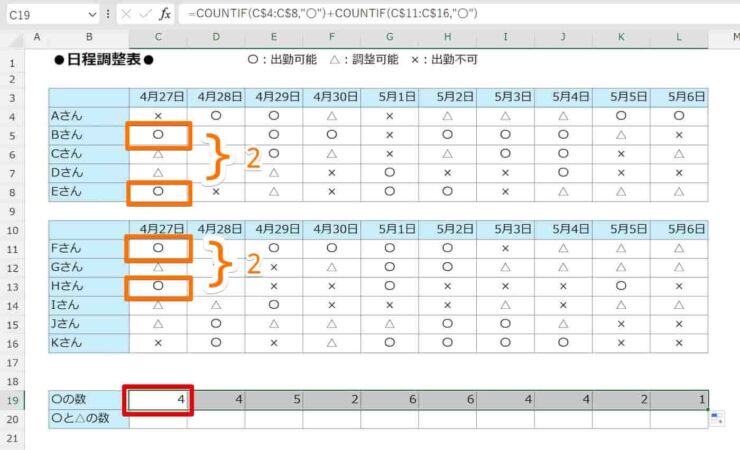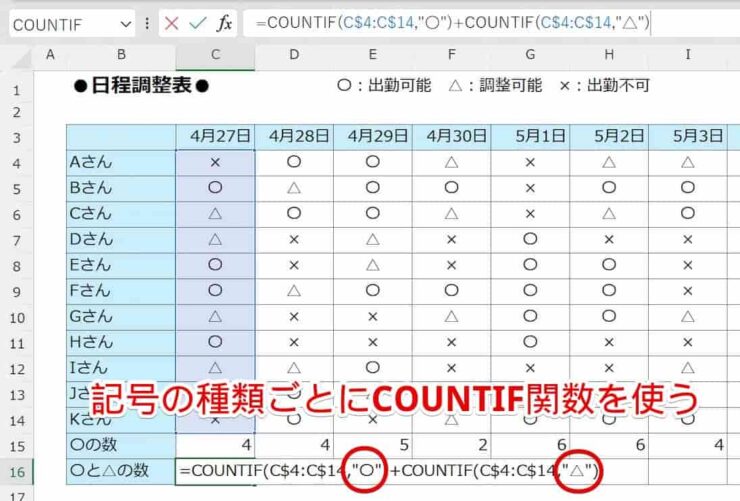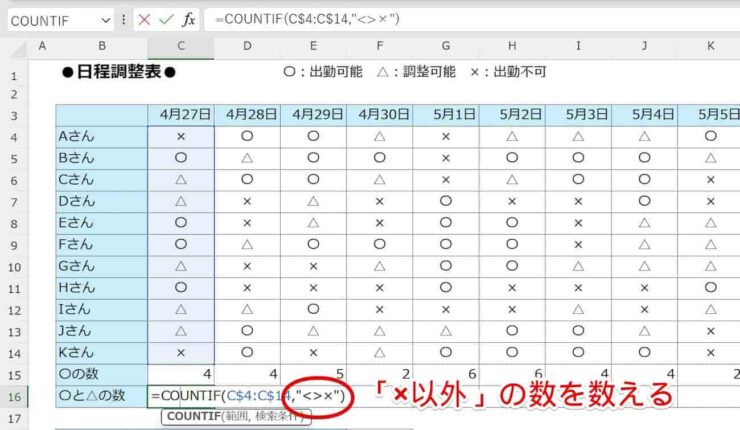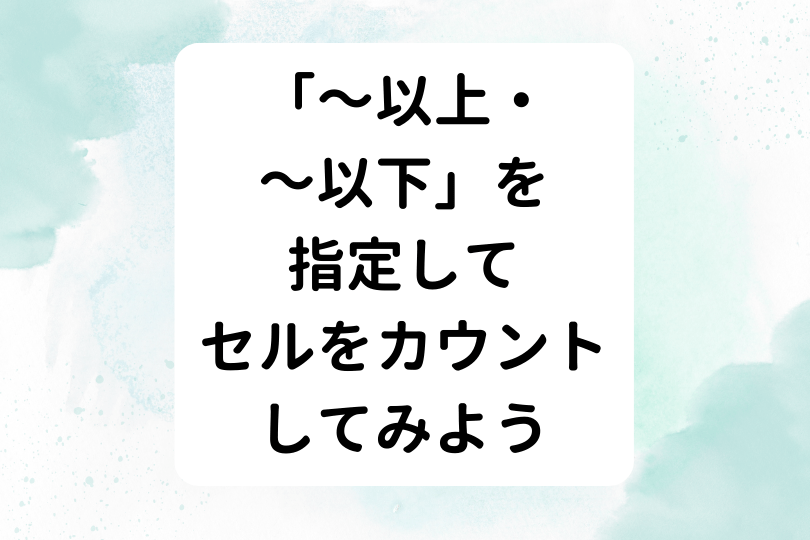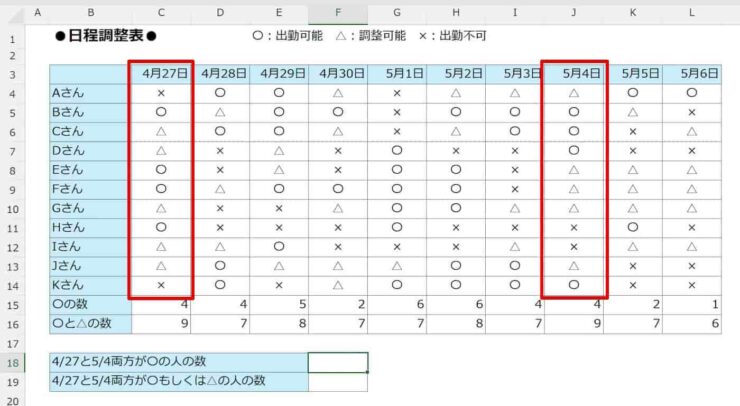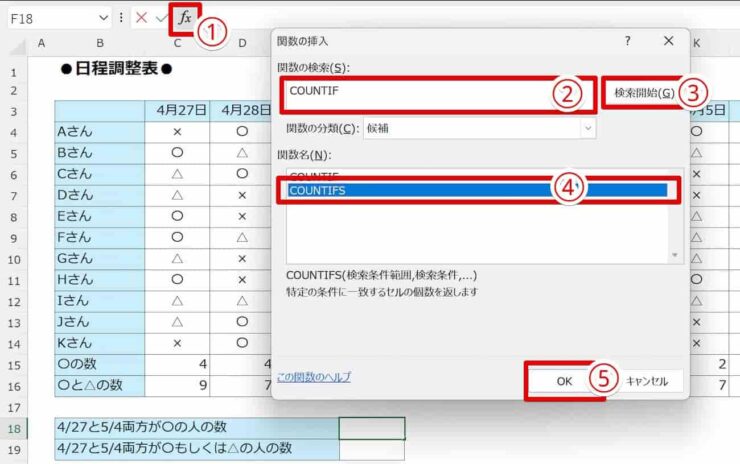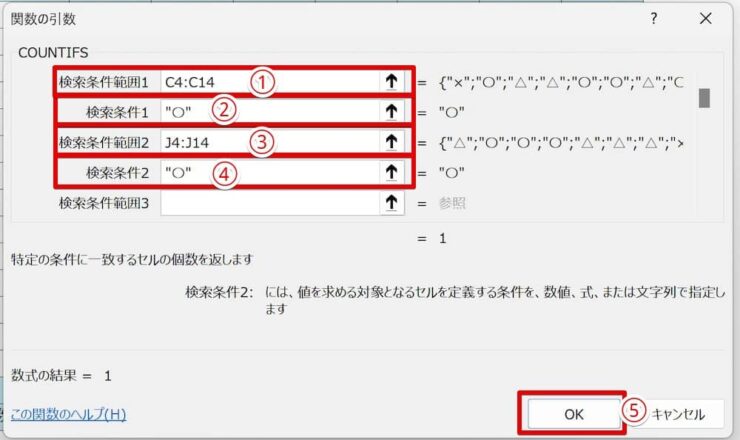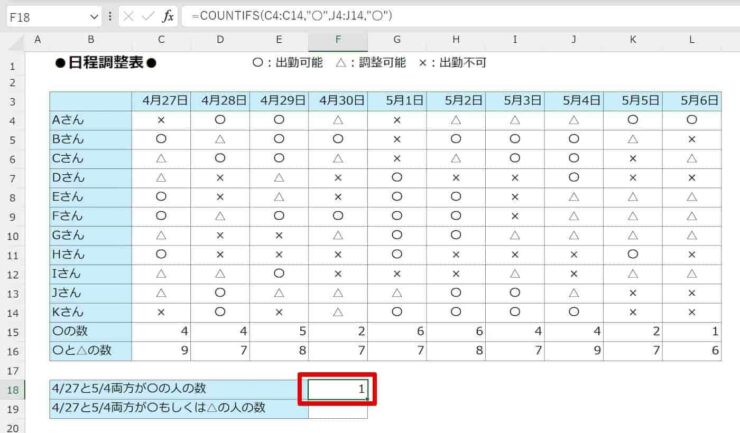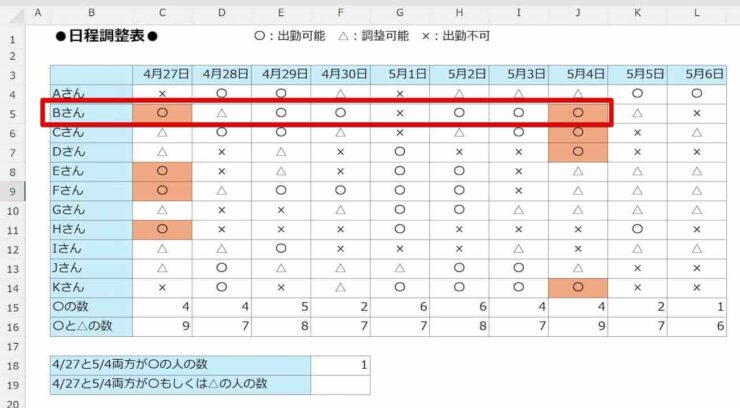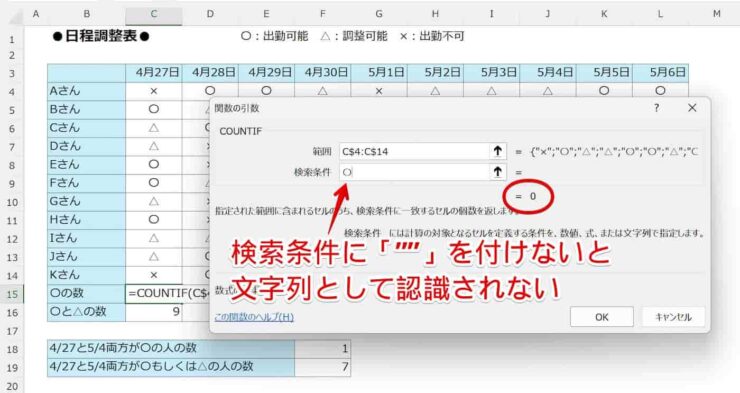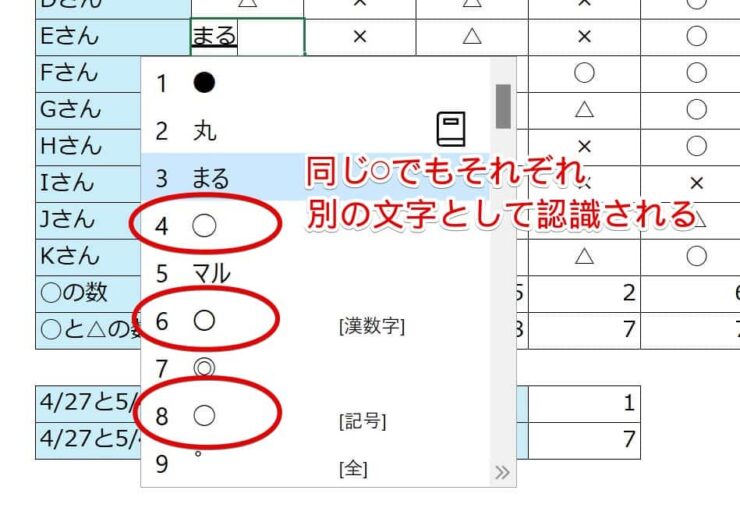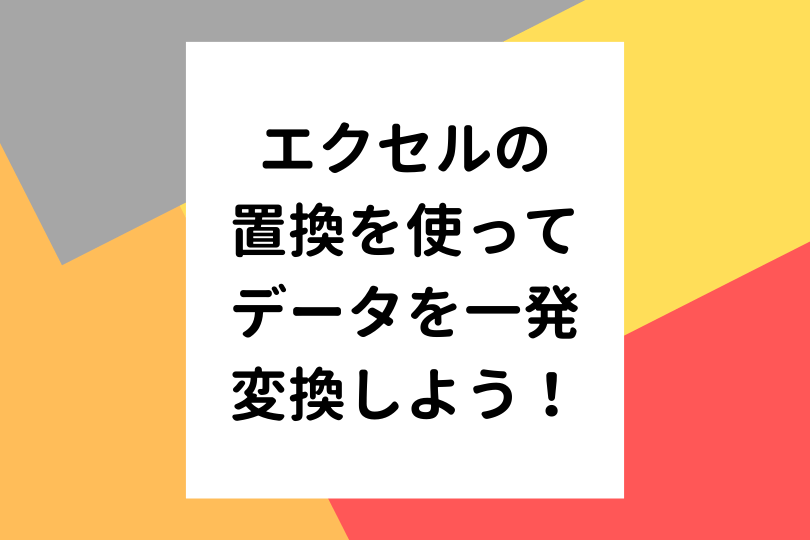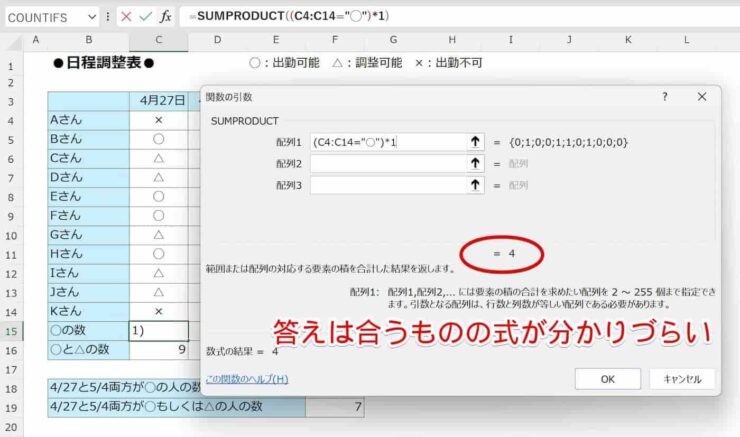エクセル初心者
エクセルで丸の数を数える方法ってないの?
仕事の日程調整でエクセルの表を使えたら便利だと思うんだけど…
日程調整のツールをエクセルで自作できたら便利だよね!
大丈夫、丸の数を数えるのはとっても簡単だよ!

Dr.オフィス
スマホの日程調整アプリのように、エクセルで丸(◯)の数を数えられたら便利ですよね。
今回は、エクセルの関数を使って丸を数える方法について解説します!
- 丸を数えるには「COUNTIF関数」を使う
- 複数範囲の場合は「COUNTIF関数+COUNTIF関数」で数える
- 複数条件の場合は「COUNTIFS関数」または演算子を活用
- 検索条件に「””(ダブルクォーテーション)」を忘れずに!
MOSエクセルエキスパートの資格を持つ私が、エクセルで丸を数える方法を詳しく解説するよ!

Dr.オフィス
エクセルで丸を数えるには、「COUNTIF関数」と、状況に応じて「COUNTIFS関数」さえ知っていれば簡単にできます。
COUNTIF関数の基本的な使い方は≫COUNTIF関数で条件と一致するデータの数を求めよう!で解説していますので併せてご活用ください。
※本記事は『OS:Windows11』画像は『Excelのバージョン:Microsoft365』を使用しています。
目次
エクセルの関数で丸の数を数える方法
エクセルで丸(◯)の数を数える場合、◯が入力されたセルをいちいち数えるのは面倒です。
フィルター機能を使って「◯」が書かれたセルのみを表示して数えたとしても、あとで◯の数が変わってしまったら、そのたびに同じ作業をしないといけません。
効率よく丸(◯)の数を数えるために、エクセルの関数を活用しましょう。
このような日程調整表を例に、「COUNTIF関数」を使って丸の数を数えてみましょう。
- STEP
関数の挿入を選択する
- STEP
関数を検索する
- STEP
COUNTIF関数を選択する
- STEP
引数を設定する
- STEP
丸(◯)の数を数えることができた
- STEP
数式を他のセルにコピー
- STEP
数式の参照がズレていないかチェック
複数範囲の丸の数をエクセルで集計するには

エクセル初心者
丸の数を数えるとき、課や係ごとに日程調整の表を作っている場合は1つの表にまとめないといけないの?
表が別れているなど範囲が複数の場合でも、少し工夫すれば、丸の数を集計することができるよ!

Dr.オフィス
COUNTIF関数を使用する場合、「範囲」に複数範囲を入力するとエラーになってしまいます。
複数範囲の丸(◯)の数を集計するためには、表のブロックごとにCOUNTIF関数を使用しましょう。
- STEP
COUNTIF関数を選択する
- STEP
上のブロックの丸(◯)を数える
- 「範囲」にC4:C8を指定し、F4を2回押してC$4:C$8に変換
- 「検索条件」に"◯"と入力
- 「OK」ボタンをクリック
- STEP
数式バーの関数をコピーする
- STEP
下のブロックの丸(◯)を数える
- STEP
複数範囲の丸(◯)の数を集計することができた
複数の条件で丸を数えるには
複数の条件で丸(◯)を数えるには、いくつかの方法があります。
COUNTIF関数を重ねて使用したり、COUNTIFS関数を使用することで複数の条件に対応できますが、演算子を活用することで数式がスッキリする場合もあります。
状況に応じて関数や演算子を使い分けましょう。
◯と△の数をエクセルで数える場合
◯と△両方の数を数える場合は、記号ごとにCOUNTIF関数を使いましょう。
×以外の数をエクセルで数える場合
この表のように◯と△の他に×しかないときは、COUNTIF関数の検索条件に「"<>×"」と入力することで、×以外の記号(◯と△)を数えることができます。
演算子「<>」は「~以外」のことだよ!

Dr.オフィス
COUNTIF関数で演算子を活用する方法について、詳しくは≫エクセルで以上・以下の条件に合うものをカウントしたいときの記事をご覧ください。
すべての条件に当てはまる場合に◯を数える方法
すべての条件に当てはまる場合に丸(◯)の数を数える場合は、COUNTIFS関数を使います。
4/27と5/4の両方に◯がある人の数を数えてみましょう。
4/27があるセルC4~C14、5/4があるセルJ4~J14を検索範囲として使用します。
- STEP
COUNTIFS関数を選択する
- STEP
引数を設定する
- STEP
両方の条件に当てはまる丸(◯)の数を数えることができた
- STEP
数式に誤りがないかチェック
エクセルで丸の数がカウントできないときに確認すること

エクセル初心者
COUNTIF関数を使ったのに丸の数がカウントできないよ!?
実際の丸の数と合わなかったり、計算結果がゼロになったり…!
丸の数をCOUNTIF関数で数えるとき、気を付けることは2つあるよ!
一緒に確認してみよう!

Dr.オフィス
「”(ダブルクオーテーション)」が漏れていないか確認
丸(◯)は文字列にあたるため、数を数える場合はCOUNTIF関数の「検索条件」は「"◯"」と入力します。
「”(ダブルクオーテーション)」がないと、文字列として認識されないため答えがゼロになってしまいます。
「◯」のなかに漢数字の「〇(ゼロ)」が紛れていないか確認
「まる」と文字を入力して変換すると、候補として様々な「◯」が表示されます。
なかには漢数字の「〇(ゼロ)」も含まれています。
丸(◯)の数を数える前に、エクセルの「置換」機能を使って記号を統一することをお勧めします。
こちらの≫置換について解説した記事も併せてご参照ください。
丸の数をエクセルで数える際のQ&A
Q
エクセルで記号の数を数える関数は何ですか?
A
丸(◯)などの記号の数を数えるには、COUNTIF(カウントイフ)関数を使用します。
=COUNTIF(検索範囲,"検索する記号")と入力します。
検索する記号の前後に「"(ダブルクォーテーション)」を忘れずにつけましょう。
Q
COUNTIF(カウントイフ)関数で数字を数えるにはどうすればいいですか?
A
=COUNTIF(検索範囲,検索する数字)と入力します。
「5以上」や「10未満」など、数の大きさに幅を持たせる場合は、=COUNTIF(検索範囲,”>=5")のように演算子を活用します。
詳しくは≫エクセルで以上・以下の条件に合うものをカウントしたいときの記事をご覧ください。
Q
COUNTIF関数以外に丸(◯)の数を数える方法はありませんか?
エクセルで丸を数えるのはこんなに簡単!
このように、エクセルのCOUNTIF関数を使えば、丸(◯)の数を数えるのはとても簡単です。
COUNTIF関数を複数使ったり、演算子やCOUNTIFS関数を活用したりすることで、複数の表や複数条件でも対応することができます。
最後にポイントをおさらいしておきましょう。
- 丸を数えるには「COUNTIF関数」を使う
- 複数範囲の場合は「COUNTIF関数+COUNTIF関数」で数える
- 複数条件の場合は「COUNTIFS関数」または演算子を活用
- 検索条件に「””(ダブルクォーテーション)」を忘れずに!
エクセルで効率よく丸(◯)の数を数えて、より使いやすい日程調整表を作成してくださいね。
また、COUNTIF関数は日程調整表だけでなく、アンケート集計の際も知っておくと便利です。
≫エクセルでアンケート集計をしよう!もぜひご覧ください!