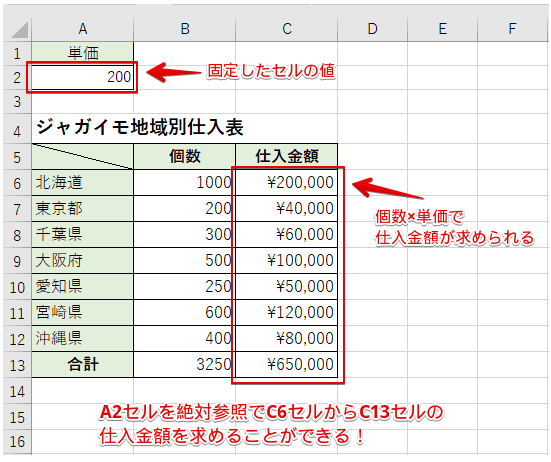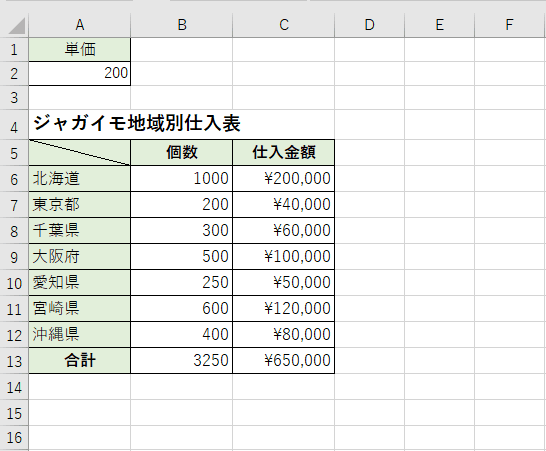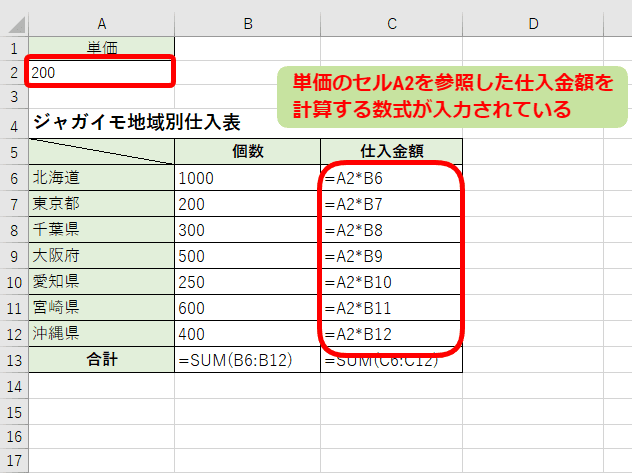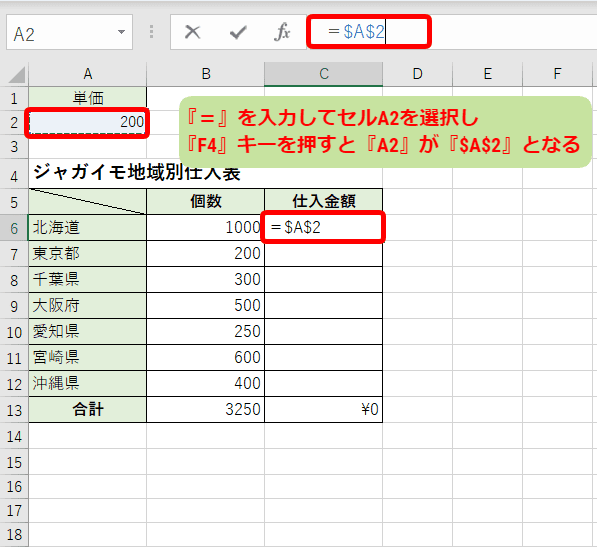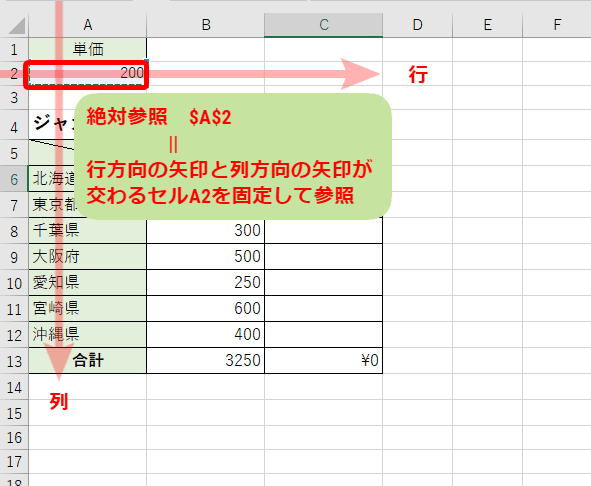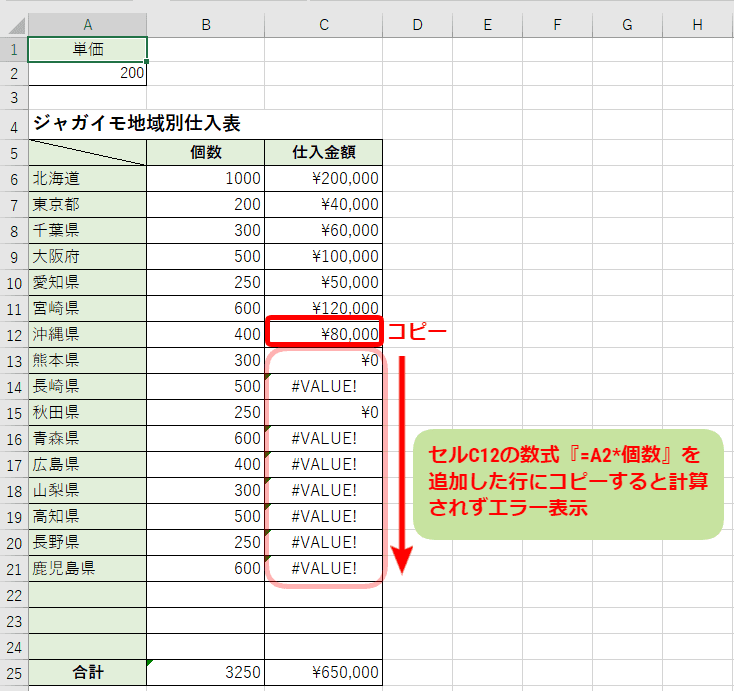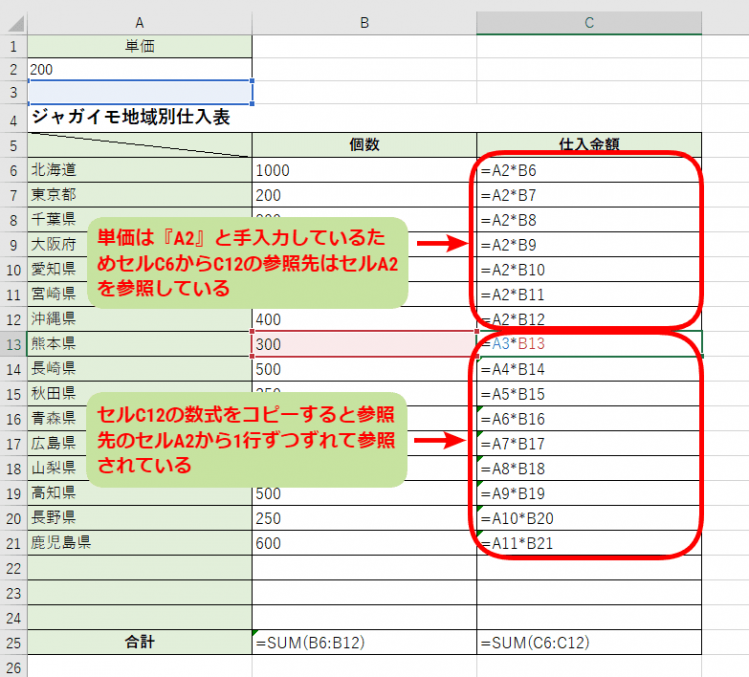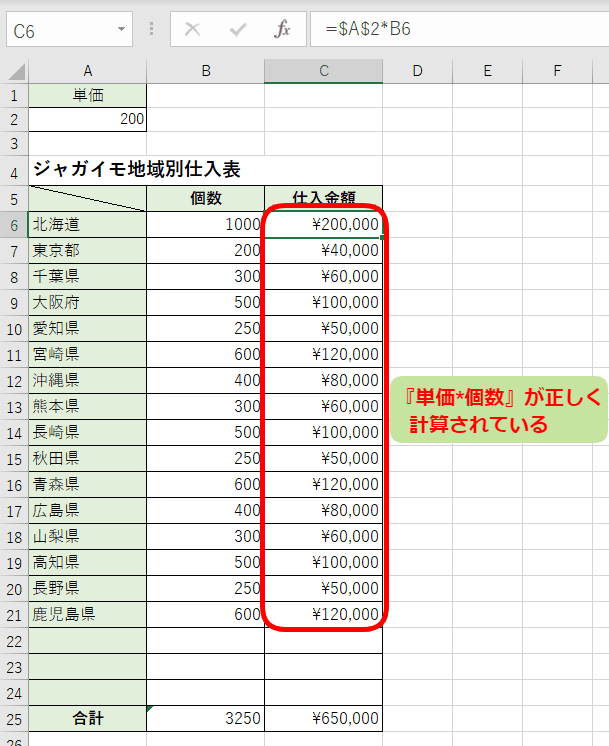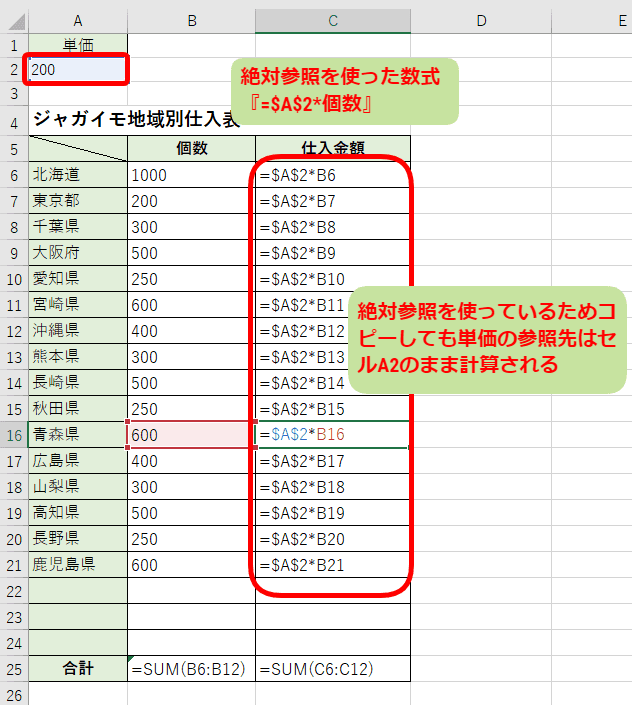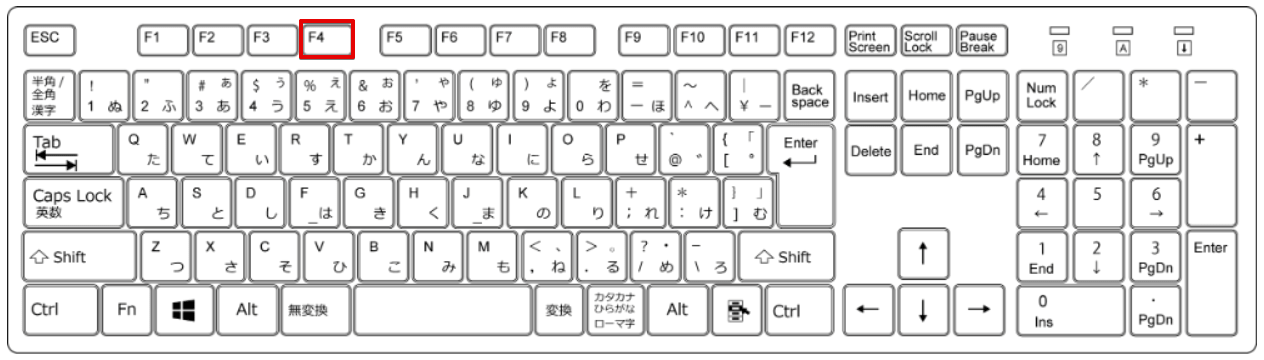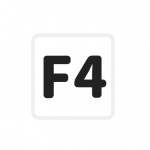エクセル初心者
エクセルの絶対参照って何だろう?
時短作業に覚えておきたいおすすめスキルだよ!エクセルの絶対参照についてくわしく解説するね!

Dr.オフィス
今回は、エクセルの絶対参照について解説します。
- 参照するセルを固定して、同じセルの値を数式に入れ計算できる参照方式
エクセルの絶対参照を使うことで、同じセルの値を固定して参照することができるので、とても便利です。
『参照』について、くわしくまとめた記事はこちら≫エクセルの【参照】を徹底解説!便利な使い方や困ったことも解決!になるので、ぜひ参考にしてみてください。
※本記事は『OS:Windows10』画像は『Excelのバージョン:2016』を使用しています。
目次
エクセルの【絶対参照】とは?
絶対参照は『行と列』を固定し参照します。
↑上の画像のように、仕入金額を求めるために固定したA2セルの単価金額を個数に掛け算します。
A2セルを絶対参照で求めてみましょう。
絶対参照の使い方は、次の項目でくわしく解説するので、ぜひ参考にしてみてください。
エクセルの絶対参照の使い方
エクセルの絶対参照について『ジャガイモ地域別仕入表』で解説します。
↑セルA2の単価200円とB列の個数により、C列で仕入金額が計算されます。
↑数式で見てみましょう。この場合のセルC6の計算式は「=A2(単価)*B6(個数)」になりますね。1度きりの計算であればこれでいいのかもしれませんが、この計算式が100行ある場合や、さらに1000行の追加入力を依頼されてしまった場合はどうしますか?
そこで活躍するのが絶対参照です。しかも『$』を追加するだけです!!
↑今回は、セルC6の単価セルA2を絶対参照にします。この場合セルA2の『A』と『2』の前に『$』付けます。
セルC6に数式『=A2*個数』とする場合、『A』と『2』の前に『$』を追加して、『=$A$2*B6(個数)』とします。
実際の入力方法は、セルC6に『=』を入力してセルA2を選択し『F4』キーを押すと、『A2』が『$A$2』となりますので、その後に『*個数』とします。
↑セルA2を絶対参照($A$2)にする=『行と列』を同時に固定、つまり『2行目A列』のセルを固定して参照するという意味になります。もっと簡単に言うと、『絶対参照を使った数式「=$A$2(単価)*個数」の単価の部分は必ずセルA2を参照してね。必ずセルA2だよ!!』という意味になります。

エクセル初心者
んー、まだちょっとわからないかも。
では、もう少し考えてみましょう!

Dr.オフィス
↑絶対参照を使う前の計算式、セルC12の数式『=A2*個数』をセルC21までコピーすると、エラーが出てしまいます。
↑単価の参照先がA2からA3,A4・・・A11と動いてしまい、計算式も結果も成立しないものになってしまいますね。
↑絶対参照を使ったセルC6の数式『=$A$2*個数』をセルC21までコピーすると正しく計算されます。
↑そこで、単価の参照先を絶対参照にしていれば、下方向にコピーをしても参照先が下に移動することなくコピーでき、単価の変更があった場合でも単価の参照先のみ変更すれば、計算式の全てに即座に反映されます。
最初は、絶対参照を使った計算式と使っていない計算式を横に並べ、下方向へのコピー結果を比べて、セルの動きを確認してみると分かりやすいです。
『絶対参照』は参照先の『行と列』を同時に固定するということだよ!

Dr.オフィス
次の項目では、絶対参照のショートカットを紹介しています。
とても役立つのでぜひ活用してください。
エクセル絶対参照のショートカット
絶対参照の使い方を紹介しているときに、ちらっと出てきましたがファンクションキーで絶対参照のショートカットキーがあります。
↑『F4』を押すだけで、絶対参照に必要な『$』が表示されます。
くわしい解説は、こちら≫数式に絶対参照を設定する「F4」を参考にしてください。
エクセルの絶対参照は便利なスキル
今回はエクセルの絶対参照について解説しました。
絶対参照は、参照するセルを固定することで、同じセルの値を数式に入れ計算できる参照方式。
エクセルの絶対参照を使うことで、同じセルの値を固定して参照することができるので、とても便利です。
ぜひ固定したい引数がある場合は『絶対参照』を使ってください。
時短で仕事効率アップを目指しましょう。
『参照』について、くわしくまとめた記事はこちら≫エクセルの【参照】を徹底解説!便利な使い方や困ったことも解決!になるので、ぜひチェックしてみてください。