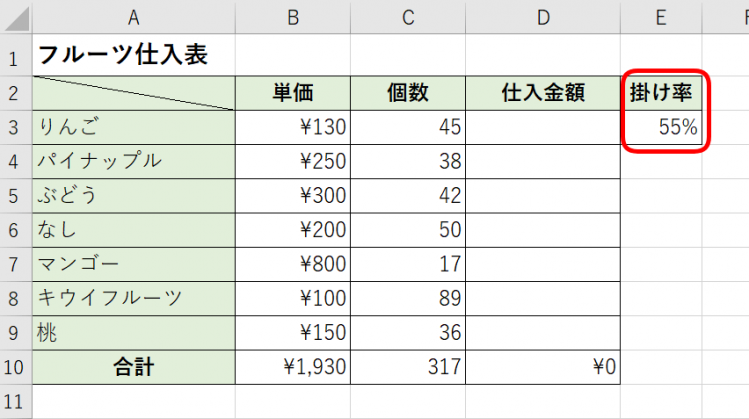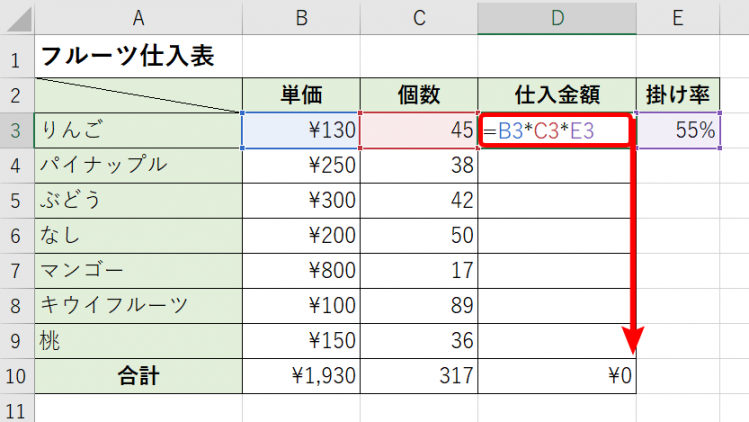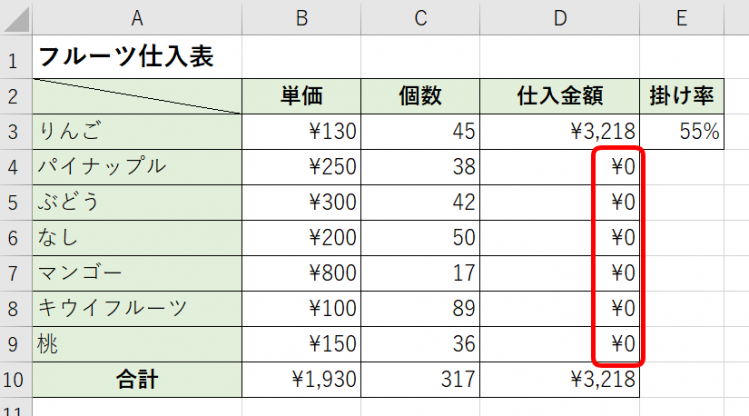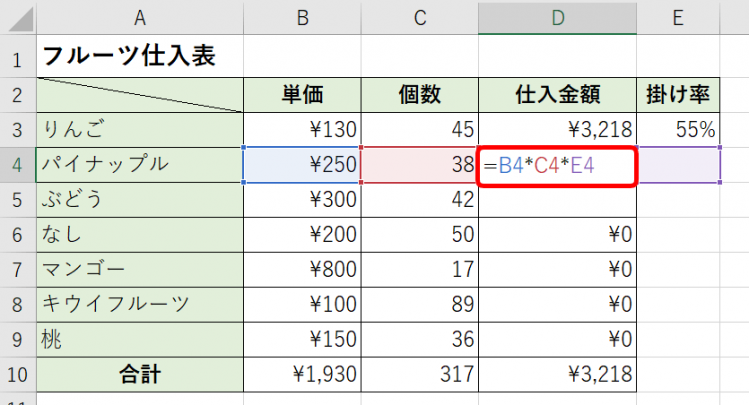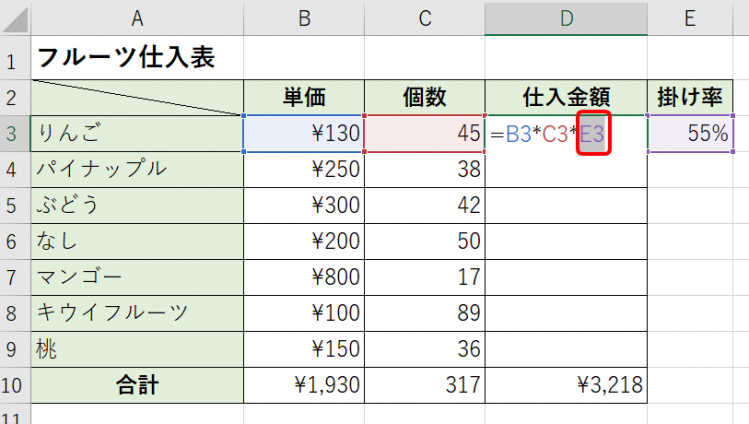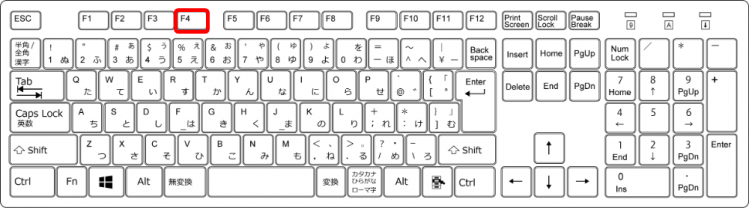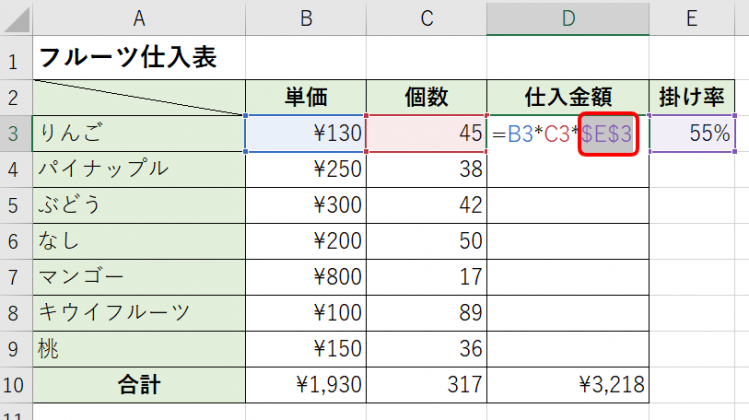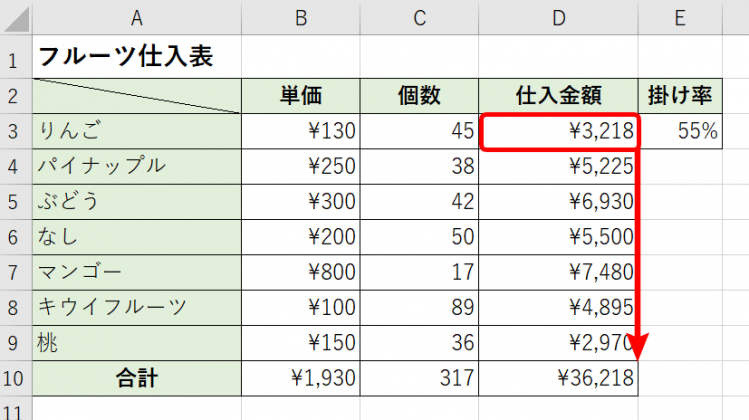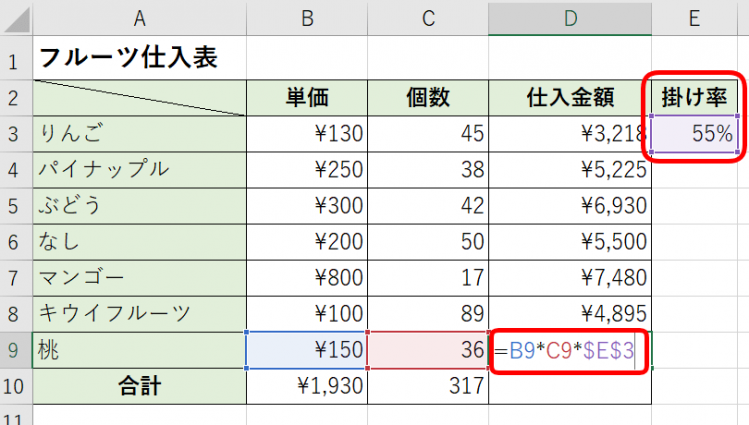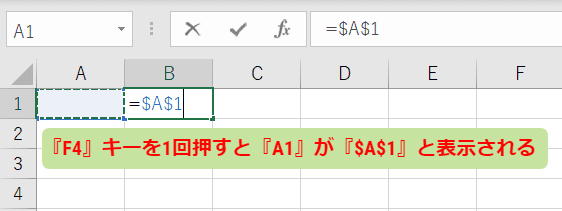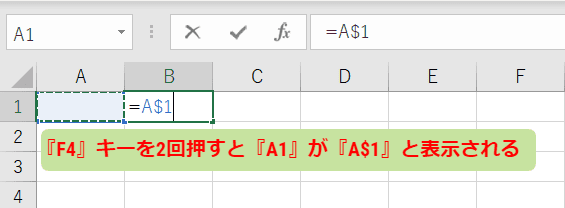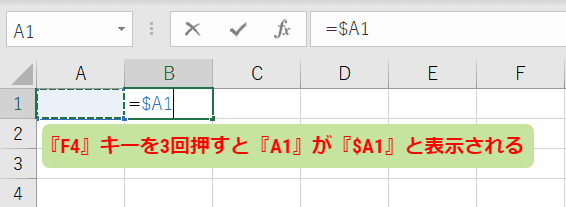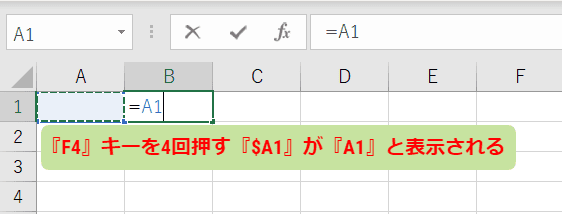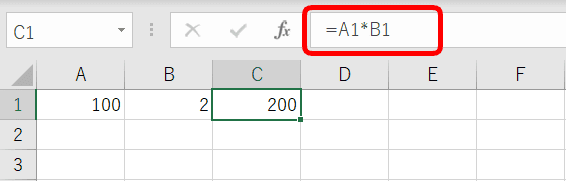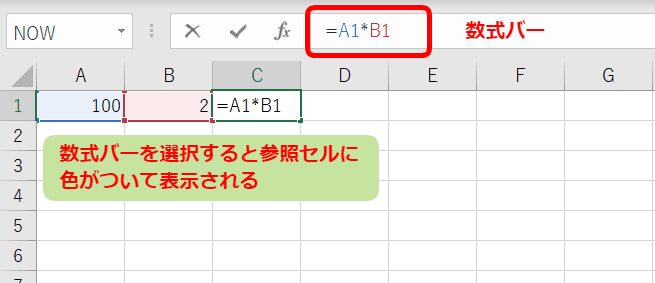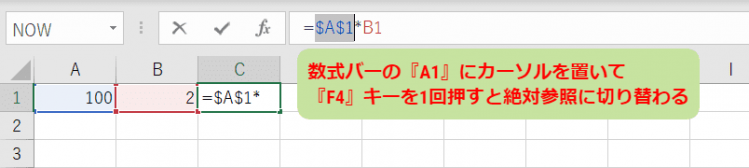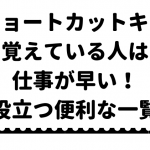エクセルで数式を入力するときに、常に動かしたくない引数があったりします。
そんな時は、その引数を固定しましょう。
固定するにはショートカットキー【F4】を押すだけです。
F4の使い方を解説します。
◇記事内のショートカットキー◇
| F4 | ファンクションキー4 |
|---|
※本記事は『OS:Windows10』画像は『Excelのバージョン:2019』を使用しています。
目次
数式に絶対参照を設定するショートカットキーの手順
↑フルーツ仕入表があります。
どのフルーツも掛け率は55%になります。
↑仕入金額のセルに金額を求めましょう。
この場合、『単価×個数×掛け率』ですね。
↑D3のセルに=B3*C3*E3を入力し、下までオートフィルでコピーします。
↑りんご以外は0円になっています。
D4のセルにどのような数式が入っているか確認しましょう。
↑=B4*C4*E4の式がコピーされています。
引数の掛け率が下のセルを選択しているので0円になったようです。
どのフルーツも掛け率は同じなので、掛け率のE3を固定しましょう。
↑数式を表示し、E3を選択します。
↑そして、ショートカットキー【F4】を押します。
↑$E$3になりました。
↑絶対参照を設定出来ましたので、オートフィルで下までコピーしましょう。
↑ちゃんと掛け率のセルが固定されて計算できています。
計算式を入力していない時の【F4】は『同じ操作を繰り返すショートカットキー』になるよ!

Dr.オフィス
F4キーで参照方法を切り替える
参照方法は、『F4』キーで簡単に切り替えができます。
セルB1を選択し『=』を入力します。そしてセルA1を選択すると『=A1』と表示されます。この状態で、下記を確認をしましょう。
↑『F4』キーを1回押すと『A1』が『$A$1』と表示されます。
↑『F4』キーを2回押すと『A1』が『A$1』と表示されます。
↑『F4』キーを3回押すと『A1』が『$A1』と表示されます。
↑『F4』キーを4回押す『$A1』が『A1』と表示されます。
『F4』キーを押すたびに上記の流れが繰り返します。
数式を確定した後にも切り替えは可能だよ!

Dr.オフィス
↑確定した数式を選択し、数式バーに表示されたセル番号をクリックして『F4』キーを押すと同じように参照方法が切り替えられます。
最後はエンターキーで確定しましょう。
ファンクションキーは、必要なものを覚えておくと仕事効率がアップしますよ。
一覧を確認できる記事≫【エクセルショートカットキー】覚えている人は仕事が早い!役立つ便利なショートカットキー一覧も活用してくださいね。
役立つショートカットキーに出会えます!