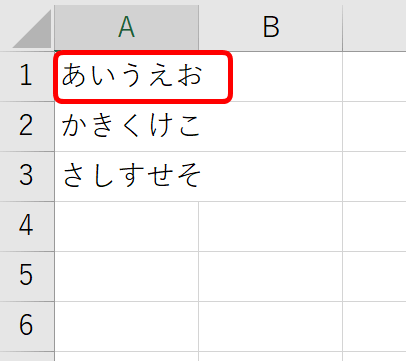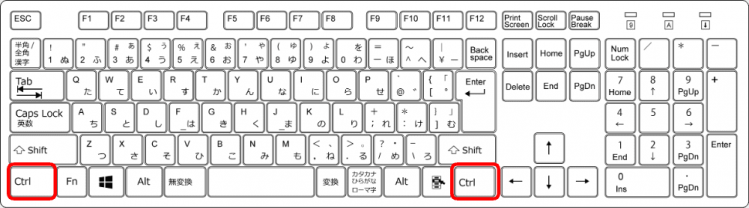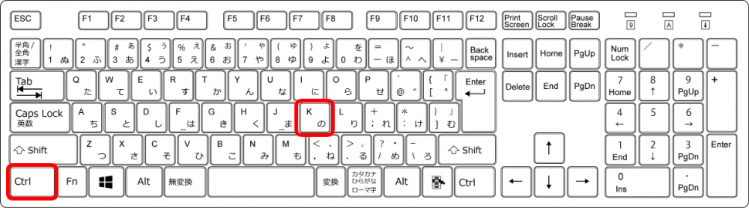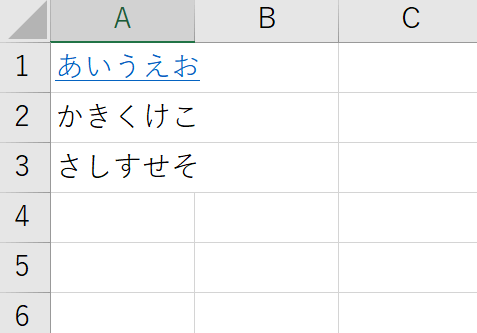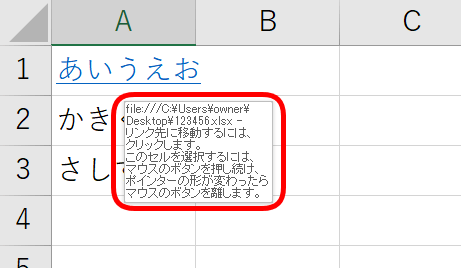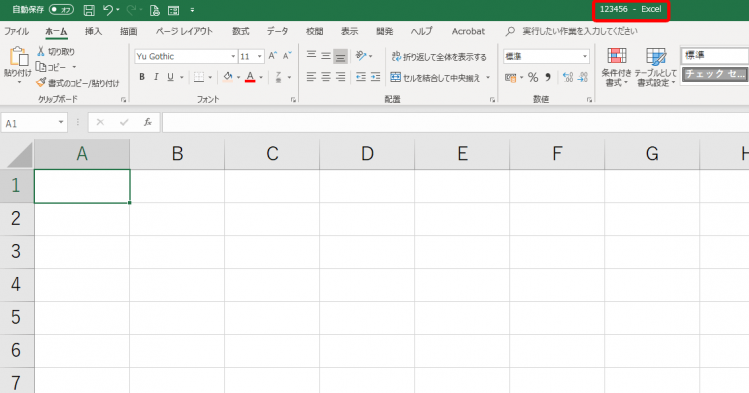ハイパーリンクは、クリックするだけで指定したリンク先を開くことができる機能です。
ハイパーリンクはセル内の文字列や画像にも、別の場所の情報をリンクできます。
メールを自動作成することもできます。
Ctrl(コントロール)を押しながらK(ケー)を押すだけでの簡単設定です。
◇記事内のショートカットキー◇
| Ctrl+K | コントロール + ケー |
|---|
※本記事は『OS:Windows10』『Excelのバージョン:2016』を使用しています。
目次
ハイパーリンクの挿入するショートカットキーの手順
「あいうえお」のセルを選択します。
「Ctrl」を押します。
「Ctrl」は両端にあるので使いやすい方を押しましょう。
今回は左側の「Ctrl」で解説します。
「Ctrl」を押した状態のままで「K」を押します。
同時には押せません。
- Ctrlを押したまま
- Kの順番で押しましょう。
ハイパーリンクの編集ダイアログボックスが表示されました。
リンク先を選びます。
デスクトップの「123456」のExcelファイルにリンクさせます。
OKを押しましょう。
文字が青くなり下線がついています。
これはリンクされた状態です。
写真では写りませんでしたが、マウスポインタが手に変わります。
「あいうえお」をクリックすると「123456」のExcelファイルに飛びました。
これで参照先に移動する時に手入力やコピペしなくてすみます。
挿入タブのリンクからも設定できるよ!

Dr.オフィス
さらにハイパーリンクの基礎からくわしく解説した記事がこちら≫エクセルでハイパーリンクを設定しよう!初心者でも簡単にマスターできる!基礎から便利技まで紹介!になります。
ぜひ参考にしてみてください。