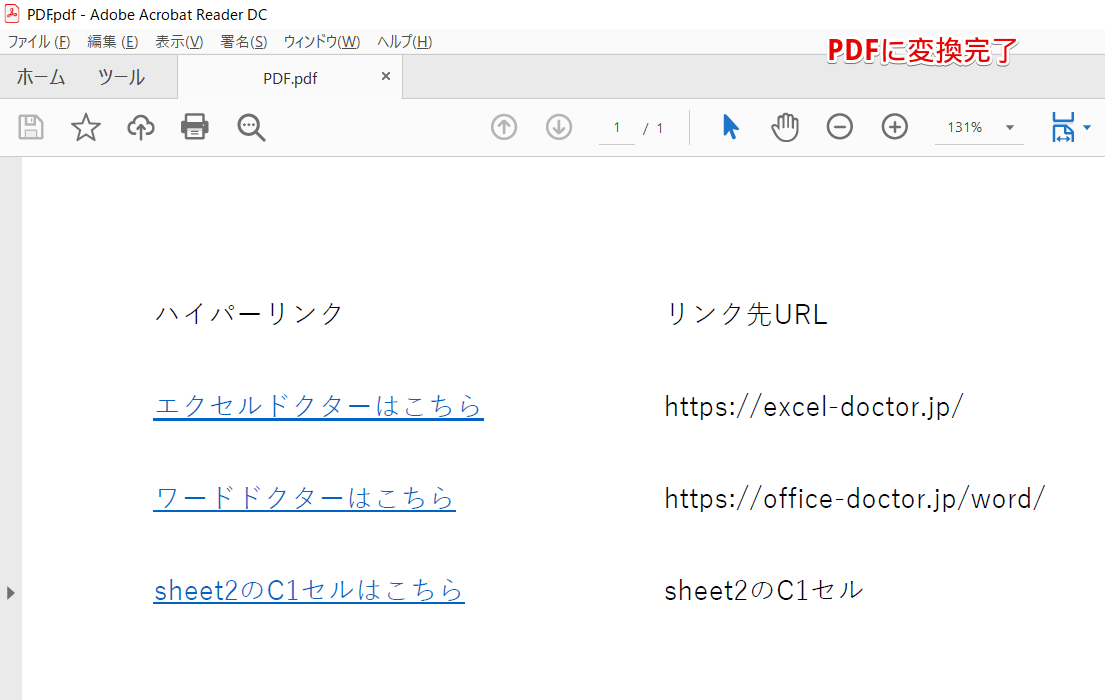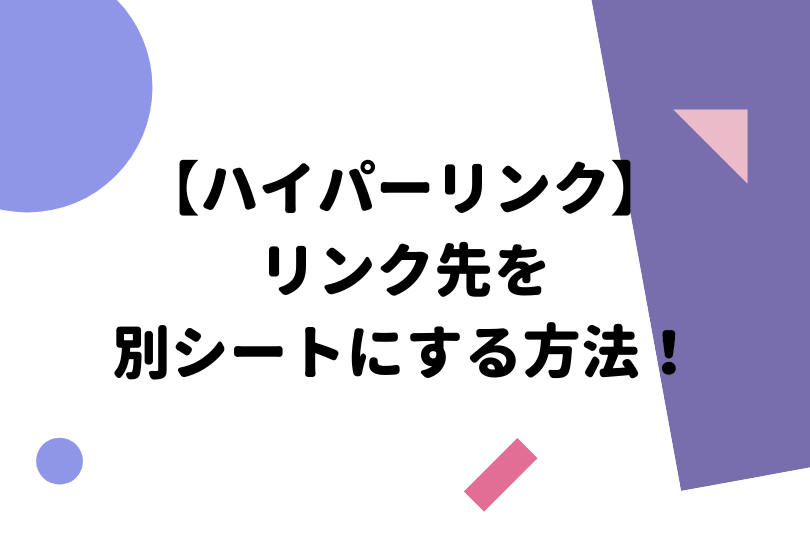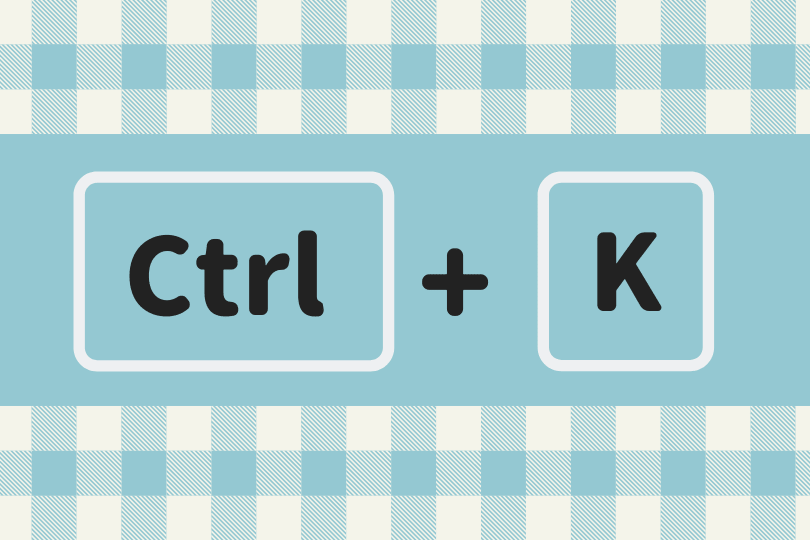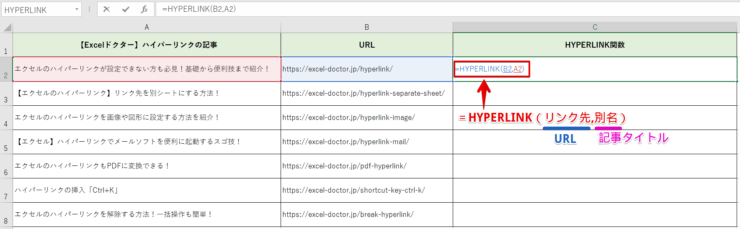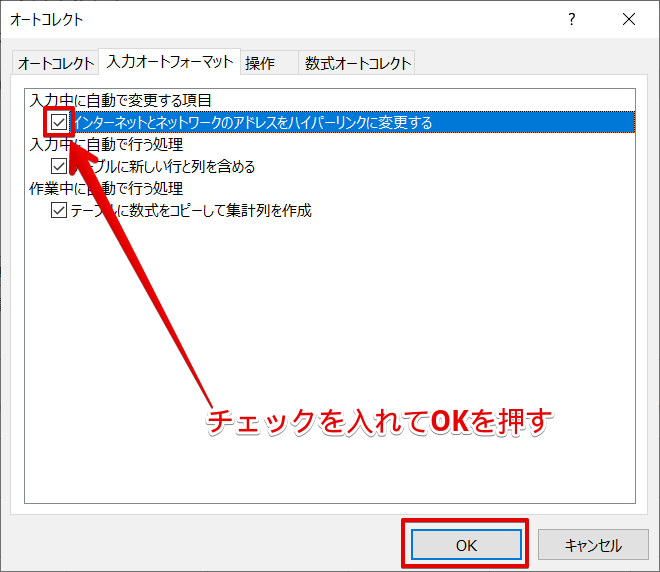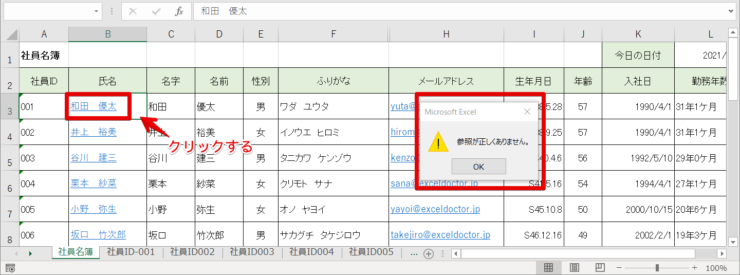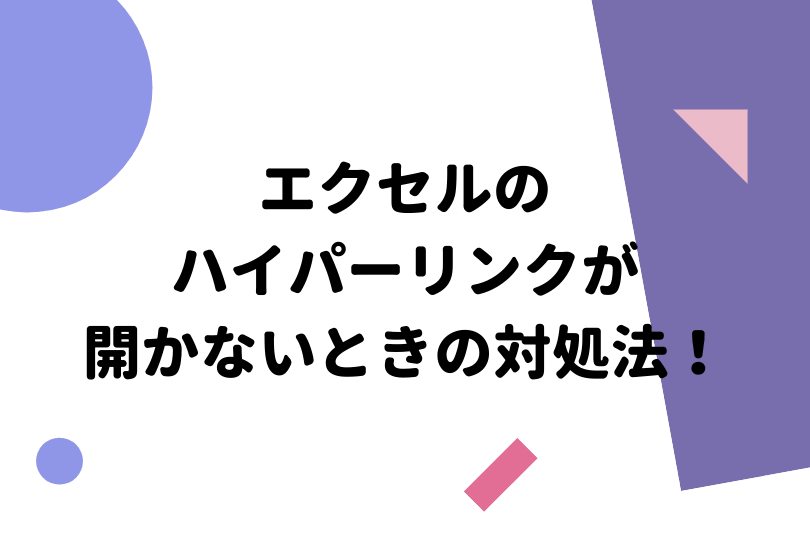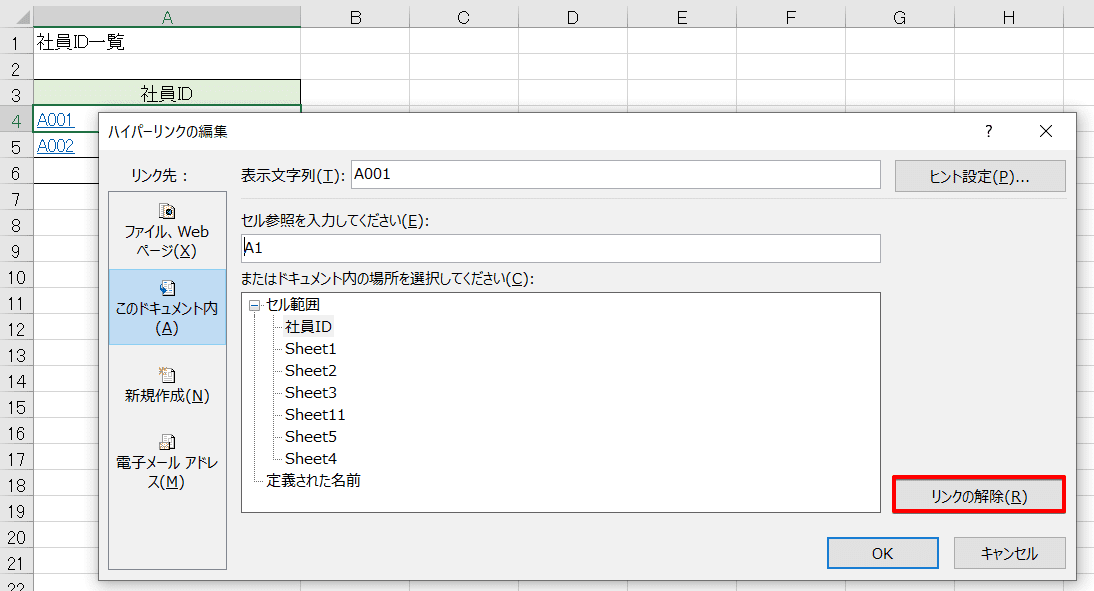エクセル初心者
エクセルのハイパーリンクって何だろう? セルに設定するらしいけど、どうやって設定するのかな?
エクセルのハイパーリンクは、入力した文字や挿入した画像をクリックすると、リンク先にジャンプできる機能だよ。いくつかの方法があるから、これから解説していくね。

Dr.オフィス
今回は、エクセルのハイパーリンクを設定する方法について解説します。
エクセルで資料を作成中に、参考資料として保存先が違うブックの資料や、別シートで作成済みの資料を追加したいときはありませんか。
しかし、1つのシートに参考資料レベルのものを複数収めてしまうと、要点が分からない資料になったり、容量の重い資料になってしまいます。
そのような時に、エクセルのハイパーリンクを設定すると、とても便利です。
- ハイパーリンクを設定したいセルを選択
- [ハイパーリンクの挿入]ダイアログボックスを開く
- リンク先を設定
以上の3ステップでエクセルのハイパーリンクを設定します。
次項より、エクセルのハイパーリンクについて詳しく解説するので、ぜひ読み進めてください。
※本記事は『OS:Windows10』画像は『Excelのバージョン:2016』と『Excelのバージョン:Microsoft365』を使用しています。
目次
エクセルのハイパーリンクとは?
エクセルのハイパーリンクとは、入力した文字や挿入した図形(画像)をクリックするだけで、リンク(参照)先にジャンプ(移動)できる機能のことです。
ハイパーリンクを設定すると、資料などのリンク先のパスを毎回も入力することなく、ブックやシートをまたいで参照でき、とても便利ですよ。
また、URLやメールアドレスにもハイパーリンクを設定することができます。
URLにハイパーリンクを設定すると、URLをクリックするだけでブラウザを起動させ、対象のページをすぐに開くことができます。
メールアドレスの場合は、メールソフトを起動させメッセージの新規作成画面を表示させることができます。
エクセルのハイパーリンクを設定して便利な資料にしてみましょう。
エクセルのハイパーリンクを設定すると下線付きの青い文字列で表示されるよ!

Dr.オフィス
次項では、ハイパーリンクの設定方法について解説します。
エクセルのハイパーリンクを設定する方法
エクセルのハイパーリンクを設定できる対象は、1つではなく複数あります。
文字列や図形(画像)、ブック、そしてURLやメールアドレスに対しても設定できます。
それでは、さまざまなハイパーリンクについて順番に見ていきましょう。
- ハイパーリンクを自動で設定する
- ハイパーリンクを設定画面から挿入する
- ハイパーリンク先を他のブックに設定
- ハイパーリンクを図形(画像)に設定する
- メールアドレスにリンクを設定する など
ぜひ最後までお付き合いください。
ハイパーリンクを自動で設定する
それでは、エクセルのハイパーリンクを自動で設定してみましょう。
新規にエクセルのブックを起動し、下記を入力します。
- aaa@excel-doctor.jp
- https://excel-doctor.jp
↑メールアドレスやURLにハイパーリンクを設定すると、クリック1つで、メールソフトやブラウザが起動します。
入力したメールアドレスとURLが下線付きの青い文字列で表示されました。
これで、ハイパーリンクの設定は完了です。とても簡単でした。
ハイパーリンクを設定画面から挿入!リンク先は別シートに!
ハイパーリンクを設定画面から挿入し、リンク先は別シートに指定する方法を紹介します。
下記の社員ID一覧のセルA4をクリックするとsheet1のセルA1にジャンプ(移動)する設定です。
くわしい解説は、こちら≫【エクセルのハイパーリンク】リンク先を別シートにする方法!の記事で紹介します。
ぜひ参考にしてみてください。
ハイパーリンク先を他のブック(ファイル)に設定
前述した、『ハイパーリンクを設定画面から挿入する』では、同じブック内にハイパーリンクを設定する方法を解説していますが、他のブックにも設定することができます。
↑それでは、セルA5を選択したまま[ハイパーリンクの挿入]ダイアログボックスを開きましょう。
- [リンク先]-[ファイル、Webページ]を選択
- [表示文字列]-[A002]を入力
- ファイルの参照アイコンを選択し、リンク先のブックを選択
↑[ファイルにリンク]ダイアログボックスが表示されたら、ハイパーリンクを設定したいブックを選択し、[OK]を選択しましょう。
↑または、[アドレス]にリンク先のブックのパスを入力し、[OK]を選択します。
入力例)D:\ハイパーリンク\ハイパーリンク先を他のブックに設定.xlsx
↑セルA5の『A002」』が下線付きの青い文字列で表示されましたね。
セルA5の『A002」』をクリックしてみましょう。
↑設定の通り、他のブックに保存している『ハイパーリンク先を他のブックに設定.xlsx』が開きました。
ハイパーリンク先を他のブックに設定できると、ファイルを探す手間が省けるので便利ですね。
ハイパーリンクを図形(画像)に設定する
エクセルのハイパーリンクは、図形(画像)にも設定することができるので、とても便利です。
くわしい解説は、こちら≫エクセルのハイパーリンクを画像や図形に設定する方法を紹介!の記事で紹介しています。
ぜひ参考にしてみてください。
メールアドレスにリンクを設定する
メールアドレスには、自動でハイパーリンクを設定できましたが、一手間加えるとメールソフトを便利に起動できます。
例えばメールアドレスをクリックすると、メールソフトが起動し、そして『件名』に『お問い合わせ』が自動で入力されるようにすることができます。
くわしい解説は、こちら≫【エクセル】ハイパーリンクでメールソフトを便利に起動するスゴ技!の記事で紹介します。
ぜひ参考にしてみてください。
ハイパーリンクをPDF化するには?
ハイパーリンクを設定しているデータをPDF化する方法は、普段通りにPDF化してOKです。
PDFに変換してもハイパーリンクは使えるので、リンク先に飛ぶことができます。
しかし、PDFに変換することでハイパーリンクが消えてしまう場合もあるので、詳しい解説を参考にしてください。
くわしい解説は、こちら≫エクセルのハイパーリンクもPDFに変換できる!の記事で紹介します。
ハイパーリンクのショートカットキー
ハイパーリンクのショートカットキーを紹介した記事も参考になります。
時短作業にはショートカットキーの使用がおすすめです。
こちら≫ハイパーリンクの挿入「Ctrl+K」を参考にしてください。
ハイパーリンクを一括で設定できるHYPERLINK関数
複数のURLやメールアドレスがある場合、ひとつひとつハイパーリンクを設定するのは大変です。
入力された複数のURLやメールアドレスを一括でハイパーリンクを設定する方法を紹介します。
くわしい解説は、こちら『HYPERLINK関数でハイパーリンクを一括設定!使い方を徹底解説!』を参考にしてください。
ハイパーリンクが設定できない!?チェックポイントを紹介!
ハイパーリンクがなぜか設定できない。
この前までハイパーリンクの設定ができていたのに。
といったような声を聞きます。
そんなときにチェックしてほしい項目をこちら≫ハイパーリンクが設定できない方必見!の記事で紹介しています。
ぜひ参考にしてみてください。
ハイパーリンクが開かない時の対処は?
ハイパーリンクが開かない。といった声をよく聞きます。
そんなときの対処法を紹介します。
ハイパーリンクを設定しているのに開かないときは、
- リンク先が変わっているかも?
- リンクが設定されていない?
この2点をチェックしてみましょう。
くわしくは≫こちらエクセルのハイパーリンクが開かないときの対処法!『指定されたファイルを開くことができません』とは?で紹介しているので、ぜひ参考にしてみてください。
不要なハイパーリンクを解除するには
ハイパーリンクを設定する方法や、便利技などを紹介しましたが、このハイパーリンクを解除する方法も大切です。
セルを選択したいだけなのに、ハイパーリンクでジャンプしてしまう。と言ったような手間を省くためにも、不要なハイパーリンクは解除しましょう。
メールアドレスやURLは、自動でハイパーリンクが設定されます。
初期設定から、ハイパーリンクを設定しない方法も解説しています。
ハイパーリンクを解除する方法は、こちら≫【エクセル】ハイパーリンクを解除する方法を解説!非効率な自動設定はオフにしよう!でくわしく解説しているので、ぜひ参考にしてみてください。
エクセルのハイパーリンクは、程よい数で設定しよう!
エクセルのハイパーリンクは、様々な対象に設定できて便利でしたね。
エクセルのハイパーリンクを設定すると、1つの資料の中に様々な別資料をリンク付けることが簡単にできるようになります。
しかし、ハイパーリンクばかり設定してしまうと、資料の要点が伝わりにくく、ただのリンク集になる恐れがあります。
まとまりのある資料を作成するには、程よい数で必要な場所のみに、ハイパーリンク設定をおすすめします。
- 入力したメールアドレスやURLには、自動でハイパーリンクが設定されるように初期設定されている
- ハイパーリンクを設定すると[表示文字列]が下線付きの青い文字列で表示される
- ハイパーリンクは、[ハイパーリンクの挿入]ダイアログボックスから設定する 【エクセルのショートカットキー】ハイパーリンクの挿入「Ctrl+K」
- ハイパーリンクは、図形(画像)、ブックに対しても設定できる
資料は膨大だけど、スマートな資料を作成したいときは、エクセルのハイパーリンクを、ぜひ参考にしてみてくださいね。

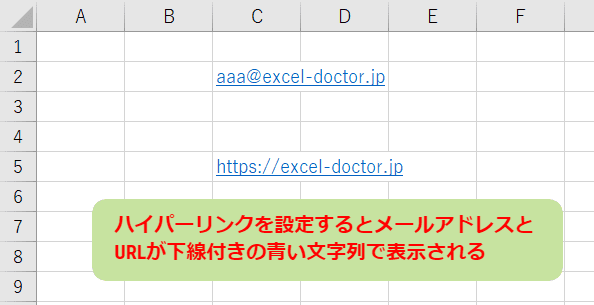
![[挿入]-[リンク]-[リンクを挿入]を選択](https://excel-doctor.jp/wp-content/uploads/hyperlink-6.png)

![[ハイパーリンクの挿入]ダイアログボックスより設定](https://excel-doctor.jp/wp-content/uploads/hyperlink-12.png)
![[ファイルにリンク]ダイアログボックスよりブックを選択](https://excel-doctor.jp/wp-content/uploads/hyperlink-13.png)
![[アドレス]にリンク先のブックのパスを入力](https://excel-doctor.jp/wp-content/uploads/hyperlink-14.png)
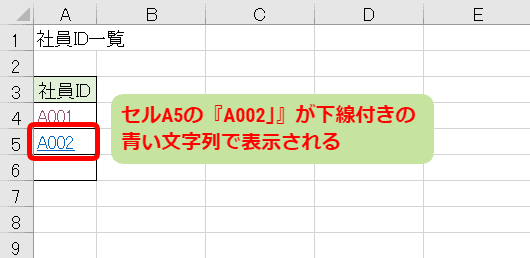
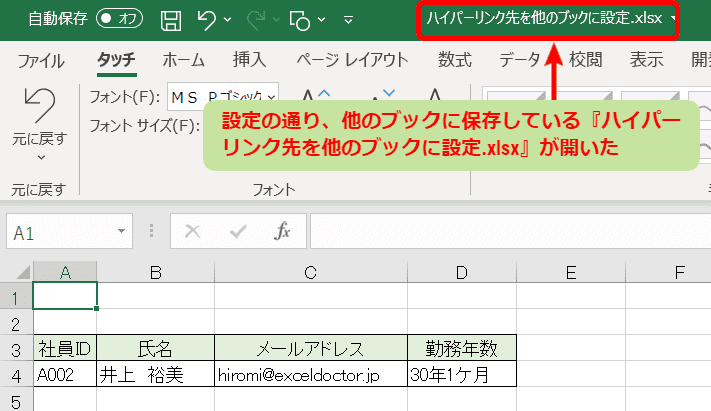
![[ハイパーリンクの挿入]ダイアログボックスより設定](https://excel-doctor.jp/wp-content/uploads/hyperlink-10.png)
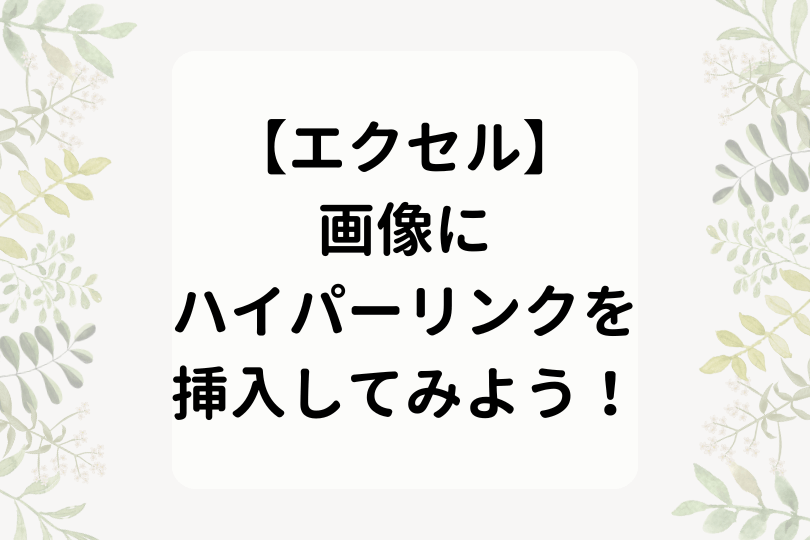
![[ハイパーリンクの編集]ダイアログボックスより設定](https://excel-doctor.jp/wp-content/uploads/hyperlink-17.png)