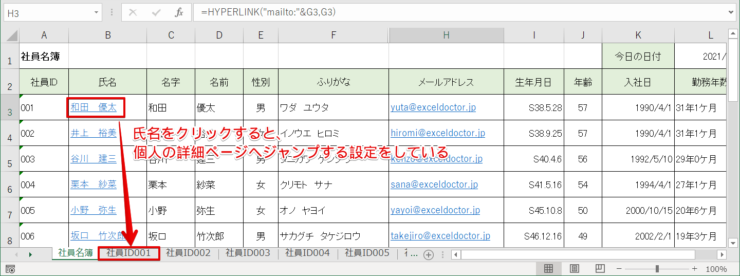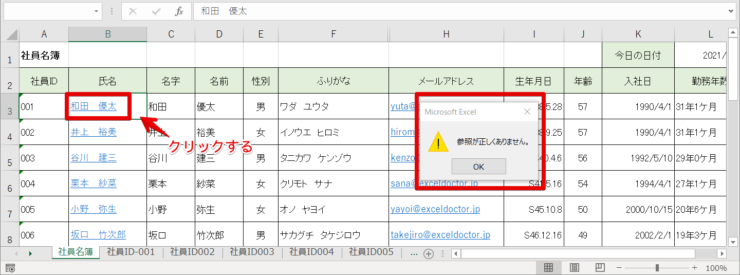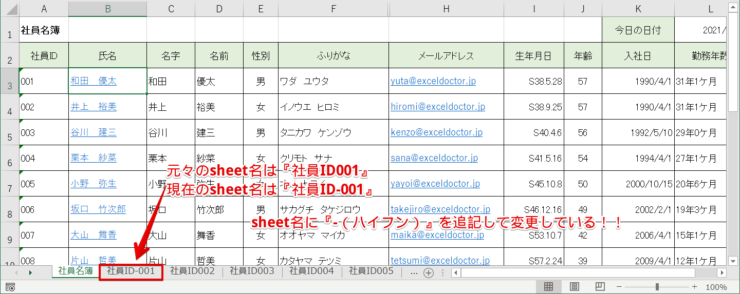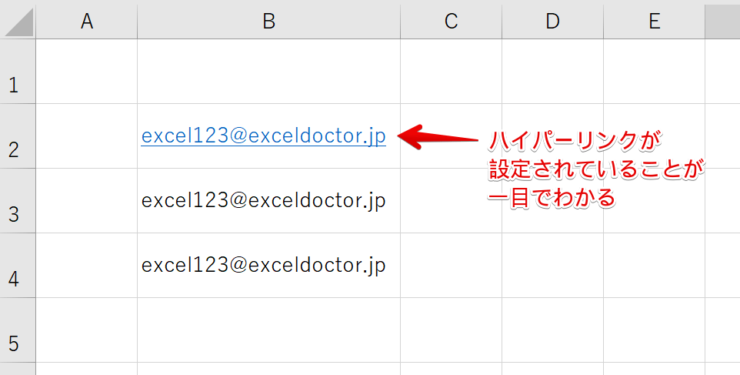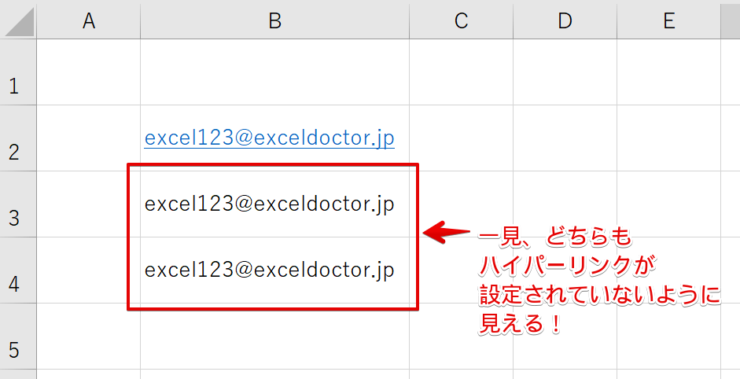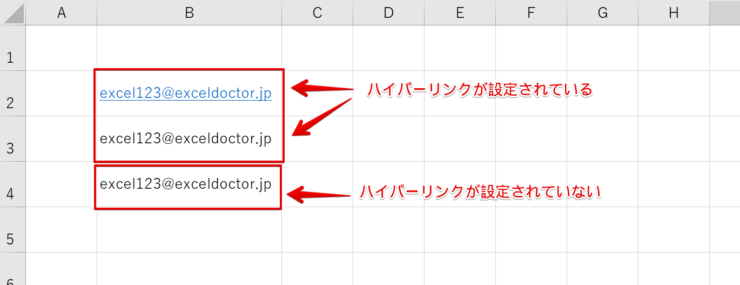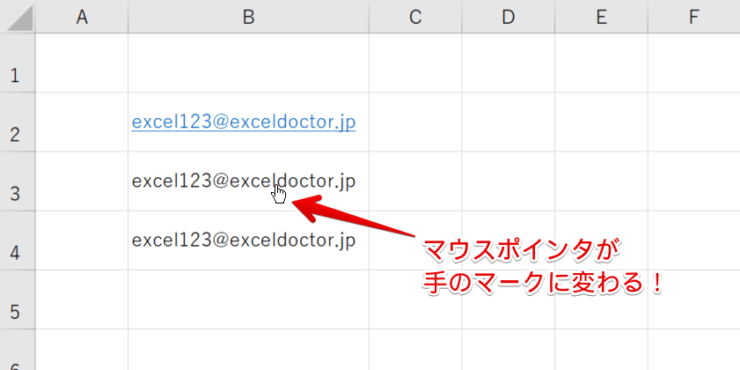エクセル初心者
エクセルのハイパーリンクを開こうとしたら『指定されたファイルを開くことができません』って表示されちゃった。なんでハイパーリンクができないんだろう?
エクセルのハイパーリンクが開けないと困ってしまうよね!そんな時の対処法を2つのチェック項目で紹介するので確認してみよう!

Dr.オフィス
今回は、エクセルでハイパーリンクが開けない時のトラブル対処法を紹介します。
『指定されたファイルを開くことができません』といったようなメッセージが表示された方や、ハイパーリンクが反応しなくて開かなかったという方から、相談を受けることがあります。
そんな時は、これから紹介するチェック項目を確認してみてくださいね。
- リンク先が変わっているかも?
- リンクが設定されていない?
事務歴10年以上の私が、ハイパーリンクが開かない時の対処法を解説するね!私が実際にチェックしていたことだよ!

Dr.オフィス
本文では、画像を使ってハイパーリンクが開かないときのチェック項目について詳しく紹介するので、ぜひ参考にしてみてください。
さらにハイパーリンクの基礎からくわしく解説した記事がこちら≫エクセルでハイパーリンクを設定しよう!初心者でも簡単にマスターできる!基礎から便利技まで紹介!になります。
ぜひ参考にしてみてください。
※本記事は『OS:Windows10』画像は『Excelのバージョン:Microsoft365』を使用しています。
目次
ハイパーリンクが開かないときのトラブル対処法を紹介!
エクセルにハイパーリンクを設定することで、見やすい資料やデータの作成ができます。
しかし、いざハイパーリンクの部分をクリックしてもジャンプしない!といったトラブルもありますよね。
そんなときは、下記を確認しましょう。
リンク先が変わっていませんか?
ハイパーリンクを設定したときからリンク先が変わっていることはありませんか?
例えば、今回は同じドキュメント内にハイパーリンクを設置した『社員名簿』があります。
社員名簿の氏名をクリックすると、個人の詳細ページ『社員ID001』などにジャンプするように設定しています。
では社員ID001の氏名をクリックしてみましょう。
『参照が正しくありません。』と表示され、ハイパーリンクを開くことができませんでした。
実は、最初にハイパーリンクを設定したときのシート名は『社員ID001』でした。
そしてハイパーリンクを設定した後に『社員ID-001』に変更しました。
参照先が正しくないのでハイパーリンクが開けない状態になっています。
案外、このようなことは起こりやすいよ!
名前を変えるときは注意しようね!

Dr.オフィス
ハイパーリンクを設定しているときは、名称などを変更したときに気を付けましょう。
シート名を変更する方法について詳しく解説した記事もあるので、参考にしてみてください。
実はリンクがされていないのでは?
B2セルのアドレスは、ハイパーリンクが設定されています。
見るからに『青字』で『青い下線』があるのでハイパーリンクが設定されていることが分かりやすいですね。
しかし、B3セルやB4セルのアドレスは、どうでしょうか?
実はB3セルはハイパーリンクが設定されていて、B4セルはハイパーリンクが設定されていません。
ハイパーリンクの設定には、色を変更したり下線を消したりして、普通の文章と同じ見た目にすることができます。
実はハイパーリンクが設定されていない!ということも考えられます。
ハイパーリンクが設定されていると、マウスポインタが手の形になるから確認してみよう!

Dr.オフィス
マウスポインタの形が変わらない場合は、ハイパーリンクが設定されていなかった。となるので改めてハイパーリンクを設定しましょう。
ハイパーリンクの設定方法は≫こちらの記事で紹介しているので、ぜひ参考にしてください。
エクセルのハイパーリンクが開かないときのチェック項目
今回は、エクセルでハイパーリンクが開けない時のチェック項目を紹介しました。
チェックポイントをおさらいしてみましょう。
- リンク先が変わっているかも?
- リンクが設定されていない?
『指定されたファイルを開くことができません。』や『参照が正しくありません。』などのメッセージが表示されたり、ハイパーリンクがうんともすんとも反応しない。などの時は、チェックしてみてくださいね!
そして、ハイパーリンクの基礎からくわしく解説した記事もあります。
こちら≫エクセルでハイパーリンクを設定しよう!初心者でも簡単にマスターできる!基礎から便利技まで紹介!も参考にしてみてください。