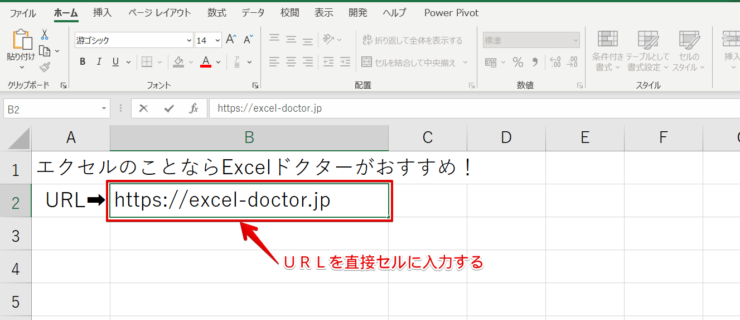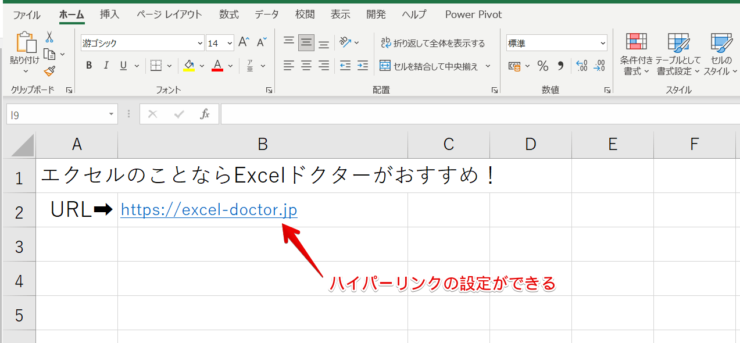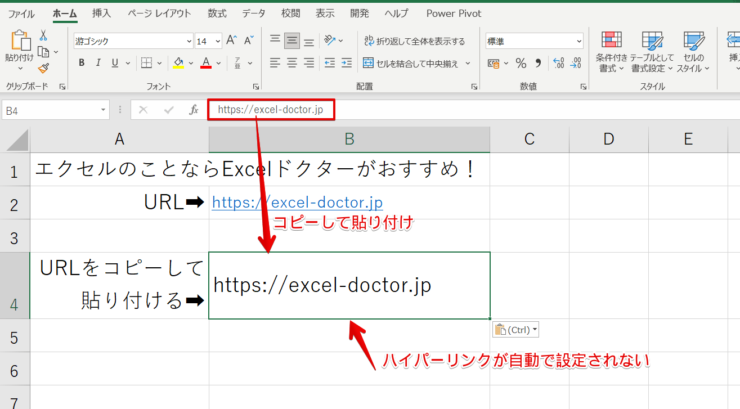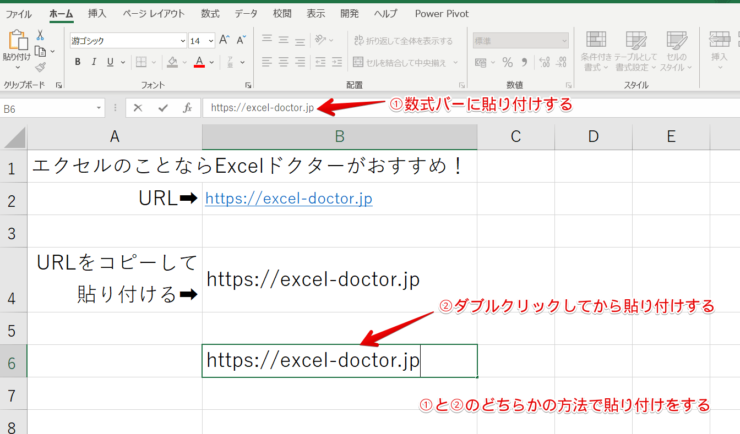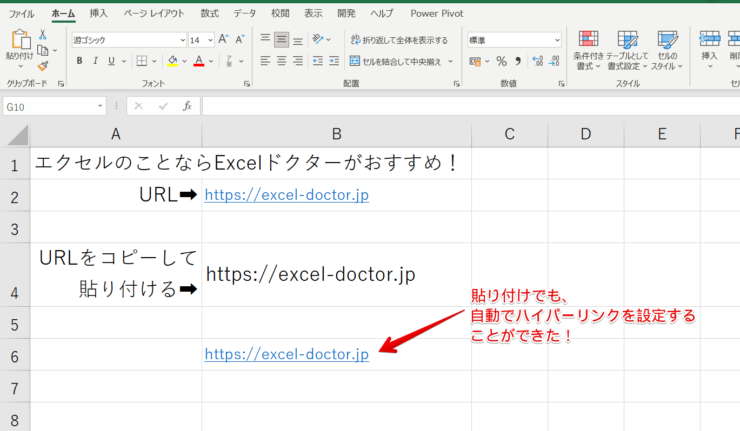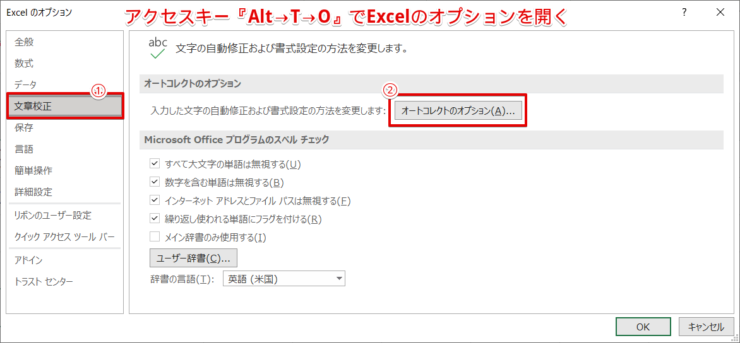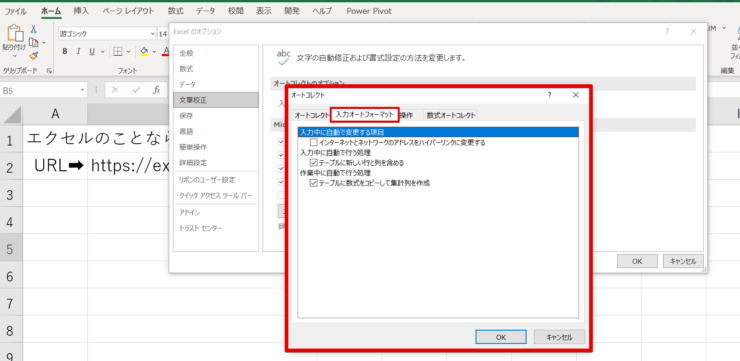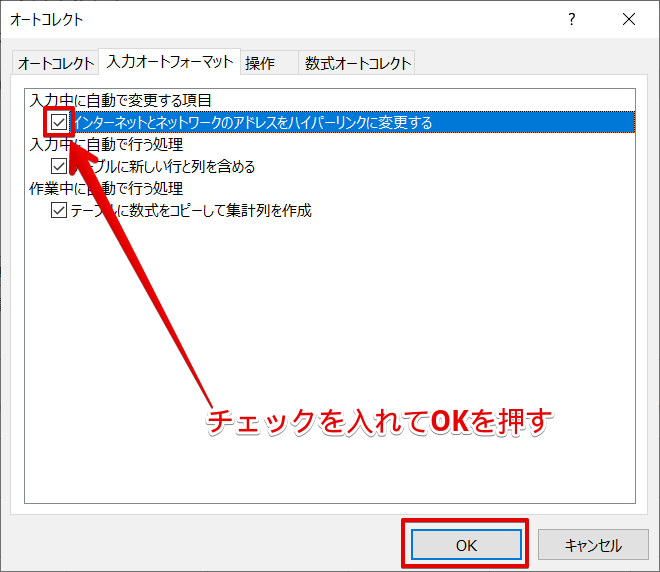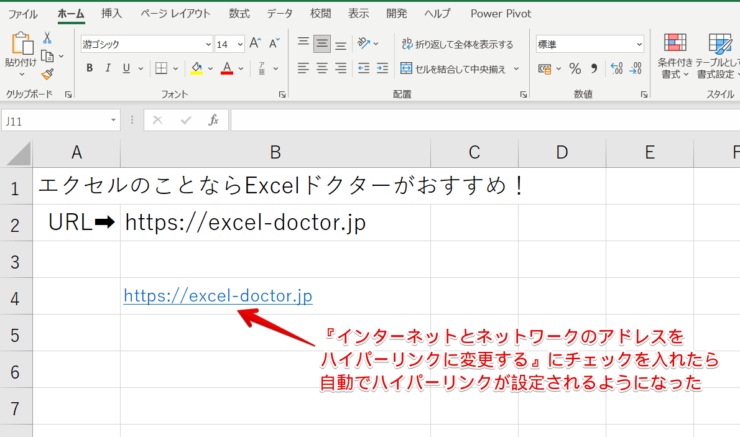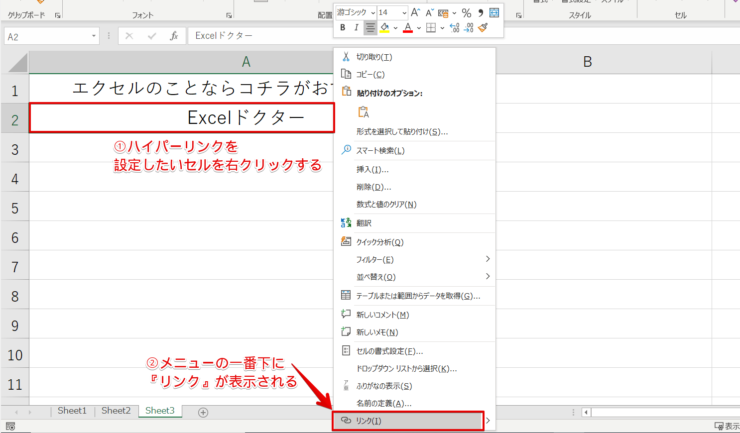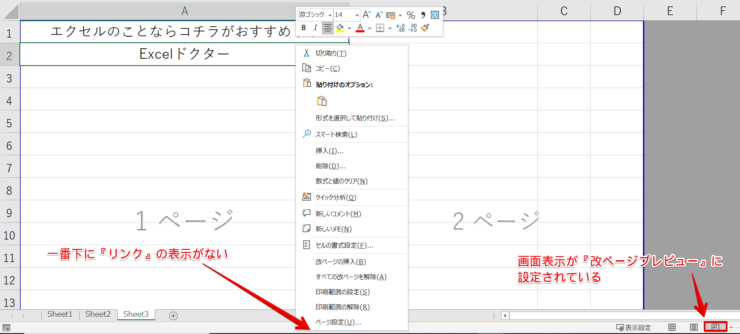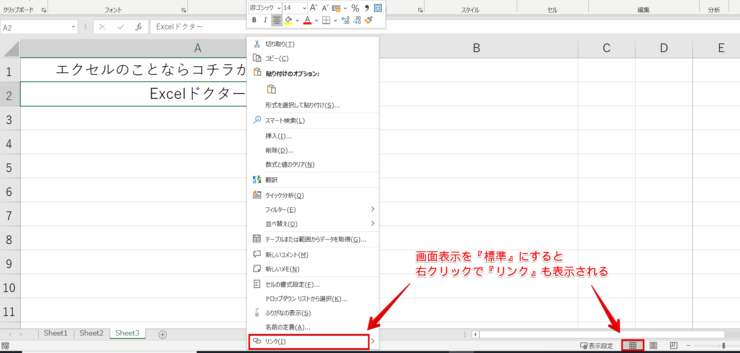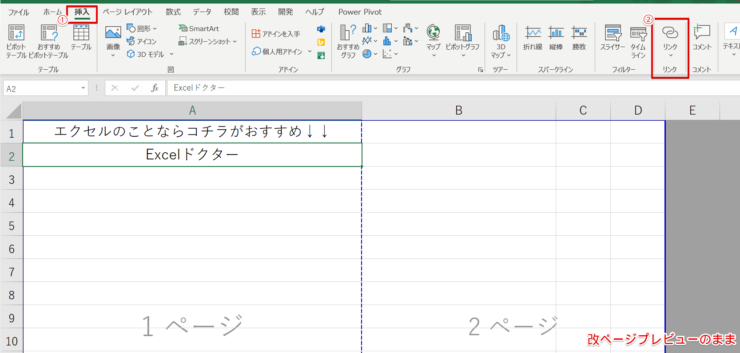エクセル初心者
エクセルにハイパーリンクを設定したいのにできないよ!この前までは設定できていたのに、なんでだろう??
この前までできていたことが急にできなくなることってあるよね!
ハイパーリンクが設定できない場合は、チェックするポイントがあるので参考にしてみてね!

Dr.オフィス
今回は、エクセルのハイパーリンクが設定できない時の対処法を紹介します。
ちょっとしたことで、ハイパーリンクが設定できない。といったトラブルが起こります。
チェックポイントを紹介するので、確認してみましょう!
- ハイパーリンクの設定がオフになっていないか?
- 改ページプレビューで表示していないか?
事務歴10年以上の私も、ハイパーリンクの設定ができないときにチェックする項目だよ!ついこの前までできたのに。って言うことあるよね!ぜひ確認してみてね!

Dr.オフィス
本文ではハイパーリンクの設定ができないときのチェックポイントや、入力時の注意点なども紹介するので、ぜひ参考にしてみてください。
さらにハイパーリンクの基礎からくわしく解説した記事がこちら≫エクセルでハイパーリンクを設定しよう!初心者でも簡単にマスターできる!基礎から便利技まで紹介!になります。
こちらもチェックしてみてください。
※本記事は『OS:Windows10』画像は『Excelのバージョン:Microsoft365』を使用しています。
目次
エクセルのハイパーリンクが自動で設定できないときにチェックするポイントは?
例えばエクセルのブックに『https://excel-doctor.jp』とExcelドクターのURLを入力し、ハイパーリンクを設定します。
直接、セルに入力するとハイパーリンクが自動で設定されます。
URLをコピーして貼り付けると、ハイパーリンクが設定されません。
貼り付けをする時は、数式バーや入力したいセルをダブルクリックして貼り付けしましょう。
これでハイパーリンクが設定できます。
上記の方法を試して、ハイパーリンクが設定できない場合は次の方法をチェックしてみてください。
ハイパーリンクの設定にチェックが入っていない
ハイパーリンクが設定できないときは、まず『Excelのオプション』から設定を確認しましょう。
Excelのオプションはアクセスキー「Alt→T→O」で簡単に開くことができます。
- 文章校正を選択する
- オートコレクトのオプションをクリックする
『オートコレクト』のダイアログボックスが表示されました。
『入力オートフォーマット』のタブを開きましょう。
『インターネットとネットワークのアドレスをハイパーリンクに変更する』にチェックを入れOKで閉じます。
ExcelのオプションもOKで閉じてください。
これで、URLやメールアドレスなどを入力したら、自動でハイパーリンクが設定されるよ!

Dr.オフィス
ハイパーリンクを右クリックで設定できないときにチェックするポイントは?
すでに入力しているテキストなどにハイパーリンクを設定するときに右クリックから『リンク』を選ぶことができます。
しかし、右クリックしても『リンク』が表示されずハイパーリンクが設定できない。といった声がありました。
まずは、右クリックして『リンク』が表示されないときの対処法をチェックしてみましょう。
改ページプレビューに設定している
右クリックして一番下に『リンク』が表示されないときは、改ページプレビューに設定されています。
画面表示を『標準』に戻してあげましょう。
すると『リンク』もクリックできるようになります。
改ページプレビューに設定したまま、ハイパーリンクを設定する場合は、挿入タブから『リンク』をクリックしてもOKです。
ハイパーリンクの設定ができない理由を解決しよう!
エクセルのハイパーリンクが設定できない時は、まずは何が原因なのかを調べるためにチェックしましょう。
ちょっとしたことで、ハイパーリンクが設定できない。といったトラブルは起こりやすいです。
チェックポイントをおさらいしてみましょう!
- ハイパーリンクの設定がオフになっていないか?
- 改ページプレビューで表示していないか?
おして、自動でハイパーリンクを設定するための注意点もありました。
URLやメールアドレスなどを入力するときは、直接セルに入力しましょう。
コピペするときには、数式バーに貼り付けるか、セルをダブルクリックして貼り付けましょう。
ハイパーリンクを設定できないときは、今回のチェックポイントを参考にしてみてくださいね。
さらにハイパーリンクの基礎からくわしく解説した記事がこちら≫エクセルでハイパーリンクを設定しよう!初心者でも簡単にマスターできる!基礎から便利技まで紹介!になります。
ぜひ、こちらもチェックしてみてください。