
エクセル初心者
エクセルのオートコレクトってどんな機能? 小文字で英語を入力したのに、Enterを押すと頭文字だけ大文字に変換されてたりするんだよね・・・。
エクセルのオートコレクト機能のことだね。自動修正機能があって便利な半面、設定によっては作業の妨げになってしまうから、そうならないようにこれから解説していくね。

Dr.オフィス
今回は、エクセルのオートコレクトについて解説します。
エクセルのオートコレクトは、意識していないところで機能していることがあります。そのため、いつの間にか入力作業を助けられたり、逆に入力作業の邪魔をしたりします。
- ショートカットキーAlt→T→Oで『Excelのオプション』を開く
- [文章校正]-[オートコレクトのオプション]を選択
- [オートコレクト]を選択
- 任意の設定
事務歴10年以上の私が、実際に設定しているオートコレクトの設定などをくわしく解説するね!

Dr.オフィス
エクセルのオートコレクトは4ステップで設定できるので、とても簡単ですよ。
意図しない文字列に変換されるのは嫌だな。と思っている方も、どのような時にどのようなオートコレクト機能が働いているかを理解し、作業効率をあげていきましょう。
本記事は下記の動画でも解説しているので、ぜひ合わせてご覧ください。
※本記事は『OS:Windows11』画像は『Excelのバージョン:365』を使用しています。
目次
エクセルのオートコレクトとは?
エクセルのオートコレクトとは、入力時のスペルミスを自動で修正する機能です。
エクセルのオートコレクトは、初期設定で有効になっているため、意識していないところで機能が発揮されることが多々あります。それが便利な反面、勝手に修正され作業手間が増えてしまうということもありますよね。
では、エクセルのオートコレクトがどのような機能なのか見てみましょう。
オートコレクトの設定は、オートコレクトダイアログボックスで確認できます。
この設定内容が反映され、入力時にスペルミスと判断した場合、自動修正されます。

エクセル初心者
全部小文字の英語入力をしたつもりなのに、頭文字だけ大文字に変換されたのは、このオートコレクトの設定によるものだったんだね!
そうなんだよ!では、もう少し具体的にオートコレクトが便利なときと、不便なときを見ていこう。

Dr.オフィス
オートコレクトが便利なとき
先ほどのオートコレクトダイアログボックスに表示されていた[オートコレクト]-[入力中に自動修正する]機能を応用すると、便利さが見えてきます。
入力した文字列がオートコレクトダイアログボックスの[修正文字列]に該当した場合、即座に[修正後の文字列]に自動修正されます。
それでは、エクセルのオートコレクトの初期設定で登録されている文字列を使って確認してみましょう。
エクセルで『こんにちわ』と入力すると『こんにちは』と自動修正されます。続けて『こんばんわ』と入力すると『こんばんは』と自動修正されます。
少し恥ずかしい入力ミスを未然に防いでくれるのは、助かるね。

Dr.オフィス
では、どのように設定されているのかをオートコレクトダイアログボックスで確認してみます。
- STEP
『Excelのオプション』を開く
ショートカットキーAlt→T→Oで『Excelのオプション』を開きます。
- STEP
オートコレクトのオプションを開く
- STEP
オートコレクトタブを選択
- STEP
自動修正の設定を確認できる
オートコレクトが不便なとき
では、オートコレクトが不便なときを考えてみましょう。
答えは、簡単です。自動修正を求めていないのに自動修正されてしまうことですね。
意図的に『こんにちわ』と入力しているのに『こんにちは』と自動修正されては、邪魔でたまりません。
他にも『(a)』『(b)』『(c)』と入力したのに、『(c)』は『©(コピーライトマーク)』に自動修正されます。
もう少し例をだすと、メールアドレスやURLを入力すると自動的にハイパーリンクが設定されます。これもオートコレクト機能の1つです。
セルの選択をしたいだけなのに、クリックするたびにメールソフトやブラウザが起動してしまい、作業が進みませんよね。
でも心配はいりません。オートコレクト機能は、任意にオンとオフを切り替えることができます。
オートコレクトを解除する方法
それでは、解除するためにオートコレクトダイアログボックスを表示させましょう。
- STEP
オートコレクトダイアログボックスを表示する
- STEP
入力したメールアドレスやURLに自動的にハイパーリンクが設定されないようにする
- STEP
自動修正の解除完了
オートコレクトにリストを追加する
エクセルのオートコレクトは、任意の文字列を[入力中に自動修正する]文字列リストに追加することができます。
- STEP
オートコレクトダイアログボックスを表示させる
- STEP
文字列リストに追加完了
[修正文字列]に『えど』、[修正後の文字列]に『エクセルドクター』が追加されましたね。
オートコレクトダイアログボックスの[OK]を選択し、Excelのオプションダイアログボックスも[OK]を選択して閉じます。
『えど』と入力しエンターを押すと『エクセルドクター』と自動修正されるので確認してみてくださいね。
繰り返し入力する文字列や長い文字列を登録しておくと、入力スピードがあがりとても便利ですよ。
入力ミスをしやすい文字列を登録しておくのも良さそうだね。
Dr.オフィス
似た機能として、ユーザー辞書の『単語の登録』をすることもおすすめです。ぜひ活用してみてください。
くわしくはこちら≫【Windows10】ユーザー辞書に登録するをご確認ください。
【エクセルのオートコレクト】に関するQ&A
Q
エクセルの『オートコレクトのオプション』って、どこにありますか?
A
『Excelのオプション』の中にあります。くわしくはこちら≫エクセルのオートコレクトとは?を確認してください。
Q
エクセルのオートコンプリートとオートコレクトの違いを教えて!
A
簡単に言うと、エクセルのオートコンプリートは、【入力の手助けをする機能】です。オートコレクトは、【入力時のスペルミスを自動で修正する機能】です。
オートコレクトを自己流に設定して便利に使おう!
エクセルのオートコレクトは、初期設定で有効になっているため、理解していないままだと不便に思うことの方が多いかもしれません。
しかし、自分のスタイルに合わせ有効活用できれば、便利な機能の1つになります。
- 入力時に意図しない文字列に変換されるのは、オートコレクト機能がオンになっているから
- エクセルのオートコレクトは必要に応じてオンとオフを切り替えられる
- 繰り返し入力する文字列や長い文字列を登録しておくと便利
入力時の自動修正は、便利な反面、自分の意図しない文字列に勝手に変換され、それを修正する作業手間が増えてしまうと、作業効率が落ちてしまいますね。
しかし、エクセルのオートコレクトを理解し自己流に設定しておけば、有効活用ができます。
入力時の変換がおかしいなと思ったら、エクセルのオートコレクトを、ぜひ参考にしてみてくださいね。
今回、紹介したオートコレクトに似た『オートコンプリート』という機能もあります。
パソコンが入力する文字列を予測して、その予測候補を表示する機能なので、こちらの記事も参考にしてみてください。

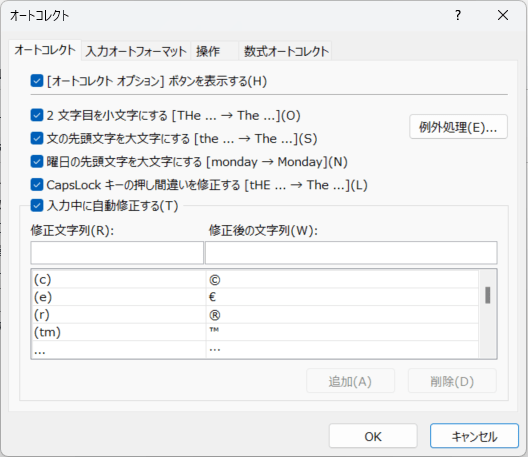
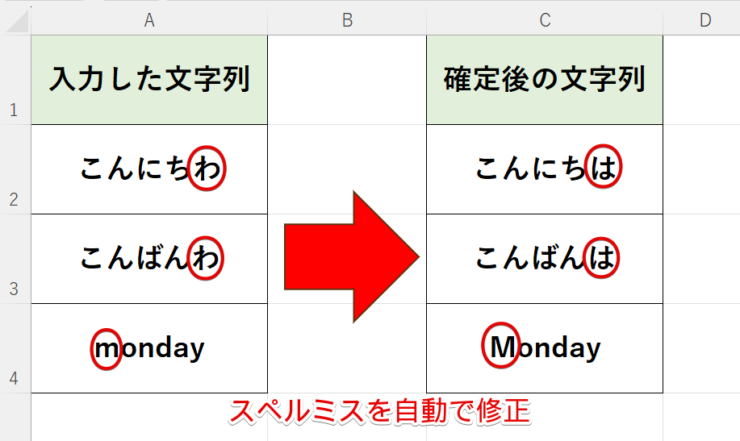
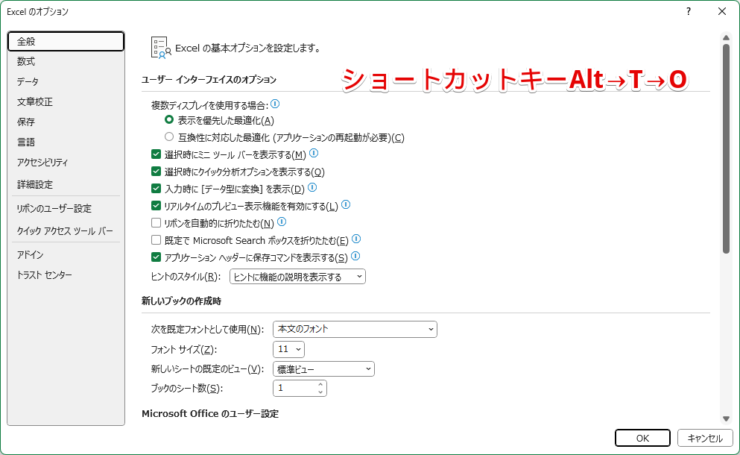
![[文章校正]-[オートコレクトのオプション]を選択](https://excel-doctor.jp/wp-content/uploads/2023/06/auto-correct.4-740x455.png)
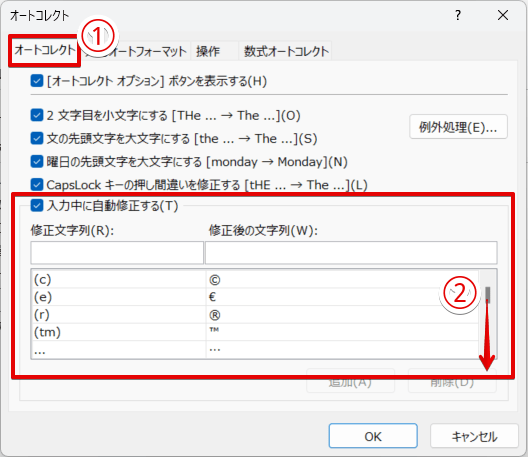
![[修正文字列]と[修正後の文字列]の確認](https://excel-doctor.jp/wp-content/uploads/2023/06/auto-correct.6.png)
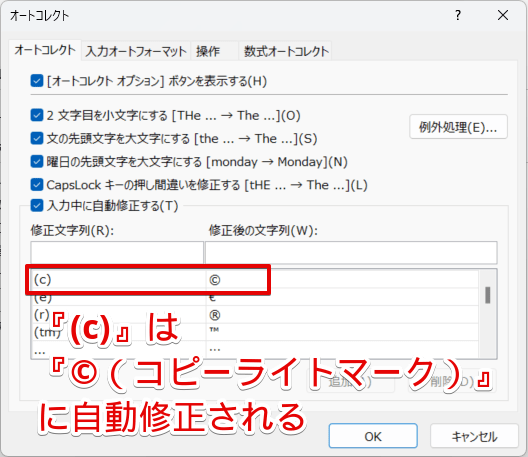
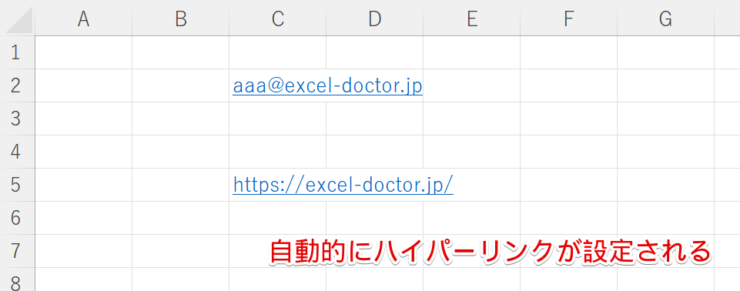
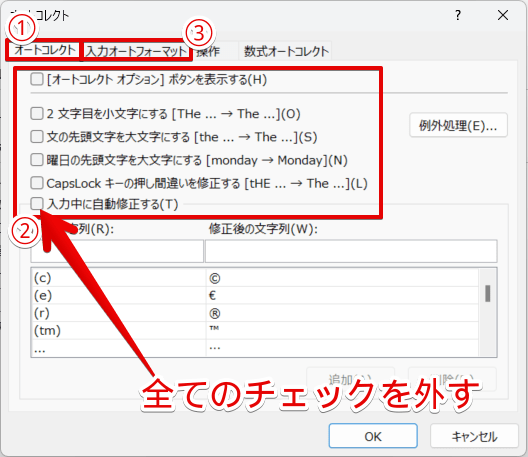
![[入力中に自動で変更する項目]のチェックを外す](https://excel-doctor.jp/wp-content/uploads/2023/06/auto-correct.10.png)
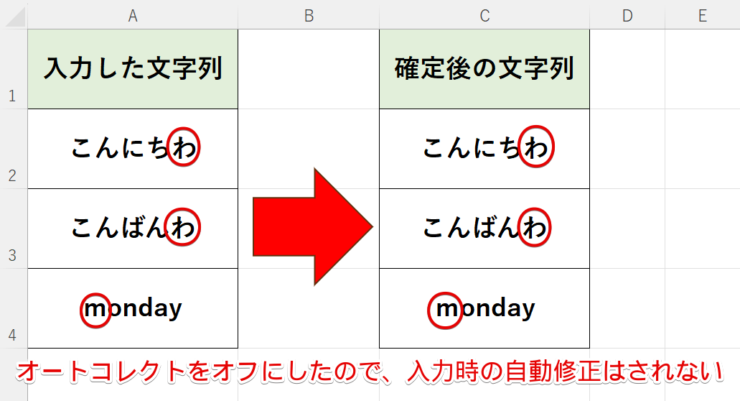
![[入力中に自動修正する]文字列リストに追加](https://excel-doctor.jp/wp-content/uploads/2023/06/auto-correct.12.png)
![追加された[入力中に自動修正する]文字列リストを確認](https://excel-doctor.jp/wp-content/uploads/2023/06/auto-correct.13.png)

