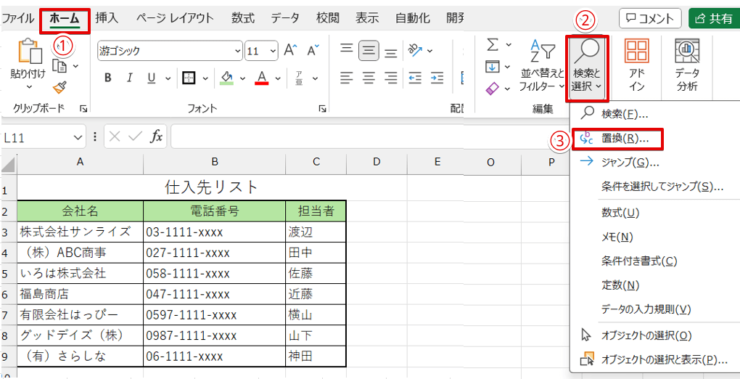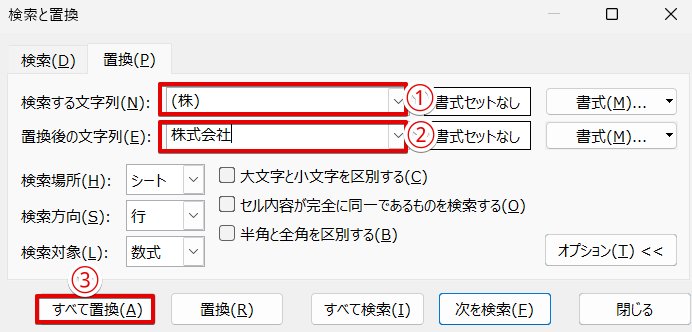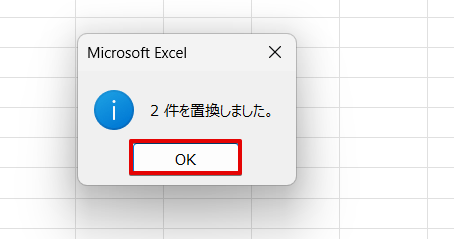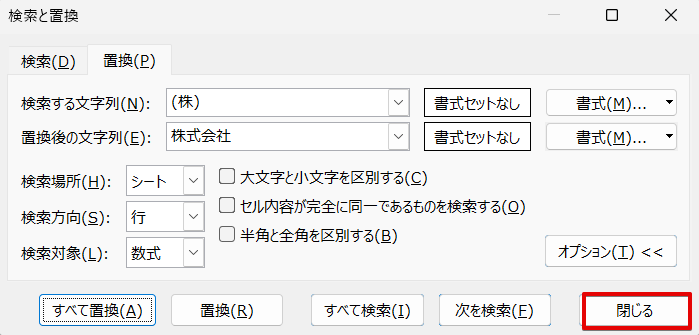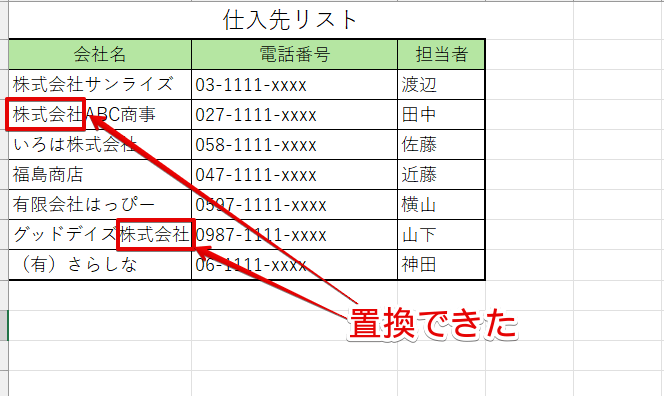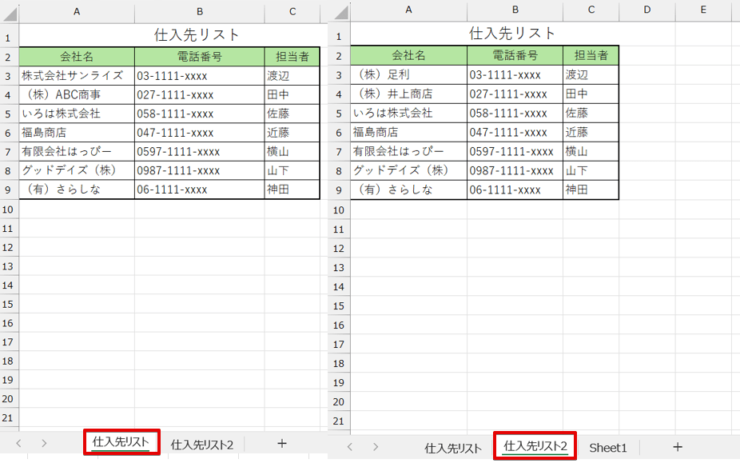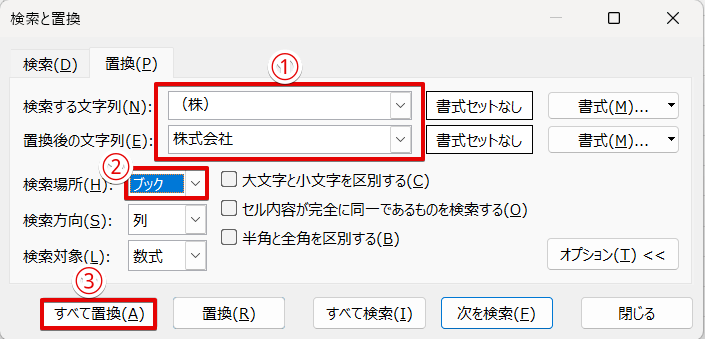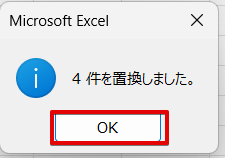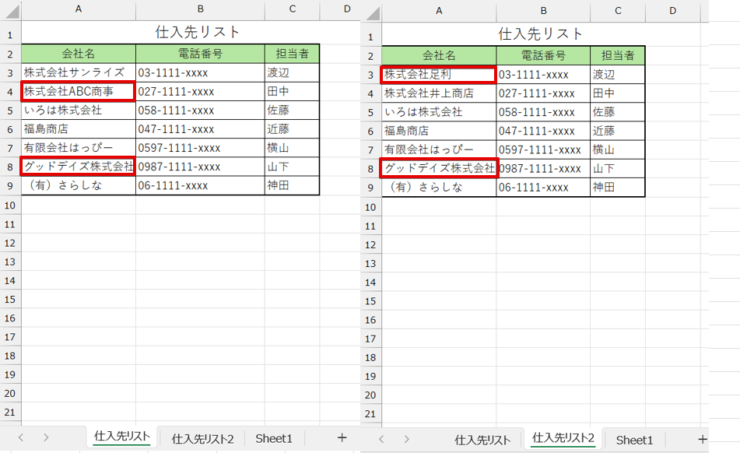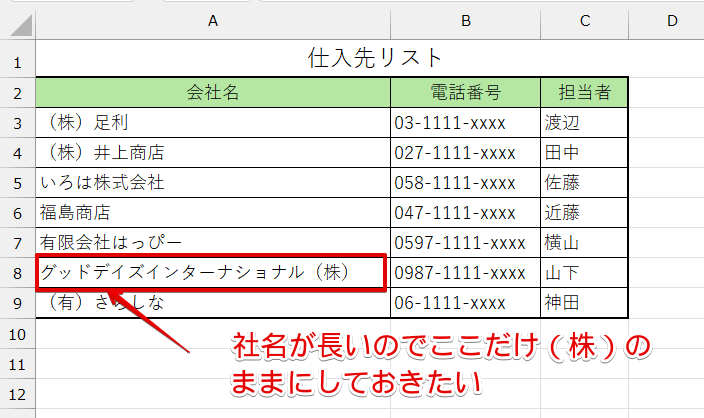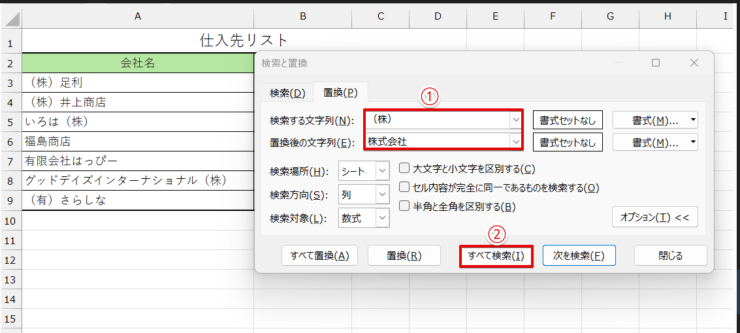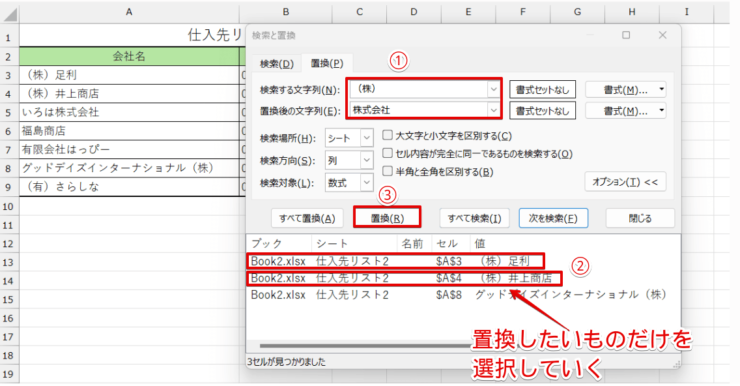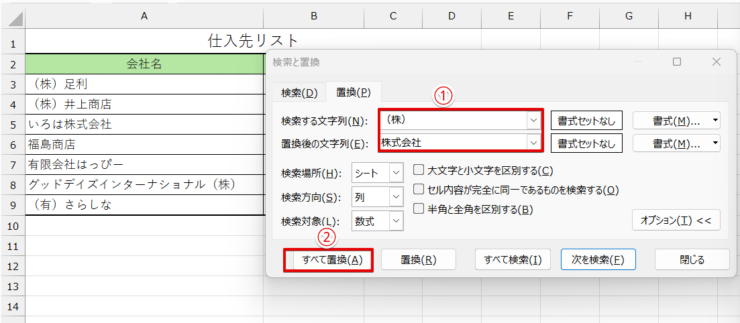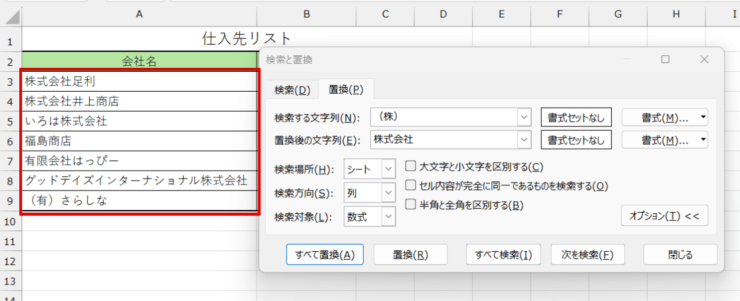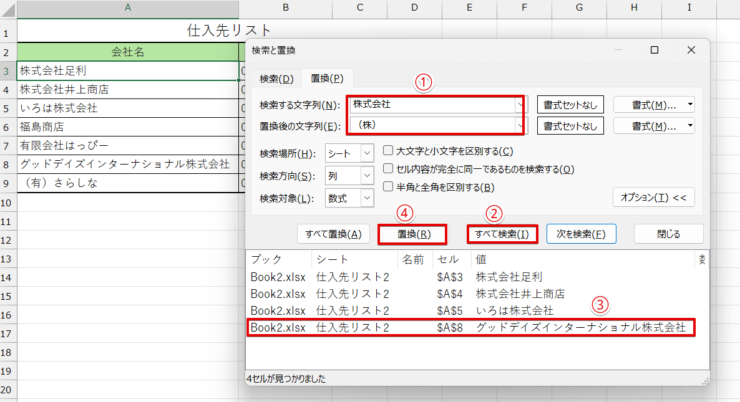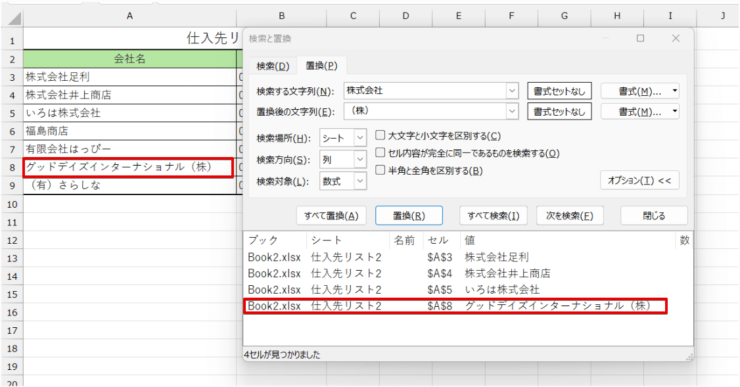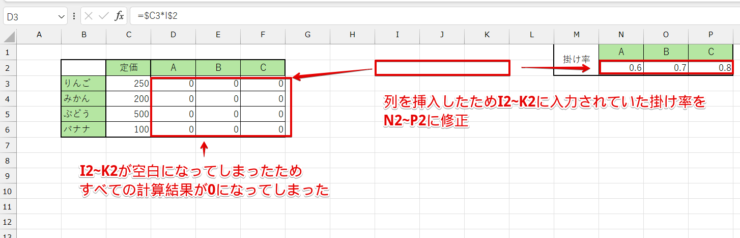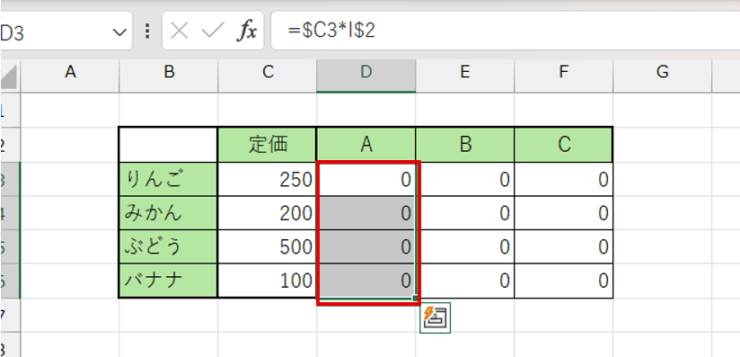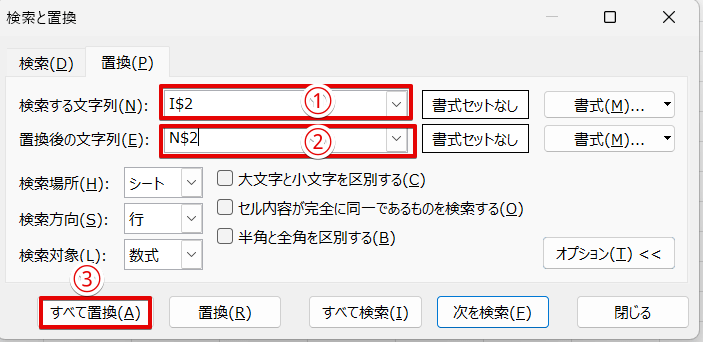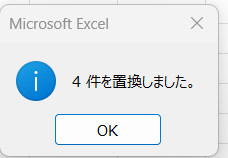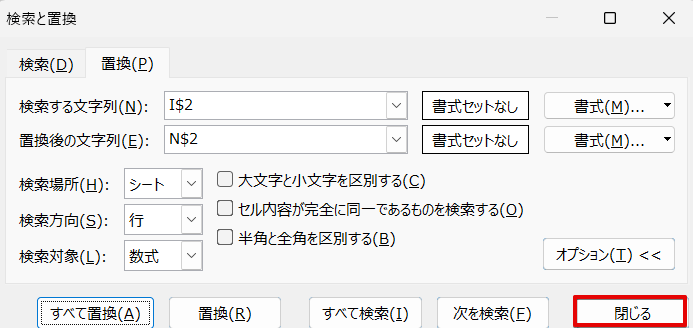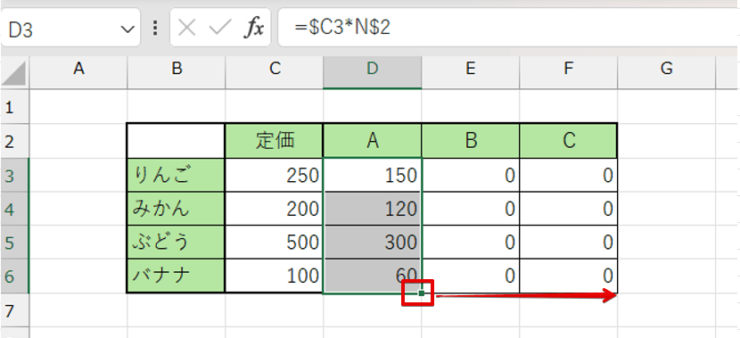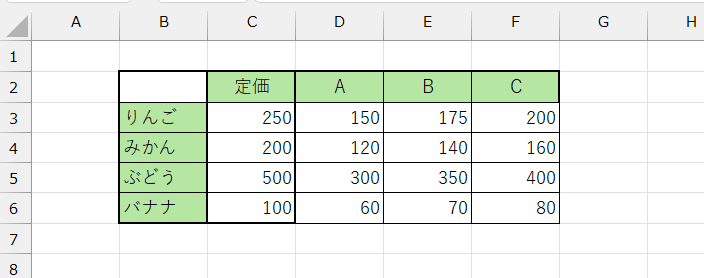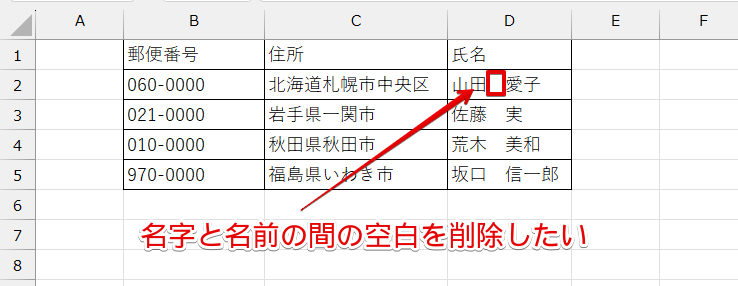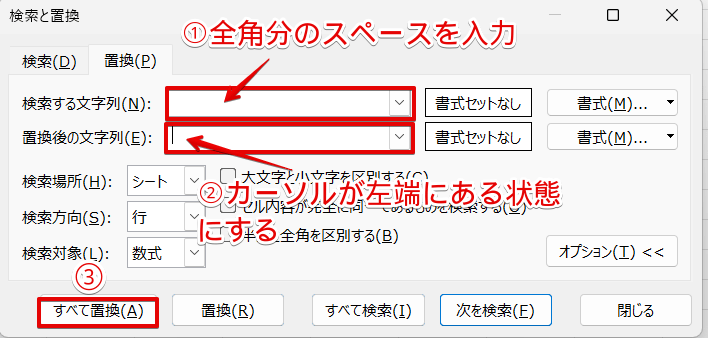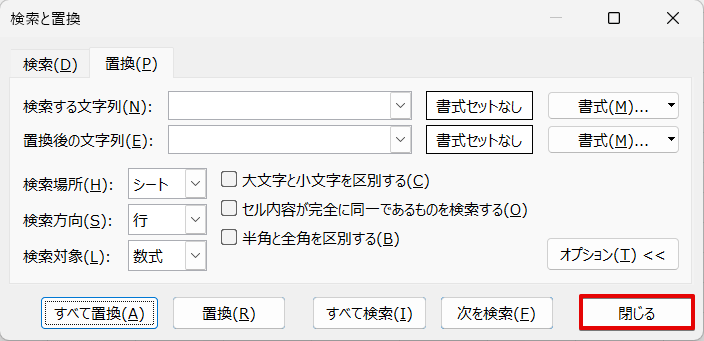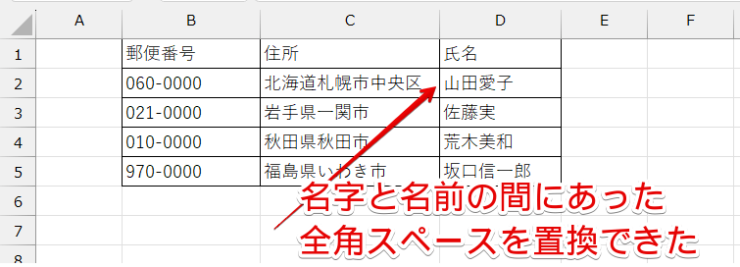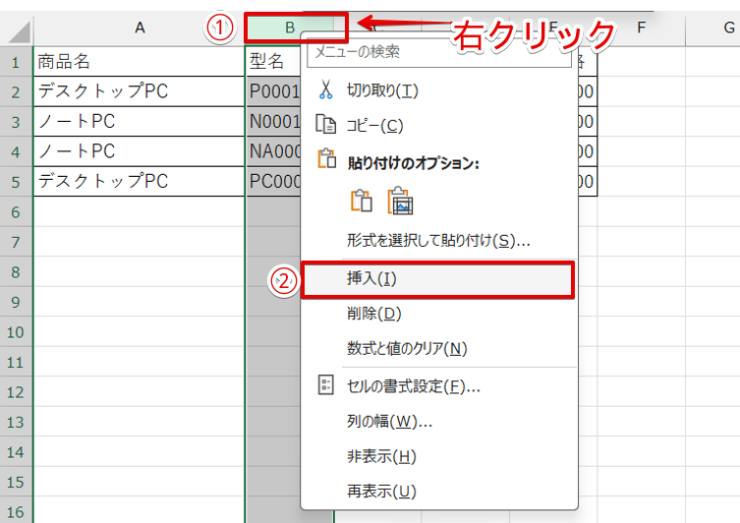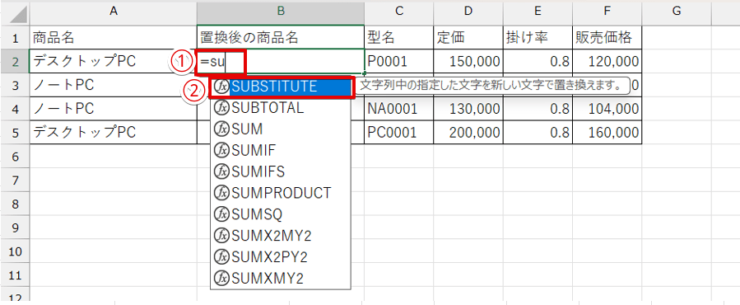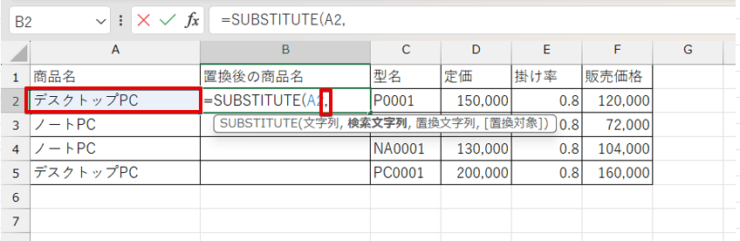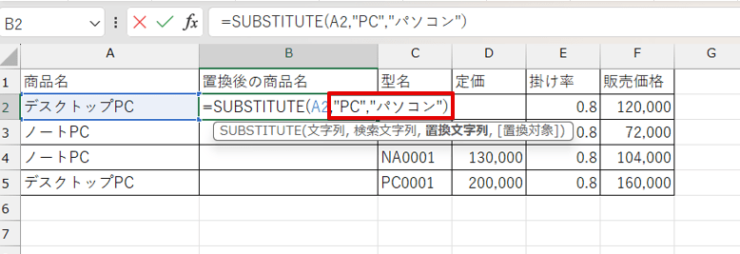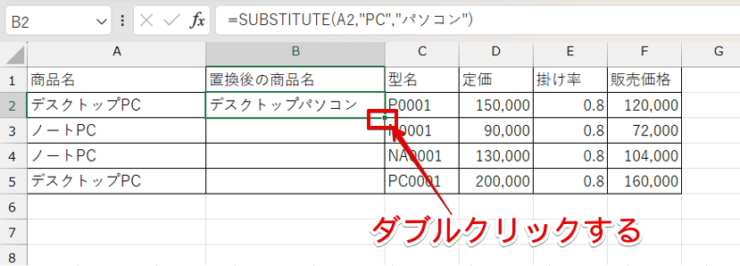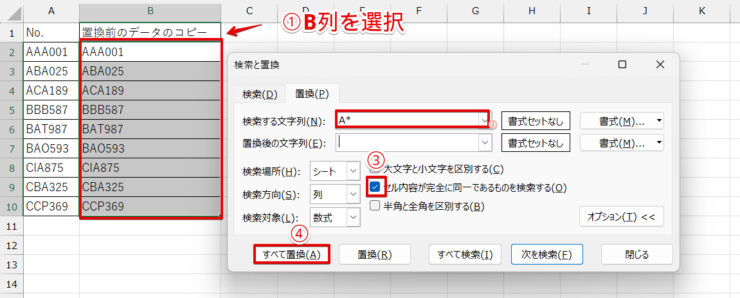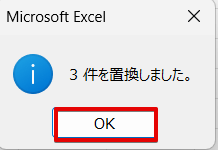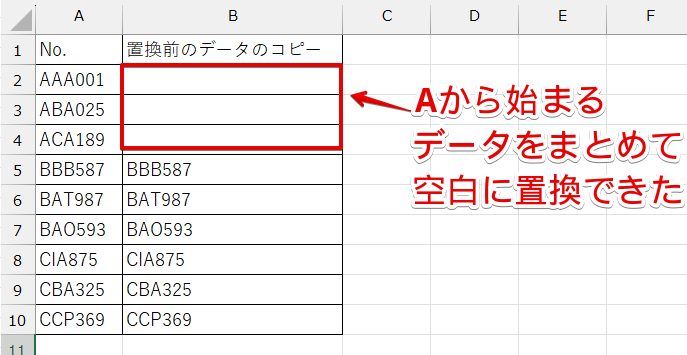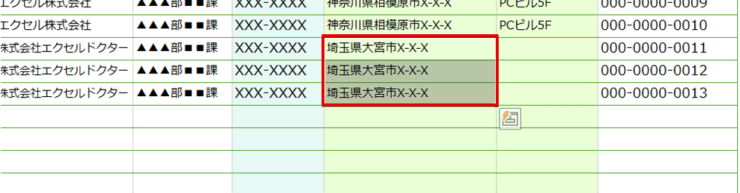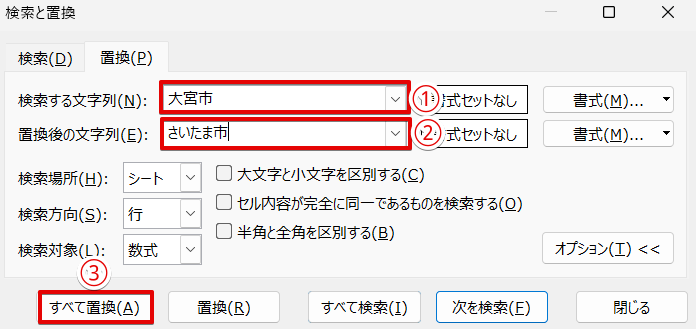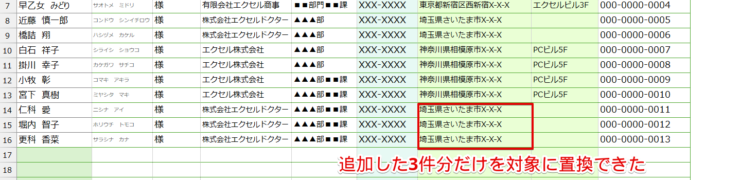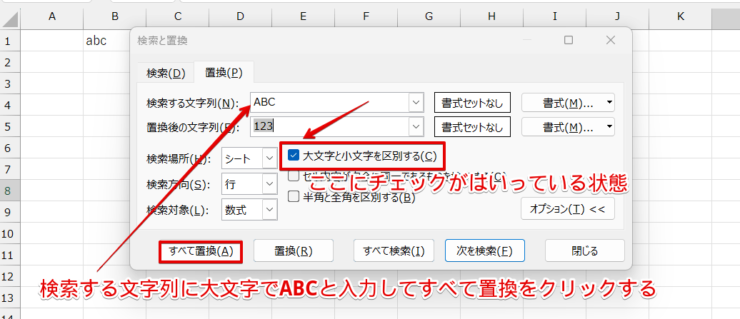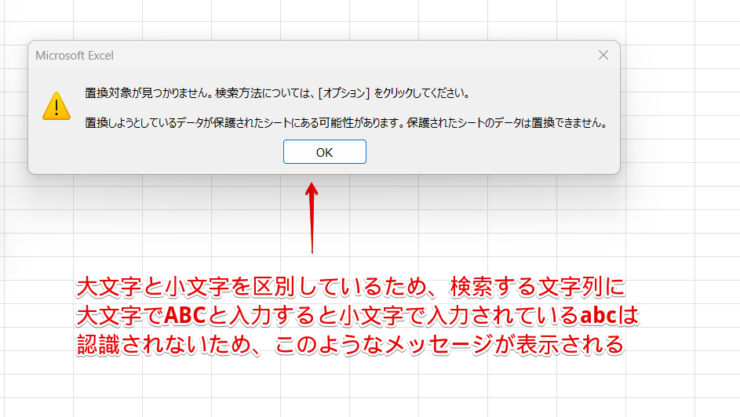エクセル初心者
エクセルで管理していた商品名が変更になったんだけど、エクセルの置換を使ってまとめて修正することはできないのかな?
エクセルの「置換」を活用すれば、大量のデータも1回の操作でまとめて修正することができるよ。

Dr.オフィス
市町村合併などで地名が変更されたり、商品名が変更されたりといったケースが発生すると、エクセルに入力されている大量のデータを修正しなくてはいけなくなるケースがありますね。
変更箇所が数か所であれば1つずつ変更していてもそれほど時間はかかりませんが、修正箇所が多かった場合は時間がかかるだけではなく、修正もれが発生する可能性があります。
エクセルの置換は修正箇所が大量にあったとしても1回の操作ですべての箇所を正しい文字に変換できるため、作業時間を短縮できるだけではなく、修正もれを防ぐことができます。
- 「検索と置換」のダイアログボックスを表示する
- 検索する文字列を入力
- 置換後の文字列を入力
- すべて置換を選択
パソコン教室インストラクタ歴10年の経験を持つ私が、エクセルの置換の機能についてわかりやすく解説していくよ。

Dr.オフィス
エクセルの置換は、「検索する文字列」に入力した文字を「置換後の文字列」に入力した文字にすべて置換することもできますが、必要な部分だけを選択して置換することも可能です。
この記事では、エクセルの置換の基本的な使い方から応用的な使い方まで紹介していますので、ぜひ参考にしてみてください。
※本記事は『OS:Windows11』画像は『Excelのバージョン:Microsoft365』を使用しています。
目次
エクセルの置換を使えば大量のデータも一発変換!
エクセルの置換(ちかん)とは、入力されているデータの中から指定した文字を検索して、変更したい文字に換える機能です。
シート内の置換はもちろんですが、複数のシートがあるエクセルのデータもブック全体を置換することができるので、置換の操作をマスターすれば大量のデータも一瞬で修正ができるようになります。
文字列を置換する
置換を使ったデータの修正は、「検索と置換」のダイアログボックスを使います。
この手順は、エクセルの「置換」の基本的な使い方になるので、しっかりマスターしておこう。

Dr.オフィス
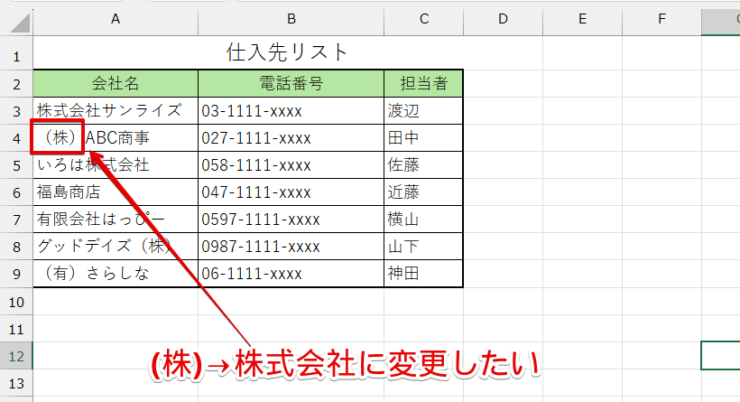
社名の欄を見てみると、「(株)」と入力されている会社と「株式会社」と入力されている会社が混在していますね。
この表のように「(株)」と「株式会社」が混在していたとしても、「(株)」と入力されている文字だけを置換することができます。
この表を使って、置換の操作手順を解説していきます。
- STEP
ホームタブの「検索と選択」から「置換」を選択
- STEP
検索する文字列と置換後の文字列を入力
- STEP
置換された件数が表示されたらOKをクリック
- STEP
検索と置換のダイアログボックスを閉じる
- STEP
(株)の文字が株式会社に置換された
複数のシートにある文字列を置換する

エクセル初心者
複数のシートがあるデータの場合は、シートごとに置換していかないとだめなの?
複数のシートがある場合は、検索する場所を「シート」から「ブック」に変更すればまとめて置換できるよ。

Dr.オフィス
エクセルでは、シートごとに月別、担当者別、地域別などに分けてデータを入力するケースも多いですね。
複数シートがあるデータも、検索場所をシートからブックに変更するとすべてのシートをまとめて置換することができます。
- STEP
任意のシートを選択した状態でデータを開く
- STEP
検索と置換のダイアログボックスを表示する
- STEP
検索場所を「シート」から「ブック」に変更する
- STEP
置換された件数が表示される
- STEP
ブック全体を置換できた
該当する箇所を確認しながら置換する

エクセル初心者
入力されている文字は同じなんだけど、置換したい箇所と置換したくない箇所が混在している場合はどうすればいいの?
そういう場合は、検索と置換の両方の機能を使う方法が便利だよ。

Dr.オフィス
例えば、このデータのように社名の長い会社は株式会社に置換したくないといった場合は、検索をしてから置換していく方法が便利です。
- STEP
置換と検索のダイアログボックスを表示
- STEP
対象のデータを検索する
- STEP
置換したいデータを選択して1つずつ置換する
検索された結果を確認しながら置換を選択する - 検索する文字列と置換後の文字列が正しく入力されていることを確認
- 置換したいものだけを選択する
- 置換を選択
検索結果が複数あり、特定のデータだけを置換したい場合は置換したいデータを選択してから「置換」をクリックします。
②の部分で特定のデータを選択せずに置換をクリックすると先頭のデータが置換されたあとに、次のデータが選択された状態になります。
置換したくないデータが間にある場合は、置換したいデータが選択されている状態になっていることを確認してから「置換」をクリックするようにしてください。
- STEP
残したいデータ以外のものを置換することができた
今回のようにそのままにしておきたいデータが少ない場合は、すべて置換してから残しておきたいデータだけをもう一度置換する方法がおすすめだよ。

Dr.オフィス
- STEP
すべてのデータを株式会社に置換する
- STEP
すべてのデータが株式会社に置換された
- STEP
(株)のままにしておきたいデータを再度置換する
Ctrl+Hを使って検索と置換のダイアログボックスを表示させておきます。
- 検索する文字列に「株式会社」、置換する文字列に「(株)」と入力
- すべて検索を選択
- 置換したいデータを選択
- 置換を選択
- STEP
置換したくない箇所を元に戻すことができた
残したいデータが少ない場合は、一度すべて置換してから残したいデータを置換しなおす方法を試してみてください。
数式を置換する

エクセル初心者
セル参照で計算式を挿入していたんだけど、データを追加してセル位置が変わったらすべての計算結果が表示されなくなっちゃったの。
こういう場合も、置換で修正できる?
検索する文字列に「元のセル番号」、置換する文字列に「新しく参照したいセル番号」を入力すると数式を置換することができるよ。

Dr.オフィス
エクセルは列や行を簡単に追加することができますが、セル参照で計算式を入力していた場合、列や行を追加したことで参照していたセルの位置が変わってしまうことがあります。
D3のセルには「=$C3*I$2」という計算式が挿入されていますが、列を挿入したことでセル参照していた「I2~K2」が空白になってしまったため、計算結果が「0」と表示されてしまっています。
このようなときも、置換を使えば簡単に計算式を修正することができます。
- STEP
計算式を変更したい範囲を選択する
- STEP
セル番号を置換する
- STEP
置換された件数が表示される
- STEP
検索と置換のダイアログボックスを閉じる
- STEP
オートフィルハンドルで計算式をコピーする
- STEP
すべての計算結果が表示された
今回は、複合参照を使った計算式を置換する方法を紹介しています。
「計算式についている$って何?」、「どうやって使えばいいの?」という方は、≫エクセルの【参照】を徹底解説!便利な使い方や困ったことも解決!の記事で$の意味や使い方を詳しく解説していますので、こちらの記事を参考にしてみてください。
空白を置換する
例えば、名字と名前の間に全角スペースが入力されている空白を削除したいときも、置換を使えば一発ですべての空白が削除できます。
- STEP
空白を削除したい範囲を選択する
- STEP
検索と置換のダイアログボックスで空白を置換する
- STEP
置換された件数が表示される
- STEP
検索と置換のダイアログボックスを閉じる
- STEP
空白が置換されてスペースがなくなった
置換を使って改行をまとめて挿入・削除する
データを作成したあとに、住所が記入されている列に改行を挿入して2行にしたい、または改行を削除して2行に表示されているデータを1行に変更したいというケースがありますよね。
修正したいデータの数が少ない場合は手作業で修正してもそれほど時間はかかりませんが、データ量が多い場合は時間がかかるだけではなく修正漏れにつながる可能性があります。
エクセルの置換を使えば、改行をまとめて挿入したり削除したりすることができます。
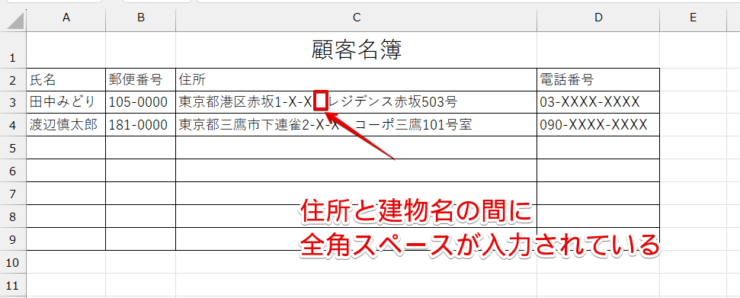
住所などを入力する場合、住所と建物名の間に全角または半角スペースを入れて入力することが多いですね。
置換を使って改行をまとめて操作するときは、この空白のスペースと改行コードを利用します。
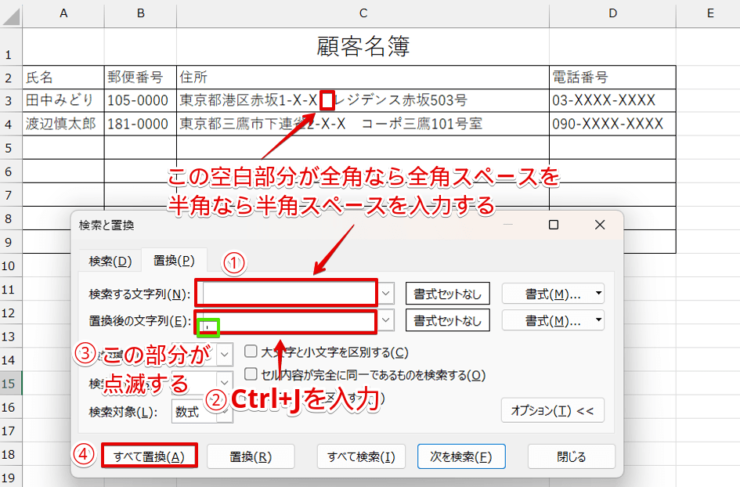
検索と置換のダイアログボックスを表示します。
- 検索する文字列に住所と建物名のスペースが全角なら全角スペースを半角なら半角スペースを入力
- 置換後の文字列にCtrl+Jを入力
- 改行コードを入力すると緑の枠の部分が点滅する
- すべて置換を選択
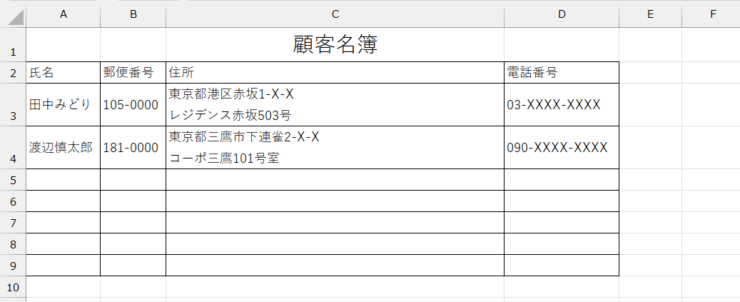
改行をまとめて挿入することができました。
改行をまとめて挿入する方法、削除する方法は、こちら≫エクセルの改行を置換を使ってまとめて操作する方法をわかりやすく解説!で詳しく解説しています。
関数を使って別の文字に置換する

エクセル初心者
CSVで出力したデータをエクセルに挿入して使っているんだけど、データを追加するたびに置換で修正しなくちゃいけないんだよね。
もっと簡単に修正する方法ってないのかな?
そんなときは、関数を使った置換が便利だよ。

Dr.オフィス
日常的に「他のソフトで入力されたデータをCSVで出力してエクセルに挿入する」といった使い方をしている場合、データが追加されるたびにデータを修正する必要があります。
このようなときは、エクセルの置換ではなく、関数を使って文字を置換してみましょう。
文字を置換するSUBSTUTUTE関数を挿入しておけば、追加されたデータに計算式をコピーするだけでOKです。
- STEP
SUBSTITUTE関数を入力する列を挿入する
SUBSTITUTE関数を挿入する列を追加する - B列の上で右クリック
- 挿入を選択
- STEP
SUBSTITUTE関数を挿入
SUBSTITUTE関数を挿入 関数を挿入する「B2」を選択しておきましょう。
- 「=su」と入力
- 「SUBTITUTE」をダブルクリック
- STEP
検索する元の文字列が入力されているセル(A2)をクリックする
置換したい文字が入力されているセルをクリック 置換したい文字が入力されているA2をクリックして、「,」を入力します。
- STEP
関数の続きを入力
関数の続きを入力 関数の続きを入力します。
「"PC","パソコン")」と入力して、Enterで確定します。
- STEP
計算式をコピーする
計算式をコピーする 赤枠の部分をダブルクリックして、計算式をコピーしたら完成です。
≫エクセルで置換できる関数は?SUBSTITUTE関数を使って特定の文字を別の文字に置き換えよう!では、複数の文字を一度に置換する方法も紹介していますので、こちらの記事も併せてご覧ください。
エクセルの置換でワイルドカードを活用してみよう

エクセル初心者
文字の置換にワイルドカードを使うと便利だって聞いたんだけど、ワイルドカードって何?
ワイルドカードは、「あいまい検索」をしたいときに特殊な記号なことだよ。

Dr.オフィス
例えば、「赤」と入力して検索すると、「赤」の文字が入力されている箇所を探すことができますね。
これは、完全一致と呼ばれている検索方法です。
「あいまい検索」をすると、完全に一致したものだけではなく「赤色」や「赤い服」など「赤」に似ている言葉をまとめて探し出すことができます。
例えば、1文字だけ異なるデータが大量にあっても、ワイルドカードを使えばまとめて置換できるのでぜひマスターしてみてください。
ワイルドカードを使って、「AAA001」、「ABA025」「ACA189」を削除してみます。
- STEP
検索する文字列にワイルドカードを使って文字を入力する
ワイルドカードを使って検索する文字列を入力 置換をする前に、元データをB列にコピーしておきましょう。
- B列を選択
- 検索する文字列に「A*」と入力
- 「セル内容が完全に同一であるものを検索する」にチェックを入れる
- すべて置換を選択
- STEP
置換件数の確認画面をOKする
置換件数の確認画面 この画面が表示されたら、OKをクリックします。
- STEP
似ている言葉をまとめて置換できた
Aから始まるデータをまとめて置換できた Aから始まるデータをまとめて置換することができました。
≫エクセルの置換でワイルドカードを使ってみよう!では、アスタリスク以外のワイルドカードを使った置換の方法も紹介しています。
ワイルドカードの意味や使い方をもっと知りたい場合は、≫ワイルドカードの記号の意味と使い方で詳しく紹介していますので、こちらの記事も参考にしてみてください。
エクセルの置換で範囲指定を活用した便利な使い方【応用編】
エクセルですでに入力されている大量のデータをまとめて修正したいときは、エクセルの置換でシートまたはブック全体を対象に置換したほうが修正する時間を短縮できます。
ですが、「追加したデータだけを置換したい」、「特定の範囲だけを置換したい」という場合は、範囲指定したあとに置換する方法が便利です。
- STEP
置換したい範囲を選択
置換したい範囲を選択 置換したい範囲を選択します。
- STEP
置換のダイアログボックスを表示して条件を検索
置換条件を入力 Ctrl+Hをクリックして、置換のダイアログボックスを表示させましょう。
- 検索する文字列に「大宮市」と入力
- 置換後の文字列に「さいたま市」と入力
- 「すべて置換」を選択
すべて置換をクリックしたあとに置換された件数が表示されるので、OKをクリックします。
- STEP
範囲指定した部分だけを置換することができた
選択した部分だけが置換された 選択した部分だけを対象に置換することができました。
範囲選択をしたあとに置換すると、選択した範囲を修正するだけではなく、空白のセルに同じ文字をまとめて入力したいときや、特定の文字の書式を変更したいときも使うことができます。
≫エクセルの置換で範囲指定して文字の修正以外にも活用してみよう!では、ほかにもエクセルの置換を使った便利技を紹介していますのでこちらの記事もぜひご覧ください。
【エクセル】置換できない理由は何?原因と対処法を徹底解説!

エクセル初心者
画面では文字が確認できるのに「検索対象が見つかりません」っていうメッセージが表示されて置換できないんだけど、こういうときはどうしたらいいの?
エクセルで置換できない原因は1つじゃないから、入力されているデータをしっかり確認してみよう。

Dr.オフィス
置換がうまくできないときは、以下のようなことが原因になっていることがあります。
- 検索と置換のダイアログボックスにある「大文字と小文字を区別する」にチェックが入っているのに小文字のデータを大文字で検索している
- ユーザー定義で単位を表示しているのに、検索する文字列に単位を入力してしまっている
- フィルターをかけた状態で置換している
「検索と置換」のダイアログボックスは、設定を変更していなければ「大文字と小文字を区別する」にチェックが入っていない状態で表示されますが、パソコンを操作している途中で自分でも気が付かないうちにこの部分にチェックが入ってしまうことがあります。
画面は小文字で「abc」と入力されていますが、この部分にチェックが入っている状態で検索する文字列に大文字で「ABC」と入力して、「すべて置換する」をクリックしてみます。
「大文字と小文字を区別する」にチェックが入っていると、小文字のabcと大文字のABCは別のものであると認識されるため、このようなメッセージが表示されてしまいます。
≫【エクセル】置換できない理由はなに?原因と対処法を徹底解説!では、大文字と小文字の区別以外で置換ができない原因や対処法を紹介していますので参考にしてみてください。
エクセル便利技!置換のショートカット
検索と置換のダイアログボックスは、Ctrl+Hのショートカットキーを使うと素早く表示することができます。

エクセル初心者
Ctrl+Hってキーボードのどこを押したらいいの?
≫置換のダイアログボックスを表示する「Ctrl+H」では、キーボードの画像を使ってショートカットキーの使い方を詳しく解説しています。
「ショートカットキーを使いたいけれど、どのキーを押したらいいかわからない」という方は、こちらの記事をご覧ください。
エクセルの置換に関するQ&A
Q
エクセルで文字列を置換する方法は?
A
本文の≫文字列を置換するでエクセルの文字列を置換する手順を詳しく解説していますので、参考にしてみてください。
Q
エクセルで置換ボタンはどこにあるの?
A
Q
エクセルで数式を一括で置き換える方法はある?
A
検索する文字列に修正したいセル番号、置換後の文字列に正しいセル番号を入力して置換すると一括で計算式を変更することができます。
計算式の置換の例として、≫数式を置換するで複合参照を使った計算式を置換する方法を紹介していますので参考にしてみてください。
エクセルの置換を覚えて効率的にデータを修正しよう
市町村合併で地名が変更されたり、商品名が変更されたりすると、大量のデータを修正しなければいけなくなることがあります。
入力されているデータが少ない場合は1つずつ探して修正することもできますが、修正箇所が多い場合は時間がかかるだけではなく、修正もれが発生する可能性もあります。
エクセルの置換は、大量のデータも一発で変換することができるのでぜひ活用してみてください。
最後に、エクセルの置換を使って文字列を修正する方法をおさらいしておきましょう。
- 「検索と置換」のダイアログボックスを表示する
- 検索する文字列に「変更したい文字」を入力
- 置換後の文字列に「変更後の文字」を入力
- すべて置換をクリックする
覚えてしまえばそれほど難しい操作ではないので、置換の機能をマスターして効率的にデータの修正を行ってみてくださいね。