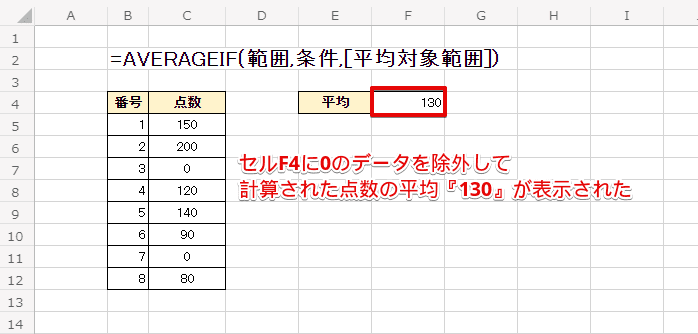エクセル初心者
エクセルで平均を出すのに、条件を指定することはできるのかな?
エクセルには平均と条件をまとめて設定できる関数があるよ。便利だから、これから解説するね。

Dr.オフィス
今回は、エクセルの平均と条件をまとめて設定する方法について解説します。
エクセルで単純に『ここからここまでの平均を求めたい』という場合は、AVERAGE関数を使うと便利です。
- 0のデータを除く平均を出したい
- 種類別に平均を出したい
このような場合は、条件を指定することができたらもっと便利になります。
エクセルでは、平均と条件をまとめて設定できる関数があります。
IF関数とAVERAGE関数を個別に組合せる方法よりも簡単に設定できますよ。
- AVERAGEIF関数を使う
- AVERAGEIF関数の書式
=AVERAGEIF(範囲,条件,[平均対象範囲])
※[平均対象範囲]を省略すると[範囲]で指定したセルが[平均対象範囲]となる
また、[平均対象範囲]を指定した場合と、省略した場合の使用例も紹介します。
エクセルの平均を求める基本と応用については、こちら≫エクセルの平均を求める方法は1つではない?基本から応用まで徹底解説!!で詳しく解説しています。
ぜひ参考にしてみてください。
次項より、条件に合った平均の求め方ついて、詳しく解説します。
※本記事は『OS:Windows10』画像は『Excelのバージョン:Office365』を使用しています。
目次
エクセルで条件に合った平均を求めるには
エクセルで条件に合った平均を求めるには、AVERAGEIF関数を使います。
AVERAGEIF関数の書式は、[=AVERAGEIF(範囲,条件,[平均対象範囲])]ですが、[平均対象範囲]を指定する場合と、省略する場合で使い方が変わってきます。
そこで、条件に合った平均を求める方法を下記の順番で解説します。
- 条件に合った平均を求めるAVERAGEIF関数で[平均対象範囲]を指定
- 条件に合った平均を求めるAVERAGEIF関数で[平均対象範囲]を省略
上記の違いを理解して、条件に合った平均を出してみましょう。
【エクセル】条件に合った平均を求めるAVERAGEIF関数その1
下記の表を使って分類が『酒』になっている金額の平均を出してみましょう。
この場合は、[平均対象範囲]を省略せずに指定することになります。
↑条件に合った平均を求めるAVERAGEIF関数で指定する[条件]は、あらかじめセルH4に『酒』と入力しておきます。
それでは、セルH5に条件に合った平均を求める数式を入力しましょう。
- セルH5を選択し[=AVERAGEIF(]を入力
- 画面に『=AVERAGEIF(範囲,条件,[平均対象範囲])』が表示される
↑画面に『=AVERAGEIF(範囲,条件,[平均対象範囲])』と表示されたら、セルH5の数式が[=AVERAGEIF(C5:C12,H4,E5:E12)]となるように設定しましょう。
- セルC5:C12を選択
- [,(カンマ)]を入力
- セルH4を選択
- [,(カンマ)]を入力
- セルE5:E12を選択
↑最後にEnterキーで確定します。
セルH5に分類が『酒』になっている金額の平均が計算され『750』と表示されましたね。
今回はセルの選択で[条件]を指定しましたが、直接『酒』を入力する場合は下記の通りになります。
=AVERAGEIF(C5:C12,”酒”,E5:E12)
↑また、条件を入力しているセルに[データの入力規則]を設定しておくと、プルダウンリストから素早く条件を変更でき、平均の結果も連動して反映されるので便利ですよ。
[条件]に文字列や数式を入力する場合は、『”』で囲むことを忘れないようにしようね。

Dr.オフィス
【エクセル】条件に合った平均を求めるAVERAGEIF関数その2
次に下記の表を使って、金額が450円以上の平均を出してみましょう。
この場合は、[平均対象範囲]を省略することになります。
↑それでは、セルH4に条件に合った平均を求める数式を入力しましょう。
- セルH4を選択し[=AVERAGEIF(]を入力
- 画面に『=AVERAGEIF(範囲,条件,[平均対象範囲])』が表示される
![数式が[=AVERAGEIF(E5:E12,">=450")]となるように設定](https://excel-doctor.jp/wp-content/uploads/mean-conditions-6-1.png)
↑画面に『=AVERAGEIF(範囲,条件,[平均対象範囲])』と表示されたら、セルH4の数式が[=AVERAGEIF(E5:E12,”>=450″)]となるように設定しましょう。
- セルE5:E12を選択
- [,(カンマ)]を入力
- [“>=450”]を入力
↑最後にEnterキーで確定します。
セルH4に金額が450円以上の平均が計算され『700』と表示されましたね。
このように、条件に合った平均を簡単に求めることができます。
今回のように条件が1つの場合はAVERAGEIF関数を使用するけど、条件が複数の場合はAVERAGEIFS関数を使用すると設定できるよ。参考までにね!!

Dr.オフィス
次項では、0のデータを除く平均を求める方法について解説します。
エクセルで0のデータを除く平均を求めるには
AVERAGEIF関数は、『0のデータを除外する』を条件に指定することができます。
下記の表をもとに『0のデータを除外』して平均を求めてみましょう。
↑それではセルF4に、0のデータを除く平均を求める数式を入力しましょう。
- セルF4を選択し[=AVERAGEIF(]を入力
- 画面に『=AVERAGEIF(範囲,条件,[平均対象範囲])』が表示される
![数式が[=AVERAGEIF(C5:C12,"0")]となるように設定](https://excel-doctor.jp/wp-content/uploads/mean-conditions-9-1.png)
↑画面に『=AVERAGEIF(範囲,条件,[平均対象範囲])』と表示されたら、セルF4の数式が[=AVERAGEIF(C5:C12,”<>0″)]となるように設定しましょう。
数式の[“<>0”]が0のデータを除くという意味になります。
- セルC5:C12を選択
- [,(カンマ)]を入力
- [“<>0”]を入力
↑最後にEnterキーで確定します。
セルF4に0のデータを除外して計算された点数の平均『130』が表示されましたね。
↑また、0のデータを除外しない場合の平均は、ステータスバーで確認できるので参考にしてみてください。
一覧から『0』を除外するのに、手動で削除する手間が省けてとても便利だね。

Dr.オフィス
エクセルで条件を指定してさまざまな視点から平均を求めよう!!
エクセルで条件に合った平均を求めるのは簡単でしたね。
AVERAGEIF関数を使うと、色々な条件に合う平均を求めることができます。
これまでは平均と条件の関数を個別に設定していたところが、1つの関数でまとめることができ、作業の手間も省けますね。
また、『0を除く』という手作業が必要に思えることも、条件に指定することができるのでとても便利です。
このように、その時々でさまざまな条件に合った平均を簡単に求めることができますので、ぜひ参考にしてみてくださいね。
エクセルの平均を求める基本と応用については、こちら≫エクセルの平均を求める方法は1つではない?基本から応用まで徹底解説!!で詳しく解説しています。
ぜひ参考にしてみてください。


![セルH5に[=AVERAGEIF(]を入力](https://excel-doctor.jp/wp-content/uploads/mean-conditions-1.png)
![数式が[=AVERAGEIF(C5:C12,H4,E5:E12)]となるように設定](https://excel-doctor.jp/wp-content/uploads/mean-conditions-2-1.png)
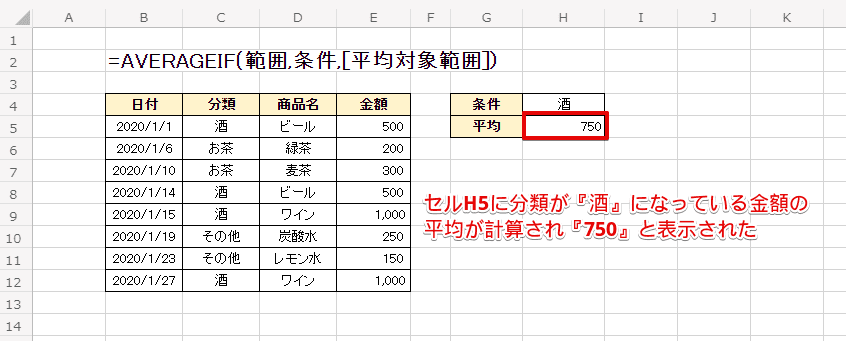
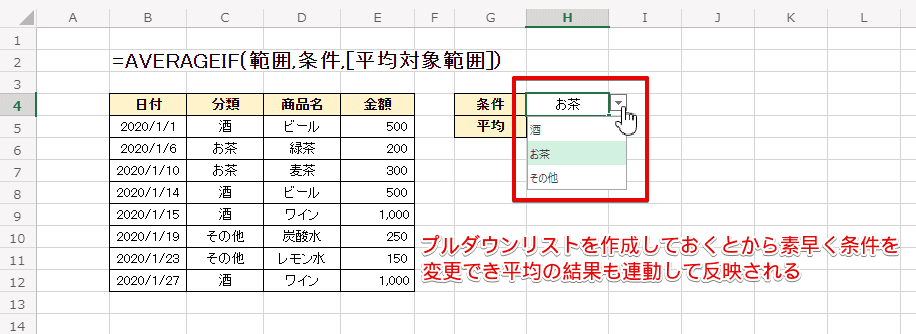
![セルH4に[=AVERAGEIF(]を入力](https://excel-doctor.jp/wp-content/uploads/mean-conditions-5.png)

![セルF4に[=AVERAGEIF(]を入力](https://excel-doctor.jp/wp-content/uploads/mean-conditions-8.png)