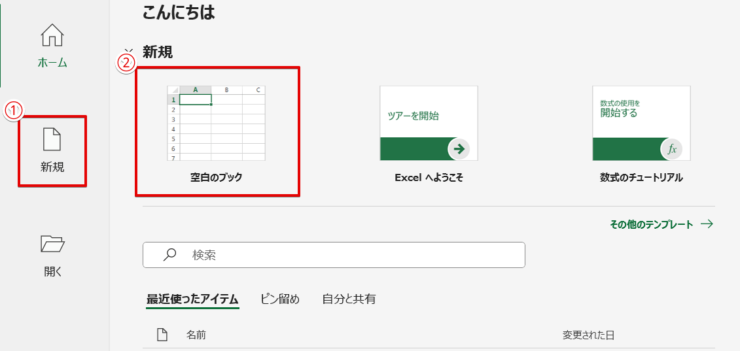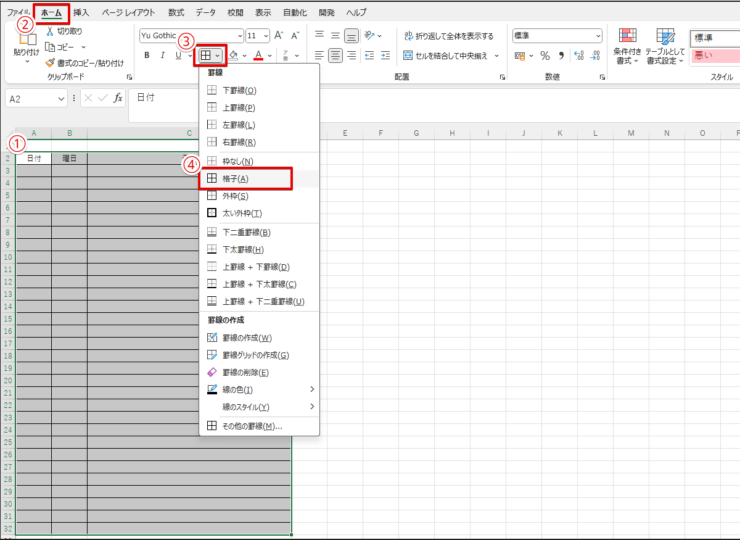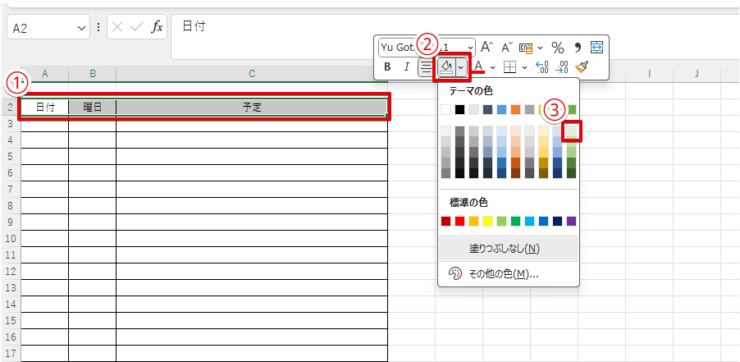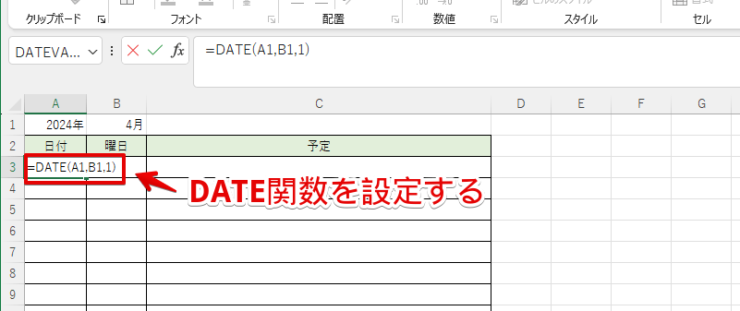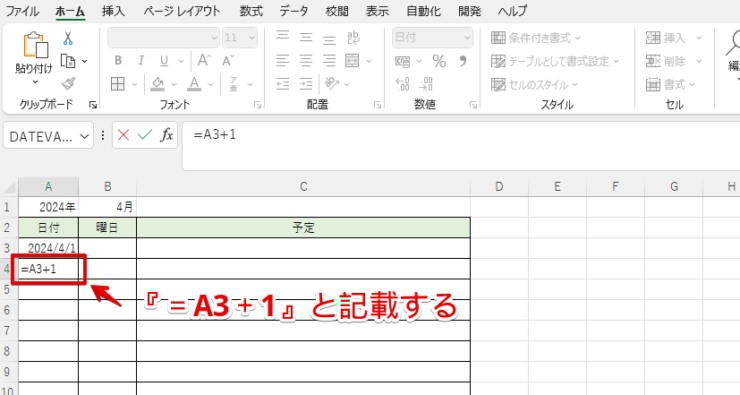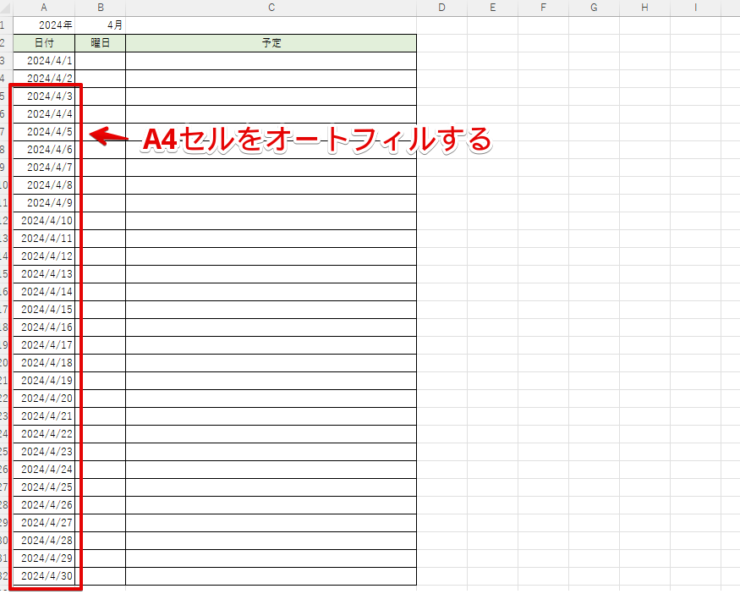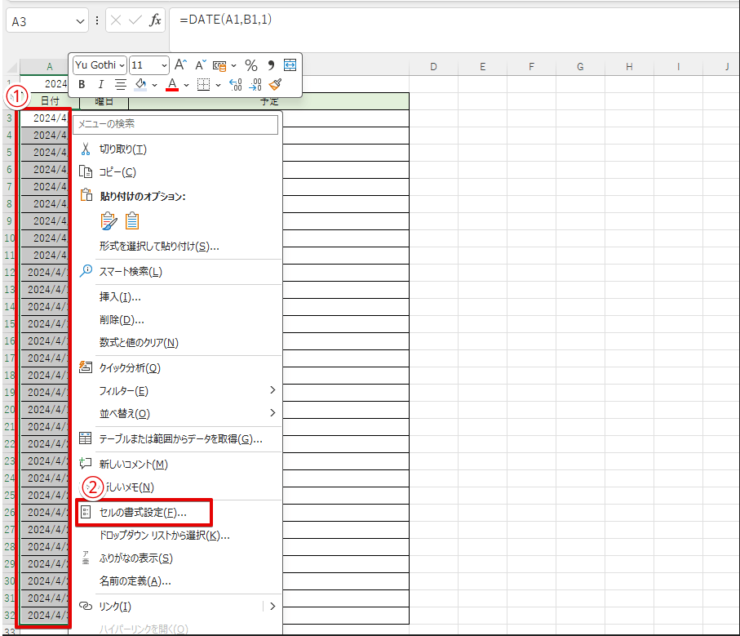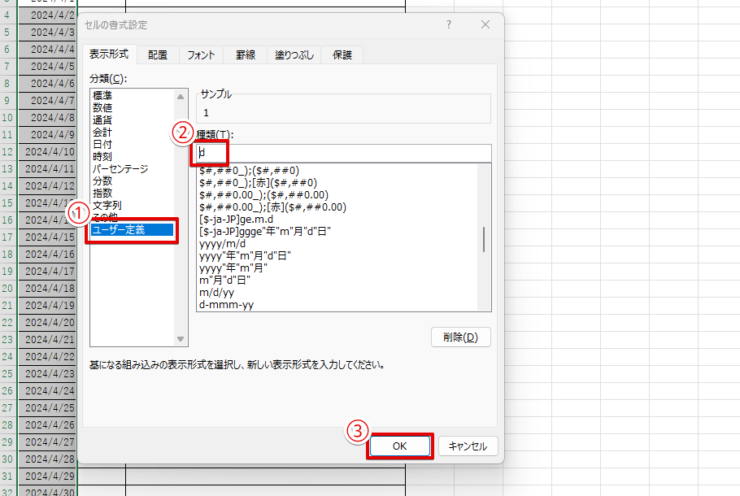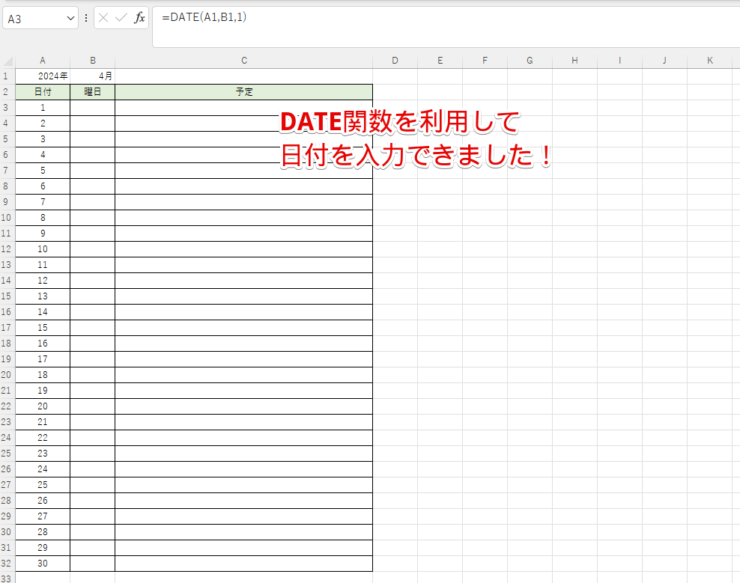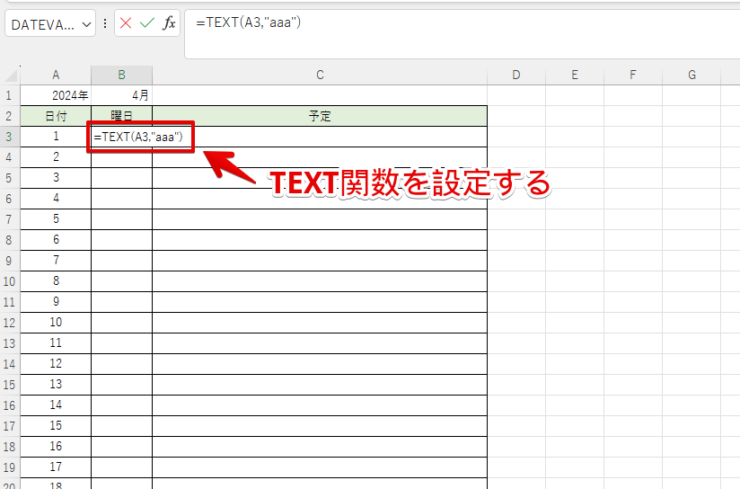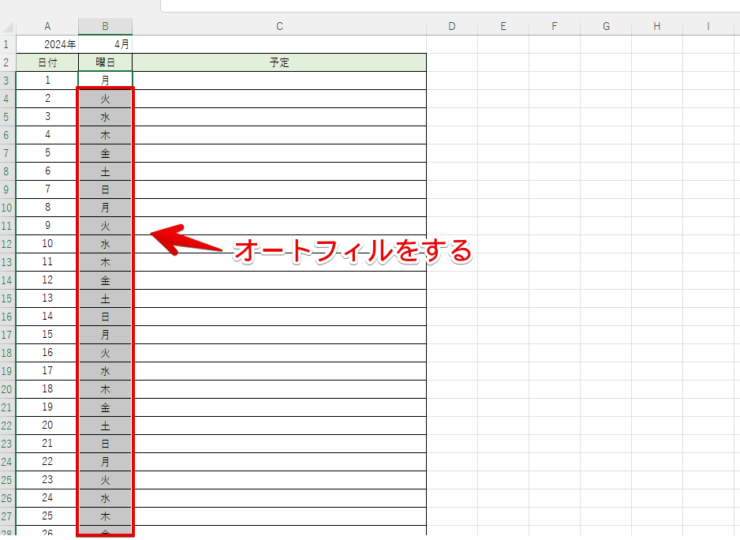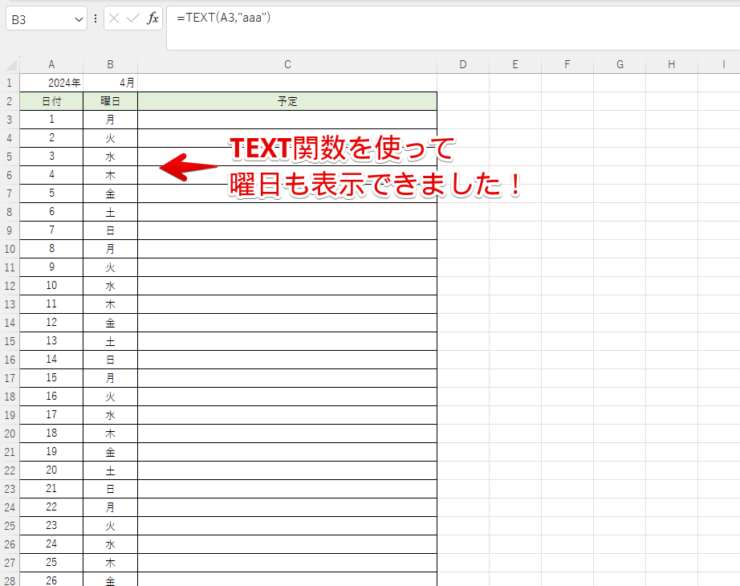エクセル初心者
エクセルの日付を自動で入力できると毎月のスケジュール表を作るときに便利だな!
簡単にできる方法はありますか?
そんな時は『DATE関数』を使うと簡単に自動入力を設定できるよ!
TEXT関数で曜日も自動で入力できるから一緒にやってみよう!

Dr.オフィス
本記事を読むと、エクセルで日付を自動入力する方法がわかります。
DATE関数を使うと、スケジュール表などを作成するときに毎月日付を自分で入力する手間を省くことができますよ。
- 該当の『年・月』を入力する
- 入力した『年・月』に連動するDATE関数を設定する
PCサポート歴10年の私がわかりやすく解説するよ!
関数を利用できると作業の手間が格段に減るのでやってみよう!

Dr.オフィス
DATE関数は複雑なものではないため、簡単に設定が可能です。
表示形式を一緒に設定することもできるので合わせて確認をしてみましょう!
エクセルの日付についてはこちら≫【エクセル】日付を入力する方法や表示する方法など便利技を紹介で詳しく解説しています。
※本記事は『OS:Windows11』画像は『Excelのバージョン:Microsoft365』を使用しています。
目次
エクセルで日付を自動入力する!DATE関数を設定する方法
スケジュール表などを作成する際、毎月自分で日付を入力するのは面倒ですよね。
そのような時は『DATE関数』を利用して、『月』の数字のみを変更するだけで全ての日付を変更できるスケジュール表を作成することができます。
DATE関数=DATE(年、月、日)
それでは実際にスケジュール表を作成しながら、DATE関数を使ってみましょう。
- STEP
新規のエクセルシートを開く
空白のブックを開く エクセルの新規から『空白のブック』をクリックし、新しいエクセルのシートを作ります。
- 『新規』をクリック
- 『空白のブック』を押す
- STEP
『日付・曜日・予定』を入力し、カレンダーの枠を作る
カレンダーの外観を作る まずはスケジュール表の外観を作成しましょう。
2行目に『日付・曜日・予定』と入力し、カレンダーの枠を設定していきます。
- 『日付・曜日・予定』と入力後、カレンダーの範囲を選択する
- ホームタブを押す
- 『フォント』内の『格子』をクリック
- 『格子』を選択する
- STEP
『日付・曜日・予定』部分に色付けする
塗りつぶしの色を設定する 『日付・曜日・予定』目の部分は色付けされていると見やすくなるため、色の設定をします。
- 範囲を選択し、マウスを右クリックする
- ツールバーから『塗りつぶしの色』を押す
- 任意の色を選択する
- STEP
カレンダーの上部分に該当の『年・月』を入力する
『年・月』を入力する スケジュール表の1行目に『年・月』を入力します。
DATE関数の引数となるため『年・月』は1つのセルにそれぞれ記載していきます。
A1セルに『年』、B1セルに『月』と入力しましょう。
『年・月』など単位も付けたい場合は表示形式から『年・月』の表示もできるよ!
設定の方法は、こちら≫エクセルで単位の設定方法を基本から応用まで徹底解説!で確認してみてね。
Dr.オフィス
- STEP
『日付』部分にDATE関数を設定し、Enterキーを押す
DATE関数を入力する A3セルに『=DATE(A1,B1,1)』と入力後、Enterキーを押しましょう。
先ほど入力した『年・月』の初日の日付が自動で入力されます。
日付は中央寄せにすると見やすくなるね!
『配置』から設定ができるよ!
Dr.オフィス
- STEP
A4セルに『=A3+1』と記載し、Enterキーを押す
次の日が表示されるように設定する DATE関数を設定したセルの次の日を表示させるため、A4セルに『=A3+1』を入力します。
入力後Enterキーを押しましょう。
- STEP
A4セルからオートフィルする
オートフィルをして全てのセルに反映させる オートフィルをすると、月の最後のセルまで入力ができます。
- STEP
表示形式の日付から『日』だけを表示にする
『日』のみを表示する設定をする 書式設定から、日付が見やすくなるように『日』のみを表示する設定にしていきましょう。
- 範囲を選択し、マウスの右クリックを押す
- 『セルの書式設定』を選択する
- STEP
日付部分を『日』のみの表示に設定する
表示形式のユーザー設定から設定する ユーザー定義から『日』のみを表示する設定にします。
- 表示形式の『ユーザー定義』を選択
- 種類のところに『d』と入力する
- 『OK』を押す
- STEP
DATE関数を使って日付を自動で入力できた!
DATE関数を利用して『日』を自動で表示できました! DATE関数を使用して日付を自動入力する設定ができました。
次回からはシートを複製して『月』の数字を変更するだけでOK!
日付が自動で入力されるカレンダーを作ることができたよ!
Dr.オフィス
TEXT関数を使うと自動で曜日も入力できる!
TEXT関数を併せて使うことで、曜日も自動入力が可能になります。
TXET関数=TEXT(値、表示形式)
指定した値を、指定した表示形式に適応させることができる関数です。
表示形式は以下のような種類がありますので、必要に応じて『表示形式』の引数を変更してみてくださいね。
| aaa | 曜日を短縮した形で表示する。(例)月 |
| aaaa | 曜日を表示する。(例)月曜日 |
| d | 日付を数値のみで表示する(例)1 |
| dddd | 曜日を英語表示する。(例)Monday |
それではスケジュール表に曜日も追加していきましょう。
- STEP
曜日の欄に『=TEXT(A3,”aaa”)』と入力する
TEXT関数の設定をする 曜日の欄にTEXT関数を設定していきましょう。
B3セルに『=TEXT(A3,”aaa”)』と入力します。
- STEP
オートフィルして他のセルにも反映させる
オートフィルしてTEXT関数を反映させる オートフィルして他のセルにも反映させましょう。
- STEP
曜日を表示することができた!
DATE関数を参照して曜日の設定もできました! TEXT関数を利用して、自動で曜日を入力することができました。
日付の自動入力に関するQ&A
Q
日付を連続して入力するにはどのようにすれば良いですか?
A
オートフィルを使うと日付も連続して入力することができます。詳しくはこちら≫【エクセル】オートフィルの使い方!意外と知らない下までコピーする5つの方法で解説しています。
Q
『今日の日付』を自動入力するにはどうすればよいですか?
A
TODAY関数を使用すると簡単に自動入力が可能です。こちら≫【エクセル】今日の日付と現在の時刻を自動表示する方法で詳しく解説しています。
日付を自動で入力するときは関数を使って簡単に設定しよう!
今回は日付を自動で入力する方法を解説しました。
DATE関数を使うと次回から『月』部分の数字を変更するだけで簡単に使用できるスケジュール表を作成することができます。
また、TEXT関数を使用すると曜日も簡単に入力できましたね。
それでは最後に手順のおさらいをしてみましょう。
- 該当の『年・月』を入力する
- 入力した『年・月』に連動するDATE関数を設定する
日付を自動で入力できると時間短縮だけでなく、単純なミスも防ぐことができます。
ぜひ活用してみてくださいね。
エクセルの日付についてはこちら≫【エクセル】日付を入力する方法や表示する方法など便利技を紹介で詳しく解説しています。