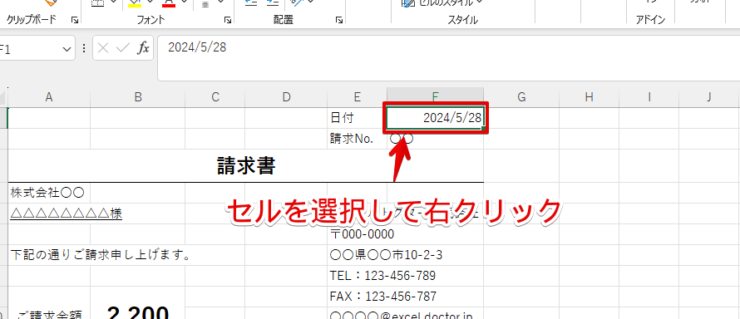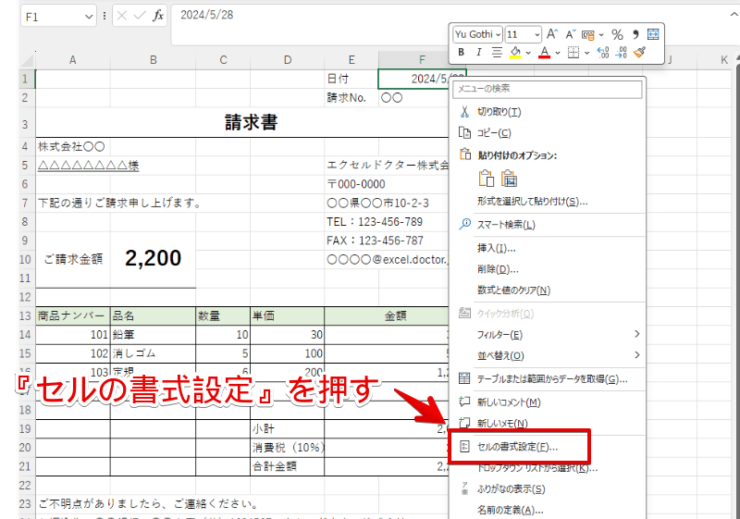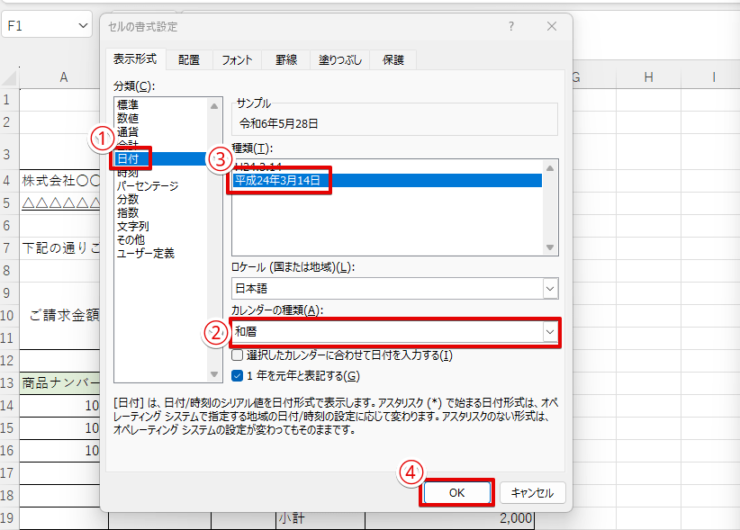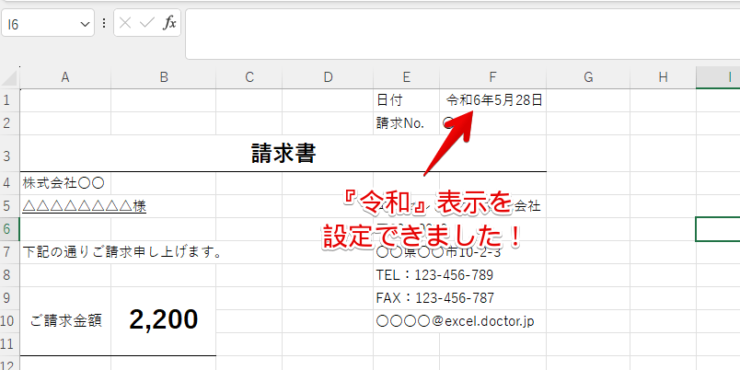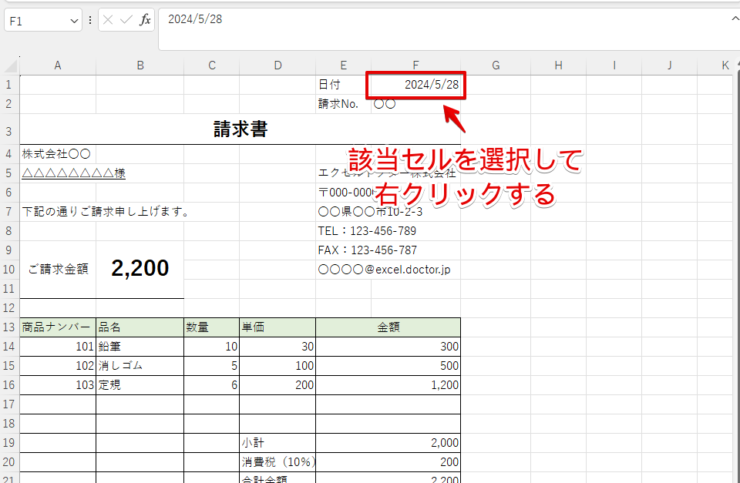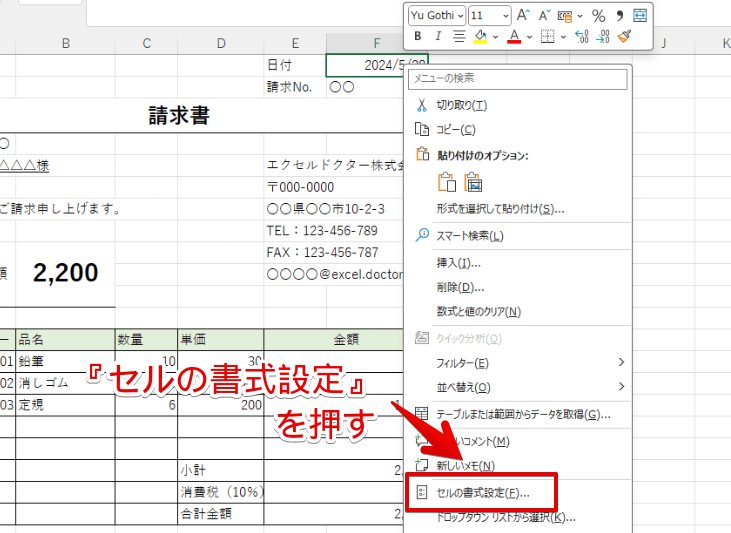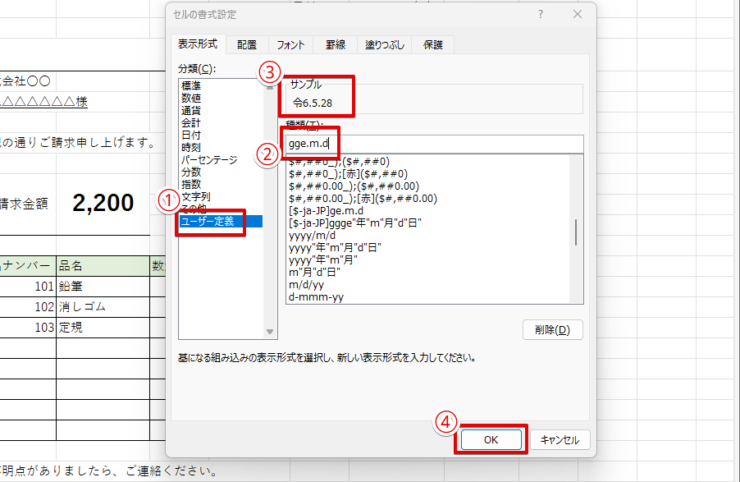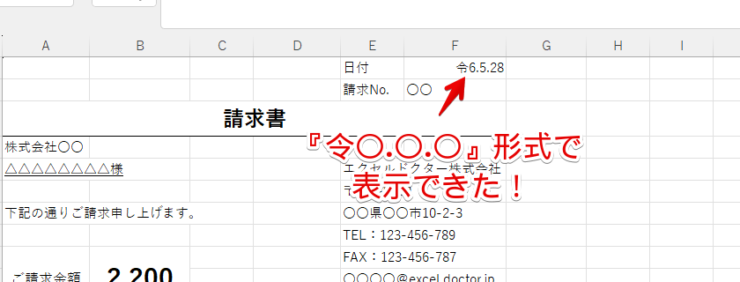エクセル初心者
エクセルで日付を『令和』で表示したいけれど、簡単にできるのかな?会社の書類で西暦ではなく、和暦で書く必要があるんだ!
『令和』表示する方法は『セルの表示形式』から設定できてるよ!

Dr.オフィス
本記事を読むとエクセルで日付を『令和』といった和暦で表示する方法がわかります。
書類の形式によっては西暦ではなく『和暦』で表示しなければいけないこともありますね。
- 『セルの書式設定』を開く
- 和暦で表示する設定にする
PCサポートれき10年の私がわかりやすく解説するよ!
『セルの表示形式』から設定ができるので一緒にやってみよう!

Dr.オフィス
日付を『令和』で表示するには『セルの書式設定』から簡単に設定できます。
また『R〇.〇.〇』という形式の表示の設定についても解説するのでぜひ参考にしてみてください。
エクセルの日付についての基本的な使い方はこちら≫【エクセル】日付を入力する方法や表示する方法など便利技を紹介で詳しく解説しています。
※本記事は『OS:Windows11』画像は『Excelのバージョン:Microsoft365』を使用しています。
目次
エクセルの日付を令和で表示させる方法
エクセルで日付を入力する際は、和暦で表示する場合もありますよね。
日付を入力すると西暦で表示されてしまうため、和暦で表示するには『和暦で表示する設定』を行う必要があります。
以下から詳しく解説していくので、同じように操作してみてください。
『令和〇年〇月〇日』と表示させる方法
『令和〇年〇月〇日』で表示させるには『セルの書式設定』から『和暦』で表示する設定を行います。
実際に設定していきましょう。
- STEP
該当のセルを選択して右クリック
セルを選択して右クリック 該当のセルを選択してから、マウスの右クリックを押しましょう。
- STEP
『セルの書式設定』をクリック
- STEP
『セルの書式設定』の画面で『令和』表示の設定をする
『セルの書式設定』で和暦での表示に設定する 『セルの書式設定』から『令和』表示を設定していきましょう。
- 『表示形式』タブの『日付』を押す
- カレンダーの種類で『和暦』を選択
- 種類で元号を漢字で表記するものを選択する
- 『OK』を押す
『R〇.〇.〇』という表示も同じ手順で設定できるよ!
『③種類』で漢字ではなくアルファベットで表示する方を選択しよう!
Dr.オフィス
- STEP
『令和』で表示することができた!
『令和』で表示することができました! 和暦の設定することで『令和』の表示にすることができました。
『令〇.〇.〇』と表示させるには『ユーザー設定』で設定しよう!
ユーザー定義を使うと、『令〇.〇.〇』という表記も設定も可能です。
それでは詳しく解説します。
- STEP
該当セルを選択し、右クリック
該当セルを選択して右クリックする 該当セルを選択し、右クリックをしましょう。
- STEP
『セルの書式設定』を押す
『セルの書式設定』をクリックする 『セルの書式設定』をクリックします。
- STEP
書式設定の『ユーザー定義』から設定する
『ユーザー定義』から設定する 『セルの書式設定』の中の『ユーザー定義』から設定を行っていきます。
- 表示形式タブの『ユーザー定義』を選択する
- 種類に『gge.m.d』と入力する
- サンプルで表示を確認
- 『OK』を押す
- STEP
表示できた!
『令〇.〇.〇』という表記で表示できました! 『令〇.〇.〇』形式で表示できました。
エクセルで『令和』へ表記変更に関するQ&A
Q
日付を『R〇.〇.〇』といったアルファベットの元号で表示するにはどのようにすればいですか?
A
『R〇.〇.〇』の形式は、『セルの書式設定』で設定できます。『令和〇年〇月〇日』と同じような手順で表示できますので、『漢字』ではなく『アルファベット』で表示する表記を選択します。こちら≫エクセルの日付を令和で表示させる方法で確認してみてください。
Q
エクセルで『今日の日付』を自動で設定する方法はありますか?
A
TODAY関数を使うと簡単に設定することができます。こちら≫エクセルで『今日の日付』を自動入力!TODAY関数を活用しようで詳しく解説しています。
エクセルで『令和』への表示変更は簡単にできる!
今回はエクセルで日付を『令和』で表示する方法を解説しました。
和暦への設定は『セルの書式設定』から簡単に変更できます。
また自分の好きな表記には『セルの書式設定』の『ユーザー定義』から設定ができましたね。
それでは最後に日付を『令和』で表示するステップをおさらいしましょう。
- 『セルの書式設定』を開く
- 和暦で表示する設定にする
書類によっては西暦ではなく、和暦で表示する必要があります。
和暦での表示の設定は簡単にできますのでぜひ試してみてください。
また、 エクセルの日付についての基本的な使い方はこちら≫【エクセル】日付を入力する方法や表示する方法など便利技を紹介で詳しく解説しています。