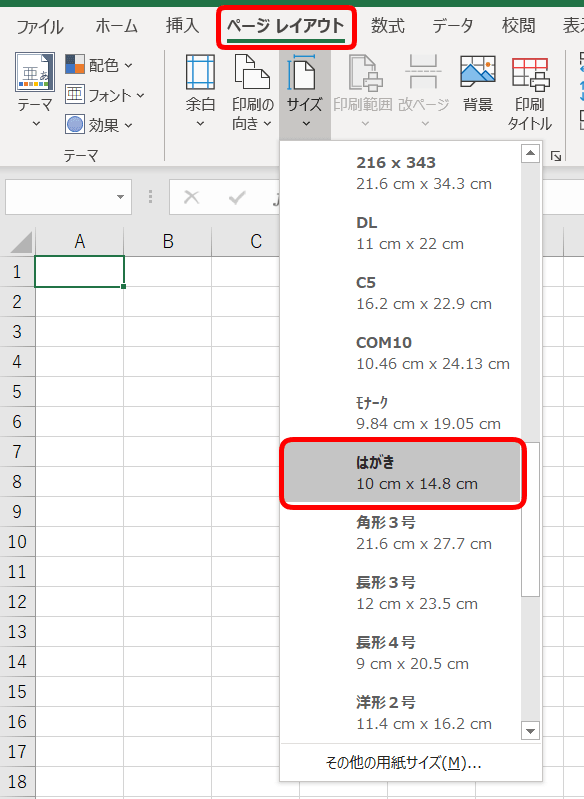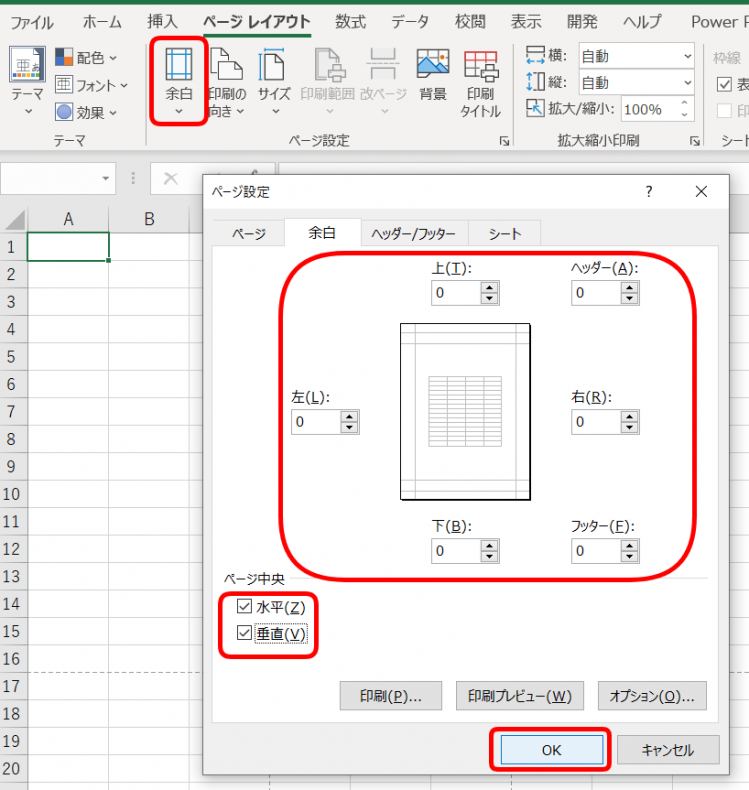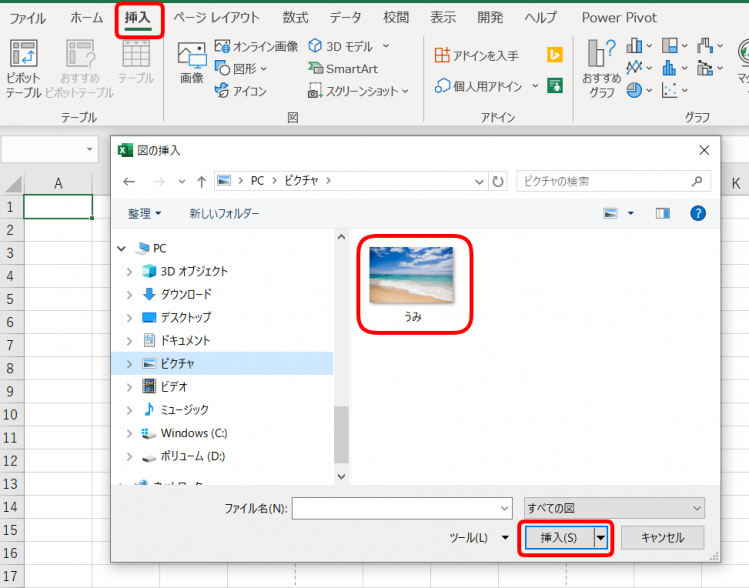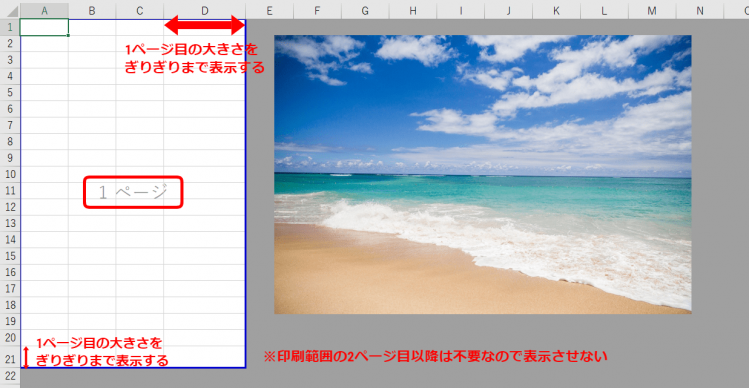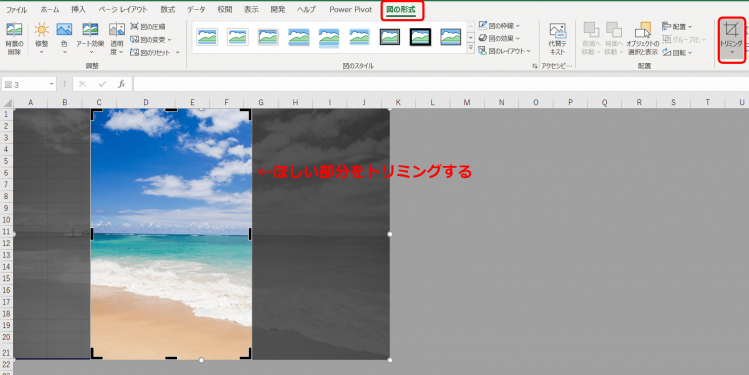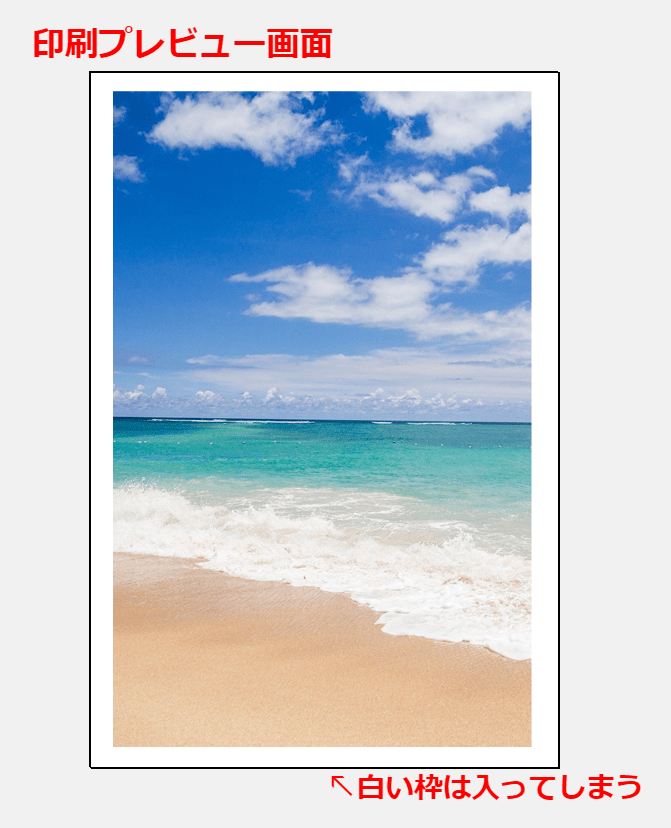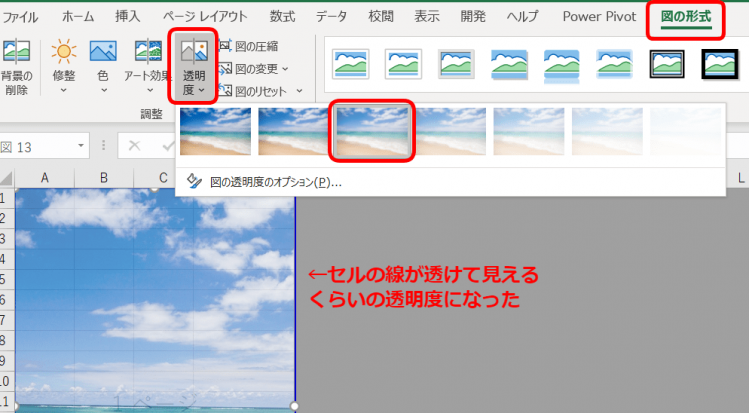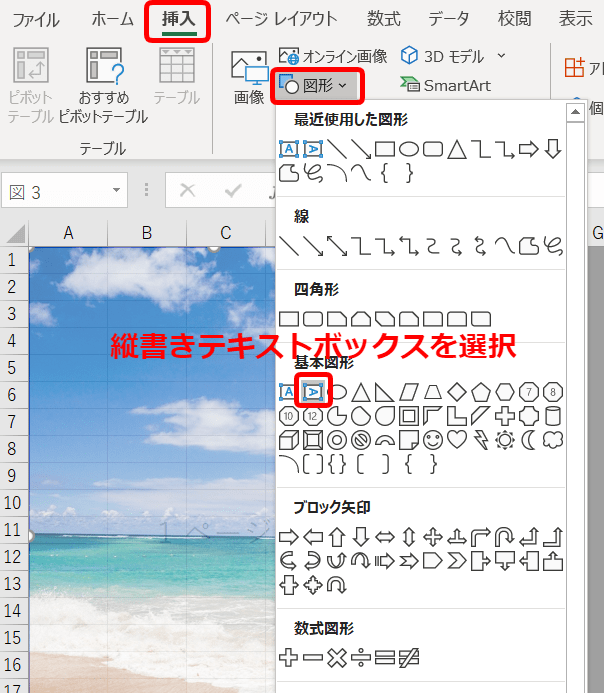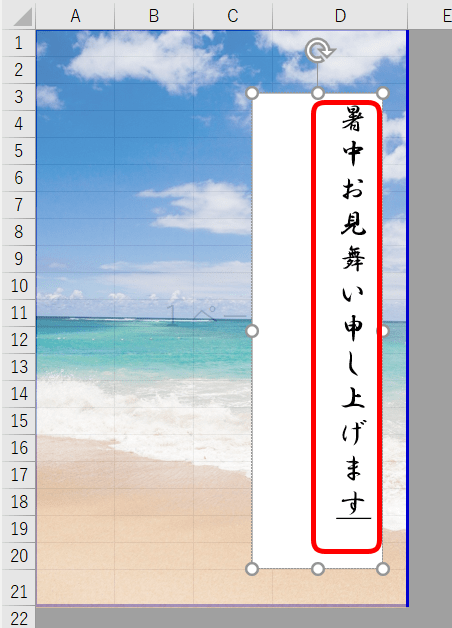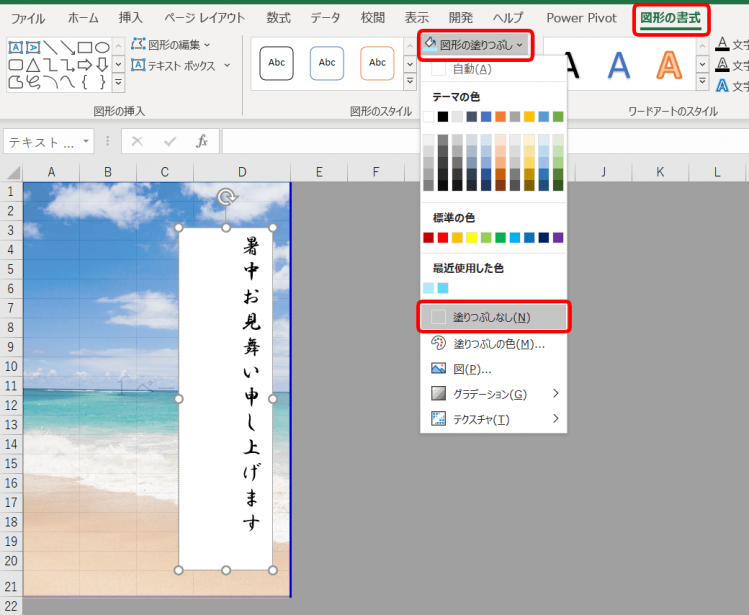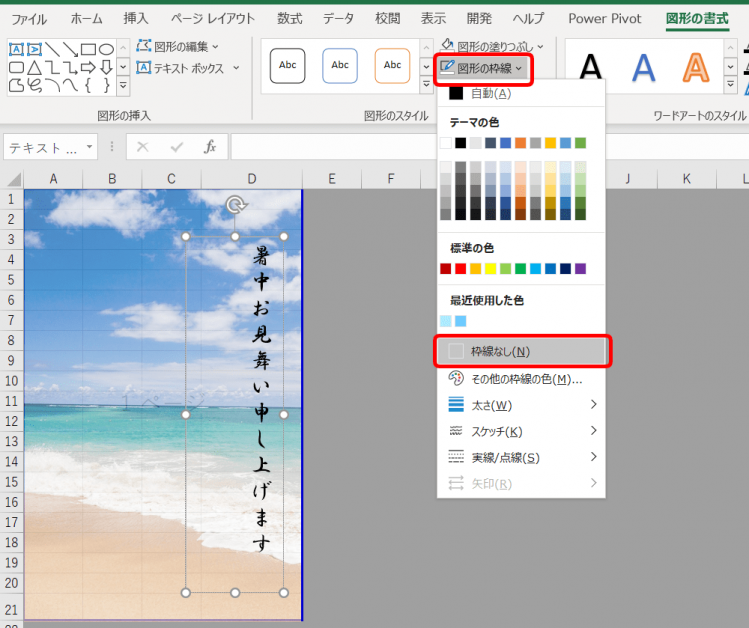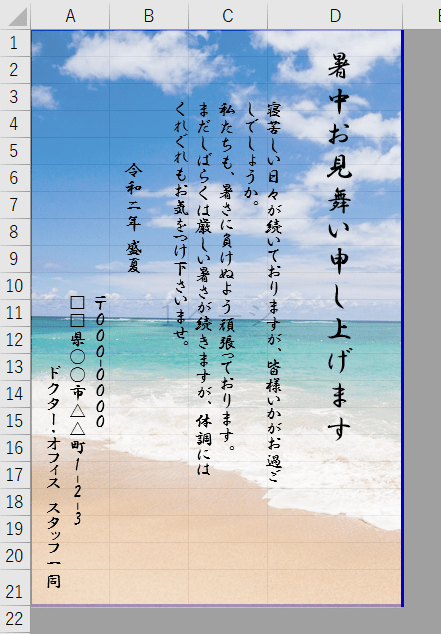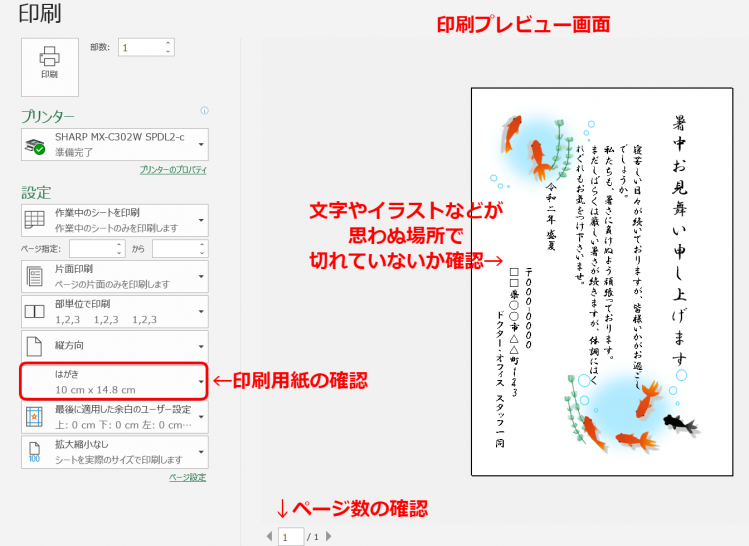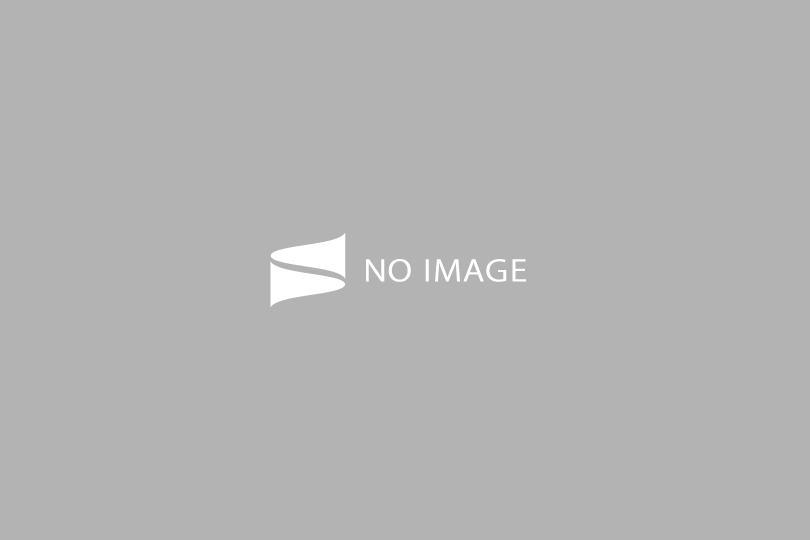エクセル初心者
暑中見舞いのはがきってエクセルでも作れるのかなぁ? 写真とか挿入してオリジナルの暑中見舞いを出したいなぁ!
もちろん、エクセルで暑中見舞いはがきを作成することもできるよ!オブジェクトを使ったり、写真の挿入についても解説するね!

Dr.オフィス
今回は、暑中見舞いはがきを作成する方法を解説します。
ネットでたくさんテンプレートもありますが、せっかくなので自作の暑中見舞いはがきを作成し送ってみてはいかがでしょうか。
オブジェクトや写真・画像などを挿入しながら暑中見舞いはがきを作成してみましょう。
- 印刷用紙サイズを『はがき』にする
- 写真や画像の挿入
- オブジェクトで『文書』の挿入
以上の3ステップで暑中見舞いはがきを作成していきます。
さっそく次項より、暑中見舞いはがきの作成手順を詳しく解説するので、ぜひ読み進めてみてください。
暑中見舞いはがきを作成するときにイラストや画像が必要になると思いますが、その時は著作権フリーのものを使用しましょう。
著作権フリーの画像やイラスト、写真などを無料でダウンロードするなら【イラストAC】がおすすめです。
【イラストAC】はたくさんの画像やイラストをダウンロードできるので、とりあえず無料登録をしておくといざというときに便利です。
エクセルで暑中見舞いはがきの作成が間に合わない場合は、暑中見舞いはがき作成サービスを利用しましょう。
【最新版ランキング】暑中見舞いを簡単に作成できるおすすめサービスを紹介で詳しく解説しているので気になる方はぜひチェックしてみてください。
そして、画像を使った操作をくわしくまとめた記事もあります。
気になる方は、こちら≫エクセルの画像を使った操作を徹底解説!基礎から応用まで!も参考にしてみてください。
※本記事は『OS:Windows10』画像は『Excelのバージョン:Office365』を使用しています。
目次
【暑中見舞いの書き方】はがきに写真の挿入をしよう
夏に送ったり、いただいたりする『暑中見舞いはがき』をエクセルで作ってみましょう。
まずエクセルを開きます。ページレイアウトタブを開き、サイズは『はがき』を選択します。
余白はすべて『0』とし、水平と垂直にチェックを入れてOKを押しましょう。
つづいて写真を挿入します。暑中見舞いはがきに使いたい写真を挿入してください。
挿入タブの画像を選択します。『ピクチャ』から写真を選択し『挿入』ボタンを押します。
今回は『海』の写真を使います。
改ページプレビューで、印刷できる部分を見やすくしました。
改ページプレビューに関しては、こちら≫エクセルの【改ページプレビュー】を利用して印刷範囲を設定する方法で詳しく解説しているのでチェックされてみてください。
青い線にカーソルを合わせると矢印が表示されるので、印刷したい1ページ目を調整します。2ページ目以降は不要なので、表示させなくてOKです。
はがき、いっぱいに印刷したいので列や行の幅を少し大きくして調整しているよ!

Dr.オフィス
画像をはがきサイズの1ページ目にいっぱいになるように拡大しながら重ねます。はみ出ている画像は、トリミングします。
トリミングについて、詳しくはこちら≫エクセルで図形と画像を合わせて簡単トリミング!便利な切り抜きを解説を参考にされてみてください。
トリミングが終わったら、ショートカットキー『Ctrl+P』で印刷プレビュー画面で確認してみましょう。
余白は『0』に設定していますが、この白い枠まで写真を表示することができません。ある程度の白枠が入ることをご理解ください。
写真の色が濃ゆいな。と思われるときは、図の形式タブより図の透明度を調整しましょう。透明度30%に設定しました。
写真の挿入は完了です。次項では、オブジェクトを使って暑中見舞いはがきの文書を挿入します。
【暑中見舞いの書き方】オブジェクトを使ってはがき作成
先ほど作成した画像に、暑中見舞いはがきの文書を入力していきましょう。
挿入タブより『縦書きテキストボックス』を選択しましょう。
『暑中お見舞い申し上げます』を入力します。
フォントは『HGP行書体』フォントサイズは『20』にしてみたよ!

Dr.オフィス
白い部分は不要なので、図形の書式タブより『図形の塗りつぶし』を塗りつぶしなしにします。
『図形の枠線』もなしにしましょう。
同じように『縦書きテキストボックス』を使って近況や、送り主などを書きます。
オリジナルの暑中見舞いはがきの完成です。
写真以外にも、イラストで暑中見舞いはがきを作成することもできます。
無料のイラストを使って、挿入して作成しました。
この夏は、オリジナルの暑中見舞いはがきを作成されてみてはいかがでしょうか。
次項では、暑中見舞いはがきを出す時期や、印刷の注意点について解説しています。ぜひ読み進めてみてください。
暑中見舞いを出す時期は?
暑中見舞いはがきを出す時期をご存知ですか?
厚さがどんどん強くなる7月7日(小厚)から、毎年8月7日(立秋)ごろの立秋前日までに、暑中見舞いはがきを出します。
または、梅雨明けを待って暑中見舞いはがきを出してもOKです。
梅雨明けは、地域によって変わってきますので、前年度の梅雨明け時期などを参考にしてもいいですね。
毎年8月7日ごろの立秋を過ぎると『残暑見舞いはがき』になるので、出す時期に気を付けましょう。
エクセルで作成した暑中見舞いの印刷時の注意点&まとめ
完成した暑中見舞いはがきを印刷してみましょう。
ショートカットキー『Ctrl+P』で簡単に印刷プレビュー画面を確認できます。
印刷前には必ずプレビュー画面での最終確認をするようにしましょう。
文字がちゃんと印刷範囲に入っているか、用紙のサイズは合っているかなどチェックしてみてくださいね。
印刷用紙は『はがき』を選択されています。
プリンターにはがきをセットし印刷を行います。
印字面の向きの確認、はがきの上下の確認をしっかり行いましょう。
試しに印刷してもOKなハガキがあれば、そちらで試して印刷の確認をしよう!

Dr.オフィス
暑中見舞いはがきをオリジナルで作成する方法は、いかがだったでしょうか。
エクセルでも簡単に作成できるので、ぜひ活用されてみてください。
宛名の印刷方法については、『住所録の作成』や、『Wordでの差し込み印刷』で解説しています。
こちらも参考にしてみてくださいね。
画像を準備するときは著作権フリーの画像を使用しましょう。
著作権フリーの画像やイラスト、写真などを無料でダウンロードするなら【イラストAC】がおすすめです。
【イラストAC】はたくさんの画像やイラストをダウンロードできるので、とりあえず無料登録をしておくといざというときに便利です。
暑中見舞いはがきの作成を外部に発注する場合は『暑中見舞いランキング』を参考にしてみてください。
こちら⇒【最新版ランキング】暑中見舞いを簡単に作成できるおすすめサービスを紹介
はがき印刷専門のプロによる暑中見舞いはがきは、キレイでスピーディーです。そして、早期割引などもあり、とてもお得です。
暑中見舞いを外部に発注するなら『早めに!!!』がおすすめです。