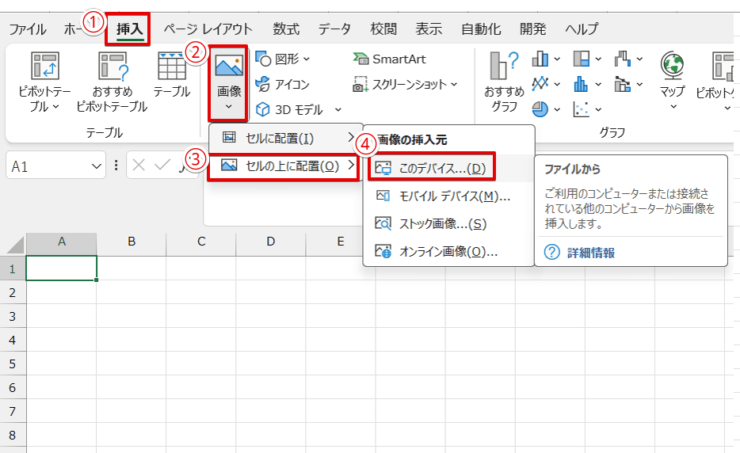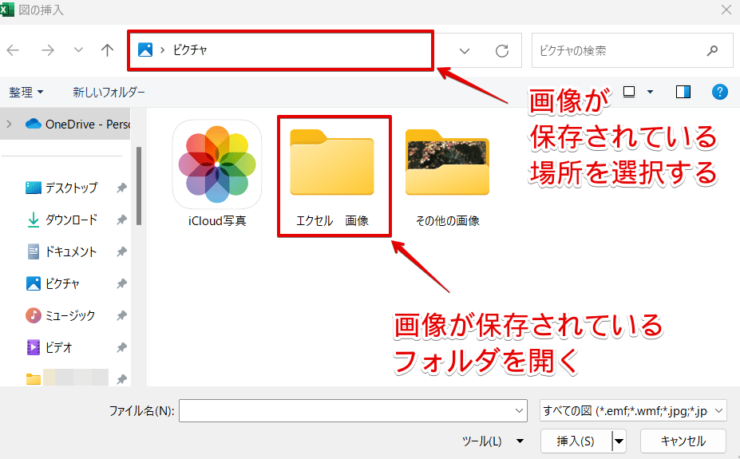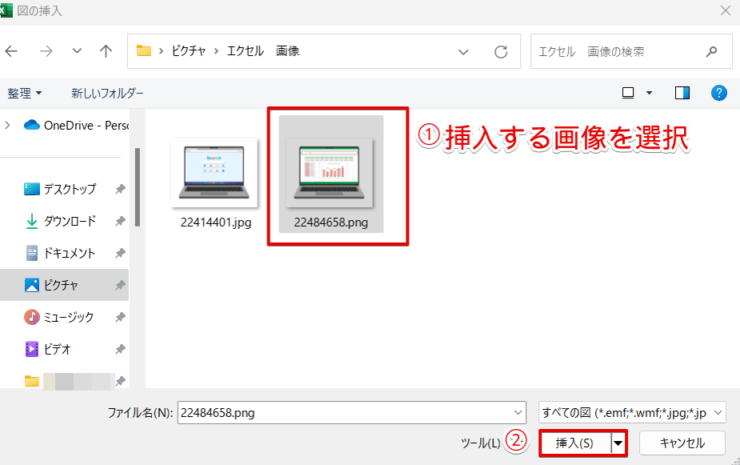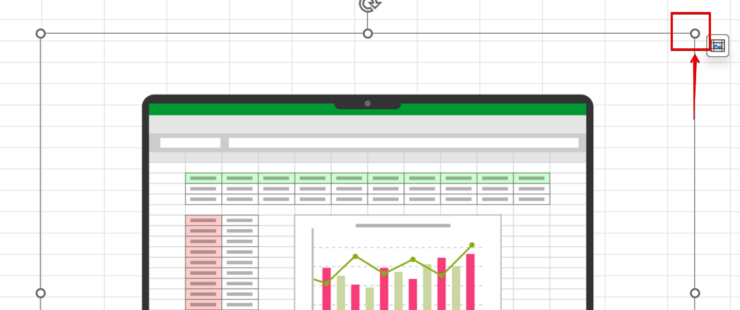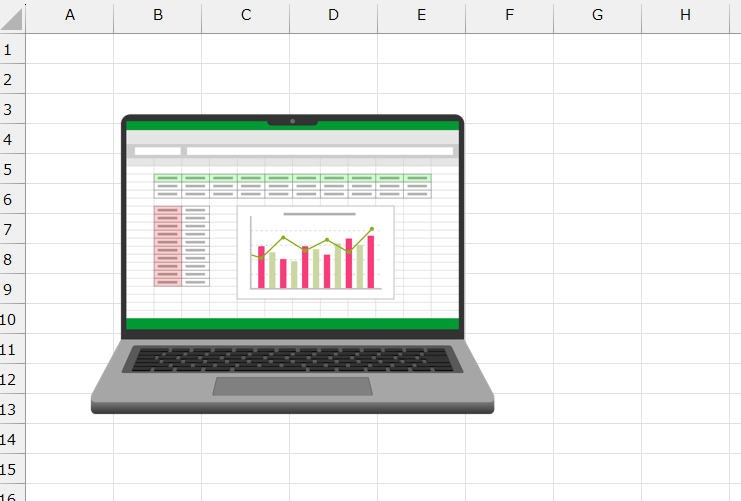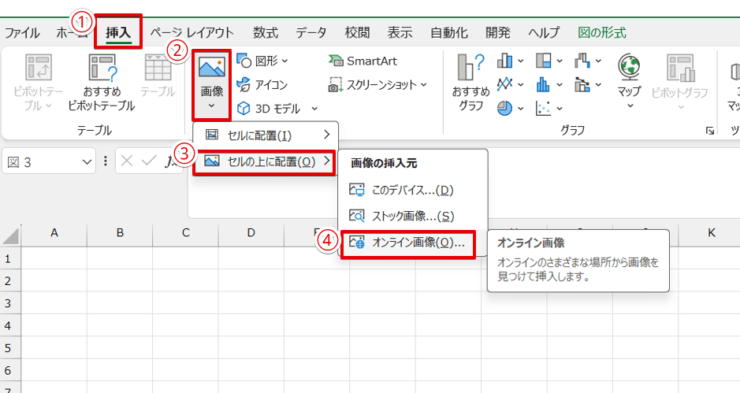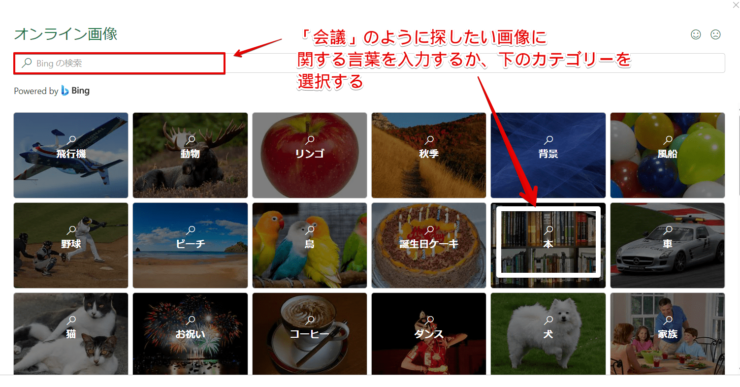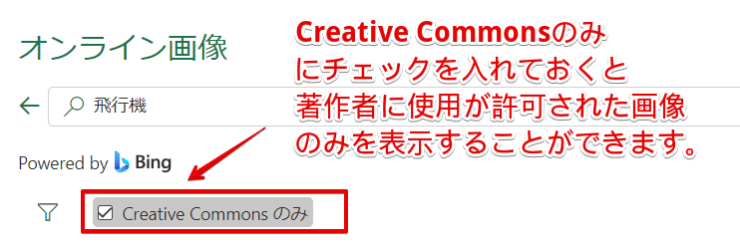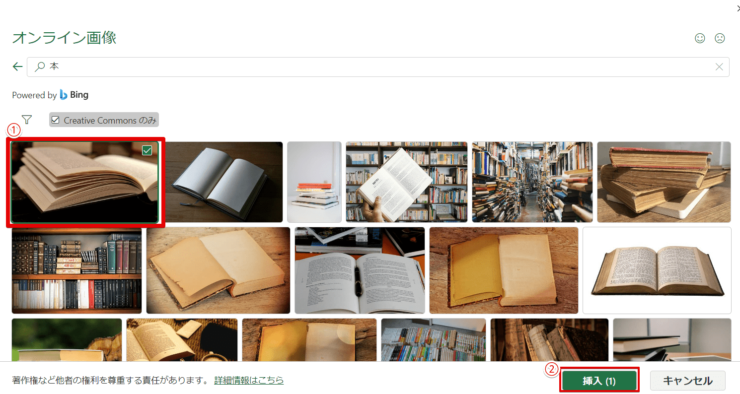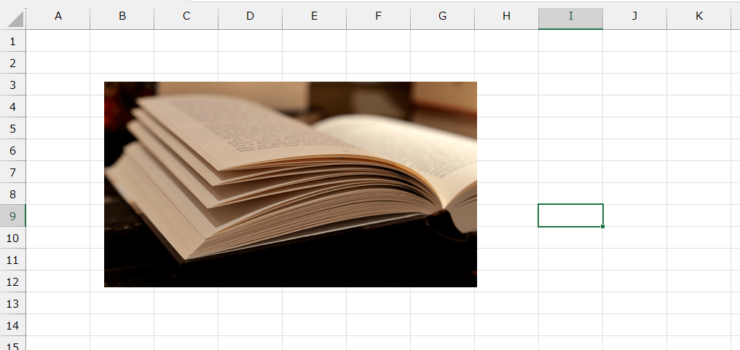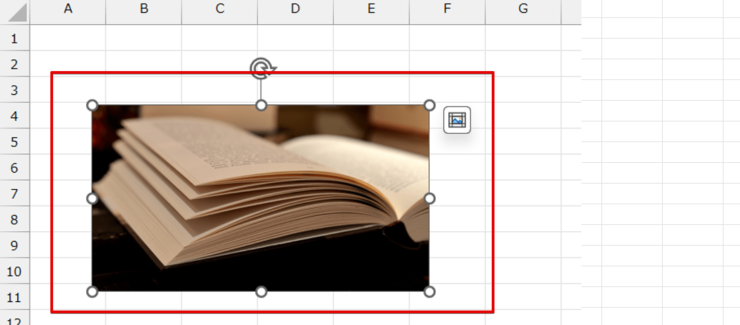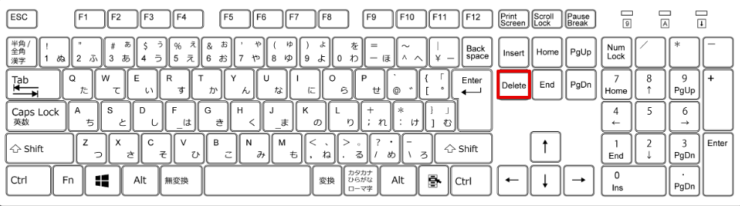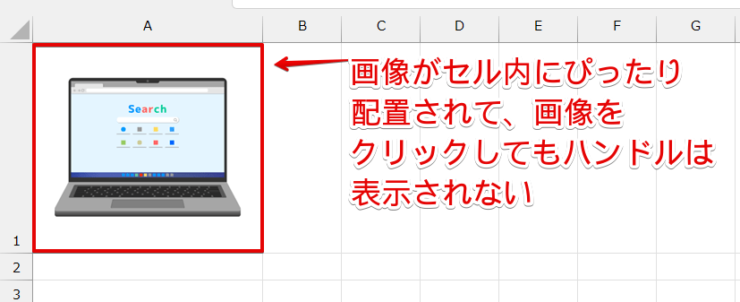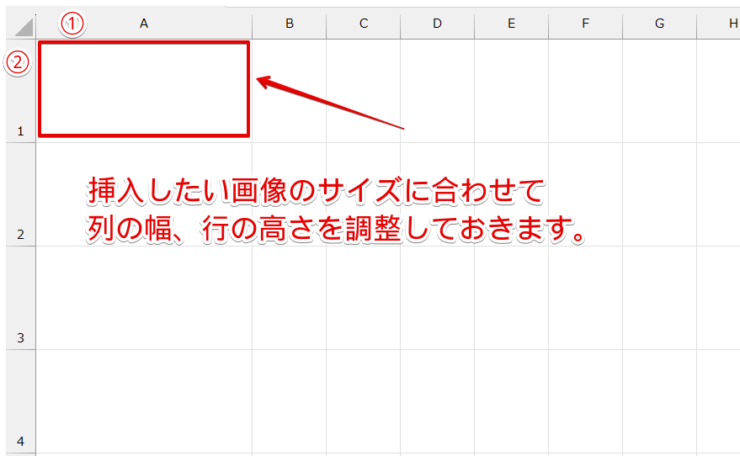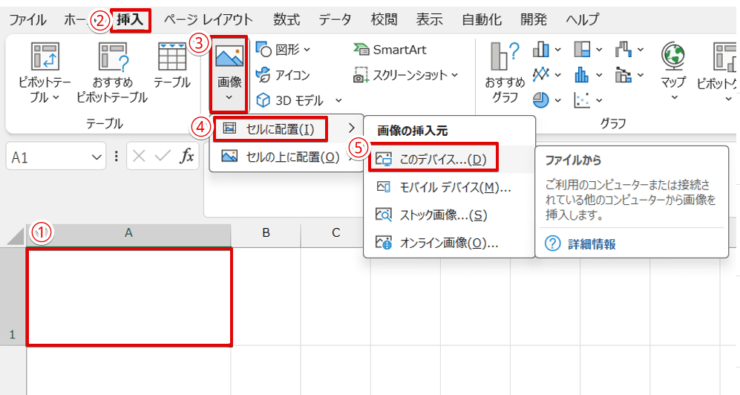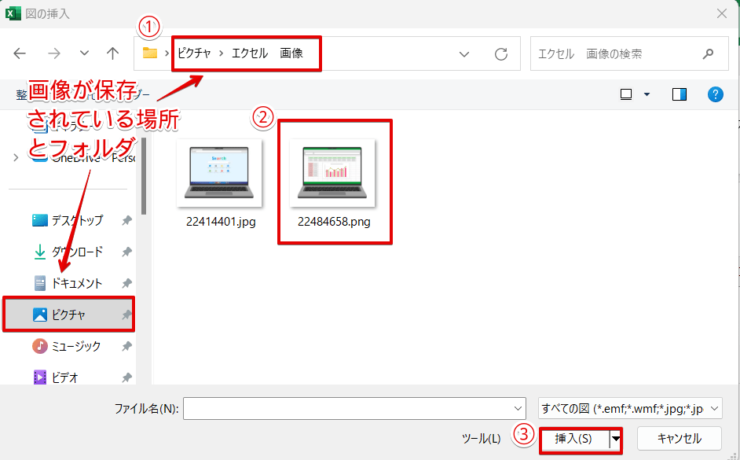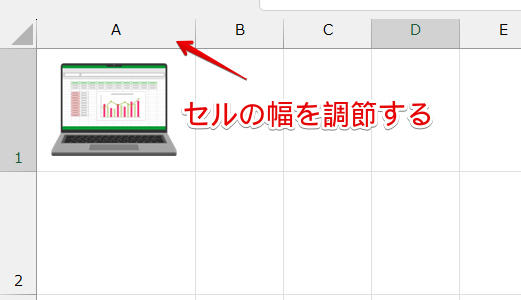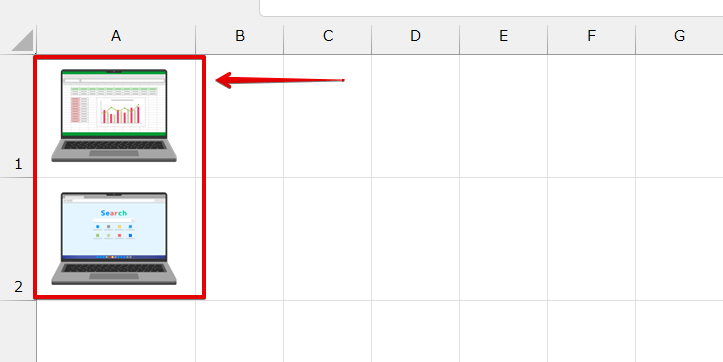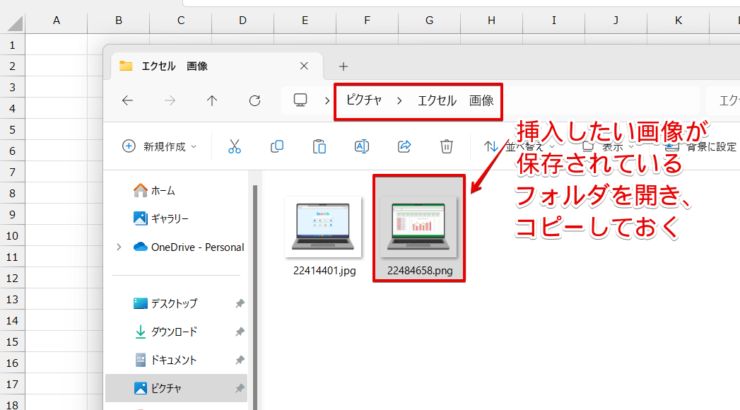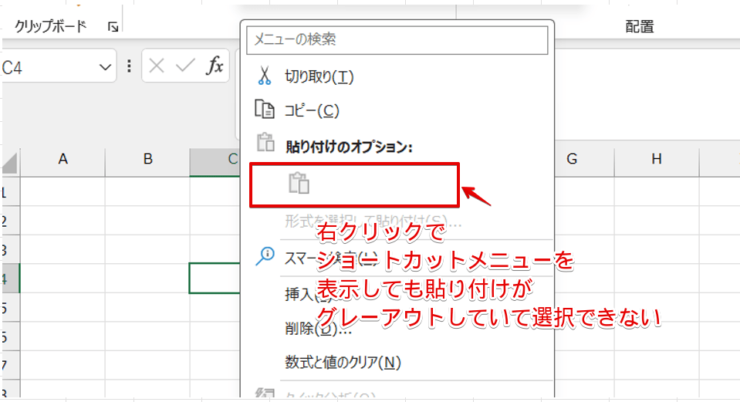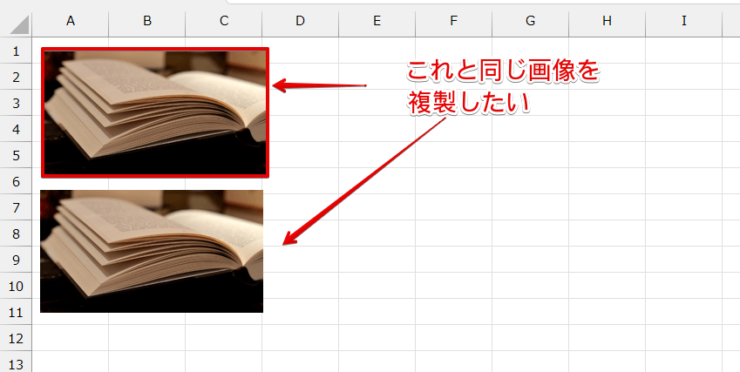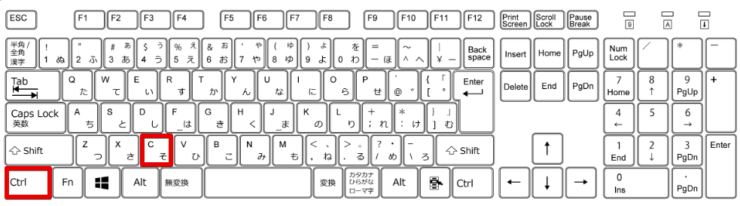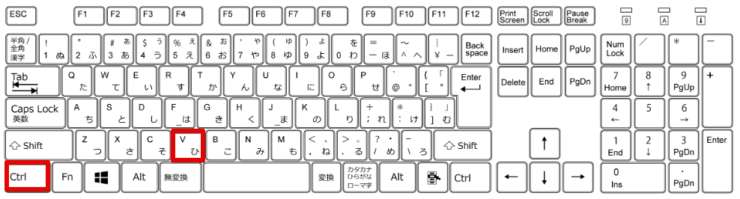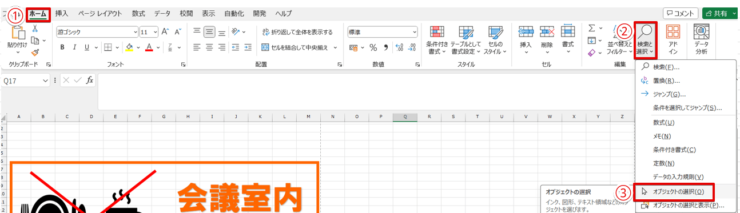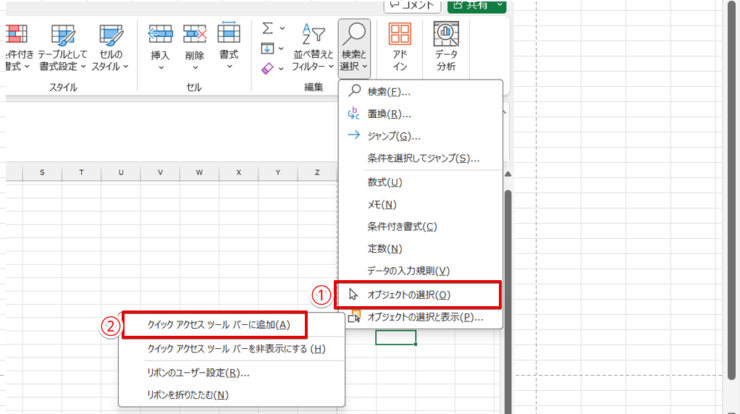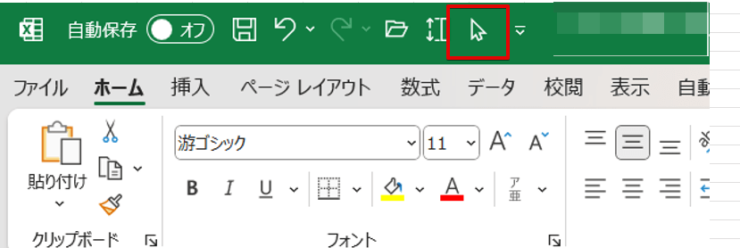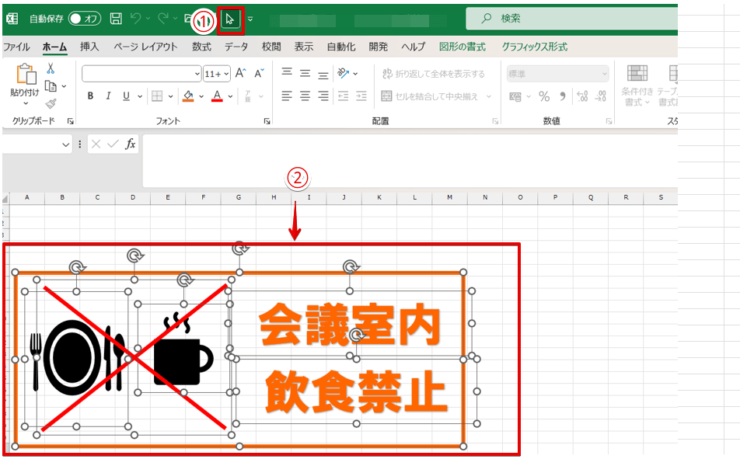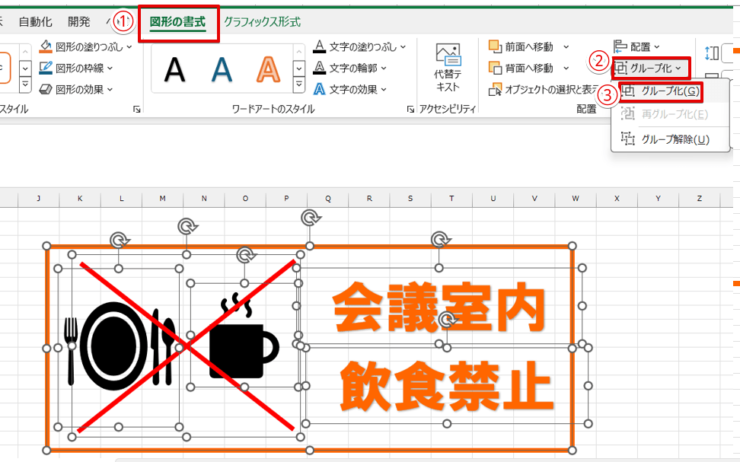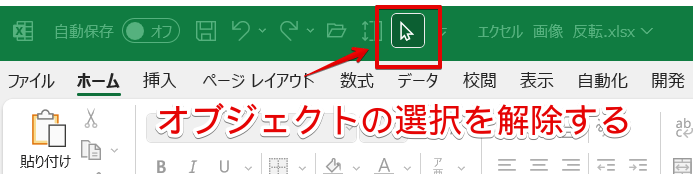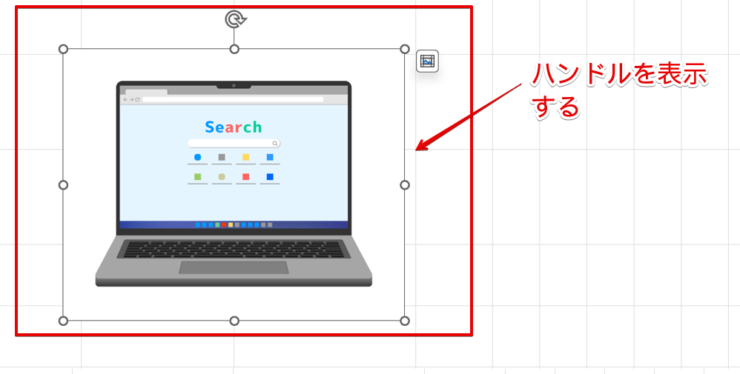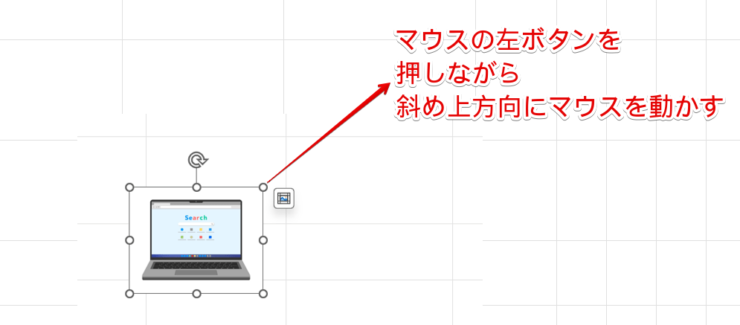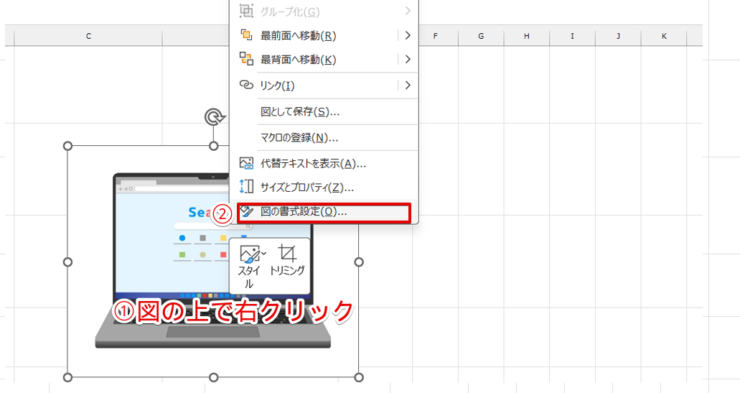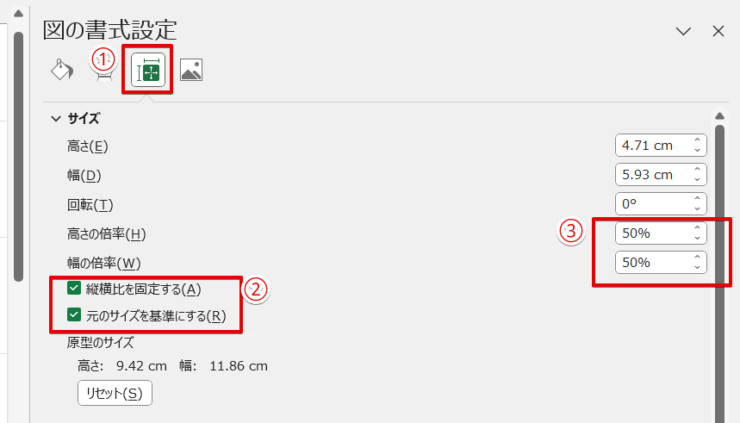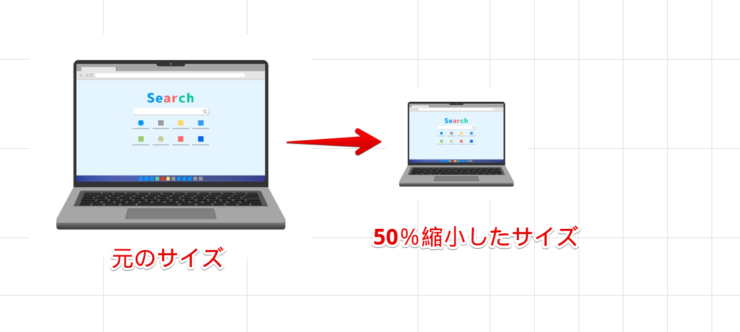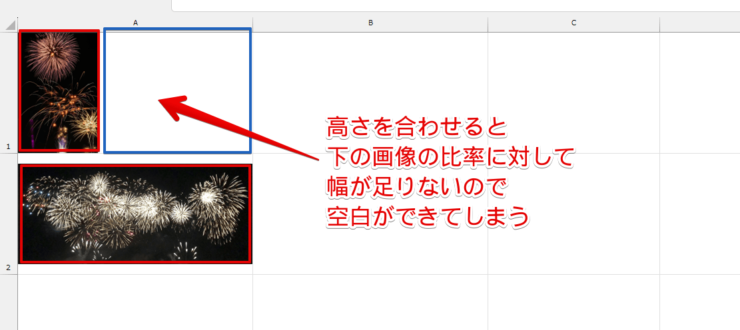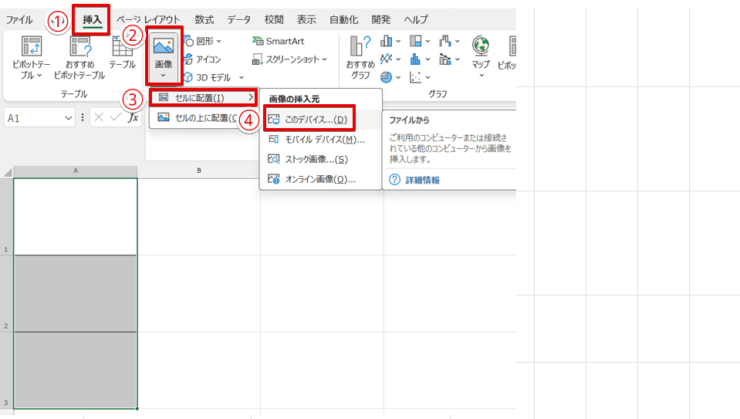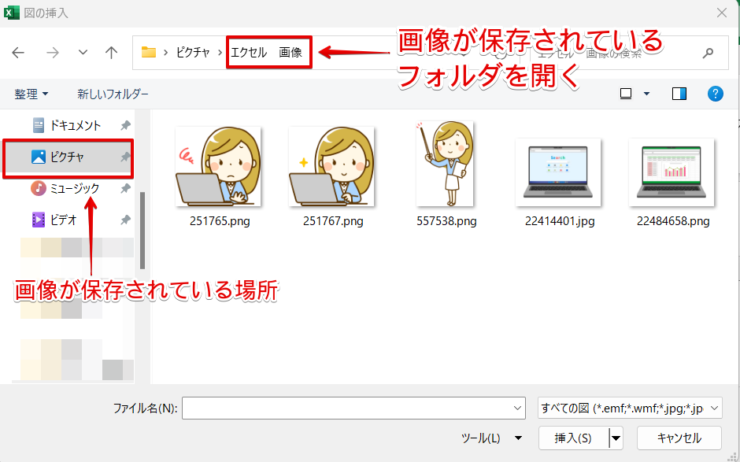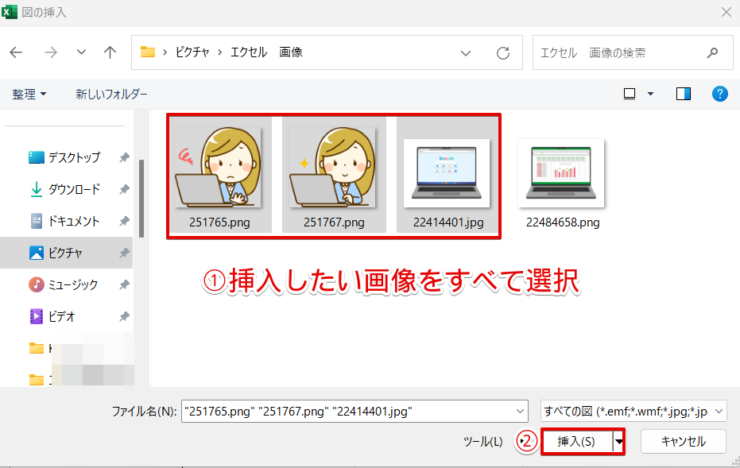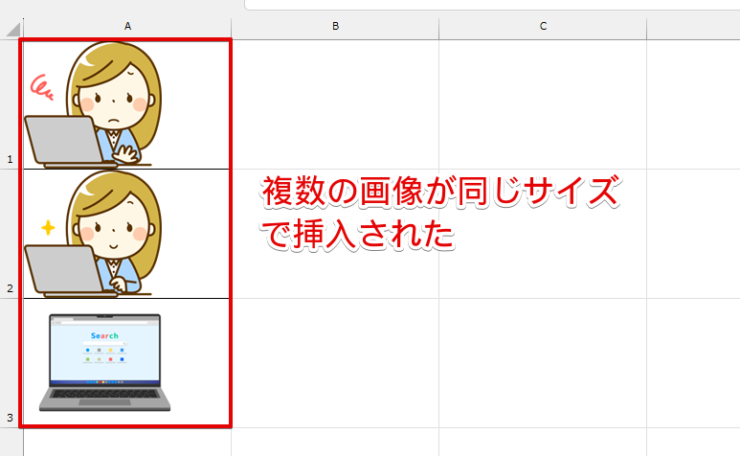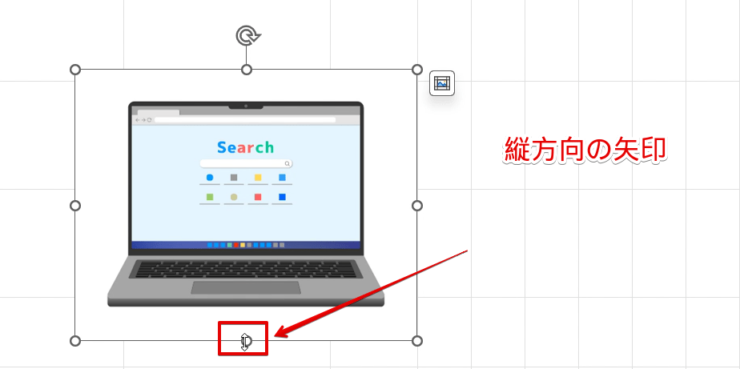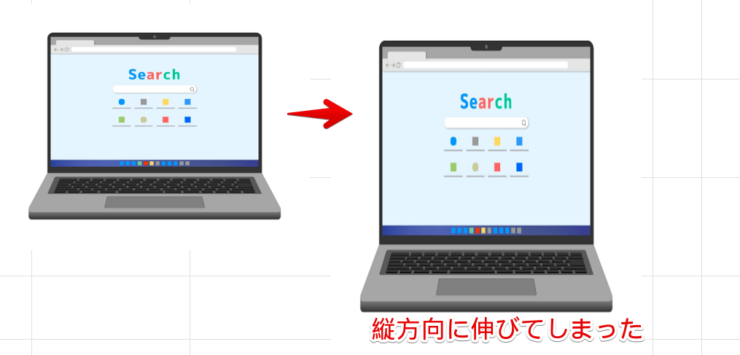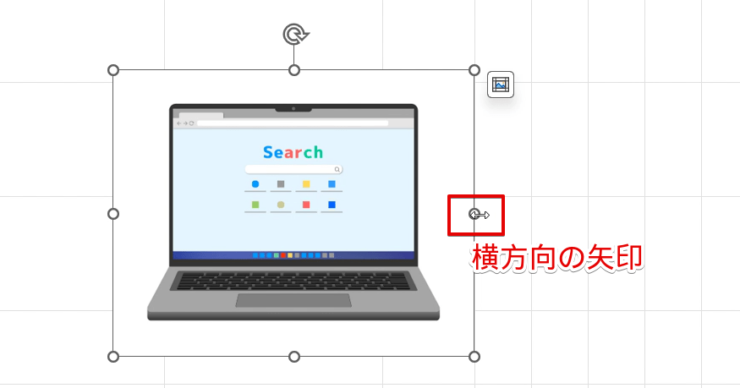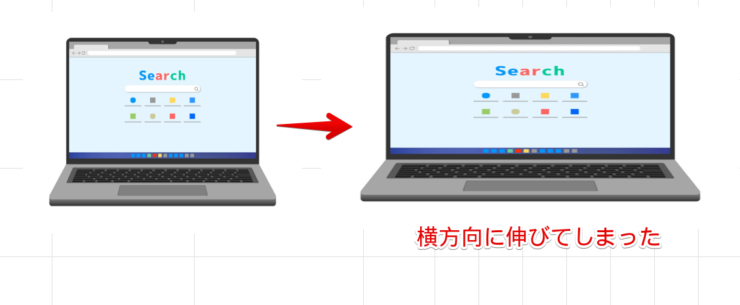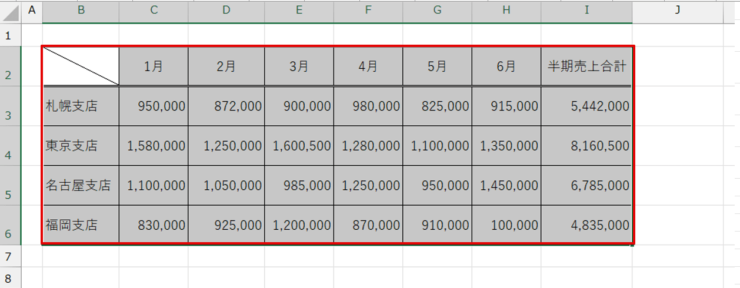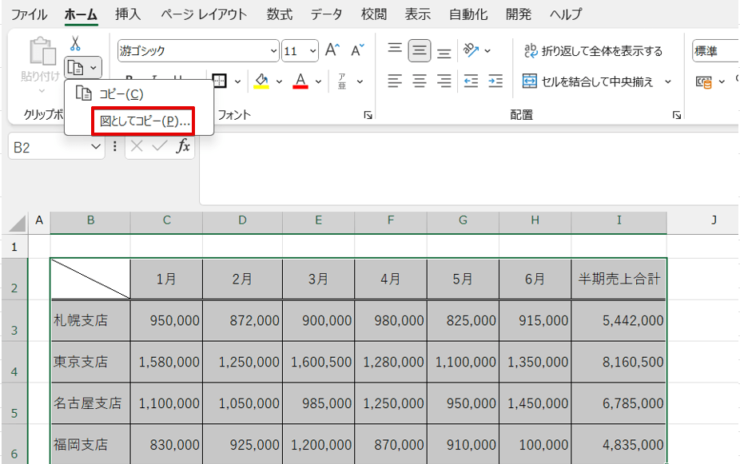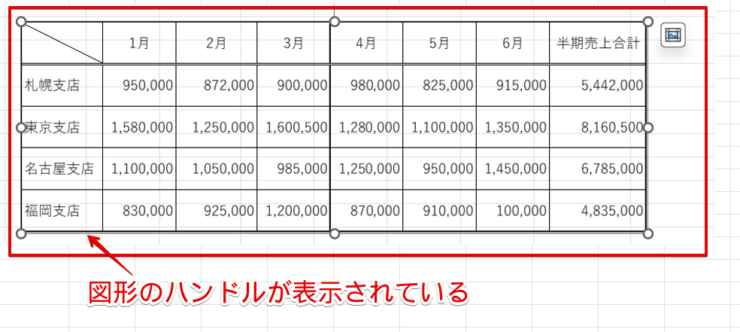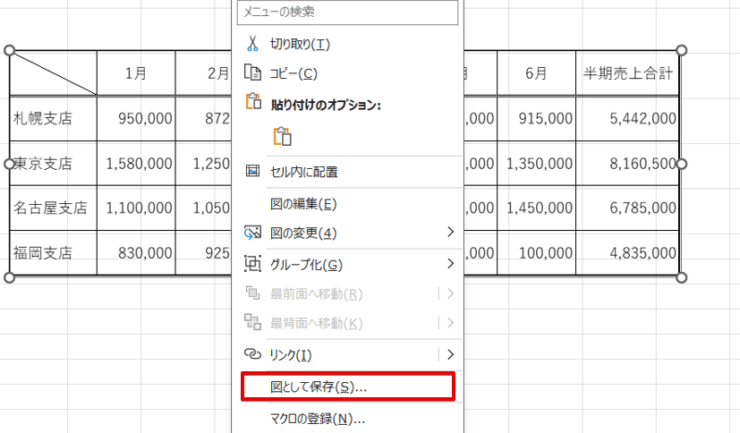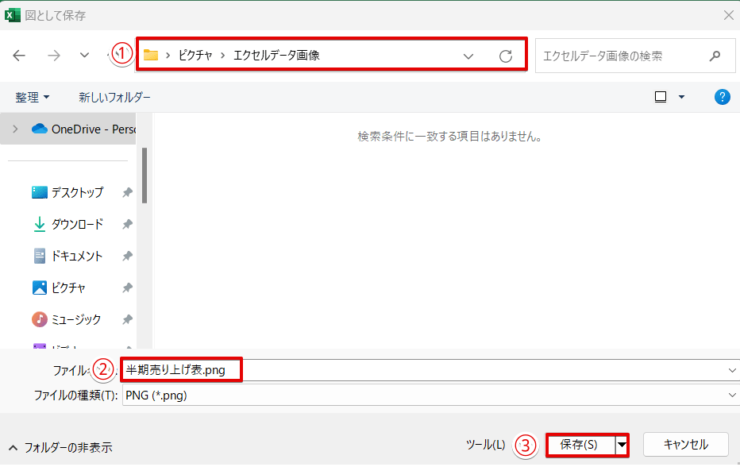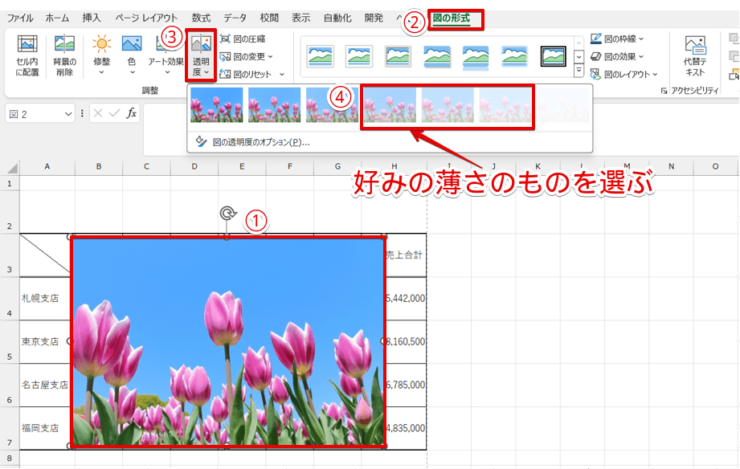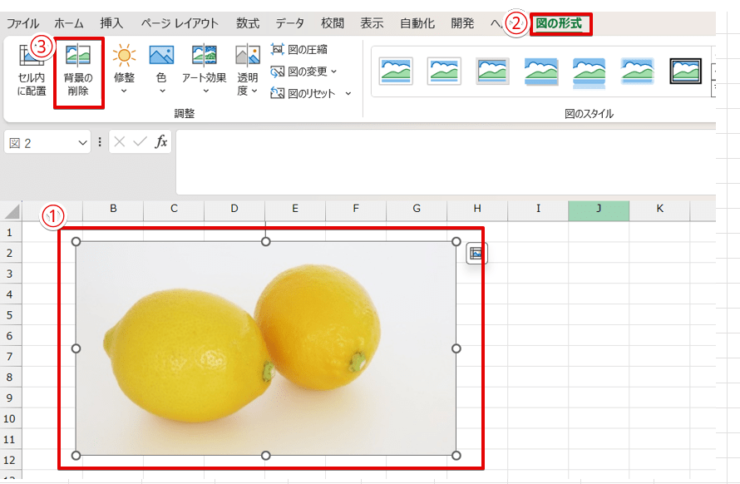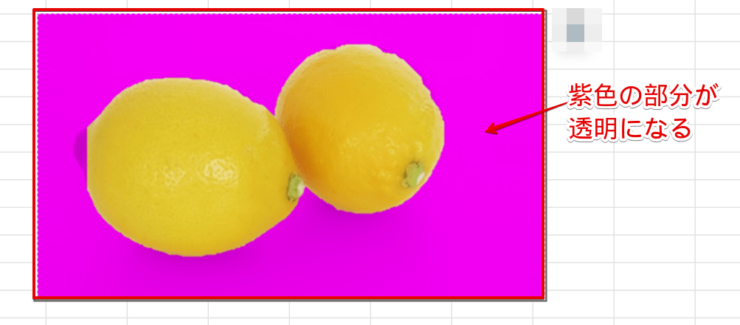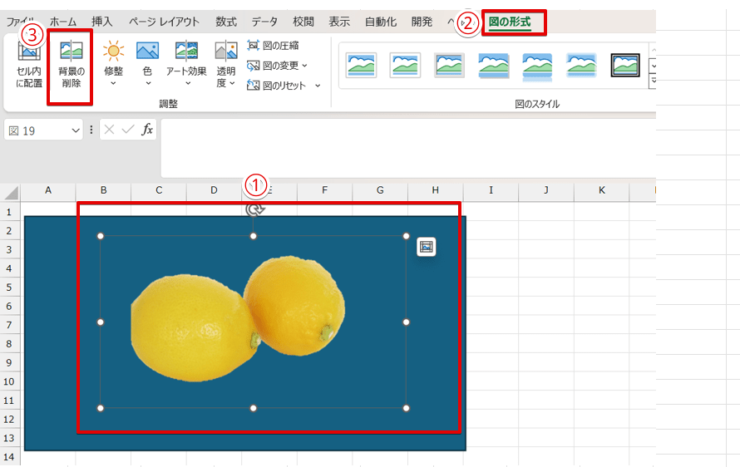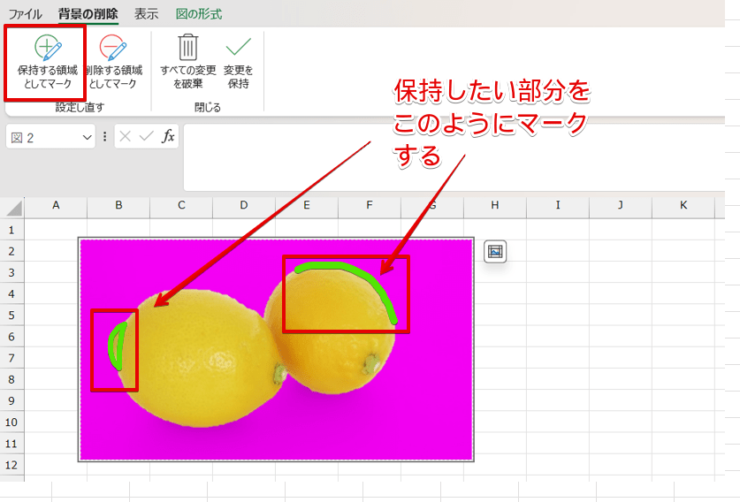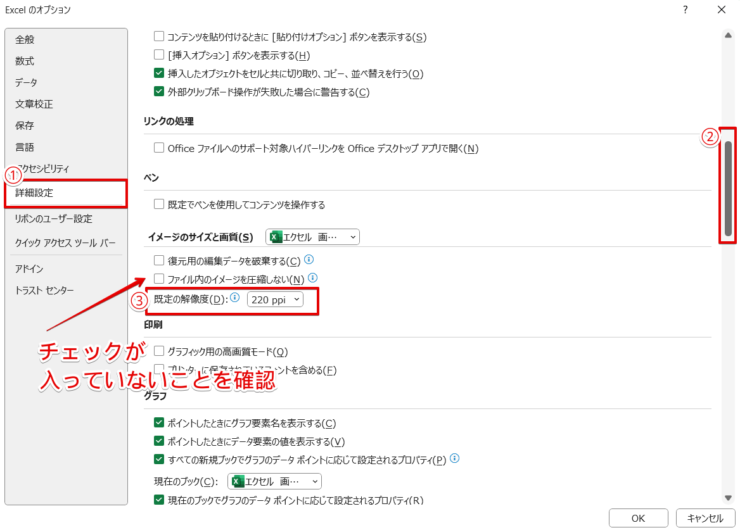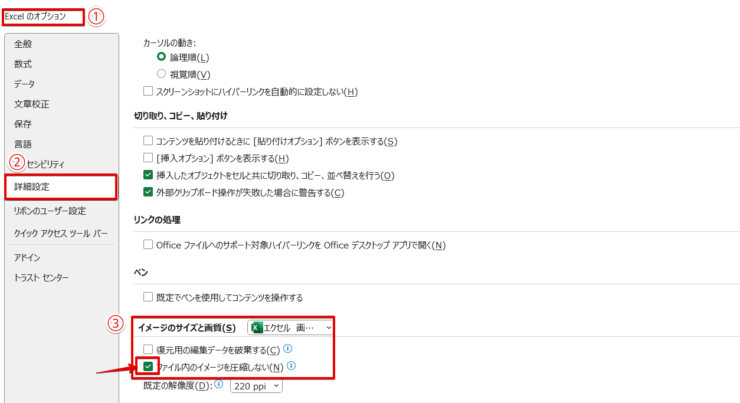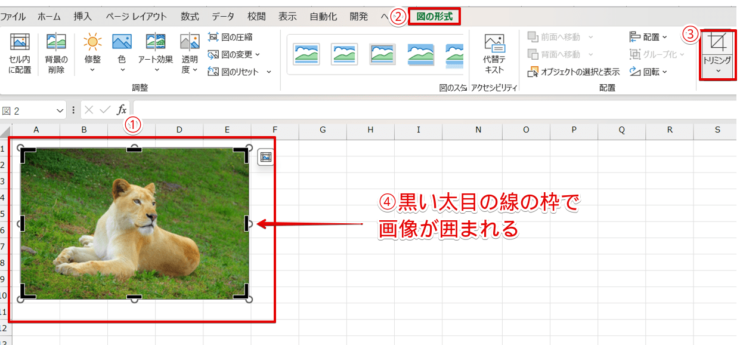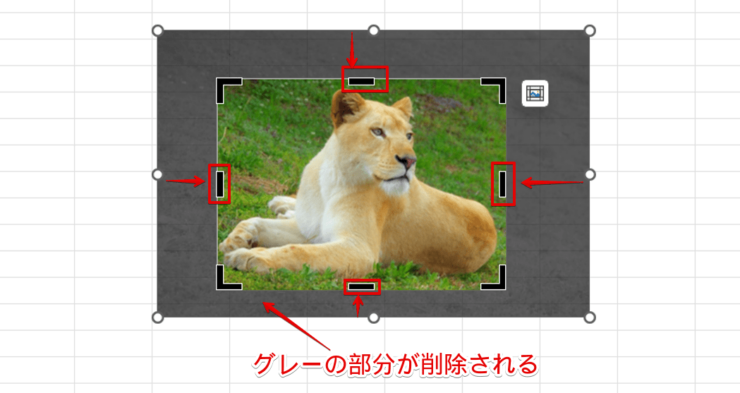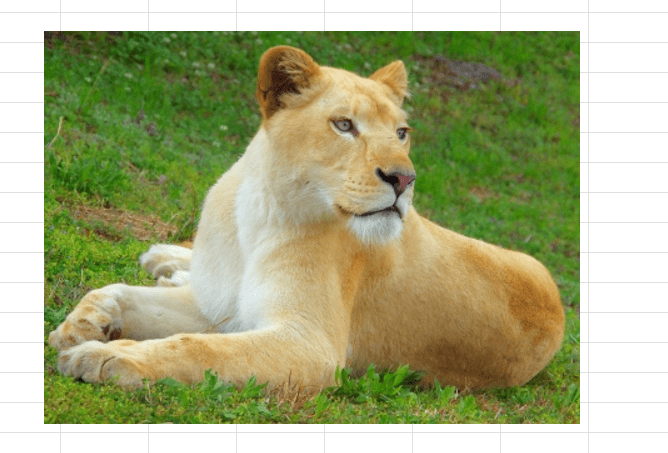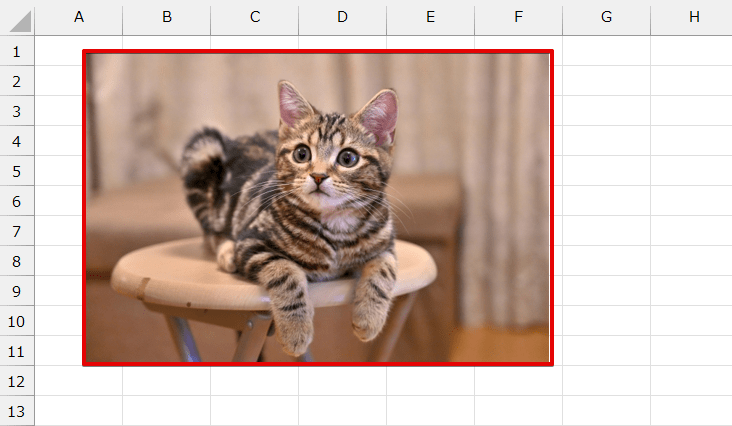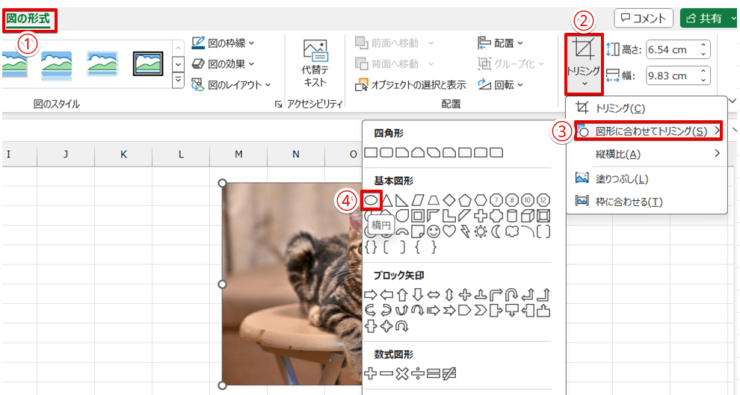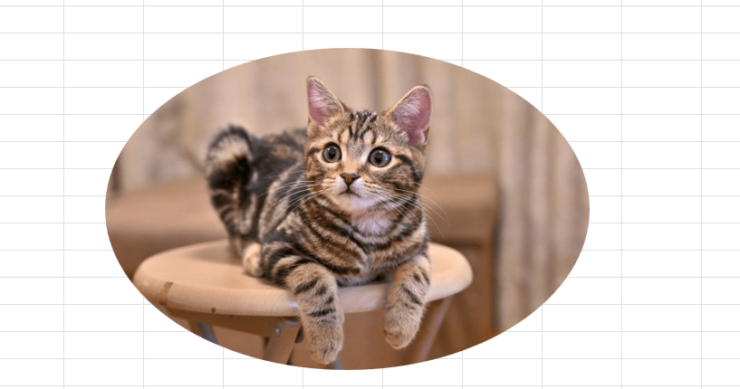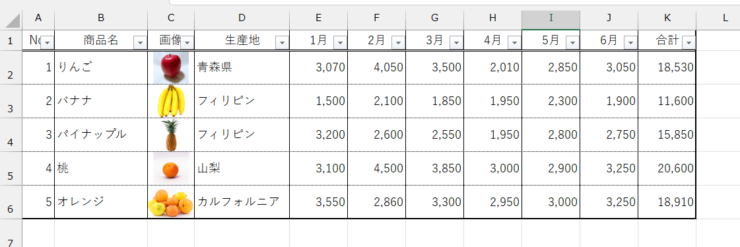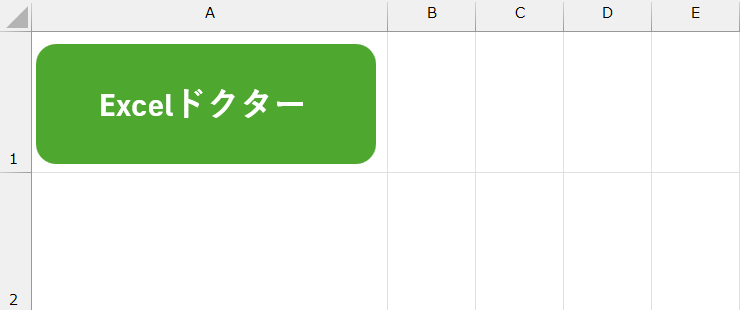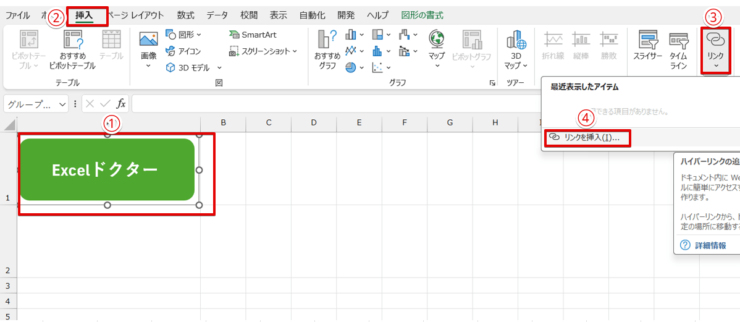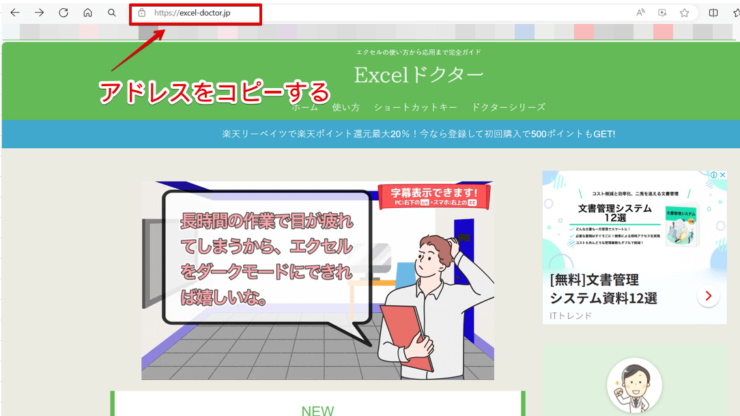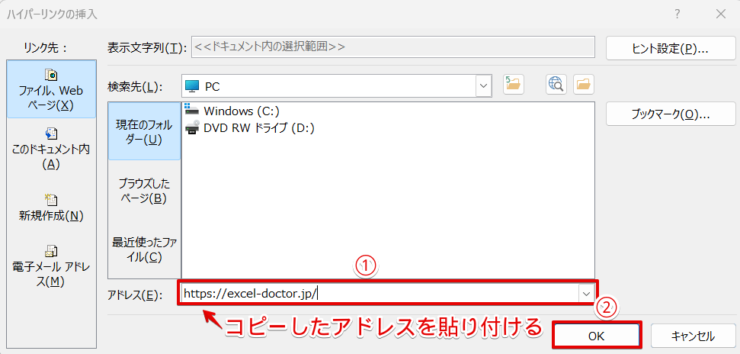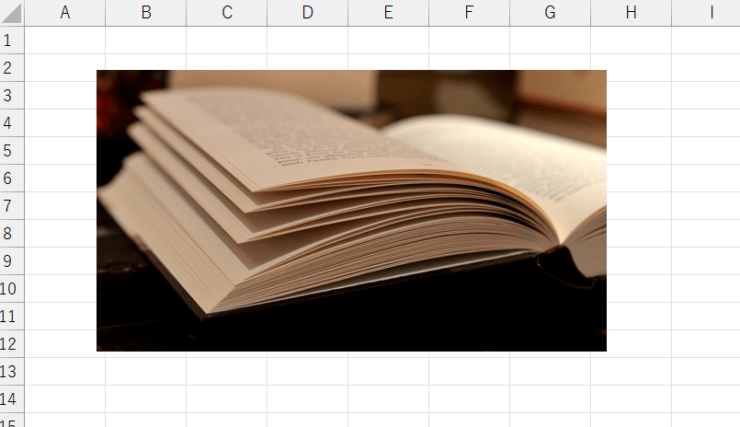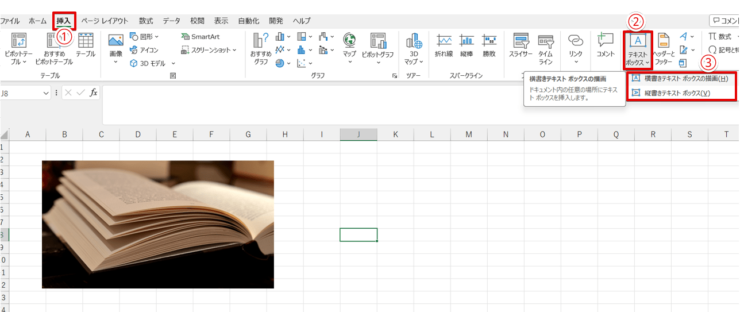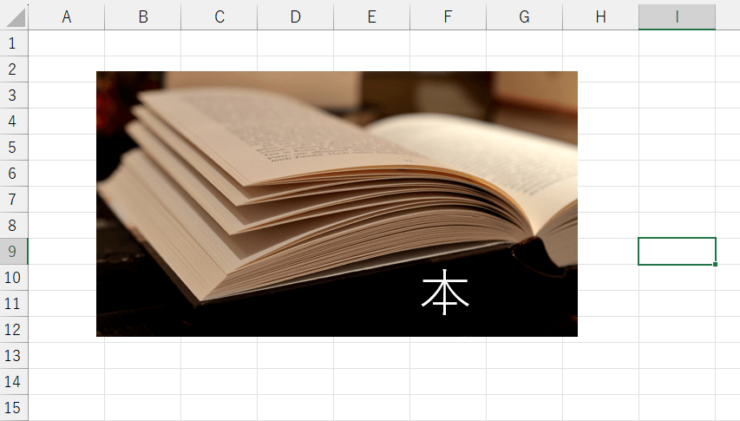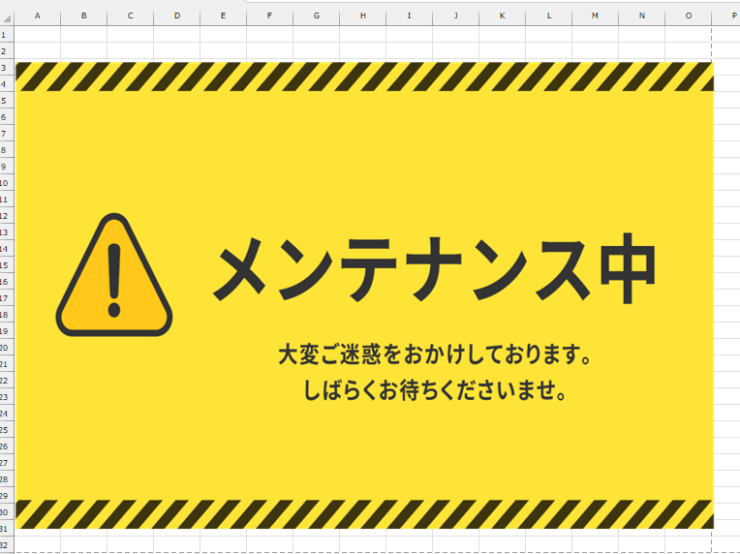エクセル初心者
エクセルに画像を入れた資料を作りたいんだけど、文字が隠れちゃったり、画像が大きくてそのたびにサイズ調整をしたり、わからないことが多くて資料作りに時間がかかって困っているの。
エクセルで画像を扱うときはちょっとコツが必要なんだ。
エクセルの画像を使った操作を基礎から応用まで詳しく解説するね。

Dr.オフィス
「エクセルの画面にドラッグアンドドロップで画像を貼り付けようとしたのに、何回やっても画像が貼りつかない」、「画像を挿入するたびにサイズ変更をしていて時間がかかる」そんな経験はありませんか?
エクセルで画像を扱うコツを覚えると、効率よく資料が作成できるようになります。
- エクセルに画像を挿入する基本操作を覚える
- 画像のサイズ変更など画像を加工する方法を覚える
- 画像に関してよく使用する操作を覚える
パソコン教室でインストラクター歴10年の経験を持つ私が、エクセルの画像操作のコツをいろいろ紹介していくね。

Dr.オフィス
「エクセルに画像挿入したいけど挿入できない」、「挿入はできるけど、毎回サイズの変更や位置を調整するのが面倒」といった悩みを持っている方は多いです。
この記事では、エクセルに画像を挿入する基本の操作から覚えておくと便利な応用的な使い方まで様々な方法を紹介していますので、ぜひ参考にしてみてください。
※本記事は『OS:Windows11』画像は『Excelのバージョン:Microsoft365』を使用しています。
目次
エクセルに画像を挿入してみよう
エクセルでは、パソコンに保存されているだけではなくインターネットにある画像を挿入することもできます。

エクセル初心者
パソコンに保存されているものだけではなくて、インターネットにある画像も挿入できるんだね。
インターネットにある画像は、資料に合う画像を簡単に見つけられるから便利だよ。

Dr.オフィス
パソコンに保存されている画像とインターネットにある画像の挿入手順について、それぞれ詳しく解説していきます。
パソコンに保存されている画像を挿入する
エクセルを使用しているパソコンに保存されている画像を挿入する手順を解説します。
- STEP
挿入を選択
- STEP
画像が保存されているファイルを開く
- STEP
挿入する画像を選択して「挿入」を選択
- STEP
画像のサイズを変更する
- STEP
好みのサイズになったら完成
オンライン画像を挿入する
オンライン画像を挿入する場合も、手順はほぼ同じです。
オンライン画像を利用する場合はパソコンがインターネットに接続されている状態で操作してね。

Dr.オフィス
- STEP
挿入を選択
- STEP
画像を検索する
- STEP
著作権が許可されている画像のみを表示する
- STEP
挿入したい画像を選び、「挿入」を選択
- STEP
画像のサイズを調整する
- STEP
オンライン画像を挿入できた
エクセルに挿入した画像を削除する方法
セルのセルの上に挿入した画像を消すときは、挿入した画像を選択してDeleteキーを押すだけOKです。
セルに埋め込んだ画像を削除する方法は、≫エクセルの画像をセルに埋め込みしたいときは?の項目で解説します。
エクセルのセルの上に挿入した画像の消し方を解説していきます。
- STEP
削除したい画像を選択する
- STEP
Deleteを押す
選択した画像を簡単に削除することができましたね。
エクセルの画像をセルに埋め込みをしたいときは?

エクセル初心者
セルの中に挿入して画像をセルに合わせたいんだけど、そういうときはどうすればいいの?
画像をエクセルのセルに合わせるときは、セルに埋め込む方法が便利だよ。

Dr.オフィス
エクセルの画像をセルに埋め込むとは、この画面のように画像がセル内にぴったり合うように画像を挿入する方法です。
この方法で画像を挿入すると、画像をクリックしてもハンドルは表示されません。
エクセルのセルに画像を埋め込むと画像のサイズを変更する手間が省け、画像を動かさないようにすることができるので作業効率アップに役立ちます。
画像をセルに埋め込む
今回は、パソコンに保存されている画像をセルに埋め込んで挿入する手順を解説します。
- STEP
画像サイズに合わせてセルの幅、行の高さを調節する
- STEP
画像をセルに配置する
- STEP
挿入する画像を選択
- STEP
エクセルのセルに画像が埋め込みされた
- STEP
セルの幅を調節する
複数の画像を挿入する場合、画像によって幅や高さが違うことがあるよね。
画像を挿入したあとにセルと画像の間に空白ができてしまったときは、セルの幅や高さを調整しよう。

Dr.オフィス
セルに固定した画像を削除する
セルに固定した画像は、画像をクリックしてもハンドルを出すことができません。

エクセル初心者
セルに埋め込んだ画像を削除したいときは、どうすればいいの?
セルに埋め込んだ画像を削除する方法は、文字などを削除する手順と同じです。
セルに埋め込んだ画像を削除してみましょう。
- STEP
画像が埋め込まれているセルを選択
- STEP
Deleteキーを押す
Deleteキー セルが選択されている状態でDeleteキーを押します。
セルに埋め込まれていた画像を削除することができました。
エクセルで画像の貼り付けができない?画像の挿入と貼り付けの違い
エクセルに画像を入れたい場合、「挿入」という言葉と「貼り付け」という言葉を使うことがあります。
ワードの場合、ワード画面と画像が保存されているフォルダを開いた画面を同時に立ち上げておくと、ドラッグアンドドロップで画像を挿入することができます。
一方、エクセルの場合はエクセルと画像が保存されている画面を開いておいてドラッグアンドドロップをしても、画像を挿入することができません。
また、エクセルでは画像をコピー&貼り付けを使って挿入することもできません。

エクセル初心者
言葉だけだとよくわからないな。
エクセルの画面を使って説明するね。

Dr.オフィス
エクセルに画像を入れるときは貼り付けは使えない
例えば、この画像のようにエクセルと画像が保存されているファイルを重ねた状態で開き、挿入したい画像をコピーしておいたとします。
エクセルの画面に戻り、右クリックしてみると貼り付けオプションがグレーアウトしており、選択することができません。
また、ショートカットメニューの貼り付けだけではなく、貼り付けのショートカットキーCtrl+Vも同様に利用できません。
つまり、エクセルの場合は「挿入」を使わなければ画像を入れることができないということです。
エクセルに画像を挿入する方法は、≫エクセルに画像を挿入してみようで確認してみてください。
同じ画像を複製したいときは貼り付けが使える

エクセル初心者
同じ画像をコピーしたいときも、エクセルでは貼り付けは使えないの?
画像をコピーしたいときは、貼り付けが使えるよ。

Dr.オフィス
例えば、挿入を使ってエクセルに貼り付けた画像と同じものを複製したい場合は、コピー&貼り付けが可能です。
画像を複製したい場合はコピーしたい画像を選択して、Ctrl+Cを押します。
任意の場所でCtrl+Vを押すと、エクセルの画像を簡単に貼り付けることができます。
エクセルに挿入した画像をグループ化する
エクセルには、写真、イラスト、アイコン、図形などさまざまな画像を挿入することができます。
この画像は、エクセルのアイコン・テキストボックス・図形を組み合わせて作成した社内掲示物です。
このようにいくつもの画像を組み合わせて作成した場合、画像を移動しようとするときはそれぞれのパーツを別々に動かす必要があります。

エクセル初心者
せっかくレイアウトを整えたのに、移動させたらまた並べ直さなきゃいけなくなるのはちょっと大変だな。
そんなときは、画像をグループ化してみよう!

Dr.オフィス
複数の画像を挿入して書類を作成することが多いという方は、「オブジェクトの選択」をクイックツールバーに追加しておくと便利です。
今回は、「オブジェクトの選択」をクイックツールバーに追加して、画像をグループ化する方法を解説します。
複数の画像を挿入することがあまりない人や、クイックツールバーに追加する必要がない人は、STEP2~STEP3の手順を省いて確認してみてね。

Dr.オフィス
- STEP
検索と選択からオブジェクトを選択を表示
- STEP
クイックアクセスツールバーに追加を選択
- STEP
クイックアクセスツールバーにオブジェクトの選択が追加された
- STEP
グループ化したいすべてのオブジェクトを選択
- STEP
図形の書式のグループ化を選択
- STEP
画像がグループ化された
- STEP
オブジェクトの選択を解除する
オブジェクトの選択をクイックツールバーに追加せずにグループ化にする方法や、特定の画像だけをグループ化する方法は、≫【エクセル】複数の図形をグループ化しよう!!できない方も必見!!で解説していますので、こちらの記事も参考にしてみてください。
エクセルに挿入した画像のサイズ変更をする
エクセルに挿入した画像は、以下の方法でサイズを変更することができます。
- マウスを使ってサイズ変更する
- 倍率を変えてサイズ変更する
- 画像をセルに埋め込んで複数の画像を一度で同じサイズにする
画像を見ながら希望のサイズに変更したいときはマウスを使う方法が便利ですが、元画像のサイズをベースにサイズ変更したいときは倍率を変える方法がおすすめです。
複数の画像を毎回サイズ変更するのが大変なときは、画像をセルに埋め込んで複数の画像を一度で同じサイズにする方法を試してみてください。
マウスを使ってサイズ変更する
マウスを使ってサイズ変更する手順を解説します。
- STEP
画像を選択する
- STEP
画像を小さくする
- STEP
画像を大きくする
画像を大きくしたいとき 画像を大きくしたいときは、同じようにハンドルの角の〇にマウスポインタを合わせ、マウスポインタの形状が斜め方向に変わったら、斜め上方向にマウスを動かしてください。
倍率を変えてサイズ変更する
倍率を変えてサイズを変更する場合は、図の書式設定のサイズとプロパティを使用します。
- STEP
図の書式設定を選択
- STEP
倍率を変更する
- STEP
元の画像に対して画像サイズを50%に縮小できた
画像をセルに埋め込んで複数の画像を一度で同じサイズにする
複数の画像を同じサイズ・大きさに変更したいときは、できるだけ縦横の比率が近い画像を選択しておくのがポイントです。
例えば、上記のように縦に長い画像と横に長い画像の大きさを同じにしようとします。
この2つの画像は縦横の幅の比率が大きく違うので、高さを基準にすると横幅は同じにすることはできません。
複数の画像を同じサイズにしたい場合は、縦横の比率がほとんど変わらない画像を選ぶようにしよう。

Dr.オフィス
縦横の比率が近い画像を同じサイズ・大きさにしたいときは、≫画像をセルに埋め込む方法が便利です。
ここでは、複数の画像を同時に埋め込み、一度に画像のサイズを同じ大きさにする方法を紹介します。
- STEP
画像を埋め込む表を準備する
- STEP
画像を挿入したい範囲を選択する
- STEP
画像が保存されているフォルダを開く
- STEP
挿入したい画像を選択
- STEP
すべての画像が同じサイズで挿入された
エクセルの画像が縦に伸びるときの対処法

エクセル初心者
エクセルに挿入した画像のサイズを変更しようと思ったら、画像が縦に伸びちゃったんだけどどうして?
縦横の比率が変わってしまう場所にマウスポインタを合わせて、サイズ変更をしていることが原因なんだ。

Dr.オフィス
エクセルの画像が縦や横に伸びてしまったときは、マウスポインタをどこに合わせてサイズ変更したのか確認してみましょう。
上下にある〇にマウスポインタを合わせると、マウスポインタの形状が縦方向の矢印に変わりますね。
この状態でサイズ変更をするとこのように画像が縦に伸びてしまいます。
左右にある〇にマウスポインタを合わせると、今度は横方向の矢印が表示されました。
この状態でサイズ変更をすると画像が横に伸びてしまいます。
縦方向や横方向の矢印を使ってサイズを変更すると縦横の比率が変わってしまうので、縦に伸びたり横に伸びてしまうわけです。
縦横比を保った状態でサイズ変更したいときは、画像の角にある〇に合わせ、対角線にマウスを動かしてサイズを変更を行いましょう。
エクセルの画像や文字を反転する方法

エクセル初心者
転写シール用の用紙に印刷したいんだけど、エクセルの画像を反転する方法がわからなくて困っているの。
エクセルでは画像はもちろんだけど、文字も反転して印刷することができるよ!

Dr.オフィス
エクセルで作成したデータを転写シール用の用紙やアイロンプリント用の用紙に印刷すれば、紙だけではなく「布」、「ガラス」、「陶器」など様々な素材のものに印刷することができるので便利ですね。
プリンターの設定で反転が必要な用紙を選択すると自動的に画像や文字が反転されて印刷されるようになっていますが、画像や文字を反転する方法を覚えておくと用紙の設定を気にせずに印刷できるようになります。
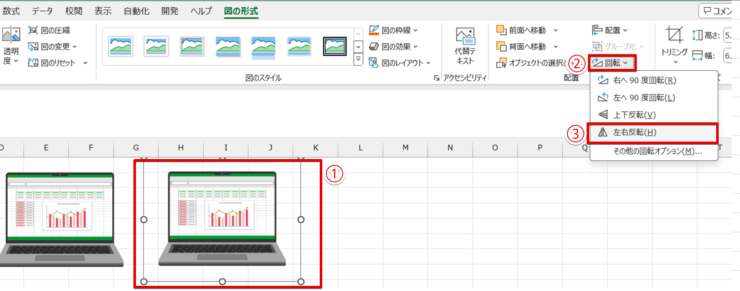
画像の反転は3STEPで完了です。
- 反転したい画像を選択
- 図の形式タブの配置グループの回転を選択
- 左右反転を選択
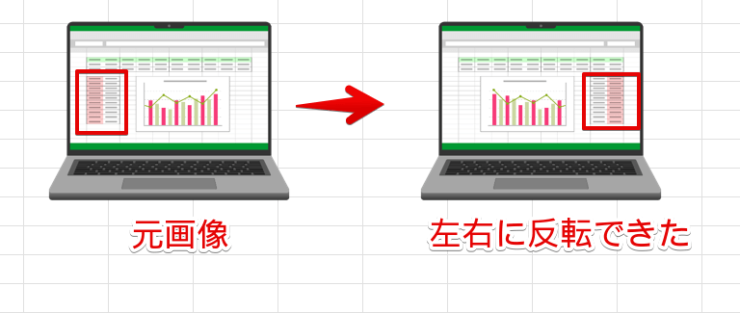
元画像を右の画像のように左右反転することができました。
≫エクセルの画像を反転する方法をわかりやすく解説では、画像のほかに文字を反転する方法も詳しく解説していますので、ぜひ参考にしてみてください。
エクセルデータを画像として保存する

エクセル初心者
エクセルに挿入した表を画像としてパワーポイントで使いたいんだけど、どうしたらいいの?
エクセルは表やグラフを作成したいときに便利なアプリケーションなので、エクセルで作ったデータをワードやパワーポイントで使いたいというケースがありますよね。
そんなときは、エクセルで作成した表やグラフを画像に変換して保存しておきましょう。
- STEP
画像にしたい表(またはグラフ)を選択
- STEP
図としてコピーする
- STEP
任意の場所に貼り付ける
Ctrl+Vで任意の場所に貼り付けましょう。
- STEP
図として保存を選択
- STEP
任意の場所に保存する
≫エクセルデータを画像として保存する手順を徹底解説!では、表やグラフを画像として保存する手順を詳しく紹介していますので、こちらの記事もぜひ参考にしてみてください。
エクセルで画像を背景にする方法
エクセルで画像を背景にする方法はいくつかあります。
手順によって画像の表示のされ方や印刷結果などが異なるため、目的に合う最適な方法を選ぶのがポイントです。
その中で、比較的操作がしやすい画像の透明度を上げて背景にする方法を紹介します。
- STEP
セルの上に画像を挿入する
- STEP
挿入した画像の透明度を上げる
画像の透明度を上げる - 画像を選択
- 図の形式を選択
- 透明度を選択
- 好みの薄さのものを選択
- STEP
図形のハンドルで位置とサイズを調整
画像のハンドルで位置・サイズを調整 図形のハンドルで位置とサイズを調整して完成です。
≫【エクセル】画像を背景にする3つの方法をわかりやすく解説!では、ページレイアウトの背景を使う方法とヘッダーに画像を挿入する方法も紹介しています。
こちらの記事もぜひ参考にしてみてください。
エクセルで画像を透過・透明度を上げるには?

エクセル初心者
エクセルに画像を挿入したら、画像の周りが白くなっちゃったんだよね。画像の背景を透明にすることってできないの?
そんなときは背景の削除を使ってみよう。

Dr.オフィス
エクセルには画像の背景を透明にする機能があります。
画像編集ソフトを使わなくても画像の背景を透明にできるので、覚えておくと便利です。
- STEP
背景を透明にしたい画像を選択して画像の削除を選択
- STEP
透明になるエリアが紫色に変わる
- STEP
画像が切れてしまったときは修正を行う
背景の削除を選択 上記のように画像が切れてしまったときは、修正を行います。
- 画像を選択
- 背景の画像を選択
- STEP
保持したいエリアをマークする
保持したいエリアをマークする - 保持する領域としてマークを選択
- 保持したいエリアをマークする
- STEP
欠けていた部分が修正されてきれいに背景を透明にできた
欠けていた部分が修正された 欠けていた部分が修正され、きれいに背景を透明にすることができました。
≫エクセルで画像を透過・透明度変える方法を徹底解説!では、画像を透明・透明度を変える手順をより詳しく解説していますので、こちらの記事もぜひご覧ください。
エクセルで画像を圧縮する手順とサイズが小さくならないときは?
画像を挿入したデータをメールなどで添付して送る場合、挿入した画像のサイズが大きすぎると正常にメールが送信されないことがあります。
エクセルに挿入する解像度は初期設定の状態で一定の解像度に圧縮されるように設定されていますが、エクセルのオプションから既存の解像度を変更することができます。
- STEP
エクセルのオプションの詳細設定を開く
ファイル→その他→オプション、またはAlt→T→Oでエクセルのオプション画面を開きます。
- 詳細設定を選択
- スクロールバーで画面を下にスクロールする
- イメージのサイズと画質にある「ファイル内の画像を圧縮しない」にチェックが入っていないことを確認し、既定の解像度の数字を変更する
初期設定では220ppiに設定されていますが、メールなどに添付したいときは下向き矢印をクリックすると、解像度が変更できます。
≫エクセルで画像を圧縮する手順とサイズが小さくならないときの対処法では、解像度を変更したあとのファイルの大きさや解像度を変更しても圧縮できないときの対処法を紹介していますので参考にしてみてください。
エクセルで画像を挿入すると勝手に圧縮されて小さくなるときの対処法

エクセル初心者
エクセルに画像を挿入したら、ぼやけちゃったんだよね。どうして?
画像に関する設定を変更していないと、画像が自動的に圧縮されてしまうんだ。

Dr.オフィス
エクセルは、画像を挿入すると自動的に圧縮される設定になっているため、画像を挿入するとぼやけてしまうことがあります。
画像がぼやけてしまうときは、画像の解像度に関する設定を変更してみましょう。
ファイル→その他→オプション、またはAlt→T→Oの順番にキーボードを押してエクセルのオプション画面を開きます。
エクセルのオプションのショートカットは、キーを同時に押すと画面が開かないよ。
Alt→T→Oの順番に、キーを押したら指を離して次のキーを押していくようにしてね。

Dr.オフィス
- ファイル→その他→オプション、またはAlt→T→Oでエクセルのオプション画面を開く
- 詳細設定を選択
- イメージのサイズと画質の中の「ファイル内のイメージを圧縮しない」のチェックを入れる
この設定を行うと、画像を圧縮せずに画像を挿入することができます。
ただし、元画像のファイルサイズが大きかった場合、エクセルのファイルサイズが大きくなってしまうので注意してください。
≫エクセルで画像を挿入すると勝手に圧縮されて小さくなるときの対処法!では、高品質で圧縮する方法を詳しく紹介していますので、こちらの記事を参考にしてみてください。
エクセルに挿入する画像をトリミングする
「使いたい写真があるのに、不要なものがあって使えない」、「エクセルに写真を挿入したら背景部分が多すぎて、強調したい画像が目立たない」といった経験はありませんか?
エクセルのトリミングの機能を使えば、不要な部分を簡単に削除することができます。
- STEP
写真を挿入してトリミングを選択
- STEP
ハンドルを使って削除したい範囲を選択
- STEP
不要な部分が削除された
≫エクセルで画像をトリミングする方法は?画像の不要な部分を削除しよう!では、図形をトリミングする方法や写真を丸くトリミングする方法を紹介していますので、こちらの記事もぜひご覧ください。
エクセルの画像を切り抜きして自由に形を変えてみよう
エクセルの画像を切り抜きして形を変えてみると、同じ写真でも違う印象に変えることができます。
画像の切り抜き方は2通りの方法がありますが、挿入した画像を図形に合わせてトリミングする方法を紹介します。
- STEP
切り抜きたい画像を挿入
- STEP
図形に合わせてトリミングを選択
- STEP
写真を楕円に切り抜くことができた
写真を楕円に切り抜くことができました。
こちらの≫エクセルの画像を切り抜きして自由に形を変えてみよう!の記事では、切り抜いた画像の位置を変える方法や、図形の塗りつぶしを使って切り抜く方法を紹介していますので参考にしてみてください。
エクセルの画像を一括操作する方法
エクセルの画像をまとめて選択しておくと、すべての画像を一括で操作することができます。
マウスで画像を囲うようにドラッグすることで画像を全選択することもできますが、画像をすべて選択したいときは、Ctrl+Aのショートカットキーが便利です。
例えば、このようにセルに挿入した複数の画像を一括で削除したい場合は、任意のセルを1つ選択してからCtrl+Aを押します。

すべての画像を選択することができました。
この状態でDeleteキーを押すと、すべての画像を一括で削除することができます。
≫エクセルの画像を一括選択・全選択してまとめて操作する方法では、画像をまとめて削除する方法のほかに、画像のサイズを一括で変更する方法やまとめて挿入した画像を簡単に整列させる方法などを紹介しています。
こちらの記事もぜひ併せてご覧ください。
挿入した画像を活用すれば抽出したデータが見やすくなる
データベースを作成するときに、画像を入れるのもおすすめだよ。

Dr.オフィス
データ量の多いデータベースは文字の量も多いので、行や列に何のデータが入力されているかを文字だけで判断する作業が大変だなぁと感じた経験を持つ人も多いのではないでしょうか。
データベースにデータに関する画像を挿入しておくと、商品名を読まなくてもどの商品のデータなのかが視覚的に判断できるようになるので便利です。
データベースに画像を挿入する際は、「セルに配置」(画像をセルに埋め込む)を選択するのがポイントです。
また、フィルター機能を併用すれば内容が見やすくなるだけではなく、簡単に必要なデータを抽出することができます。
エクセルのバージョンによっては「セルに配置」が表示されないケースがあるため、セルに埋め込むことができない方や、データベースに関するもっと詳しい手順を知りたい方は、≫画像付きのデータベースの抽出方法で紹介していますので参考にしてみてください。
エクセルに画像を埋め込みハイパーリンクを設定する
エクセルに画像を挿入すると、画像を見ただけで視覚的に判断できるのでわかりやすい資料の作成に役立ちますね。
さらに挿入した画像にリンクを埋め込むと、画像をクリックしただけでリンク先のホームページなどを表示できるようになるので資料の情報量を広げることができます。
画像を選択してリンク先を設定するだけなので、ぜひマスターしてみてください。
- STEP
画像を挿入する
リンクを埋め込む画像を挿入する リンクを埋め込む画像を挿入します。
- STEP
挿入タブからリンクを選択
リンクの挿入を選択 - 画像を選択
- 挿入タブを選択
- リンクを選択
- 「リンクを挿入」を選択
- STEP
リンク先のホームページを開いてアドレスをコピー
リンク先のホームページを開く リンク先のホームページを開いて、アドレスをコピーします。
- STEP
ハイパーリンクの挿入の画面の「アドレス」にコピーしたホームページのアドレスを貼り付ける
コピーしたアドレスを貼り付ける - 「アドレス」にコピーしたホームページのアドレスを貼り付ける
- OKを選択
画像にハイパーリンクを挿入することができました。
こちらの記事≫エクセルの図形や画像にハイパーリンクを設定する方法をわかりやすく解説!では、図形や画像にハイパーリンクを設定する手順のほかに、ハイパーリンクを挿入する際の注意点などを詳しく解説していますのでぜひ参考にしてみてください。
エクセルに挿入した画像の上に文字を入れる方法
エクセルに挿入した画像の上に文字を入れたいときは、テキストボックスを活用しましょう。
画像の上に文字を入れる手順を解説していきます。
- STEP
エクセルに画像を挿入する
- STEP
画像の上にテキストボックスを挿入
- STEP
文字を入力して、テキストボックスの塗りつぶしと枠線をなしにする
テキストボックス以外に、画像の透明度を上げることでセルの文字が見えるように画像を挿入することもできます。
詳しい手順は、≫エクセルで画像の上に文字を入力してみよう!で紹介していますので、参考にしてみてください。
無料の画像やイラストで工事看板を作成してみよう
会社の敷地内で工事をしている際に、工事看板があれば来社した方に注意を促すことができて便利ですよね。
無料の画像やイラストを活用すれば、エクセルで簡単に工事看板を作成することができます。
- STEP
印刷サイズに合わせてページ設定をして画像を挿入
- STEP
印刷プレビューでレイアウトを確認して印刷
工事看板の詳しい作り方や無料素材の探し方は、≫【エクセル】無料の画像やイラストで工事看板を作成する方法を解説!で紹介していますので参考にしてみてください。
エクセルの画像に関するQ&A
Q
エクセルのセルに画像を埋め込む方法は?
A
エクセルのセルに画像を埋め込みたいときは、挿入→画像→「セルに配置」を選択して画像を挿入します。
詳しい手順は、本文の≫画像をセルに埋め込むを参考にしてみてください。
Q
エクセルに画像を貼り付けできないのはなぜ?
A
エクセルの場合、ワードやパワーポイントのようにコピー&貼り付けやドラッグアンドドロップで画像を挿入することができません。
エクセルに画像を入れたいときは、「挿入」を使います。
詳しくは、≫エクセルに画像を挿入してみようをご覧ください。
エクセルに画像を挿入してみやすい資料を作成しよう!
エクセルに画像を入れる場合、コピー&貼り付けやドラッグアンドドロップを利用することはできません。
エクセルに画像を入れたいときは、「挿入」を使います。
パソコンに保存されている画像はもちろんですが、無料で利用できる素材もたくさんあるのでぜひ活用してみてください。
最後に、エクセルに挿入した画像を効率的に活用するためのポイントをおさらいしておきましょう。
- エクセルに画像を挿入する基本操作を覚える
- 画像のサイズ変更など画像を加工する方法を覚える
- 画像に関してよく使用する操作を覚える
エクセルに画像を挿入したり、加工したりする方法を覚えると見やすい書類を効率的に作成できるようになります。
本記事では、エクセルの画像に関する基本操作から応用まで幅広い内容を紹介していますので、ぜひ活用してみてください。