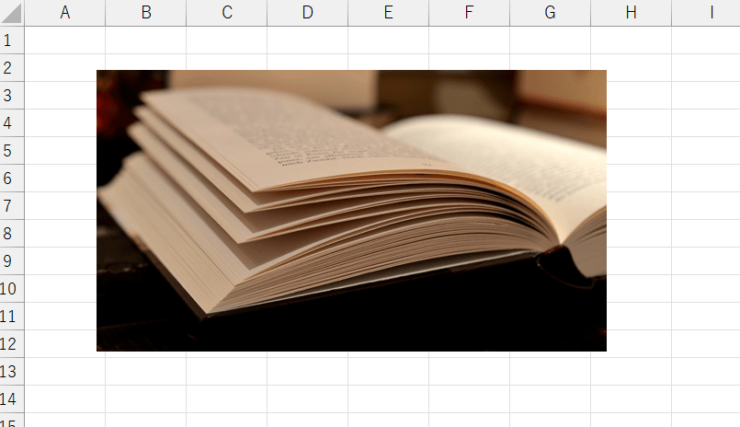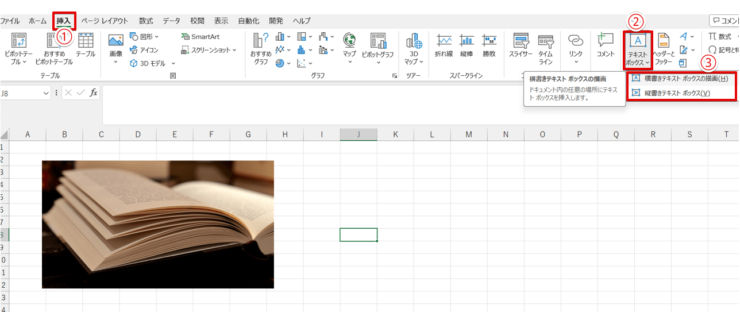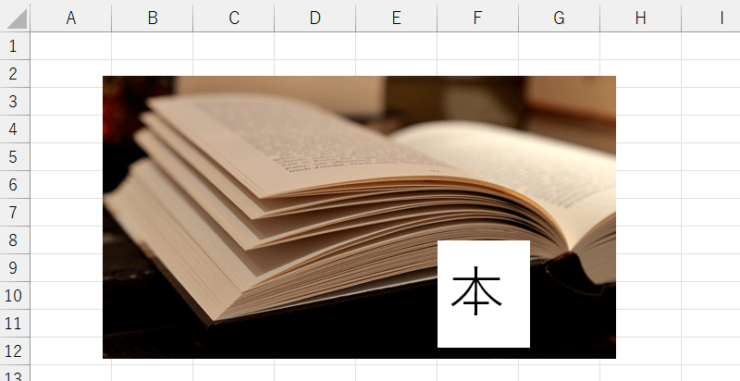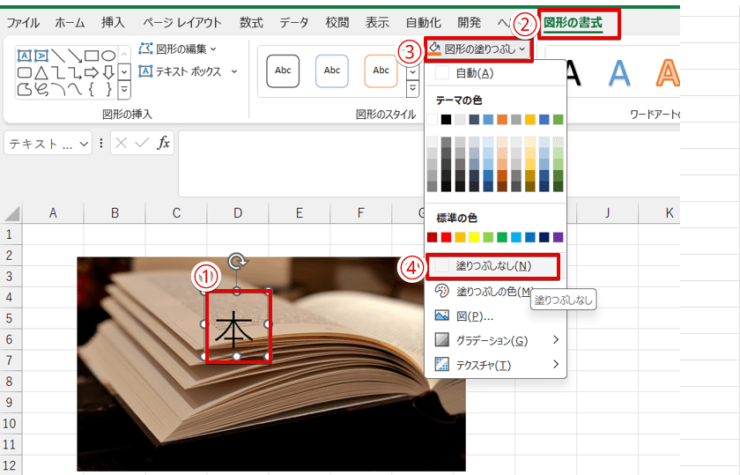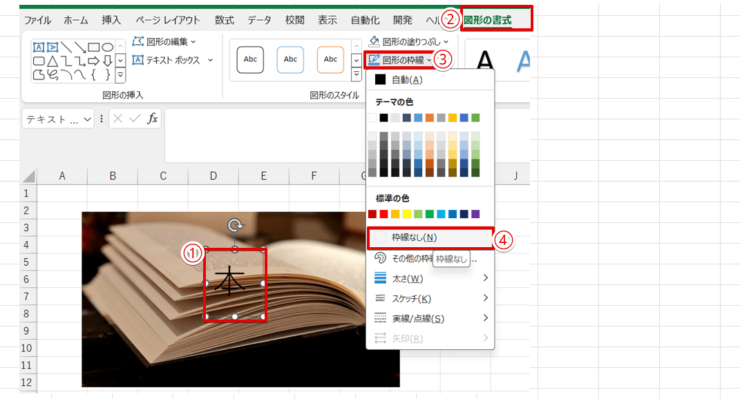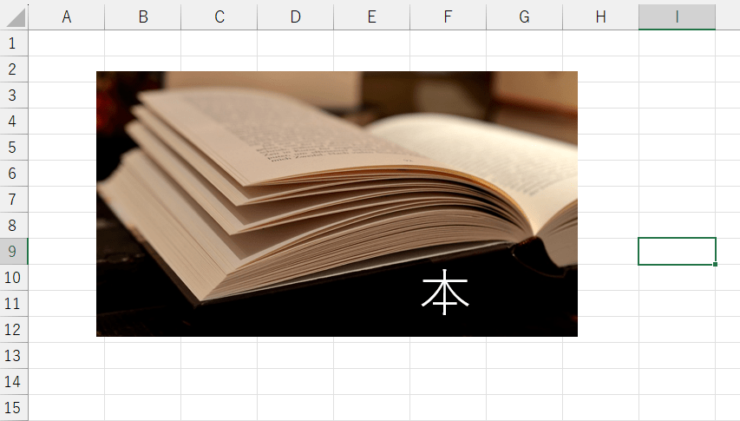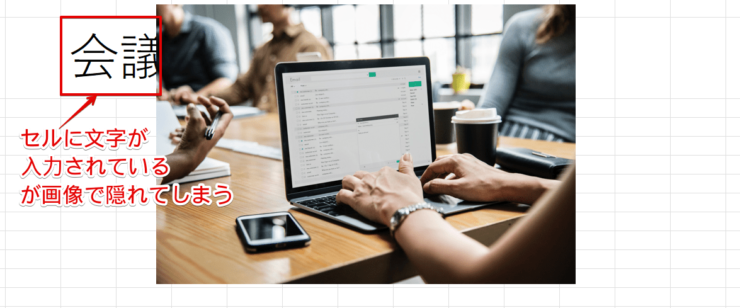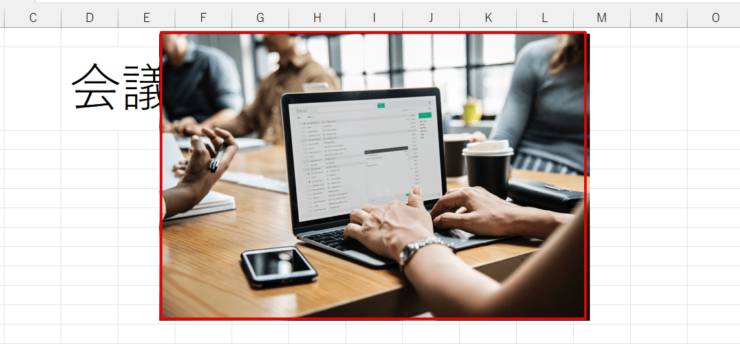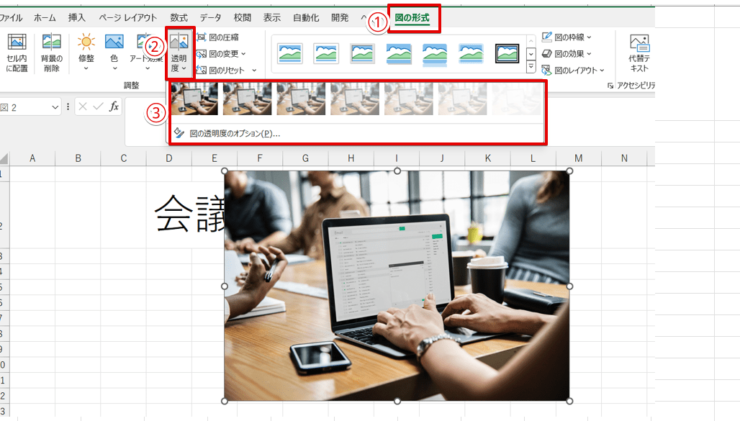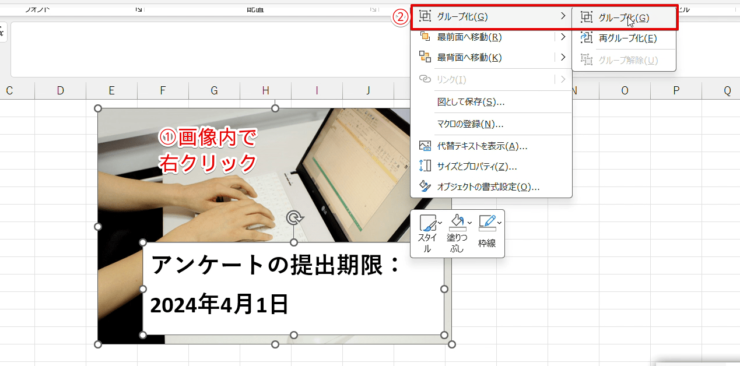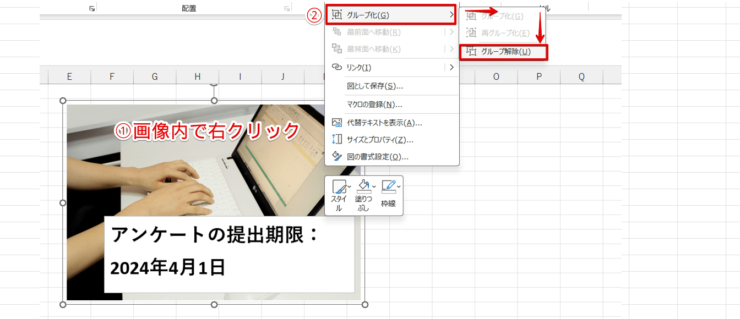エクセル初心者
エクセルに画像を挿入して文字を入れたいんだけど、どうすればいいの?
テキストボックスを使えば画像の上に文字を入れることができるよ。

Dr.オフィス
画像の上に説明を入れたり、ワンポイントに言葉を入れたいという場合がありますよね。
こんなときは、テキストボックスを活用すれば画像の上に簡単に文字を入れることができます。
- エクセルに画像を挿入する
- テキストボックスを挿入する
- 挿入したテキストボックスに「塗りつぶしなし」、「枠線なし」の設定をする
- 挿入した画像の上にテキストボックスを配置する
パソコン教室インストラクター歴10年の経験を持つ私が、エクセルで画像の上に文字を入れる方法をわかりやすく解説するよ。

Dr.オフィス
画像の上に文字を入れられるようになると視覚的にもわかりやすい書類になるので、覚えておくと便利な機能です。
この記事を読むと、エクセルで画像の上に文字を入れる方法が簡単に理解できます。
そしてこちらの記事は下記の動画でも解説しているので、ぜひ合わせてご覧ください。
また、エクセルで画像を使った操作をもっと知りたい方は、≫エクセルの画像を使った操作を徹底解説!基礎から応用まで!もぜひ参考にしてみてください。
※本記事は『OS:Windows11』画像は『Excelのバージョン:Microsoft365』を使用しています。
目次
エクセルで画像の上に文字を入れる手順
エクセルで画像の上に文字を入れたいときは、テキストボックスを使います。
- STEP
画像(写真やイラスト)を挿入する
- STEP
テキストボックスを挿入する
- STEP
文字を入力
- STEP
テキストボックスを「塗りつぶしなし」にする
- STEP
テキストボックスを枠線なしにする
- STEP
画像の上にテキストボックスを配置する
エクセルに画像を挿入すると文字が隠れるときの対処法
ワードの場合、入力した文字の背面に画像を配置することができますね。
一方、エクセルでは複数の画像を挿入した場合は画像同士の重なりの順番は変えられますが、セルに入力した文字の背面に画像を配置することはできません。
エクセルに画像を挿入すると文字が隠れてしまうときは、以下のような対応を行ってみましょう。
- セルに入力したデータと重ならないように画像のサイズや配置を変更する
- セルに入力した文字が読めるように画像に透過処理を行う
画像を透過処理する方法は、次の項目で詳しく解説するよ。

Dr.オフィス
エクセルでセルの文字が見えるように画像を挿入する
前述のとおり、エクセルではセルに入力した文字の背面に画像は挿入できません。
そのため、文字が入力されているセルの上に画像を挿入すると上記のように文字が隠れてしまいます。
エクセルでセルの文字が見えるように画像を挿入したいときは、画像に透過処理を行います。
- STEP
画像を選択する
- STEP
図の形式で図の透明度を調節
- STEP
画像の下にあるセルの文字が表示できた
ただし、この方法は画像の色を薄くすることでセルの文字が見えるようにしています。
画像の色を薄くしたくない場合は、画像のサイズや配置を変更してみてください。
≫エクセルで画像を透過しよう!では、図の書式設定を使って画像を透過する方法を紹介しています。
こちらの記事も参考にしてみてください。
エクセルに挿入した画像の上の文字を固定する

エクセル初心者
画像を移動させると文字だけ残っちゃうんだけど、画像と文字を一緒に移動することはできないの?
画像と文字を一緒に移動したいときは、画像とテキストボックスをグループ化しておこう。

Dr.オフィス
テキストボックスを挿入すれば画像の上に簡単に文字を入れることができますが、配置を変えるときに画像と文字を別々に移動させなくてはいけないのでちょっと面倒ですよね。
エクセルに挿入した画像の上の文字を固定させたいときは、画像とテキストボックスをグループ化しておきましょう。

エクセル初心者
グループ化って何?
グループ化とは、別々に挿入した画像をひとつの画像として認識させてしまう機能のことだよ。

Dr.オフィス
- STEP
画像とテキストボックスを同時に選択する
- STEP
グループ化を選択

エクセル初心者
グループ化を解除したいときはどうすればいいの?
グループ化を解除したいときは、以下の手順で行います。
- 画像内で右クリック
- グループ化を選択
- グループ解除を選択
画像のグループ化は、エクセルだけではなくワードでも使えるので覚えておくと便利だよ。

Dr.オフィス
エクセルで画像の上に文字を入れるに関するQ&A
Q
エクセルで画像の上に文字を入れたいときはどうすればいいの?
A
画像の上に文字を入れたい場合は、テキストボックスを使います。
くわしくは、≫エクセルで画像の上に文字を入れる手順をご覧ください。
Q
エクセルで画像を文字の後ろにするにはどうすればいいですか?
A
ワードは文字の後ろに画像を配置できます。それに対して、エクセルではセルに入力した文字の後ろに画像を配置することができません。
エクセルの場合は、画像に透過処理をすることで画像の上にセルに入力した文字を表示させることが可能です。
手順は、≫エクセルでセルの文字が見えるように画像を挿入するを参考にしてみてください。
Q
画像の上の文字は固定できないの?
A
画像とテキストボックスをグループ化することで、文字を固定することができます。
手順は、本文の≫エクセルに挿入した画像の上の文字を固定するをご覧ください。
テキストボックスを使って画像の上に文字を入力してみよう!
テキストボックスを使うと、画像の上に簡単に文字を入力することができます。
ただし、ワードでは文字の背面に画像を配置することができますが、エクセルの場合はセルに入力した文字の背面に画像は配置できないので注意してください。
セルに入力した文字の背面に画像を挿入したいときは、画像の透過の設定を行うとセルの文字を隠さずに画像を配置することが可能になります。
最後に、画像の上に文字を入力する方法をおさらいしておきましょう。
- 画像を挿入する
- テキストボックスを挿入して文字を入力する
- テキストボックスを「塗りつぶしなし」、「枠線なし」に設定して、画像の上に配置する
エクセルに画像を挿入して文字が入力できるようになると、視覚的にわかりやすい書類が作成できるようになります。
この操作は、エクセルだけではなくワードでも同じように使うことができるので、ぜひマスターしてみてください。
エクセルで画像を使った操作をもっと知りたい方は、≫エクセルの画像を使った操作を徹底解説!基礎から応用まで!で詳しく解説していますので、こちらの記事もぜひご覧ください。