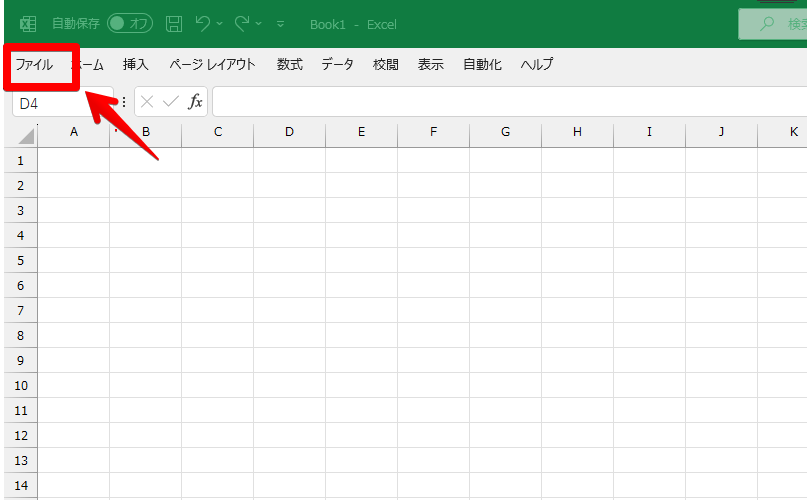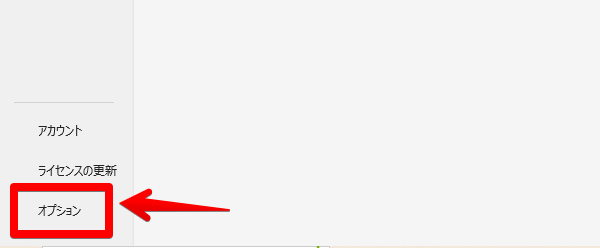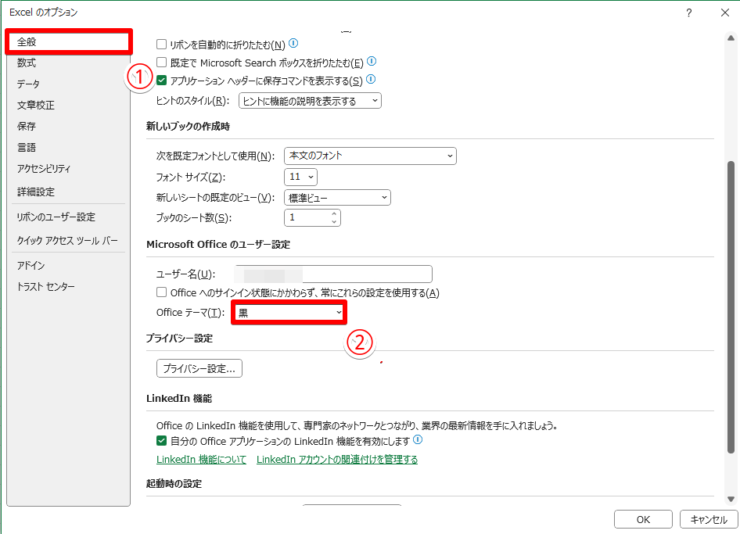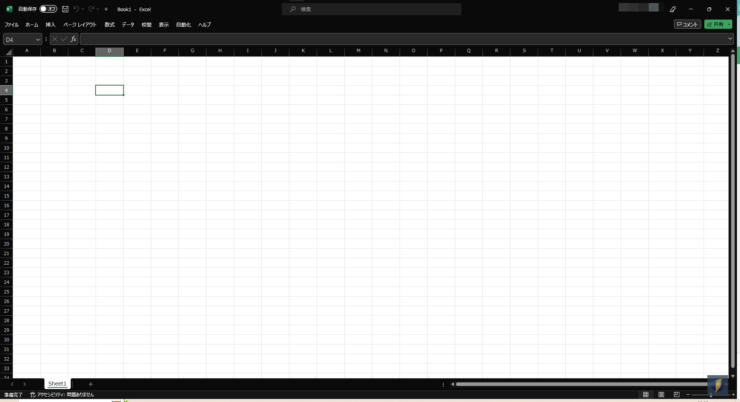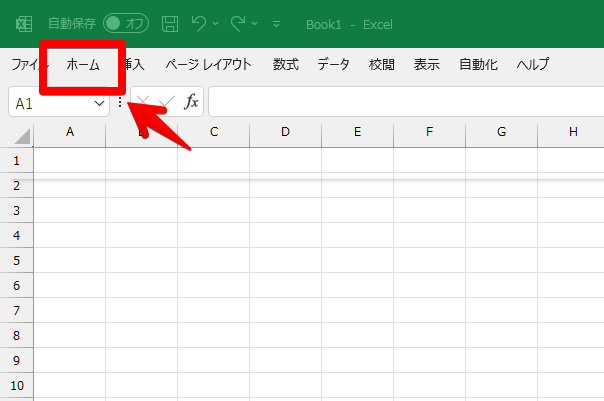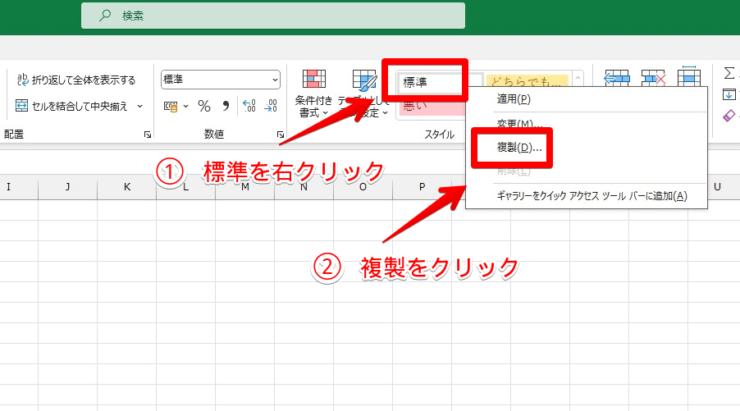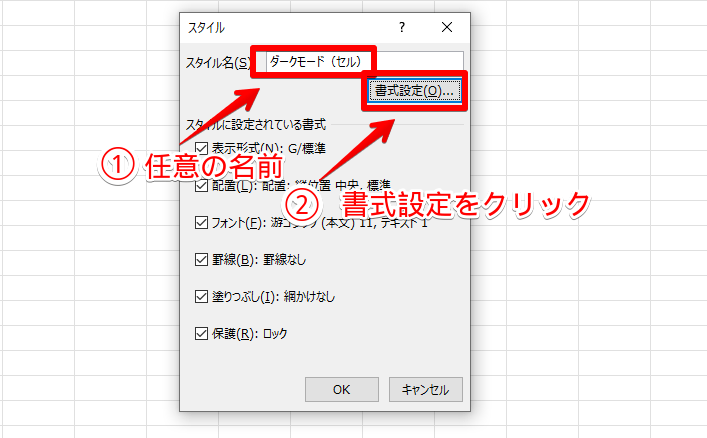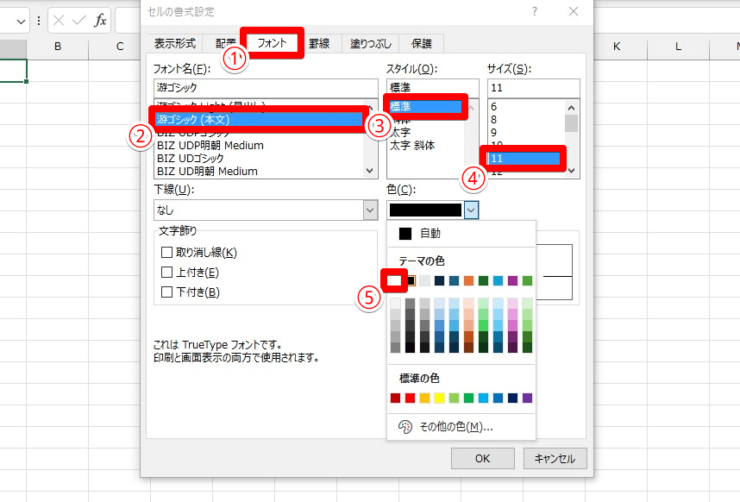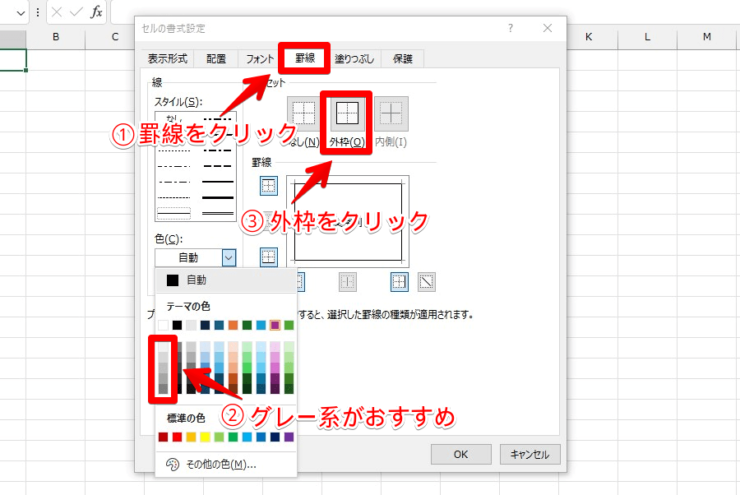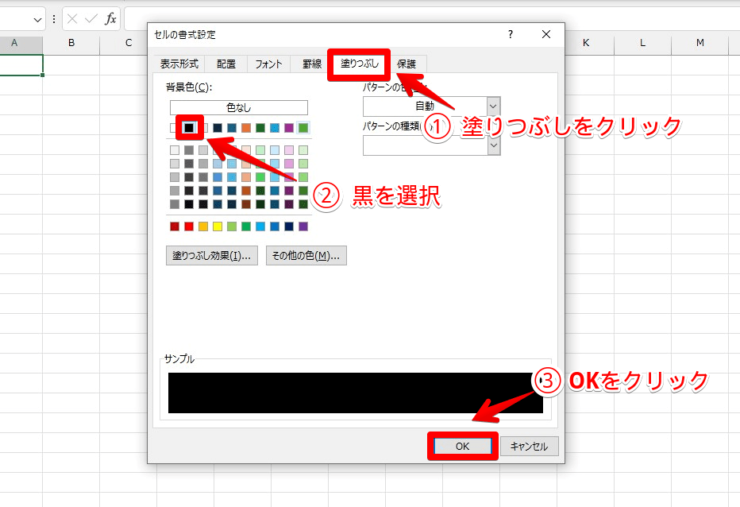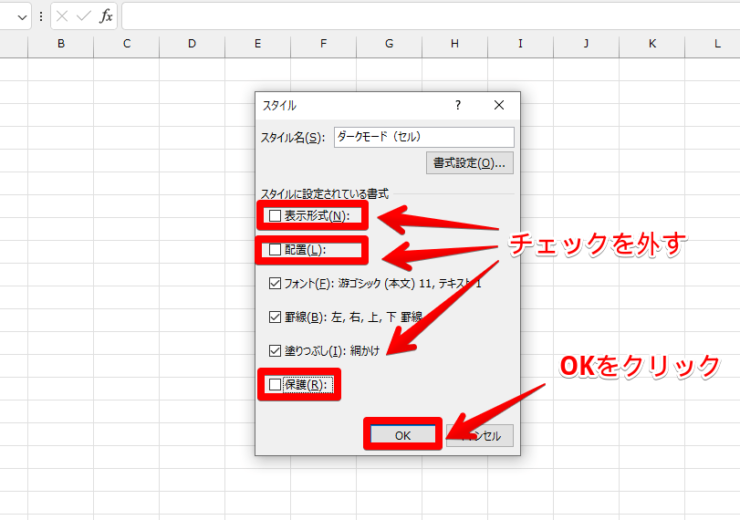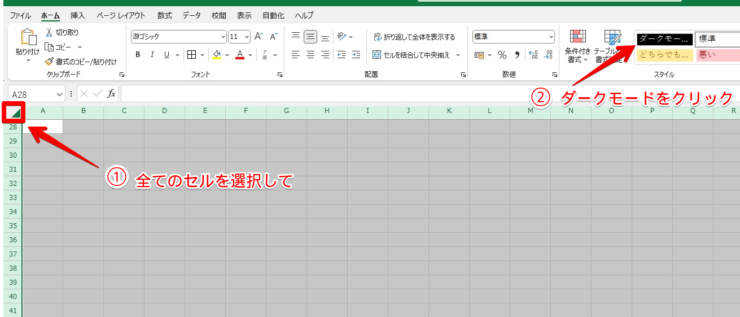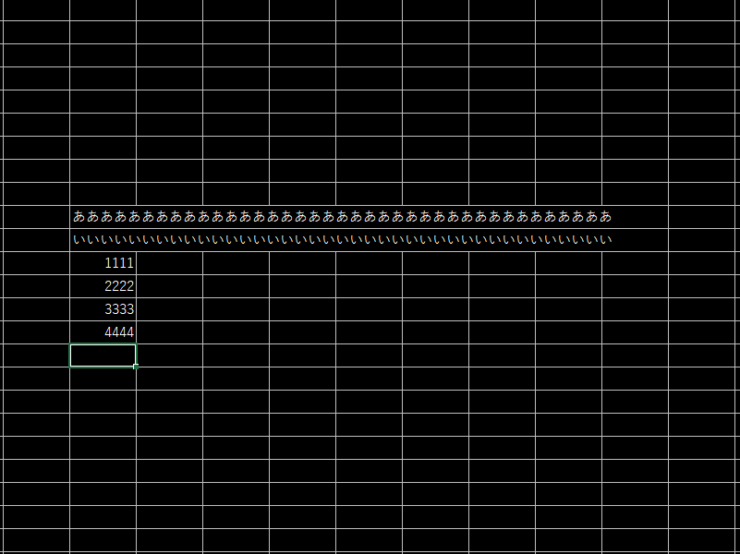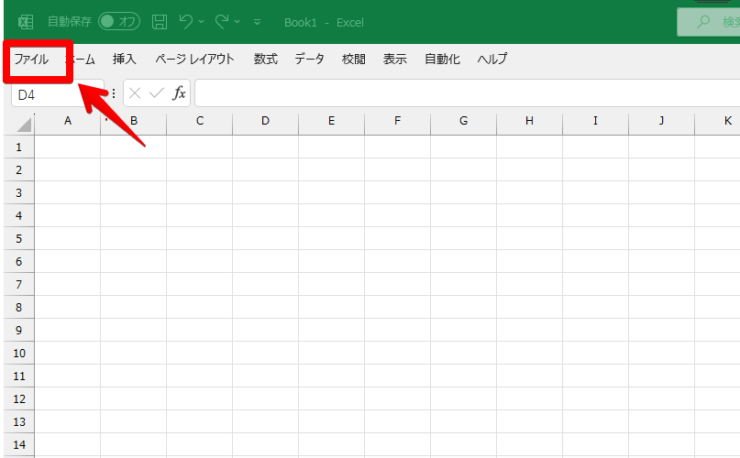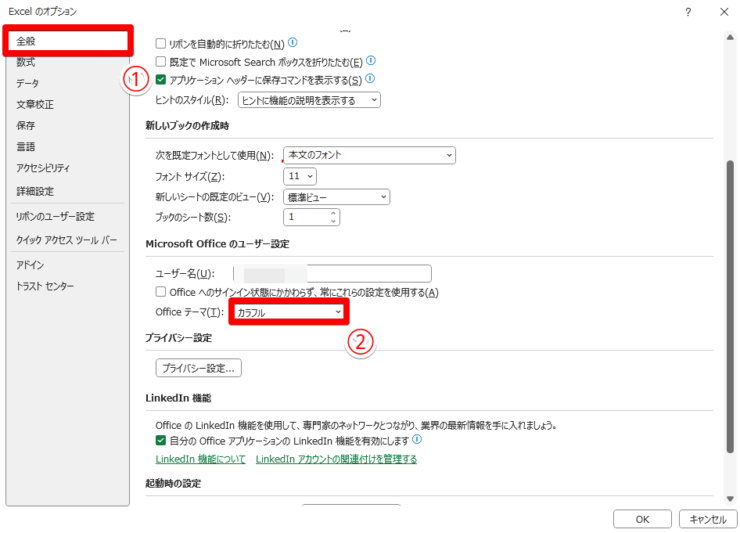エクセル初心者
エクセルのダークモードって設定は簡単なのかな?長時間のエクセル作業で疲れ目がひどくて。簡単にできるなら試してみようかなぁ。
確かに長時間エクセルで作業をすると目が疲れて文字が見えにくくなるよね。エクセルのダークモード設定と効果について解説するよ!

Dr.オフィス
この記事ではエクセルのダークモードの設定方法やメリット、疲れ目対策への効果を解説していきます。
長時間のエクセル作業で目が疲れたり、それによって作業の手が止まってしまったりする!といった話をよく聞きます。
そんな経験のある方は是非エクセルをダークモードに設定してみて下さい。誰でも簡単にダークモードの設定ができますよ。
- エクセルシートのファイルを選択
- スクロールしてオプションをクリック
- 全般からOffice設定を黒に設定する
実際に会社の事務作業で10年以上エクセルを活用し続けてきた私が詳しく解説するよ!

Dr.オフィス
ダークモードの設定は非常に簡単です。この記事の通りに進めてもらえれば1分も掛からず設定できます。
またダークモードのメリットに関しても解説しているので、チェックしてみてください。
そして、こちらの記事は下記の動画でも解説しているので、ぜひ合わせてご覧ください。
※本記事は『OS:Windows10』画像は『Excelのバージョン:Microsoft365』を使用しています。
目次
エクセルをダークモードにするメリットを紹介!
エクセルをダークモードで使うメリットを紹介していきます。ダークモードのメリットは主に以下の通りです。
- ブルーライトを減らして目の負担を軽減する
- 視認性を向上させて集中力アップ
- 消費電力の節約が見込める(有機ELディスプレイの場合)
これらのメリットについて順にみていきましょう。
ブルーライトを減らして目の負担を軽減
ダークモードは画面からの発光量を減らしますので、その分ブルーライトの削減が可能です。
ブルーライトはPCモニターやスマホ画面から発せられる紫外線で、疲れ目の原因とも言われており聞いた事がある方も多いのではないでしょうか。
ブルーライトを減らすことで目を保護し、長時間作業による疲れ目を軽減させる効果が期待できます。
ブルーライトは疲れ目から派生して、肩こりの原因になっているともいわれているんだよ!

Dr.オフィス
視認性の向上させ集中力アップ
ダークモードはモニターの発光量を抑えますので、その分セルや文字の視認性が上がり集中力のUPにつながります。
画面が発光し、疲れ目の症状が出てさらに画面も眩しくて…これではなかなか作業に集中出来ませんよね。
視認性が上がり疲れ目を軽減することで集中力が持続します。エクセル作業でなんだか集中出来ない方はぜひ試してみてください。
消費電力の節約(有機ELディスプレイの場合)
画面の発光量が抑えられるということは、消費電力の削減につながります。特にノートPCを利用する人は少しでもバッテリーが長持ちするのは大きなメリットではないでしょうか。
ただし、バッテリーの省エネにより効果があるのは有機ELディスプレイの場合のみになる事に留意して下さい。
液晶はバックライトが常時点灯しているのに対して有機ELの場合は個々の画素が点灯しているからダークモードでは有機ELはほぼ電気を使わない事になるんだよね

Dr.オフィス
エクセルをダークモードに設定する手順
今回はダークモードを設定する2パターンを紹介します。
- タブ、リボンなどをダークモードに設定
- セルも含めて全てをダークモードに設定
それでは早速エクセルをダークモードに設定してみましょう。
タブ、リボンなどをダークモードに設定する
- STEP
左上のファイルをクリックする
- STEP
メニュー下のオプションをクリックする
- STEP
全般を選択しOfficeテーマを黒に設定
- STEP
リボン(枠)のダークモード設定が完了
エクセルのリボン(枠)が黒くなりました。これでエクセルのダークモードの設定が完了です。
実際にダークモード設定にしてみると、落ち着いた色合いで見やすくなりました。
セルも含めて全てをダークモードに設定する
セル全体を黒くする事でより暗いエクセル作業環境を作る事ができます。ですが、黒すぎて視認性が落ちてしまったり、逆に見にくくなってしまう場合もあるでしょう。
こちらの設定は好き嫌いが分かれそうですので、参考程度にご覧ください。
- STEP
左上ホームをクリック
- STEP
スタイルを右クリック複製を選択 - STEP
スタイルの名前を設定
- STEP
フォントとスタイル、文字サイズの設定
- STEP
罫線の設定
- STEP
セルの塗りつぶしの設定
- STEP
チェックボックスからチェックを外す
- STEP
セル全体を選択、作成したダークモードをクリック
- STEP
セル全てを黒に設定完了
実際に見えやすいか、見にくいかは人それぞれだと思います。
まずはダークモードを試してみたい方は最初のリボンと枠を暗くするダークモードから行ってみてください。
エクセルをダークモードから解除する手順
続いてダークモードからの解除方法を紹介します。
最初にリボン(枠)をダークモードにした時と同じ手順になるよ!

Dr.オフィス
- STEP
エクセルシートのファイルをクリック
- STEP
オプションをクリック
- STEP
office設定をカラフルに設定する
以上でダークモードから通常のエクセルシートに戻ります。
エクセルのダークモードに関するQ&A
Q
ダークモードはアプリごとの個別設定にできる?
A
ダークモードはOfficeアプリ全てに一括適用されてしまうので個別設定ができません。ただし簡単に切り替えができますので本文の≫エクセルをダークモードから解除する手順をご覧ください。
Q
ダークモードで印刷した場合はどうなる?
A
ダークモードで印刷した場合も通常のエクセル同様に印刷できますので心配ありません。ただしセル全てをダークモードにした場合は印刷時も黒くなります。さらにインクの消費も早いので注意が必要です。
Q
ダークモードが目に優しい医学的根拠はある?
A
実はブルーライトカットの医学的根拠は現在のところ無いと言われています。それでも市場にはブルーライトカットをうたう製品がたくさんあり、多くのユーザーから支持を得ている事から【体感としてブルーライトカットは効果を感じられる】という位置付けと言えます。ですから本記事でも【効果を期待できるという】表現になっています。
エクセルのダークモードは疲れ目を軽減させ作業効率のUPに役立つ
今回はエクセルのダークモードの設定方法とそのメリットについて解説してきました。
エクセルのダークモードへの切り替えは簡単ですが、セル全てを黒くするには一手間必要です。
それでは今回のダークモード設定のおさらいをしてみましょう。
- ダークモードは疲れ目の軽減と集中力UPの効果に期待できる
- ファイル→オプション→全般からOfficeテーマを黒でOK
- ダークモードはOfficeアプリ全てに反映される
- セルを全て黒くするにはスタイルを複製する
エクセルのダークモード設定には様々なメリットがあります。
画面からの発光量を抑える事で目の疲れが軽減されたり、集中力がアップしたりする効果が期待できます。
設定方法は本文中で説明した通り、非常に簡単ですので気になる方はぜひ一度試してみて下さい。