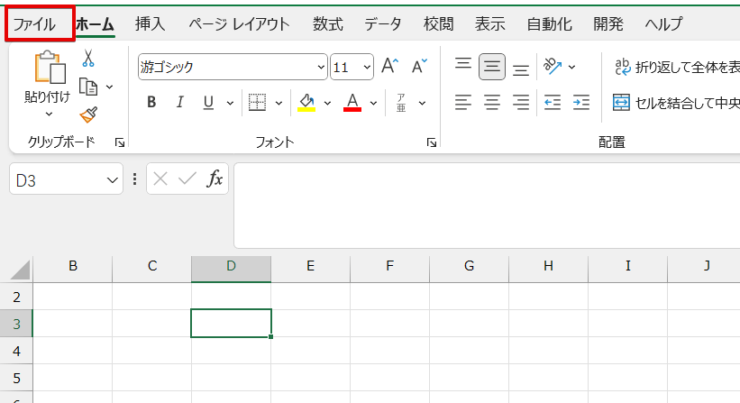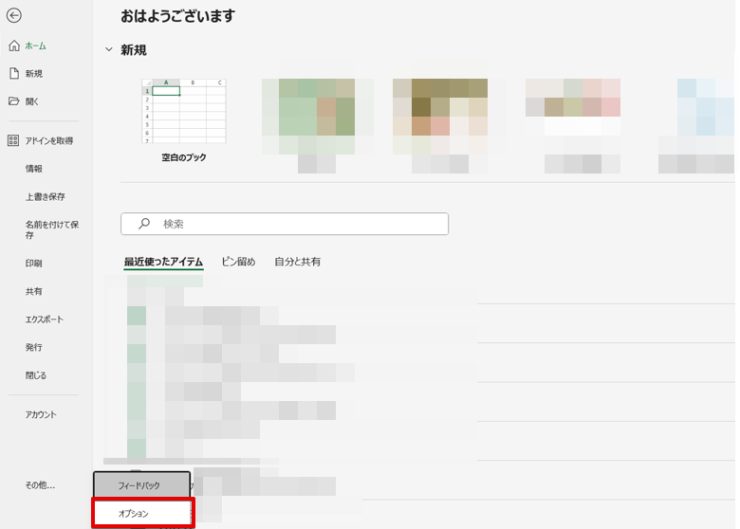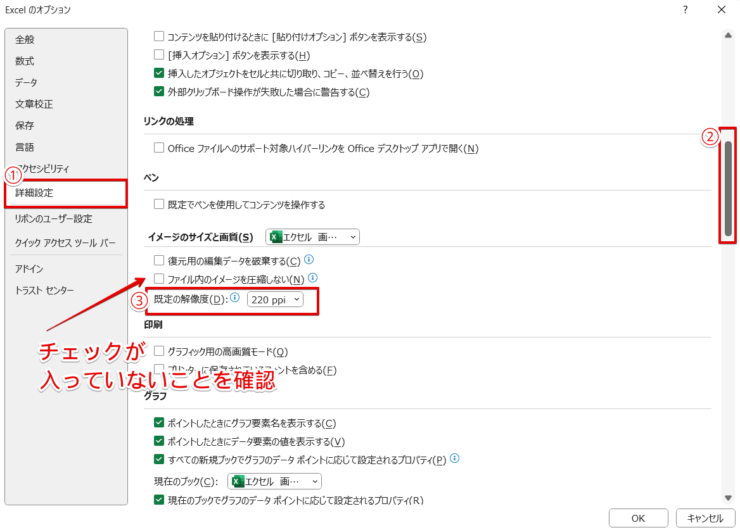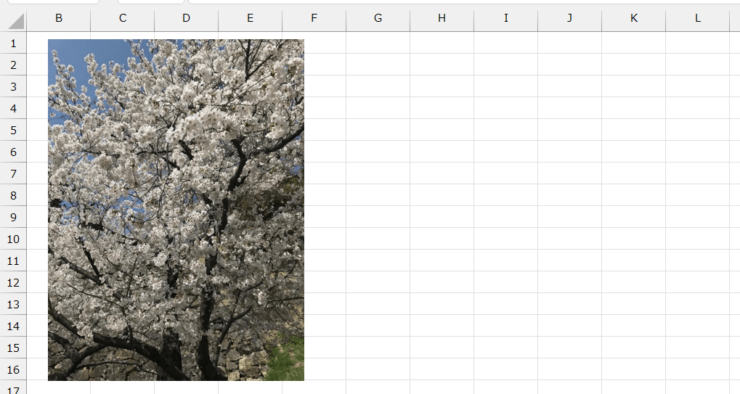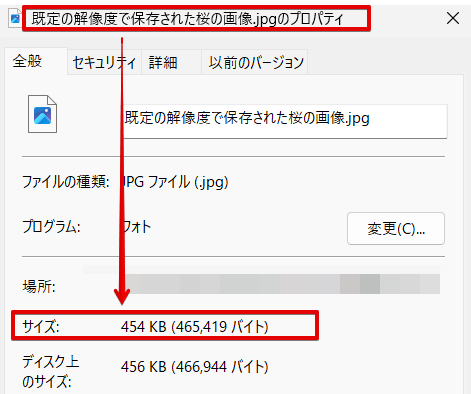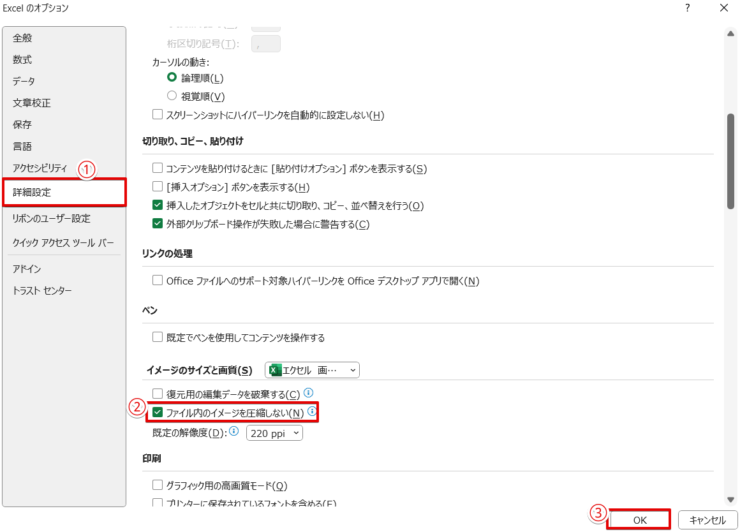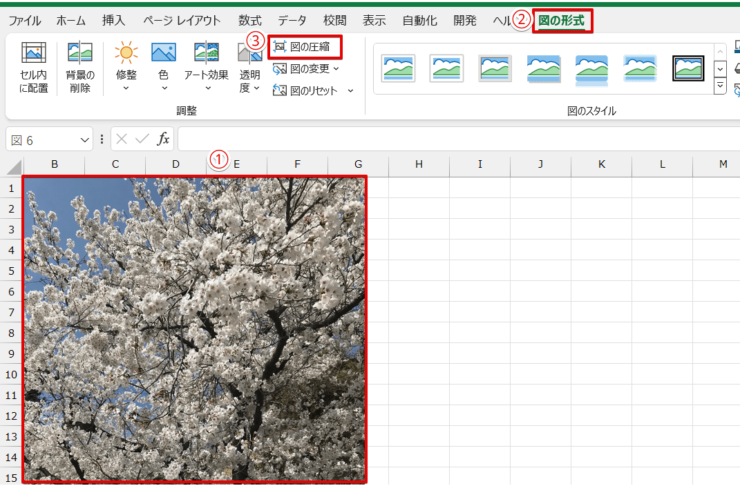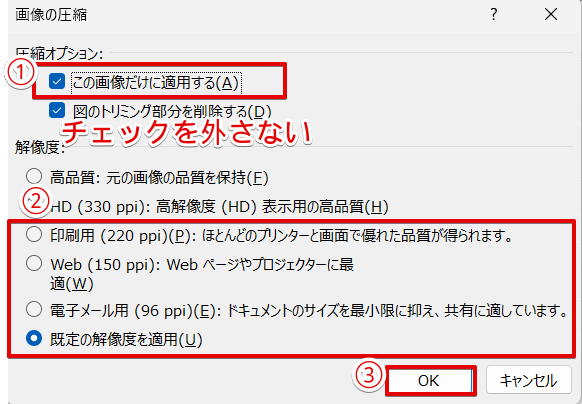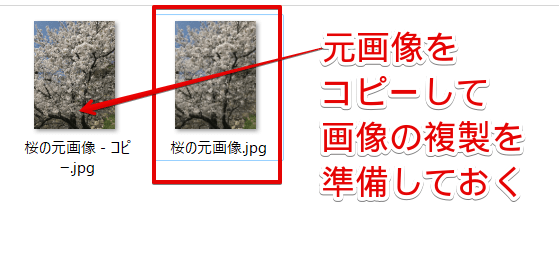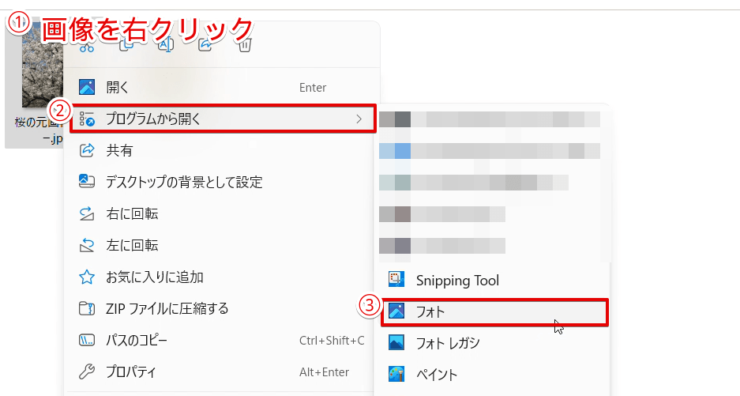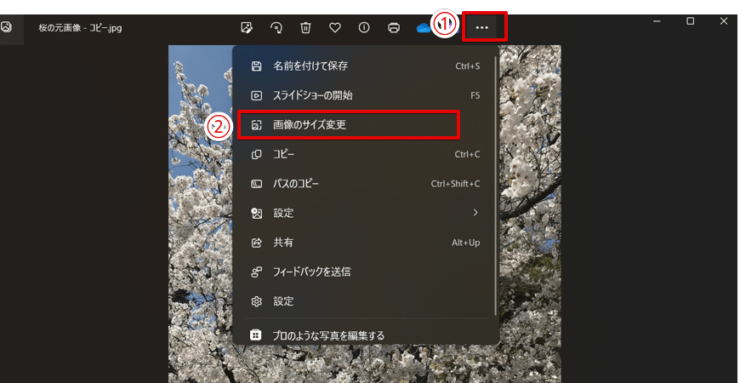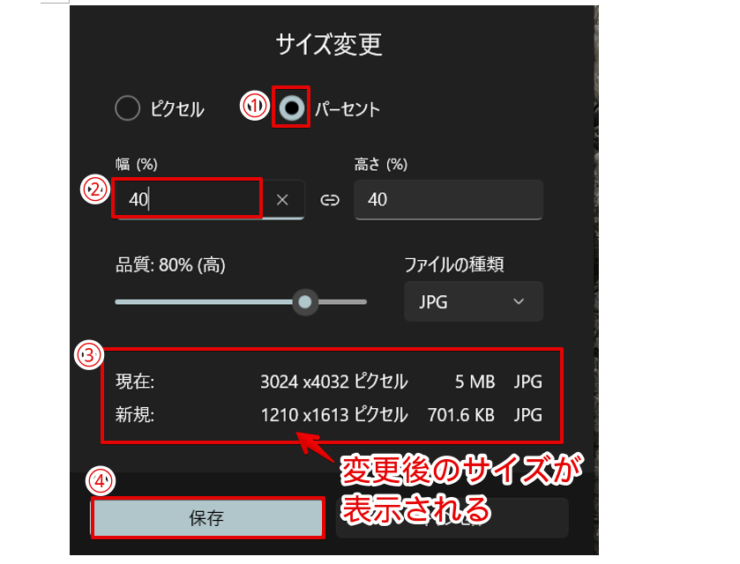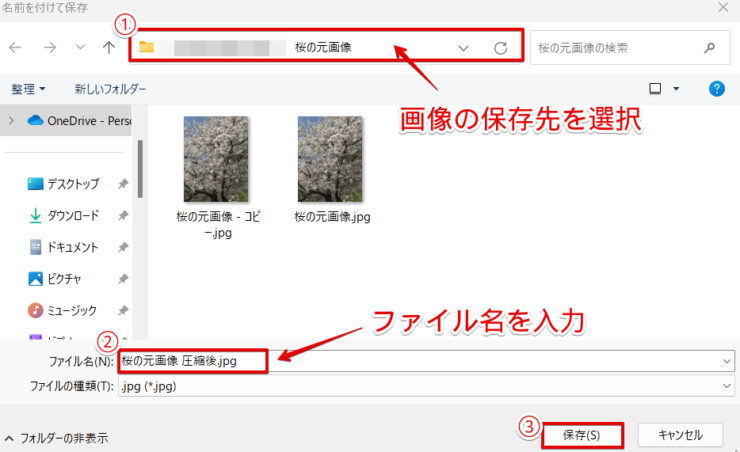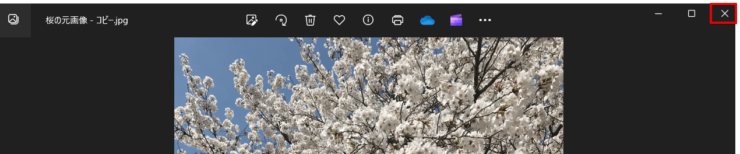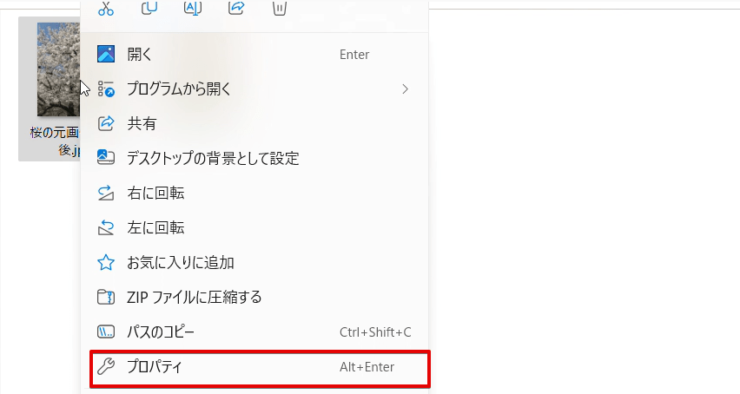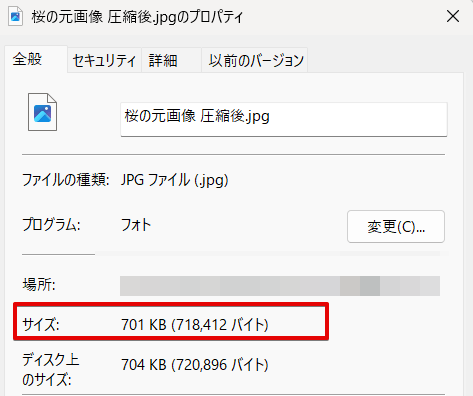エクセル初心者
エクセルで画像を圧縮して挿入したいんだけど、やり方がよくわからないのよね。
エクセルは初期設定で画像が自動的に圧縮されるようにあらかじめ設定されているよ。

Dr.オフィス
エクセルは、初期設定で特定の解像度に画像が圧縮されるようにあらかじめ設定されています。
ですが、元画像のファイルサイズや作成したデータの使い方によって、適切な解像度に変更することもできます。
- エクセルのオプションの詳細設定を開く
- 画面をスクロールして「イメージのサイズと画質」を表示させる
- エクセルに挿入するすべての画像を圧縮したいときは、「ファイル内のイメージを圧縮しない」にチェックが入っていないことを確認する
- 既定の解像度に入力されている数字を確認する
パソコン教室でインストラクター歴10年の経験を持つ私が、エクセルの画像の圧縮についてわかりやすく解説していくね。

Dr.オフィス
デジタルカメラやスマートフォンで撮影した写真は、元画像の解像度が高いのでそのままの状態でエクセルに挿入するとファイルサイズが大きくなってしまいます。
しかし、エクセルで作成した書類を印刷したいときは圧縮しすぎないほうが画像をきれいに印刷できます。
この記事では、ファイルやデータの使い道に合う画像の圧縮方法を解説していきますので参考にしてみてください。
エクセルの画像に関する内容は、≫エクセルの画像を使った操作を基礎から応用まで徹底解説!でも解説していますのでこちらの記事も併せてご覧ください。
※本記事は『OS:Windows11』画像は『Excelのバージョン:Microsoft365』を使用しています。
目次
エクセルで画像を圧縮する方法
エクセルで画像を圧縮したいときは、「エクセルのオプションですべての画像を同じ解像度に設定する方法」と、「その都度画像の解像度を設定する」2つの方法があります。
エクセルのオプションから解像度を設定する
エクセルのオプションでは、挿入する解像度を自由に変更することができます。
挿入する画像を常に圧縮して使いたい場合は、エクセルのオプションから「挿入する画像の解像度を設定しておく」方法が便利です。
- STEP
エクセルのファイルを選択
- STEP
オプションを選択
- STEP
詳細設定の規定の解像度を確認
既定の解像度を確認 - 詳細設定を選択
- スクロールバーをスライドさせて、「イメージのサイズと画質」を表示させる
- 「ファイル内のイメージを圧縮しない」にチェックが入っていないことを確認し、既定の解像度が「220ppi」になっていることを確認する
設定を確認したら、エクセルに画像を挿入してみましょう。
これは、エクセルに挿入した桜の写真です。
この画像の元のファイルサイズを見ると、5.03MB(メガバイト)あります。
「既定の解像度に圧縮する」の設定をしたあとに、画像を圧縮せずにファイルを挿入して画像として保存してみます。
画像のプロパティで確認してみると、5.03MBあった画像を454KB(キロバイト)まで圧縮できたことがわかりますね。
図の圧縮から解像度を変更する
挿入する画像に応じてその都度解像度を変更したい場合は、エクセルのオプションで「ファイル内のイメージを圧縮しない」に変更してから、「図の圧縮」を使って解像度を変更する方法を試してみてください。
- STEP
「ファイル内のイメージを圧縮しない」にチェックを入れる
エクセルのファイル→その他→オプション、またはAlt →T→Oのショートカットキーを使って、エクセルのオプションの画面を開いておきます。
- 詳細設定を選択
- イメージのサイズと画質の中にある「ファイル内のイメージを圧縮しない」にチェックを入れる
- OKを選択
- STEP
画像を挿入する
- STEP
図の圧縮を選択
- STEP
図の圧縮の解像度の設定を変更
これで、挿入した画像を圧縮することができます。
エクセルで画像を圧縮するときの解像度ってどれを選んだらいいの?
画像のファイルサイズ変更したいときや画像の鮮明さを変更したいときに、「解像度」や「ピクセル」といった言葉を目にしたことはありませんか?
ピクセルとは画像を表現するために使用されている「点」のことで、解像度は一定のエリアの中にある点の数を表したものです。

エクセル初心者
解像度ってカメラの設定とかするときに使ったことがあったけど、エクセルの画像を圧縮するときにも必要になるんだね。
エクセルで画像を圧縮するときだけではなく、カメラ、テレビ、パソコンのモニターなど、デジタル画像が表示されるものには必ず出てくるものだから、ピクセルや解像度(ppi)について覚えておくと便利だよ。

Dr.オフィス
エクセルで選択できる解像度(ppi)にはいくつか種類があります。
適切に画像を圧縮するために、解像度(ppi)と解像度の選び方について解説します。
解像度を変更するときのppiって何?

エクセル初心者
解像度を変更する部分にppiっていう文字があるんだけど、ppiって何?
pixels per inch(ピクセルパーインチ)の頭文字を取ったもので、画像の解像度を表す単位だよ。

Dr.オフィス
エクセルの詳細設定にある解像度の数字を変更すると、画像のきめ細かさが変わります。
例えば、5ppiと10ppiの画像を比較した場合、数字が大きくなるほど画像に使われている点(画素)が多くなるので10ppiのほうが画像がきめ細かく、なめらかな画像になります。
エクセルで選択できる解像度は以下の5つです。
- 高品質
- 330ppi
- 220ppi
- 150ppi
- 96ppi
解像度を上げると画像はきれいになりますが、「ファイルサイズも大きくなる」ということを理解しておきましょう。
作成した書類を印刷して使いたい場合は、高品質、330ppiを選択したほうが画像がきれいに印刷できるけど、メールなどに添付する場合は96ppiくらいまで解像度を落とすようにしよう。

Dr.オフィス
エクセルの画像を圧縮しないとどうなる?

エクセル初心者
エクセルの画像を圧縮しないとどうなるの?
ファイルサイズの大きい画像を挿入すると、エクセル全体のファイルサイズも大きくなります。
そのため、圧縮していない画像をエクセルに挿入すると以下のような現象が起こる可能性があります。
- エクセルの画面の動きが遅くなる
- プリンターに出力されるまでに時間がかかる
- メールなどに添付した場合、正常に送信されないことがある
圧縮していない画像を挿入した書類をメールに添付すると、ファイルサイズが大きすぎてメールを正常に送信できないことがあります。
特にデジカメやスマホで撮影した写真を添付する場合、カメラの解像度の設定によってはファイルサイズが非常に大きいものがあるので注意が必要です。
メールに添付する書類を作成する場合は、できるだけ圧縮した画像を挿入することを心がけましょう。
画像を挿入した書類をメールで添付する場合は、受信する側に迷惑や負担をかけてしまうことがあるので、画像のファイルサイズに注意しよう!

Dr.オフィス
画像が圧縮できないときは元画像のサイズを変更してみよう
エクセルのプロパティの詳細設定、または画像の圧縮から画像の解像度を変えると、画像を圧縮することができます。
詳細設定や画像の圧縮から解像度を変更しても画像がうまく圧縮されない場合は、元画像のサイズを変更してみましょう。

エクセル初心者
画像を圧縮するソフトとか持っていなくても、画像の圧縮ってできるの?
ウィンドウズに標準で搭載されているフォトを使えば、特別なソフトやアプリを使わなくても画像を圧縮できるよ。

Dr.オフィス
ウィンドウズに搭載されているフォトを使って、画像を簡単に圧縮する方法を紹介します。
- STEP
元画像をコピーする
- STEP
複製した画像を右クリックしてフォトで開く
- STEP
画像のサイズを変更
- STEP
圧縮したいサイズに変更
- STEP
画像を保存する
- STEP
フォトの画面を閉じる
- STEP
最初に複製した画像を削除する
エクセルで画像を圧縮しても思うようにサイズが変更できない場合は、あらかじめ挿入したい画像のファイルサイズを小さくしておく方法を試してみてください。
画像のファイルサイズを確認する方法

エクセル初心者
元画像や圧縮後のファイルサイズってどうやって確認すればいいの?
保存されている画像の上にマウスポインタを置いてしばらく待つと、ファイルサイズが表示されるよ。

Dr.オフィス
画像の上にマウスポインタをのせたまましばらく待つか、画像を右クリックしてプロパティを開くとファイルサイズを確認することができます。
画像のプロパティでは、画像のファイルサイズの他に、「画像の作成日」、「保存場所」なども確認できるので覚えておくと便利です。
画像のプロパティからファイルサイズを確認する手順を解説します。
- STEP
画像を右クリックしてプロパティを選択
- STEP
画像のプロパティの画面でファイルサイズを確認
「1MB(メガバイト)」と「1,000KB(キロバイト)」は、ほぼ同じサイズだよ。
画像を圧縮すると単位が変わることがあるので、メガバイトとキロバイトの関係を覚えておこう。

Dr.オフィス
エクセルの画像の圧縮に関するQ&A
Q
エクセルで写真を貼り付けるとファイルの容量が重くなるのはなぜ?
A
写真を貼り付けるとエクセルのファイルの容量が重くなるのは、エクセルファイルの容量に写真の容量がプラスされてしまうためです。
特にデジカメやスマホで撮影した写真は、カメラの解像度の設定によってはかなりファイルの容量が大きいものがあるので注意が必要です。
Q
エクセルで写真の容量を減らす方法は?
A
エクセルで写真の容量を減らす方法には、エクセルのオプションの設定から画像を圧縮する方法と、挿入する写真の元のサイズを小さくする方法があります。
≫エクセルで画像を圧縮する方法または≫画像が圧縮できないときは元画像のサイズを変更してみようを参考にしてみてください。
Q
エクセルで画像のサイズを調べたいときはどこを見ればいいの?
A
画像のファイルサイズは、調べたい画像の上にマウスポインタを置いてしばらく待つか、または画像のプロパティ画面で確認できます。
画像のプロパティで確認する方法は、≫画像のファイルサイズを確認する方法をご覧ください。
画像の圧縮は用途に応じて使い分けよう!
デジカメやスマホで撮影した写真は、カメラの解像度の設定によってはファイルサイズがかなり大きい場合があります。
ファイルサイズが大きい画像を圧縮せずにエクセルに写真を挿入すると、エクセルのファイルの容量が大きくなってしまうことがあります。
作成した書類をメールに添付して送る予定がある場合は、メールを受け取る側に迷惑がかかってしまうこともあるので特に注意が必要です。
最後に、エクセルに挿入される画像の解像度を確認する方法をおさらいしておきましょう。
- エクセルのオプションの詳細設定を開く
- 画面をスクロールして「イメージのサイズと画質」を表示させる
- エクセルに挿入するすべての画像を圧縮したいときは、「ファイル内のイメージを圧縮しない」にチェックが入っていないことを確認する
- 既定の解像度に入力されている数字を確認する
写真をきれいに印刷したいときは解像度の高い写真が適していますが、解像度の高い写真を圧縮せずにエクセルに挿入すると、「メールが正常に送信できない」、「エクセルの画面が重くなる」などの不具合が起こることがあります。
画像はエクセルの画面やウィンドウズに標準で搭載されているフォトを使うと簡単に圧縮できるので、用途に応じて適切な解像度に変更するようにしましょう。
エクセルの画像に関する内容は、≫エクセルの画像を使った操作を基礎から応用まで徹底解説!でも解説していますのでこちらの記事もぜひご覧ください。