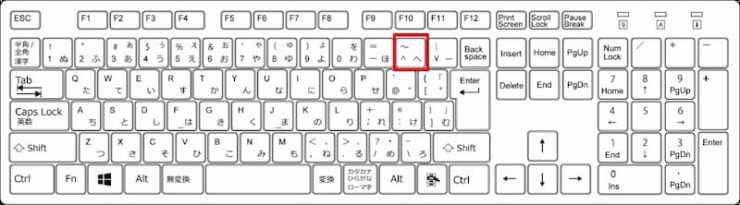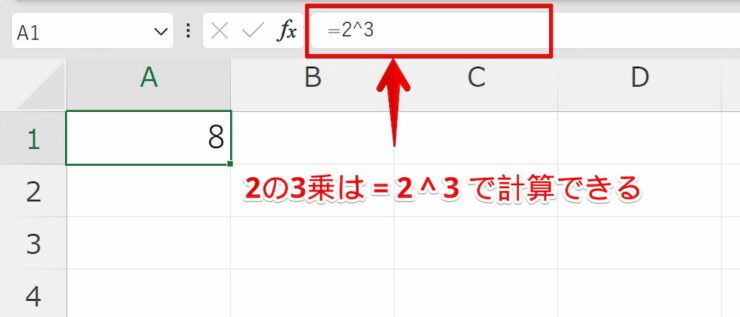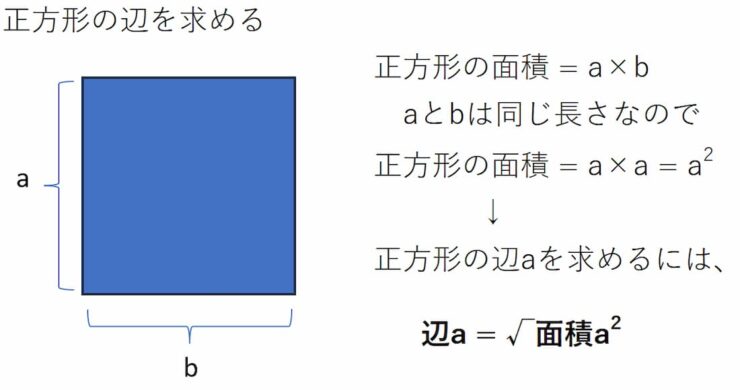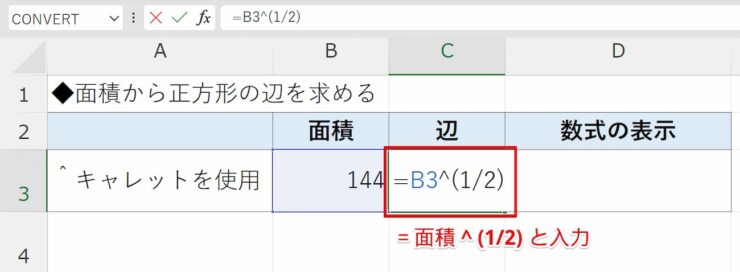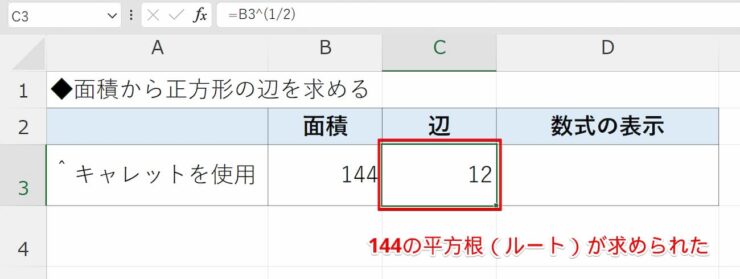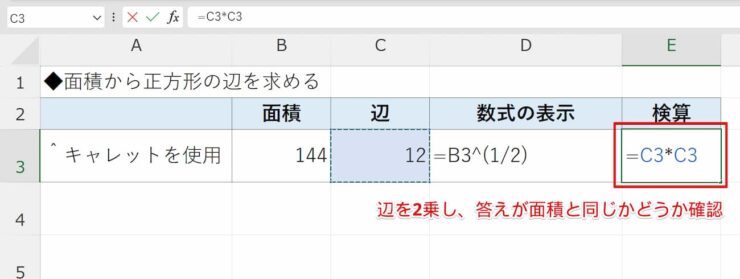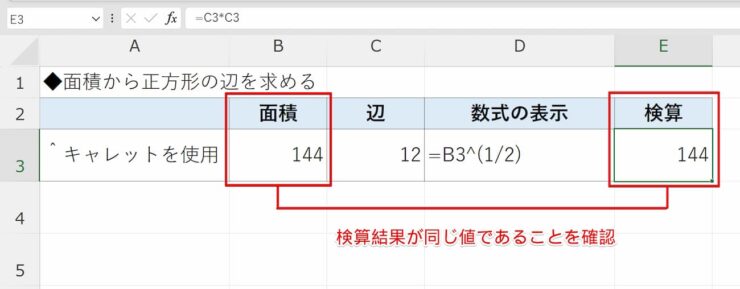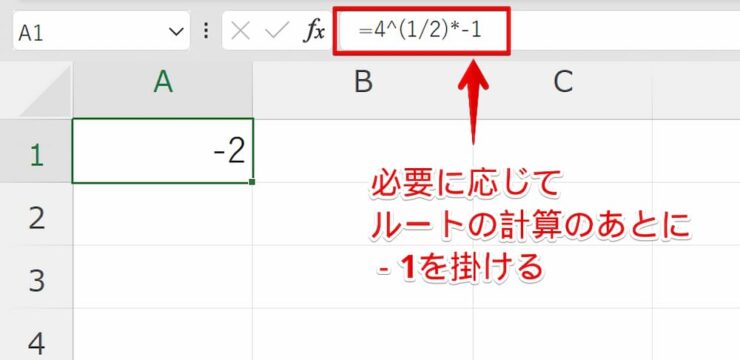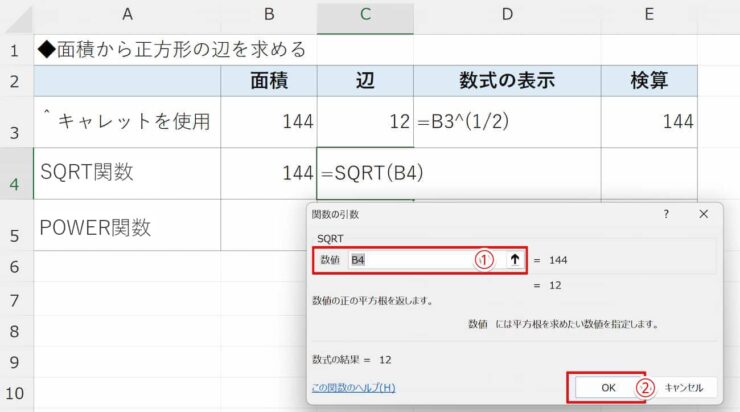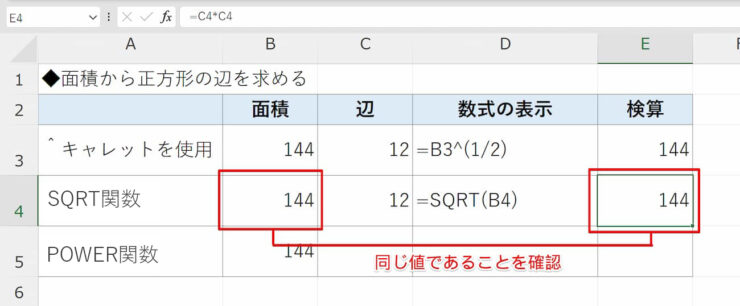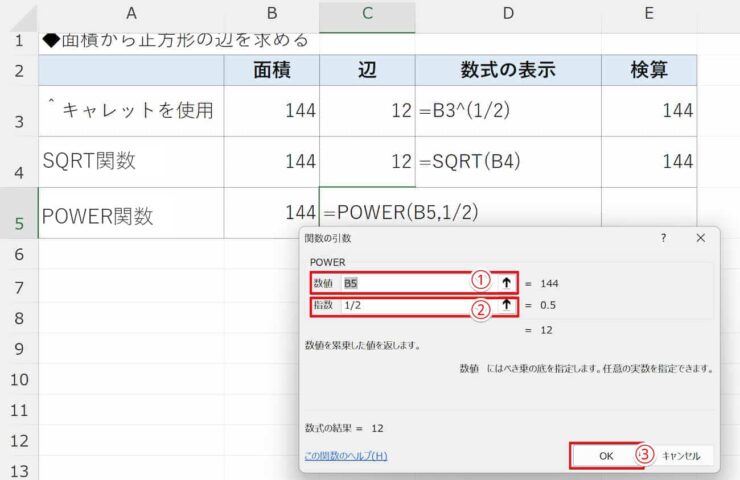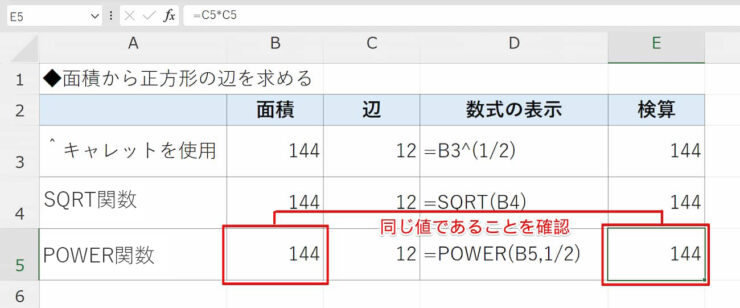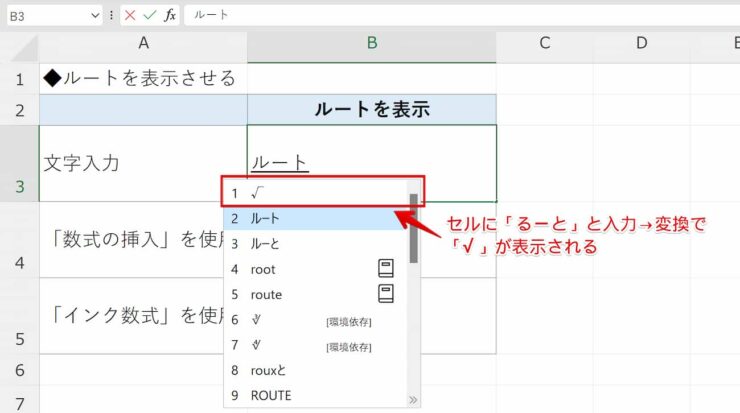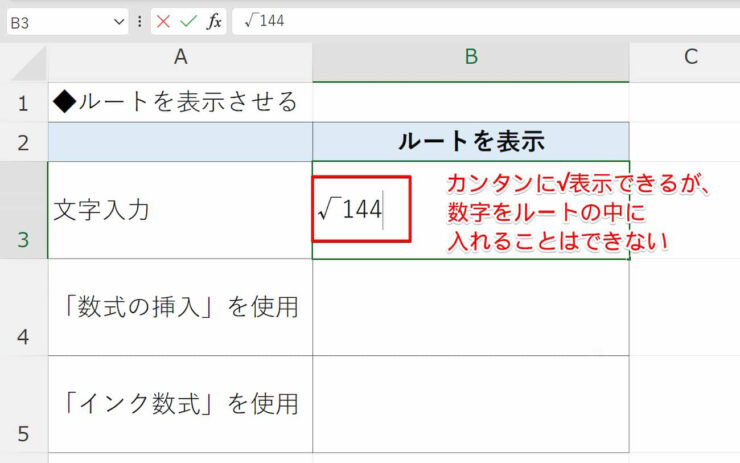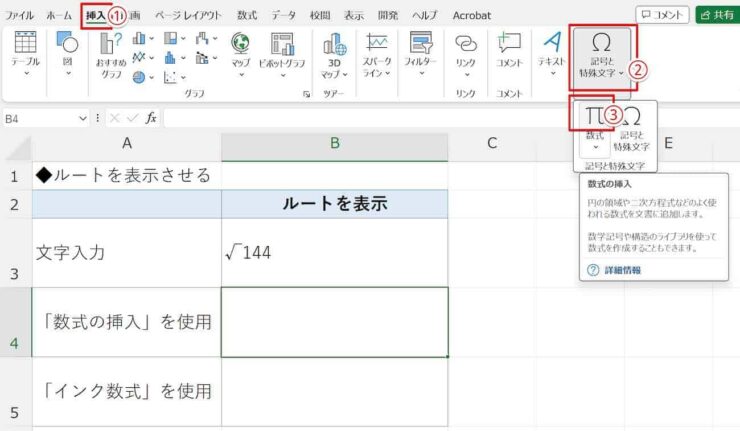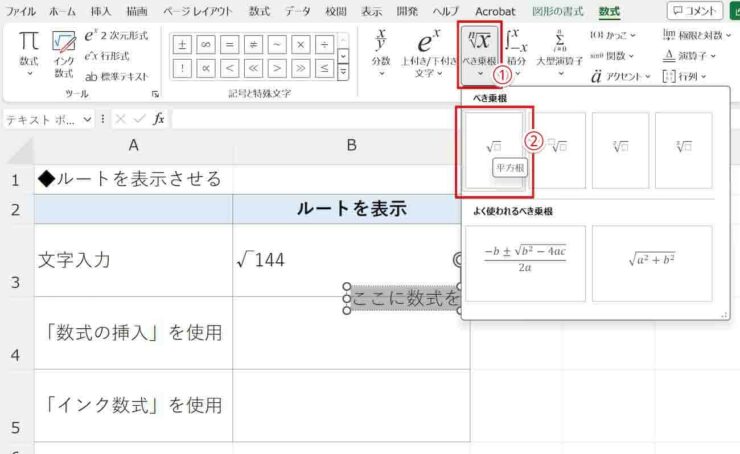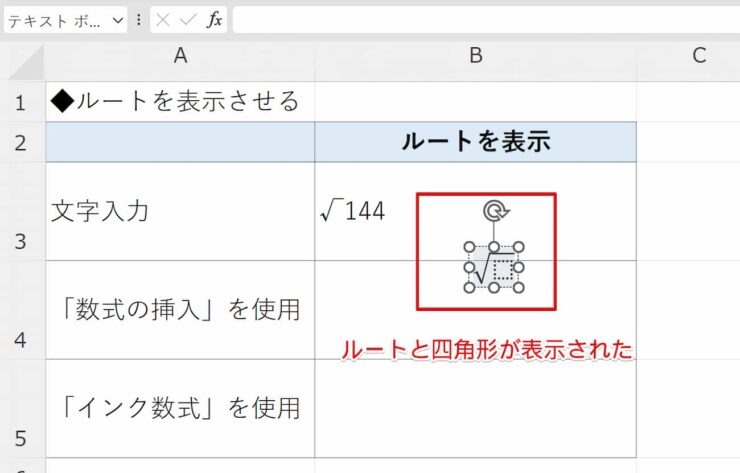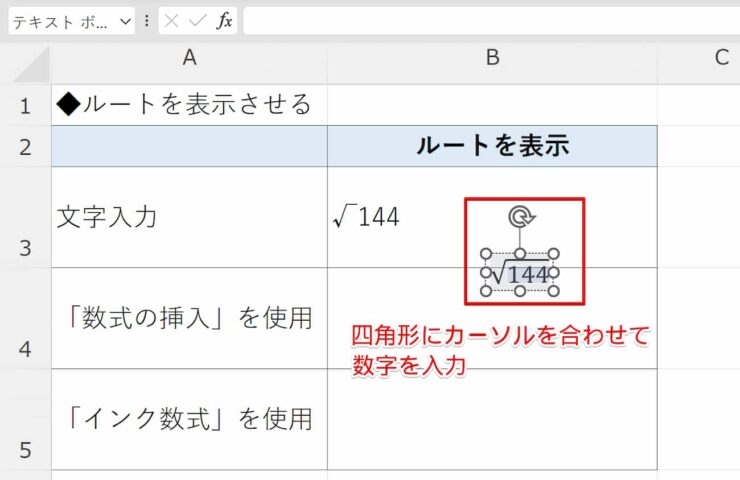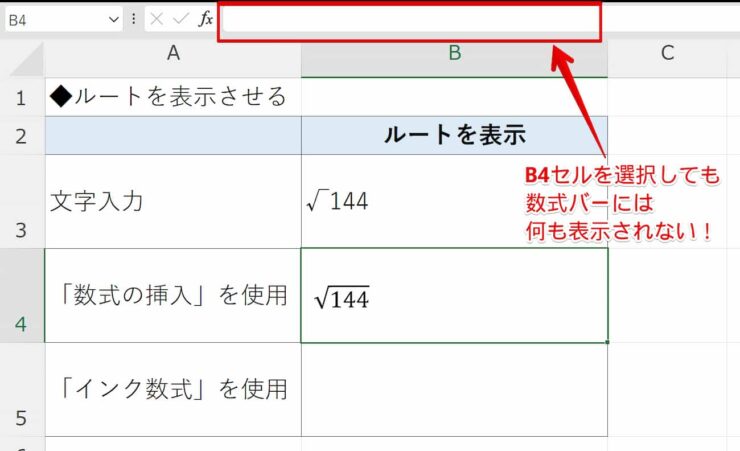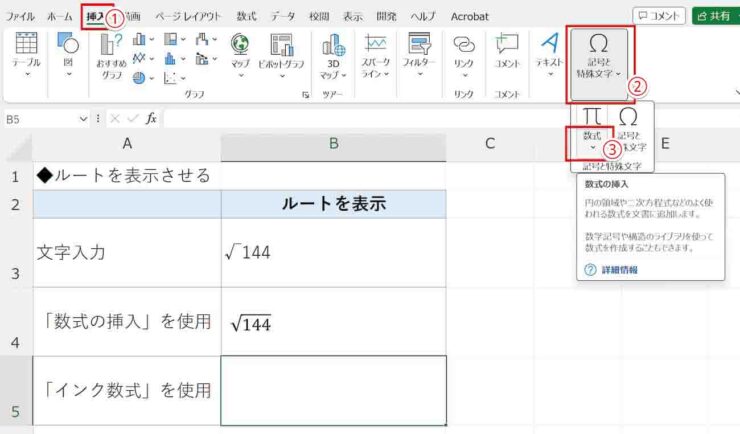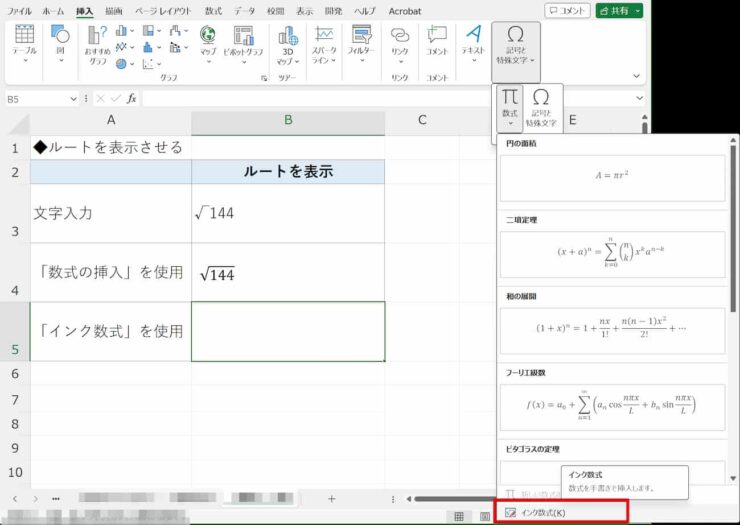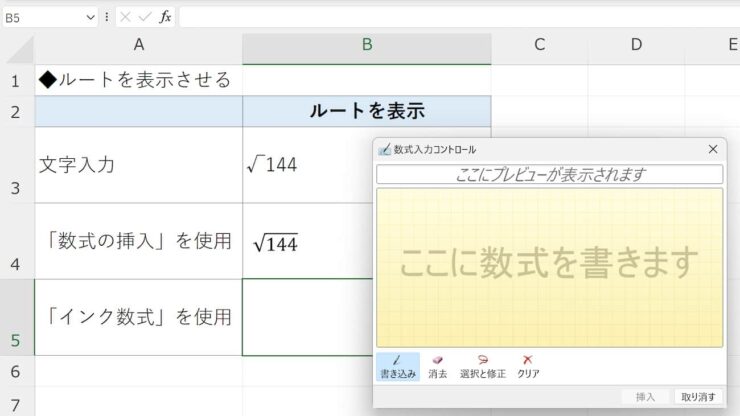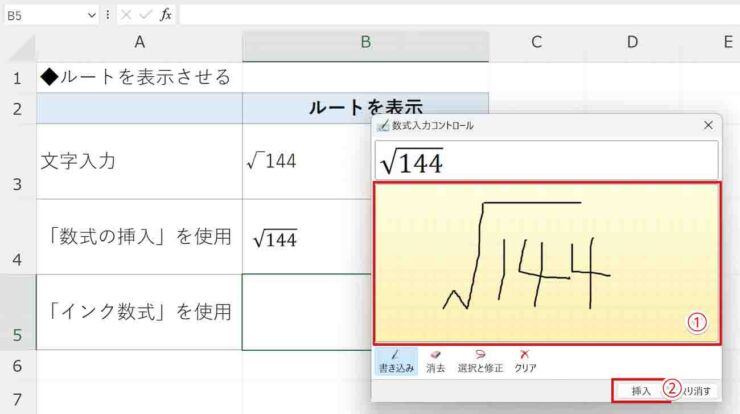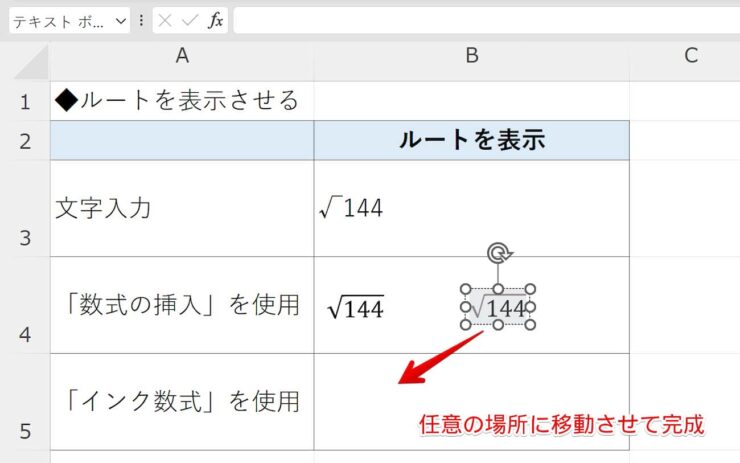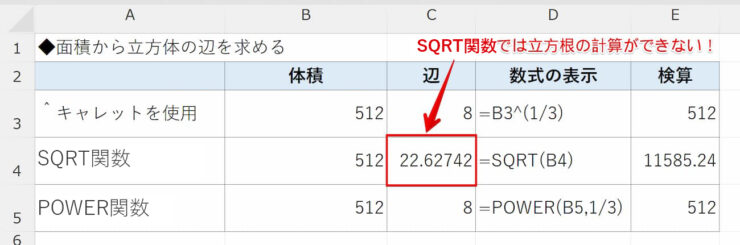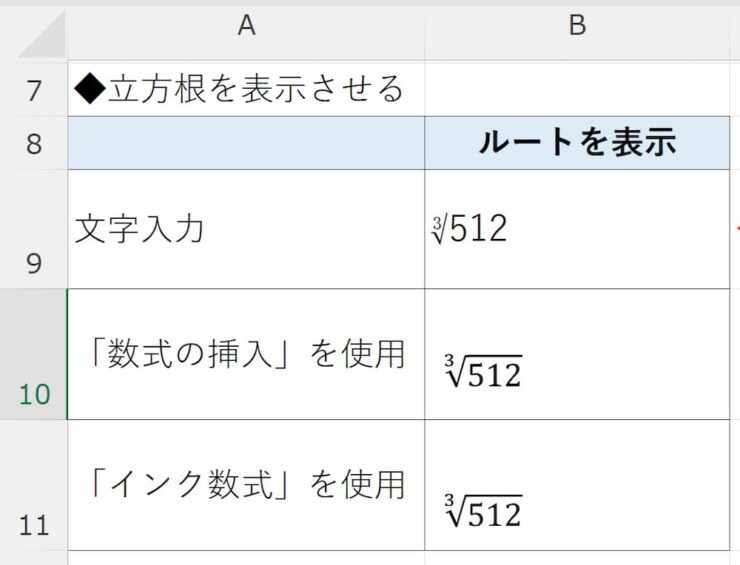エクセル初心者
エクセルでルートを使ったレポートを作りたいのに、計算も表示方法も分からない!
一体どうやってやるの?!
ルートって、授業でノートに書くことはあるけど、初めてエクセルで活用するときは戸惑うよね。
大丈夫!計算も表示もカンタンにできるんだよ!

Dr.オフィス
エクセルでルートを扱う際、どうやって計算したり表示させたりするのか分かりにくいですよね。
この記事ではそんな「エクセルでルートを使うときの”困った!”」が簡単に解決できます。
- ルートの計算には「^(キャレット)」を使う方法と「SQRT関数」「POWER関数」を使う方法がある
- ルートを表示させるには「挿入」→「数式」を使用する
- 立方根(3乗)の計算も「POWER関数」でできる
事務歴10年以上のわたしが、エクセルのルート活用方法について詳しく説明するよ!

Dr.オフィス
ルートの計算方法も表示方法も、一度やり方を知ってしまえばあとは簡単です。
そしてこちらの記事は下記の動画でも解説しているので、ぜひ合わせてご覧ください。
また、ルートと切っても切り離せない累乗について、≫エクセルで累乗の活用方法は?の記事で解説しています。同じ演算子や関数を使うので、併せて覚えておくと便利ですよ!
※本記事は『OS:Windows11』画像は『Excelのバージョン:Microsoft365』を使用しています。
目次
エクセルでルートを計算する方法は3通り
中学校の数学の授業ではノートに手書きで計算したルート(平方根)。できればエクセルのシート上でラクに計算したいですよね。
エクセルでルートを計算するには、
- 算術演算子(+や-、÷など)を使う方法
- 「SQRT関数」を使う方法
- 「POWER関数」を使う方法
の3通りがあります。
どの方法でも結果は同じですので、覚えやすい方法をどれかひとつだけ知っておくと良いでしょう。
算術演算子「^(キャレット)」を使ってルートを計算!
まずは、算術演算子を使う方法から確認しましょう。
算術演算子を使ってルートを計算する場合、「^(キャレット)」という記号を使います。

エクセル初心者
「^」って、顔文字(^^)/を書くためのものではなかったんだ…!?
「^」はキーボードのへの位置にあります。
へを押してF10で半角英数字に変換すると「^」が表示されます。
「^(キャレット)」はもともと同じ数同士を掛け合わせるための演算子です。
例えば23(2の3乗)をエクセルで計算する場合の数式は「=2^3」です。
ルートとは2乗する前の数のことをいいます。
ですので、ルートを「^(キャレット)」で計算する場合は、「=数字^(1/2)」と入力します。
実際の例を見てみましょう。
正方形の面積をもとに、ルートを使って辺の長さを求めましょう。
- STEP
「^(キャレット)」を使い数式を入力
面積の平方根(ルート)を求める C3セルに「=B3^(1/2)」と入力し、Enterを押します。
- STEP
正方形の辺を求めることができた
- STEP
数式の確認のため検算を行う
- STEP
結果が同じであることを確認
ここで注意が必要なのは、ルートにはプラスだけではなくマイナスの答えがあるということです。
例えば22=(-2)2=4であるように、√4の答えは2と-2の2つですが、エクセルでルートを計算する場合、答えはすべてプラスになります。
必要に応じて、計算結果に「-1」を掛けるなどの対応をしてください。
また、虚数の計算もできませんのでご注意ください。
虚数とは、2乗した結果がマイナスになる数字のことだよ!

Dr.オフィス
関数を使ってルートを計算する2つの方法
次に、関数を使ってルート計算する方法について解説します。
関数は「SQRT関数」「POWER関数」のいずれかを使います。

エクセル初心者
SQRT関数とPOWER関数ではどっちがいいの?
どちらを使っても答えは同じだよ!
でも、ルートを計算するだけならSQRT関数のほうがカンタンなんだ!

Dr.オフィス
それぞれの計算方法を確認していきましょう。
なお、「^(キャレット)」の活用方法でも解説したとおり、ルートをエクセルで計算する場合、答えはプラスのみになります。
必要に応じて、計算結果に「-1」を掛けるなどの対応をしてください。
エクセルの「SQRT関数」を使って計算
ルート(平方根)しか使わず、3乗根、4乗根などの計算をする必要がない場合は、SQRT関数を覚えておくだけで対応できます。
「^(キャレット)」や、後からご紹介する「POWER関数」と比べて数式が一番シンプルなので覚えやすいです。
- STEP
SQRT関数を呼び出す
- STEP
SQRT関数で辺を求めることができた
検算と面積の値が同じであることが確認できた 検算結果や、「^(キャレット)」で計算したときと同じ結果であることを確認します。
エクセルの「POWER関数」を使って計算
3乗根(立方根)、4乗根などを計算する可能性がある場合は、POWER関数を覚えておいたほうが良いでしょう。
- STEP
POWER関数を呼び出す
- STEP
POWER関数を使って辺を求めることができた
エクセルに「√」ルートを表示させる3つの方法
エクセルに√ルートを表示させる方法は3つあります。
- 文字入力で表示
- 「数式の挿入」を使用
- 「インク数式」を使用
「インク数式」は、「数式の挿入」の手順を簡単にしたものです。
マウスを使って作業している場合は、「インク数式」のほうが簡単なのでおすすめです。
ルートを出すだけなら文字入力がカンタン
体裁を整えなくても表示さえすれば良い場合は、文字入力が一番速いです。
- STEP
ひらがなで「るーと」と入力して変換
- STEP
√ルートを表示させることができた
「数式の挿入」ならルートの中に数字を入れられる
ルートの中に数字を収めたい場合は、「数式の挿入」を活用します。
ただし、数式の挿入で作成したものは画像やテキストボックスと同じ扱いになりますのでご注意ください。
- STEP
「数式の挿入」を選択
- STEP
使用する数式を選択
- STEP
ルート記号と四角形が表示された
- STEP
数字を入力
- STEP
ルートの中に数字を収めて表示することができた
「インク数式」で、手書きでルート表示できる
「インク数式」なら、マウスで手書きしたルートと数字を一度に表示できるのでとても便利です。
もちろん他の数式にも使えますので、覚えておくとよいでしょう。
- STEP
「数式の挿入」を選択
- STEP
「インク数式」を選択
- STEP
数式入力コントロールが表示された
- STEP
手書きで数式を入力
- STEP
ルート記号と数字を一度に表示できた
エクセルで立方根(3乗根)も計算できる!
ここまでルートの計算や表示方法について解説しましたが、エクセルでは立方根(3乗根)も計算することができますよ!
「^(キャレット)」や「POWER関数」を使用します。
「SQRT関数」は平方根のみの対応のため、使用できません。
なお、立方根は「数式の挿入」→「べき乗根」で表示することができます。
「るーと」と文字入力をすると環境依存文字として立方根が表示される場合がありますが、文字化けする可能性があるためあまりおすすめしません。
エクセルのルートに関するQ&A
Q
エクセルでルートを外す方法はどうやるの?
A
「=”ルートを外したい数字" ^ (1/2)」または「=SQRT(”ルートを外したい数字”)で外すことができます。
Q
「SQRT関数」の「SQRT」とはどういう意味ですか?
A
「SQRT」とは「Square Root」の略で、日本語に訳すると「平方根」、ルートのことを指します。
Q
ルートを計算するときの記号は何を使うの?
A
ルートを計算するときの記号は「^(キャレット)」を使用します。
キーボードの右上にあるへを入力し、F10で半角英数字に変換することで表示されます。
ルートの計算から表示までこれで完璧!
このように、ルートの計算も表示も、一度知ってしまえば簡単に行うことができます。
ルートの計算は、立方根などを使う予定がなければ「SQRT関数」、ルートを表示させるには「インク数式」さえ覚えておけばよいでしょう。
最後におさらいです。
- ルートの計算には「^(キャレット)」を使う方法と「SQRT関数」「POWER関数」を使う方法がある
- ルートを表示させるには「挿入」→「数式」を使用する
- 立方根(3乗)の計算も「POWER関数」でできる
ルートの計算方法と表示方法をマスターして、より効率的にレポートを作成してくださいね!
また、≫エクセルで累乗の活用方法は?の記事で、2乗・3乗などの「累乗」について解説しています。
ルートと同様に「^キャレット」や「POWER関数」を使うので、理解を深めるために併せてチェックしておきましょう!