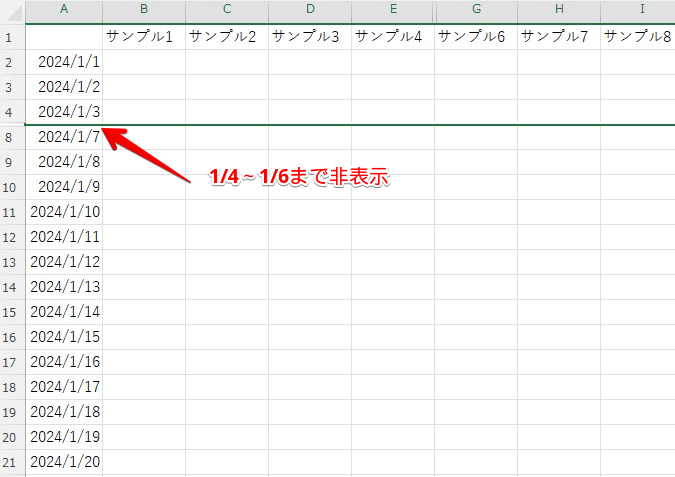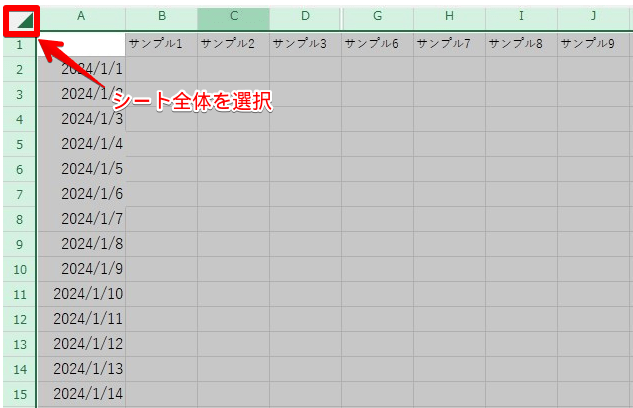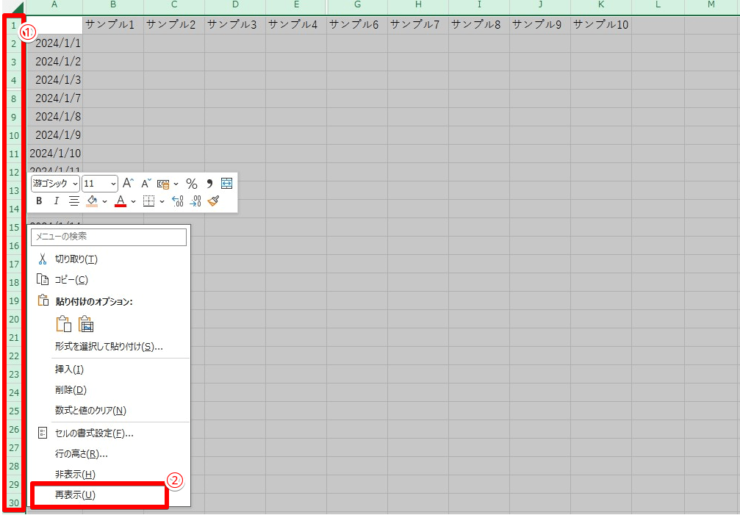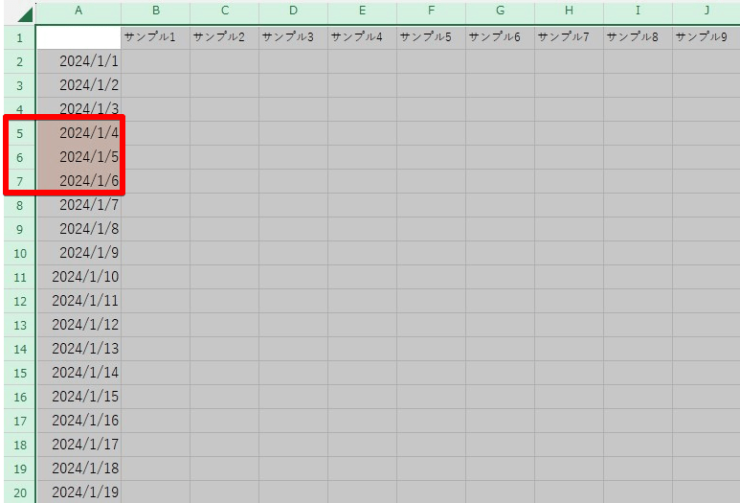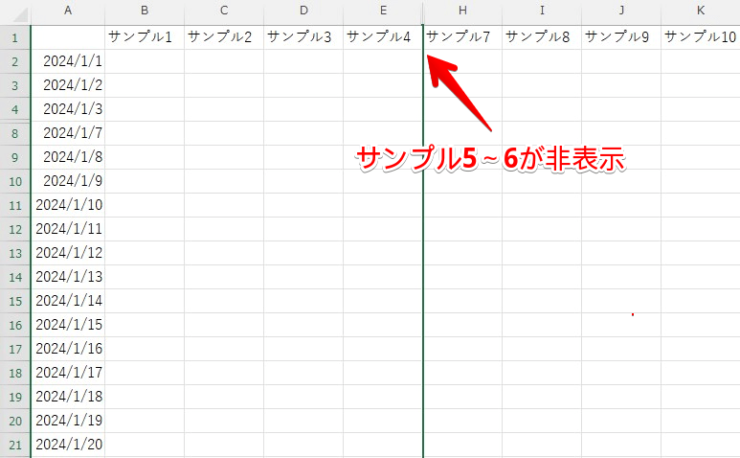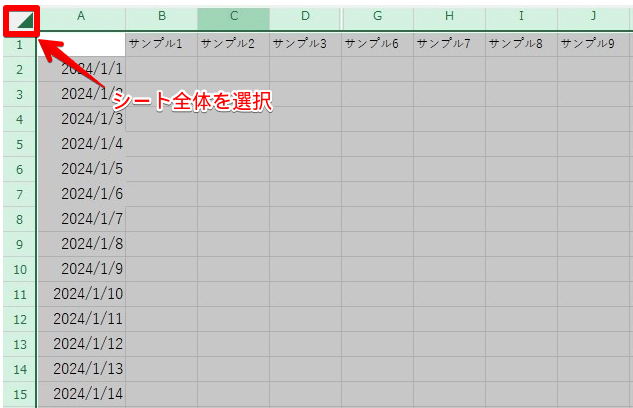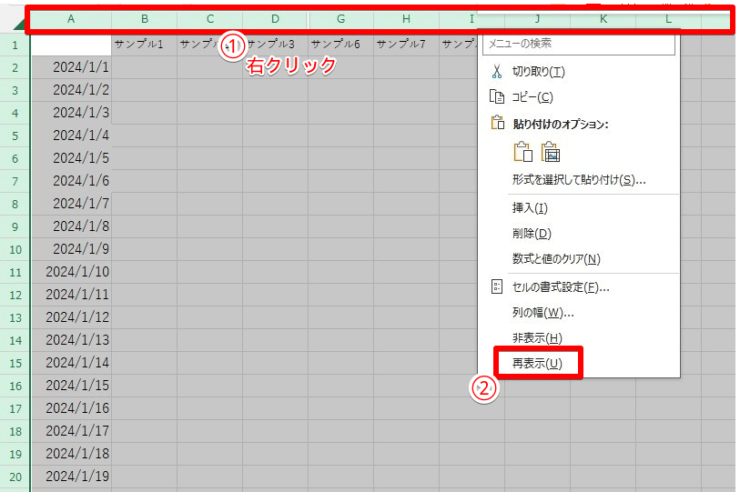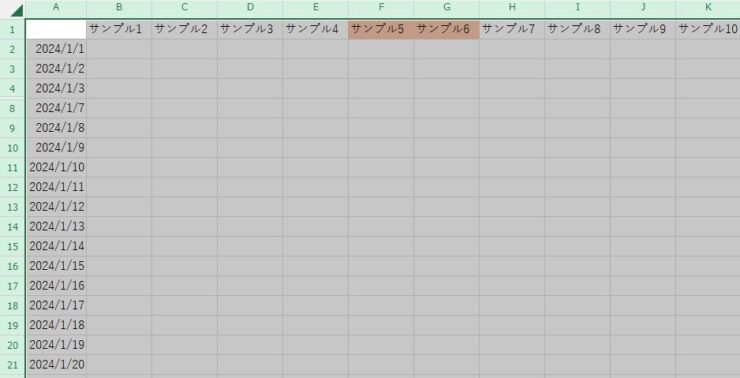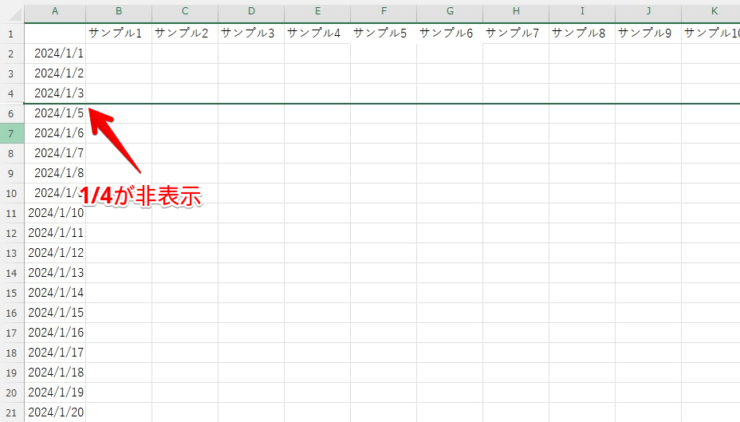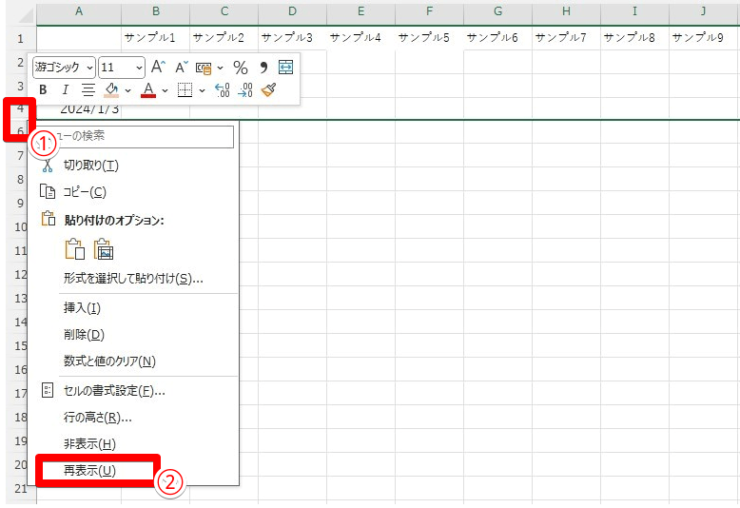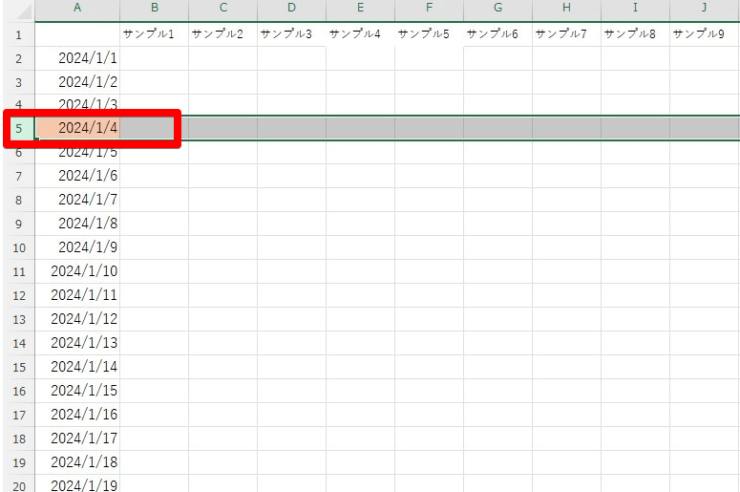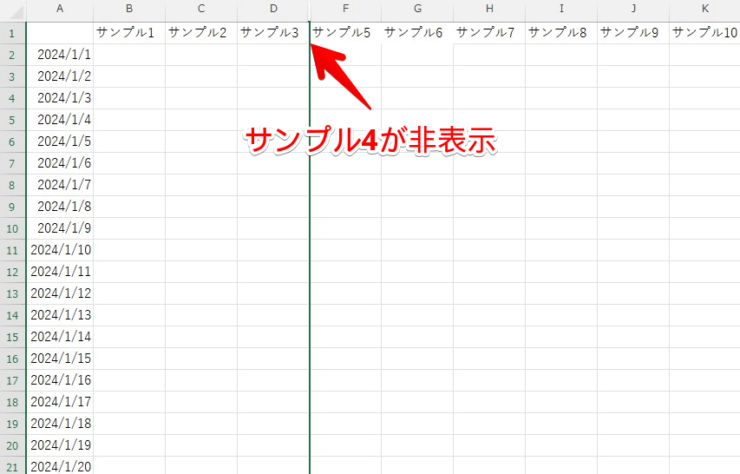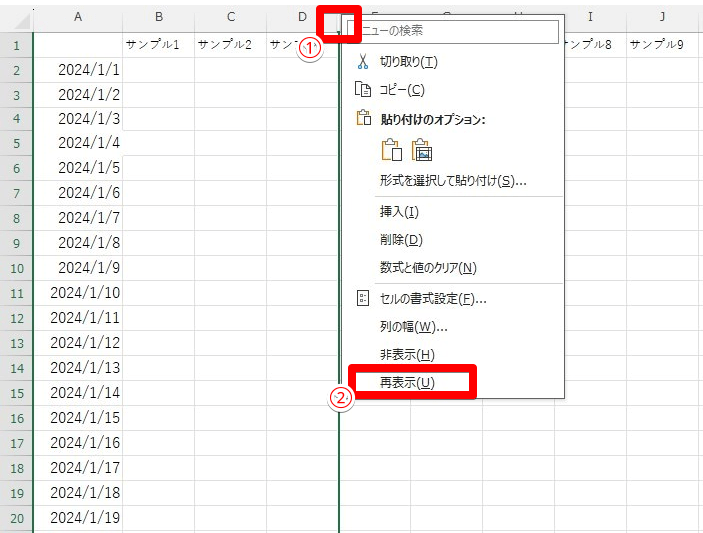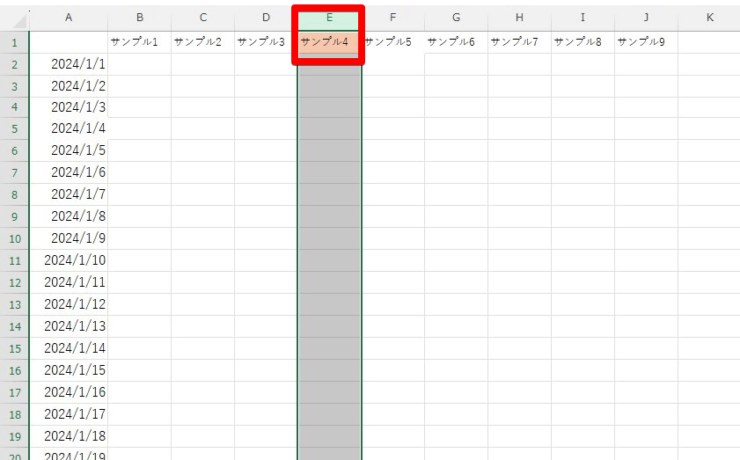エクセル初心者
非表示にしているセルを一括で再表示できないかな。1つ1つ表示するのは面倒だし、どこに非表示セルが隠れているかわかりにくいんだよなぁ...。
確かに非表示にしているセルを1つ1つ表示するのは手間だよね。今回はそんな非表示のセルを簡単に一括で表示させる方法を紹介していくよ!

Dr.オフィス
どこに隠れたかわからない非表示セルを探して、1つずつ表示させるのは本当に疲れますよね。
そこで今回はシート内で非表示にされているセルを一括で再表示する方法を紹介します。
この記事の通りに操作してもらえれば誰でもすぐに一括表示が可能ですのでぜひこのまま読み進めてみて下さい。
- シート全体を選択する
- 行または列の上で右クリック
- 再表示をクリック
実際に会社の事務作業で10年以上エクセルを活用し続けてきた私が詳しく解説するよ!

Dr.オフィス
非表示セルの一括表示は【行】または【列】ごとに行います。操作方法自体は非常に簡単なので、1回操作をするとすぐに覚えられます。
記事の前半では【行】【列】ごとの一括表示方法と個別の表示方法を、記事の後半ではQ&Aで細かな疑問点を解説していきます。
非表示セルの一括再表示方法にお悩みの方はぜひ最後までご覧ください。
そしてこちらの記事は下記の動画でも解説しているので、ぜひ合わせてご覧ください。
※本記事は『OS:Windows10』画像は『Excelのバージョン:Microsoft365』を使用しています。
目次
エクセルの非表示のセルを一括で再表示させる方法
先程も書いた通り非表示セルの一括再表示は【行】と【列】で行いますので、操作方法も2パターンで紹介していきます。
- 【行】を一括で再表示させる方法
- 【列】を一括で再表示させる方法
ご自身が再表示させたいセルは【行】【列】どちらなのかを確認し、以下の通りに操作してみて下さい。
【行】を一括で再表示させる
- STEP
例【行】1/4~1/6が非表示
- STEP
シート全体を選択する
シート全体を選択しましょう。カーソルでシート全体を選択しても良いですし、ショートカットCtrl+AでもOKです。
- STEP
【行】数字の上で右クリック
- STEP
【行】1/4~1/6までが表示される
【列】を一括で再表示させる
- STEP
例【列】サンプル5~6が非表示
- STEP
シート全体を選択
- STEP
列アルファベット上で右クリック
- STEP
【列】サンプル5~6が表示される
エクセルの非表示のセルを個別で再表示させる方法
ここからはエクセルの非表示セルを個別表示させる方法を紹介していきます。すべてのセルを再表示させるのでは無く、特定のセルのみ表示をさせたい場合は個別で表示させましょう。
非表示セルを個別表示させる場合も【行】と【列】で別々に行います。表示方法は以下の通りです。
- 【行】を個別で再表示させる方法
- 【列】を個別で再表示させる方法
それでは順に個別の表示方法を見ていきましょう。
【行】を個別で再表示させる
- STEP
例【行】1/4が非表示
- STEP
4と6の間で右クリック再表示
- STEP
【行】1/4が表示される
【列】を個別で再表示させる
- STEP
例【列】サンプル4が非表示
- STEP
【列】サンプル3・5の間で右クリック→再表示
- STEP
【列】サンプル4が表示される
非表示セルの表示方法は以上になります。ぜひ上記の手順を参考にセルの再表示を行ってみて下さい。
さっきも書いたとおり【行】や【列】の上にカーソルを持ってきて右クリックするのがポイントだよ!

Dr.オフィス
非表示セルを一括ですべて再表示させる方法のQ&A
Q
非表示セルをうまく再表示できないのですがどうしてですか?
A
セルの再表示ができない場合、非表示ではなくフィルターが掛かって絞り込み結果が反映されている可能性があります。この場合は再表示を行っても表示されません。データタブをクリックしフィルターが選択されていないか確認してみましょう。
Q
非表示の行を一括表示するにはどうすればいいですか?
A
隠れた行を一括で表示する方法は、シート全体を選択→右クリック→再表示になります。詳しい方法は≫【行】を一括で再表示させるをご覧ください。
Q
不要な行を非表示にしたいです。どのようにすればいいですか?
A
非表示にしたい【行】もしくは【列】上で右クリック→非表示で可能です。もっと細かく文字や単一のセルでの非表示方法はこちらの記事≫【エクセル】文字を非表示にする!一部のセルや特定の文字を簡単に隠す方法を解説で詳しく解説していますので是非ご覧ください。
非表示セルの一括再表示を使って作業効率をUPさせよう!
今回はエクセルの非表示セルを一括で再表示させる方法について解説してきました。複数の隠れたセルを一括で表示できるので作業の効率UPに役立つはずです。
最後に今回の非表示セルの一括表示方法をおさらいしてみましょう。
- 非表示セルの一括表示は【行】と【列】ごとに行う
- 全体セル選択→【行】もしくは【列】上で右クリック→再表示をクリック
- フィルターやシート保護が掛かっている場合は再表示できない
非表示の一括表示方法は非常に簡単なので、今回のこの記事を読んで頂ければ1回で覚えられる内容となっています。
セルの非表示は多く場面で使われているので、一括で再表示させたい場合はぜひ作業の効率UPに上記方法をお役立てください。
今回は【行】【列】単位での再表示方法を紹介しましたが、セル単位で文字や数字を非表示にしたい場合はこちら≫【エクセル】文字を非表示にする!一部のセルや特定の文字を簡単に隠す方法を解説もご覧ください。