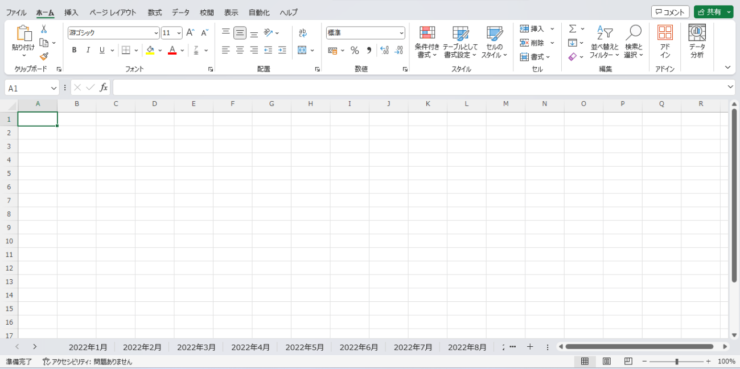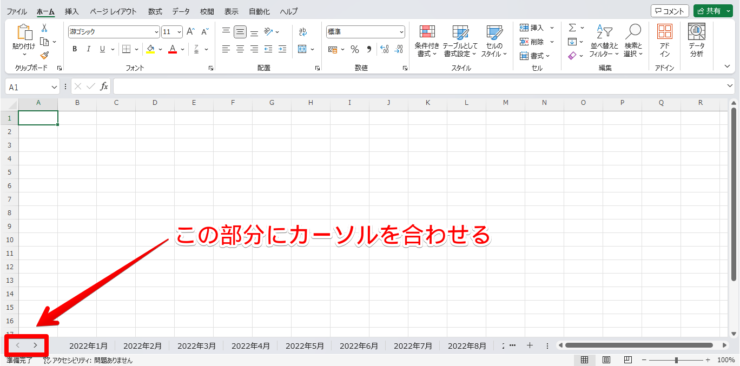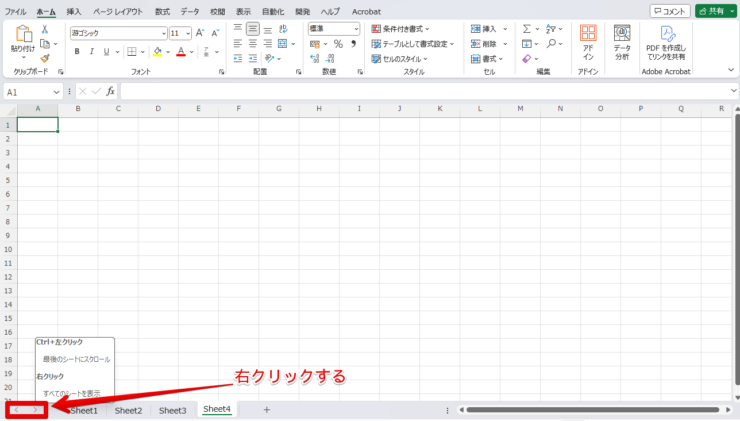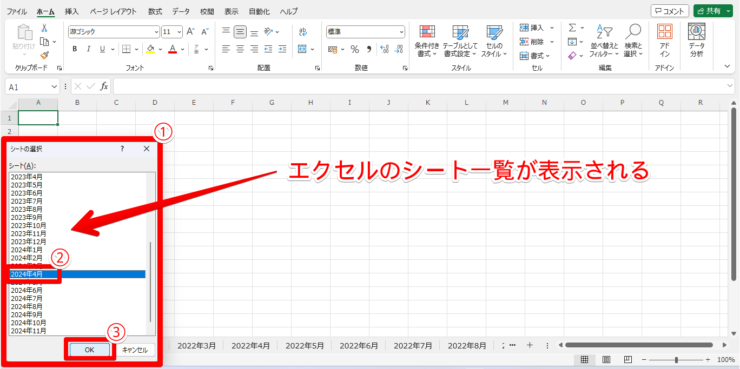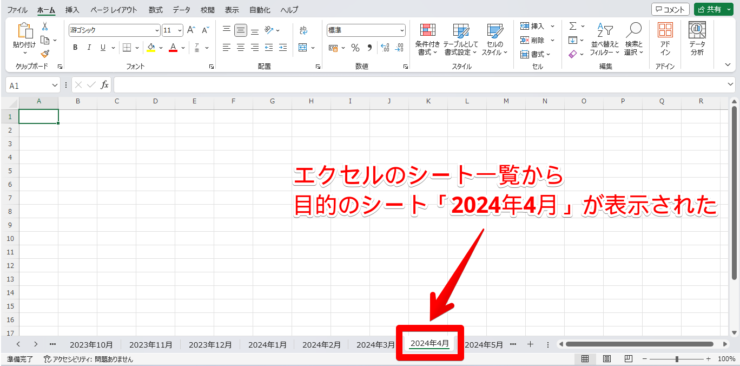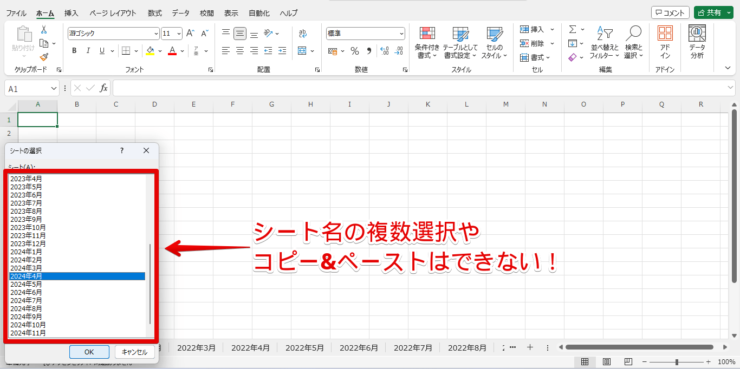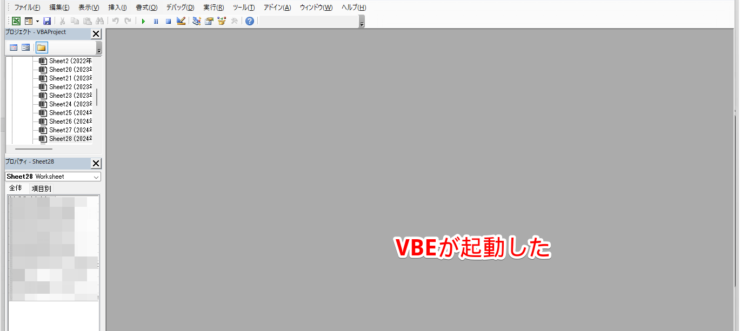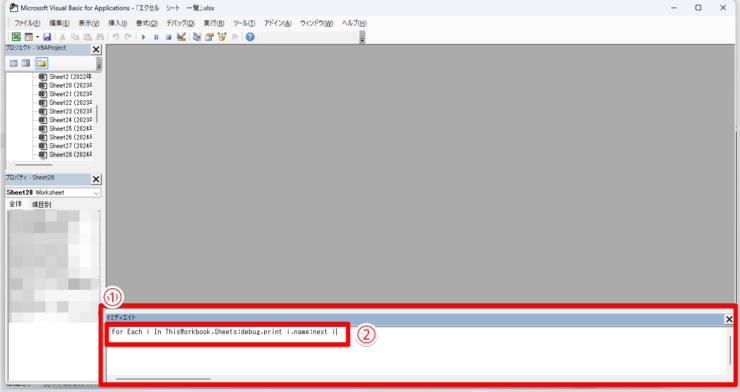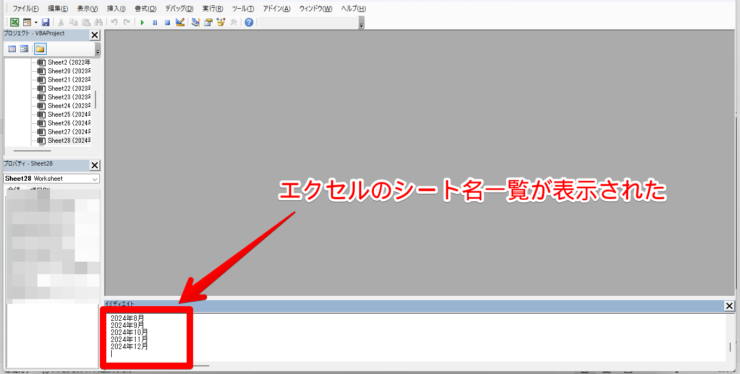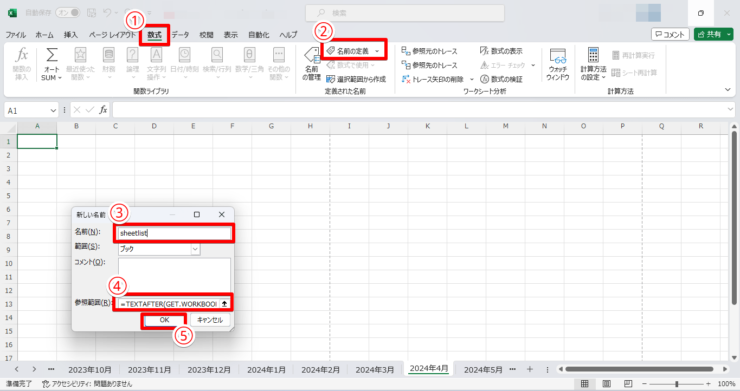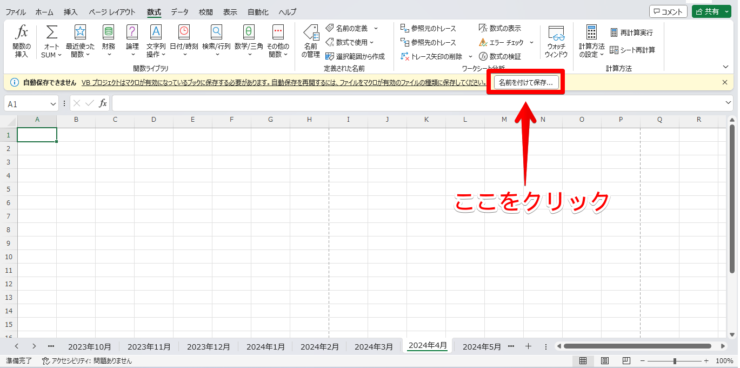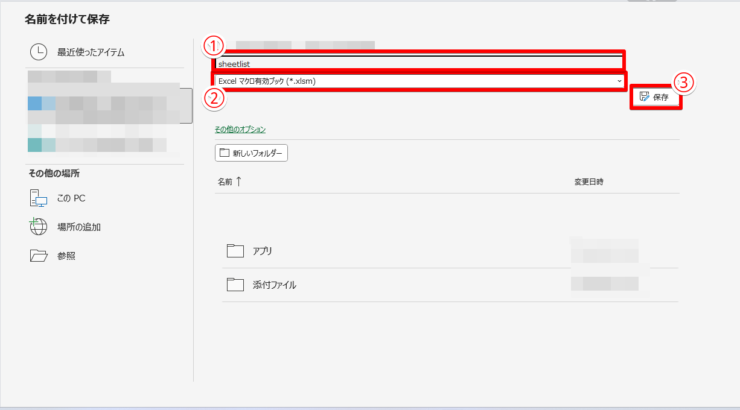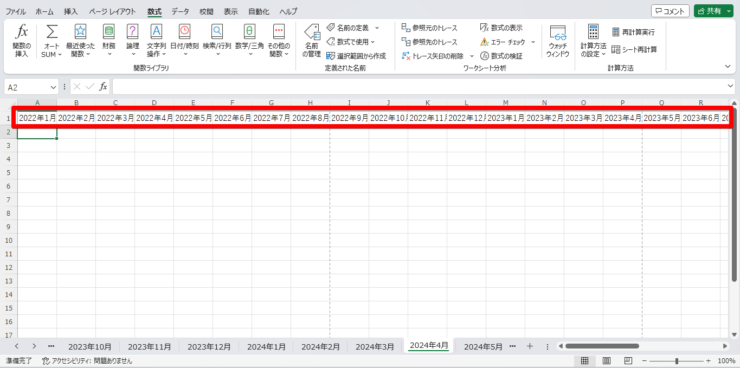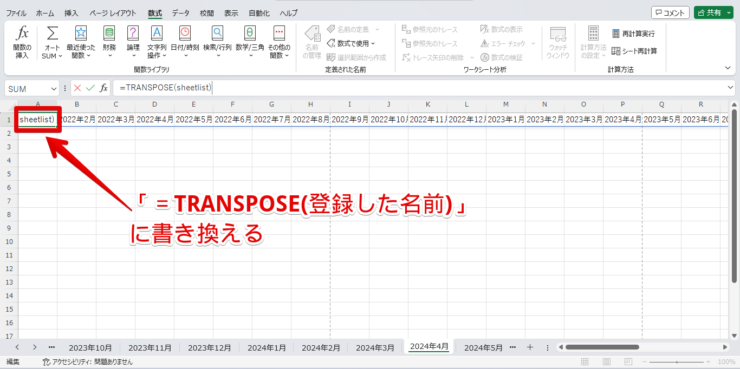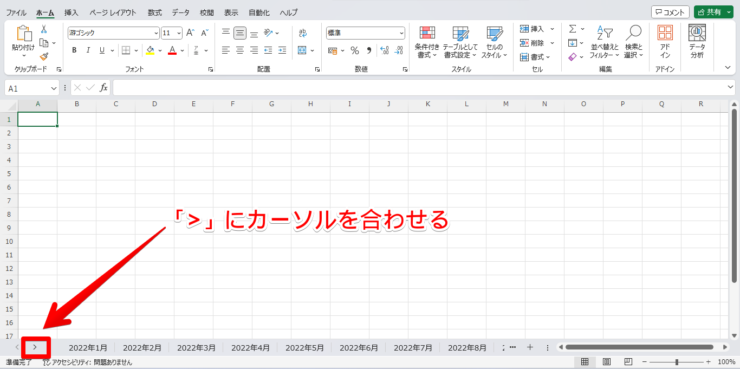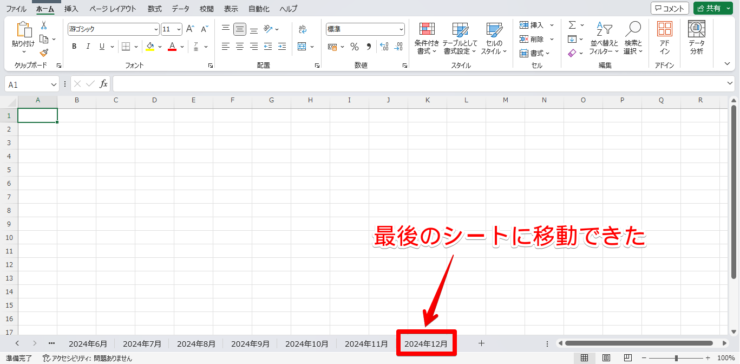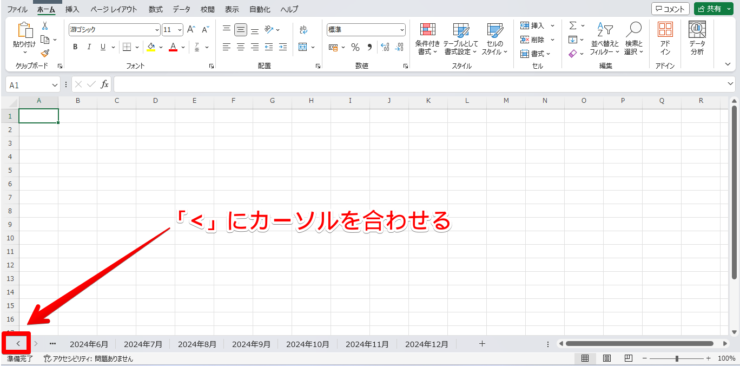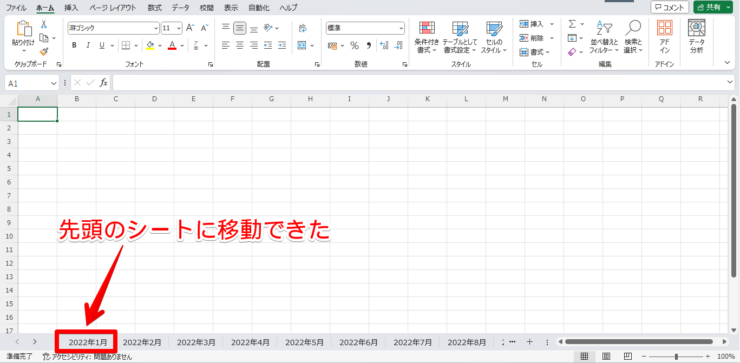エクセル初心者
- エクセルのシート一覧から見たいシートをすぐに表示させたい
- 資料作成のためにシート名の一覧を取得したい
簡単に効率よくやりたいんだけど、どうすればいいの?
エクセルのシートの一覧表示は、難しい関数やマクロを使わなくても簡単にできる方法があるよ。

Dr.オフィス
エクセルのシート一覧を瞬時に表示できると、シートを探す手間やストレスが減るだけでなく、資料作成やデータ整理の際に非常に役立ちます。
どの方法も覚えておくと作業を効率化できるので、ぜひ明日から役立ててみてくださいね!
- 「Ctrl+右クリック」でシート見出しを簡単表示!
- イミディエイトウィンドウにコードを入力するだけ!
- 「名前付き範囲」に数式を登録する
MOSExcel365&2019Expertを取得した私が、エクセルのシート一覧から目当てのシートを一発表示させる方法を分かりやすく解説していくよ。

Dr.オフィス
この記事を読むと、複数のシートから目的のシートを素早く探し出すテクニックや、複雑な関数やマクロを使わなくても見出し一覧を取得できる方法が分かります。
そしてこちらの記事は下記の動画でも解説しているので、ぜひ合わせてご覧ください。
また、エクセルでシート名を取得する方法は、≫エクセルでシート名を取得!わかりやすい手順を1から解説!で詳しく解説していますので、こちらの記事もぜひ参考にしてみてください。
※本記事は『OS:Windows11』画像は『Excelのバージョン:Microsoft365』を使用しています。
目次
エクセルのシート一覧を表示して一発アクセス!
エクセルのシート一覧から目当てのシートを見つけ出すのは簡単です。
例として、2022年1月から2024年12月までの月ごとのシートが含まれているブックから「2024年4月」のシートを探してみます。
シートが複数あるときの探す方法
- STEP
シート見出し左端にカーソルを合わせる
- STEP
右クリックを押す
- STEP
シート一覧から目的のシートを選択
- STEP
目的のシートが表示される
シートの見出しを取得する方法
先ほどの「シートの選択ダイアログボックス」ではシートの複数選択やコピー&ペーストはできません。
イミディエイトウィンドウを使えば簡単にシート名一覧をリスト化させられ、データ整理や資料作成にも利用できます。
- STEP
VBEを起動する
Alt+F11キーを押して、マクロのコードを編集できるVBEを起動します。
AltとF11キーは同時に押せないので注意しましょう。
Altを押しながらF11キーを押すと、画面のようにVBEが起動しました。
- STEP
イミディエイトウィンドウにコードを入力する
- Ctrl+Gキーを押してイミディエイトウィンドウを表示させる
- イミディエイトウィンドウに下記をコピー&ペーストしてEnterキーを押す
For Each i In ThisWorkbook.Sheets: debug.print i.name : next i
- STEP
エクセルのシート名一覧が表示された
関数を使ってシート一覧を表示する
次に、数式タブの名前の定義を使ってエクセルのシート名一覧を取得する方法を紹介します。
一度数式を登録しておくと、新たにシートが増えても簡単にシート名一覧を出力できるんだ!非常に便利な方法だからぜひ覚えておこう!

Dr.オフィス
- STEP
TEXTAFTER関数を入力する
- STEP
「名前を付けて保存」をクリック
- STEP
「マクロ有効ブック」に名前を付けて保存する
- STEP
任意のセルに登録した名前を入力する
- STEP
エクセルのシート名一覧が表示される
- STEP
TRANSPOSE関数でセルの方向を切り替える
- STEP
縦方向に切り替わった
シートを素早く切り替えるショートカット

エクセル初心者
エクセルのシート一覧の一番最初と最後のシートに素早く移動できる方法を知りたいな。
シート見出しの左端にある「<」と「>」のどちらかにカーソルを合わせて「Ctrlキー+左クリック」で簡単に移動できるよ!

Dr.オフィス
- STEP
「>」にカーソルを合わせる
- STEP
Ctrl+左クリックを押す
- STEP
最後尾のシートに移動できた
- STEP
「<」にカーソルを合わせる
- STEP
Ctrl+左クリックを押す
- STEP
先頭のシートに移動できた
シートの先頭と最後尾に移動するショートカットは、パソコンのバージョンによって異なるので、自分のパソコンで確認してみてね!

Dr.オフィス
エクセルのシート一覧に関するQ&A
Q
エクセルのシートを一覧表示したいときは?
A
エクセルで複数のシート名を一覧表示するには、シート見出しの左端にカーソルを合わせてCtrl+右クリックを押します。操作方法は、こちら≫シートが複数あるときの探す方法を参考にしてみてください。
Q
エクセルのシート名を一括取得するには?
A
エクセルのシート名を一覧で取得する際は、イミディエイトウィンドウにコードをコピー&ペーストする簡単なものと、数式タブの【名前の定義】に数式を登録する便利なやり方があります。それぞれ≫シートの見出しを取得する方法と≫関数を使ってシート一覧を表示するで詳しく解説しています。
エクセルのシート一覧から目的のシートは簡単に表示できる
今回は、データ整理や資料作成の際に役立つ、エクセルのシート一覧から目的のシートを一発表示する方法とシートの見出しを一括取得する方法について解説しました。
目的のシートを探し出したりシート名を一覧表示にしたりするのも、難しい関数やマクロを使わずに簡単にできることが分かりました。
- エクセルのシートの一覧表示はCtrl+右クリックで簡単にできる
- シート名一覧を表示する際はイミディエイトウィンドウを使う
- 「名前付き範囲」に数式を登録してシート名を一括取得する
エクセルのシートの選択や一覧表示は、やり方さえ覚えてしまえば簡単に素早くできます。
ぜひマスターして、効率的でミスのない完璧なデータ整理や資料作成に役立てみてくださいね。
今回は、エクセルのシート一覧について解説しました。エクセルでシート名を取得する方法は、≫エクセルでシート名を取得!わかりやすい手順を1から解説!で詳しく解説していますので、こちらの記事もぜひ参考にしてみてください。