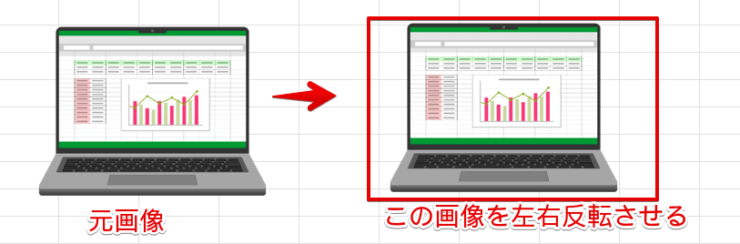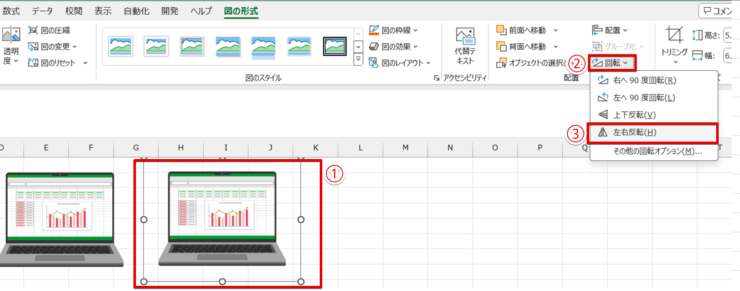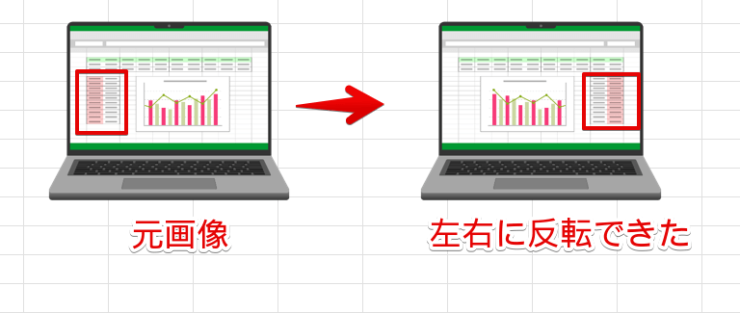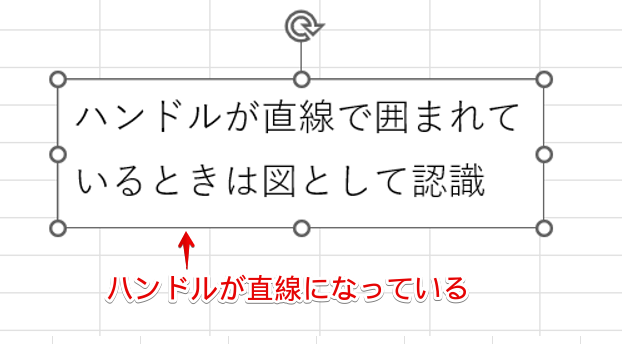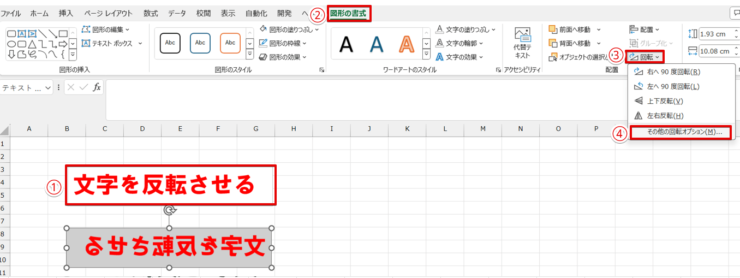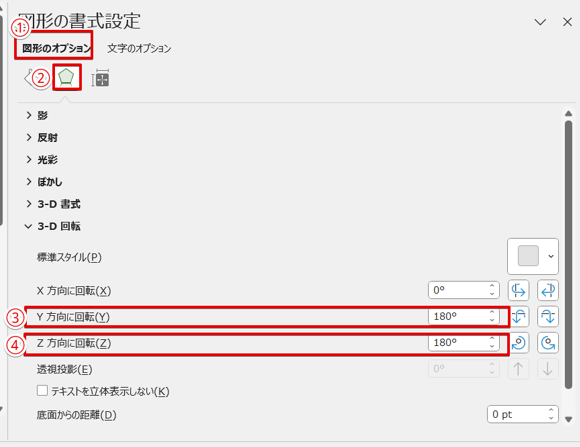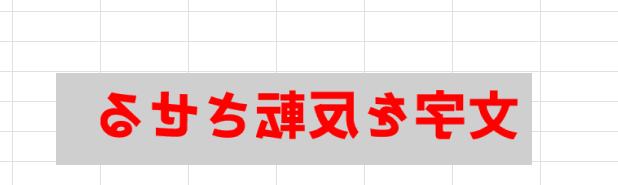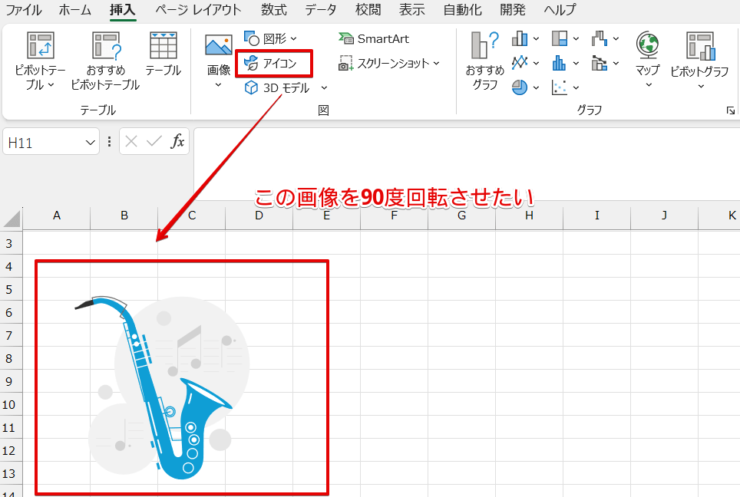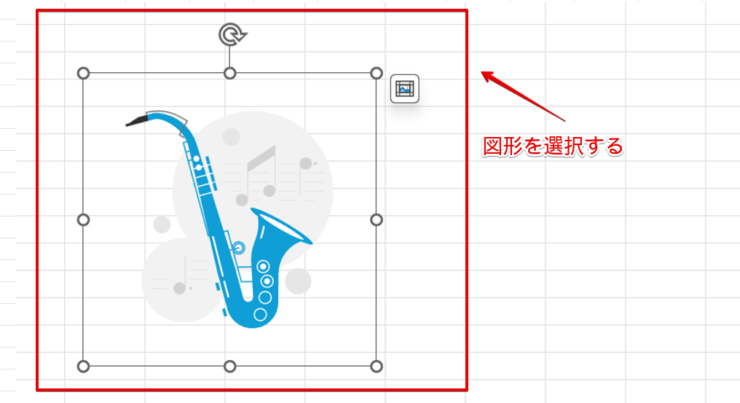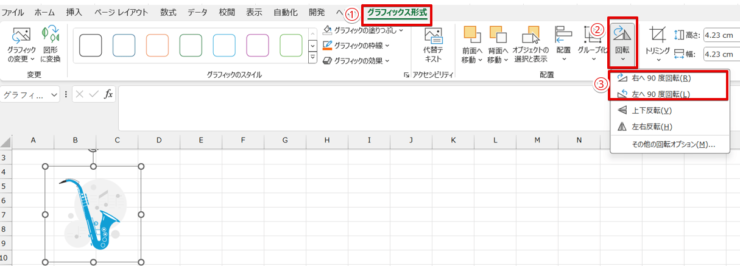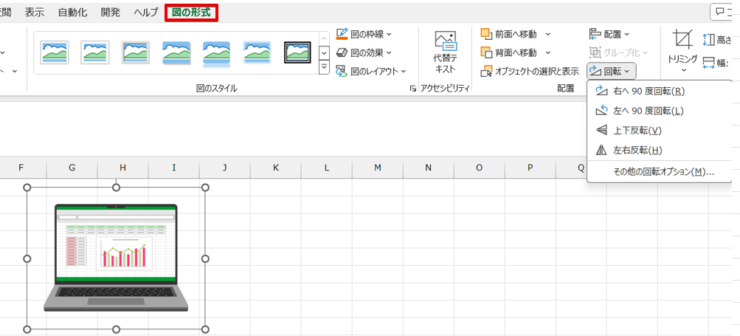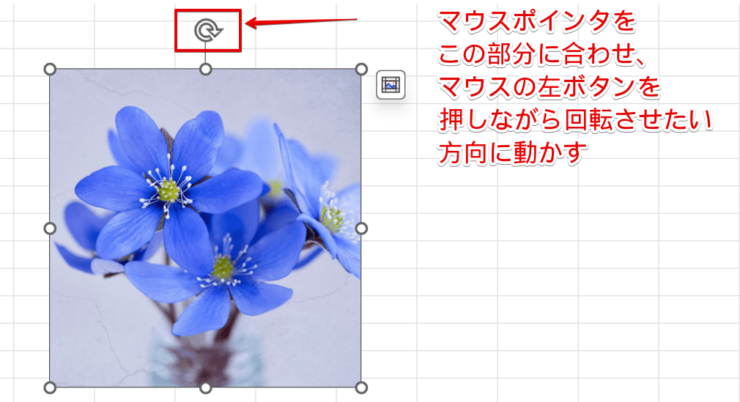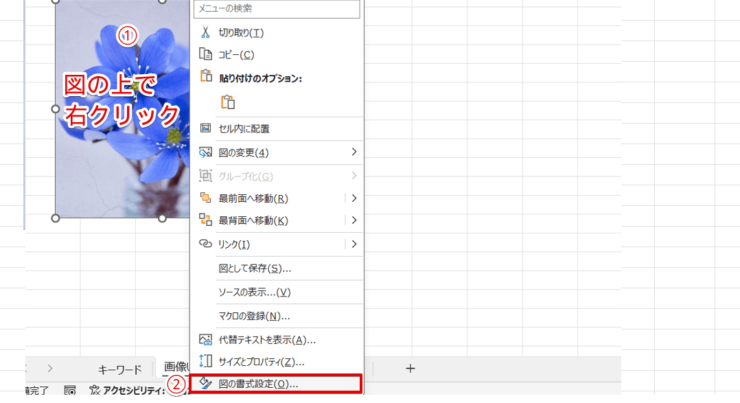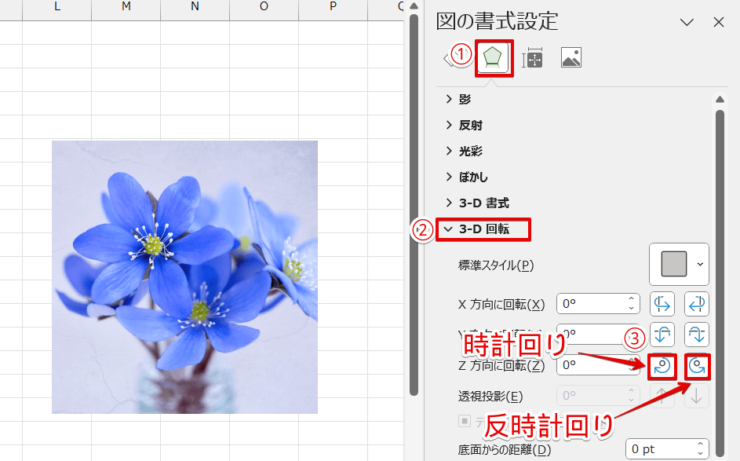エクセル初心者
エクセルの画像を反転したいんだけどどうすればいいの?
転写シール用の用紙に印刷したいと思っているんだけど。
転写シールの用紙に印刷するときは、画像を反転させる必要があるよね。
エクセルでは、画像はもちろんだけどテキストボックスやワードアートで挿入した文字も反転させることができるよ。

Dr.オフィス
エクセルで作成した画像を転写シールやアイロンプリントの用紙に印刷すれば、「布」や「ガラス」など、様々なものに貼り付けて使うことができるので便利ですよね。
ただし、転写シールやアイロンプリントの用紙に印刷する場合、画像や文字を反転させて印刷する必要があります。
プリンターの機能を使って反転印刷をすることもできますが、画像を反転する方法を覚えておけばプリンターの設定を気にせずにそのまま印刷できるので便利です。
- 反転したい画像を選択
- 図の形式タブを選択
- 配置タブの回転から左右または上下反転を選択
マイクロソフトオフィススペシャリストマスターの資格を持つ私が、エクセルに挿入した画像の反転する方法をわかりやすく解説するね。

Dr.オフィス
画像の反転や回転の方法を覚えておくと、反転が必要な用紙に印刷するときだけではなく、書類のレイアウトに合わせて挿入した画像の向きを自由に変えられるようになります。
そしてこちらの記事は下記の動画でも解説しているので、ぜひ合わせてご覧ください。
また、画像の反転以外の画像に関する操作は、≫エクセルの画像を使った操作を基礎から応用まで徹底解説!で解説していますのでこちらの記事もぜひご覧ください。
※本記事は『OS:Windows11』画像は『Excelのバージョン:Microsoft365』を使用しています。
目次
エクセルに挿入した画像を左右反転する
エクセルに挿入した画像を反転したいときは、図の形式またはグラフィック形式タブにある「回転」から反転させたい方向を選択するだけです。
操作自体はとても簡単なのでぜひ挑戦してみてください。
エクセルに挿入したパソコンのイラストの画像を左右に反転させたいときは、図の形式の回転の中にある左右反転を使います。
この画像を使って、画像を左右反転する手順を解説していきます。
- STEP
左右反転させたい画像を選択し、「左右反転」を選択
- STEP
左右反転できた
左右反転ではなく上下反転を選択すると、画像が逆さまになります。
エクセルに挿入した文字を画像として反転させる
テキストボックスやワードアートで文字を入力すれば、文字を反転することもできるよ。

Dr.オフィス
テキストボックスやワードアートで挿入した文字は、画像と文字の両方で認識されます。
テキストボックスが文字として認識されているときは、ハンドルが点線になっているときです。
ハンドルが直線で囲まれているときは、テキストボックスは図として認識されています。
ハンドルが直線の状態のときはテキストボックスやワードアートが画像(図)として認識されているので、イラストや写真と同じように反転させることができます。
テキストボックス、ワードアートで入力した文字を反転する方法を解説します。
- STEP
その他の回転オプションを選択
- STEP
3-D回転のY方向とZ方向の角度を変更
- STEP
文字を反転することができた
アイロンプリントや転写シールの用紙に印刷するために、あらかじめ文字を反転させておきたい場合は文字を反転する手順を参考にしてみてください。
エクセルでは、画像以外に図形も反転することもできます。
図形を反転させる手順や図形に入力した文字を反転する方法は、≫エクセルで図形を【上下反転】または【左右反転】させる方法!で詳しく解説しています。
エクセルの画像の角度を変える
エクセルの画像は、左右反転や上下反転だけではなく、任意の角度に回転させることもできます。
画像の回転の方法を覚えておくと、書類に画像を挿入したときにレイアウトを整えやすくなるので便利です。
エクセルの画像を90度回転させる
エクセルに挿入した画像は、上下や左右に反転させるだけではなく、画像の角度を自由に変えることもできます。
これは、エクセルのアイコンを挿入して表示した画像です。
この画像を90度回転する手順を解説します。
- STEP
回転させたい画像を選択する
- STEP
グラフィックス形式から回転を選択
- STEP
右へ90度回転できた
写真やイラストを挿入した場合は、グラフィックス形式ではなく図の形式タブが表示されます。
タブの名称は異なりますが、右または左へ90度回転する手順は同じです。
エクセルの画像をマウスを使って任意の角度に変える
画像は、90度、180度に回転させるだけではなく、任意の角度に変更することもできます。
マウスを使って回転させたい場合は、回転ハンドルを使用します。
- STEP
画像を選択して回転ハンドルを表示する
- STEP
回転させたい角度になったらマウスのボタンを離す
図の書式設定から画像の角度を変える
図の書式設定から角度を変えることもできます。
- STEP
図の書式設定を表示させる
- STEP
3-D回転を使って画像を回転させる
- STEP
画像が任意の角度に変わった
エクセルの画像の反転に関するQ&A
Q
パソコンで画像を左右反転するにはどうすればいい?
A
エクセルで画像を左右反転させたいときは、図の形式タブにある回転を使います。
詳しい手順は、≫エクセルに挿入した画像を反転するをご覧ください。
Q
エクセルでオブジェクトの回転ハンドルが出ないのですが?
A
画像がセルに埋め込まれている場合は、画像を選択してもハンドルは表示されません。
画像をセルの上に配置しているのに回転ハンドルが出ないときは、エクセルが不具合を起こしている可能性があります。
現在の状態で上書き保存を行い、エクセルの画面を閉じてから開き直すと、回転ハンドルが表示されるようになることがあるので試してみてください。
エクセルの画像を反転する方法をマスターしよう!
エクセルの画像を反転したいときは、図の形式の回転から変更を行います。
エクセルに挿入した画像は反転する方法や回転する方法を覚えておくと、ガラスなどに貼るシールやオリジナルTシャツなどのグッズも手軽に作成できるようになります。
エクセルでは、画像を上下または左右に反転させるだけではなく、画像を任意の角度に自由に回転させることもできます。
画像の回転を覚えておくと、書類のレイアウトに役立つのでこちらもぜひ参考にしてみてください。
最後に、エクセルの画像を反転するときのポイントをおさらいしておきましょう。
- 反転したい画像を選択
- 図の形式タブを選択
- 配置タブの回転から左右または上下反転を選択
エクセルに挿入した画像だけではなく、テキストボックスやワードアートで挿入した文字も簡単に反転させることができます。
画像を反転する方法は操作自体はとても簡単なので、ぜひマスターしてみてください。
エクセルの画像を使った操作は、≫エクセルの画像を使った操作を基礎から応用まで徹底解説!で解説していますのでこちらの記事もぜひご覧ください。