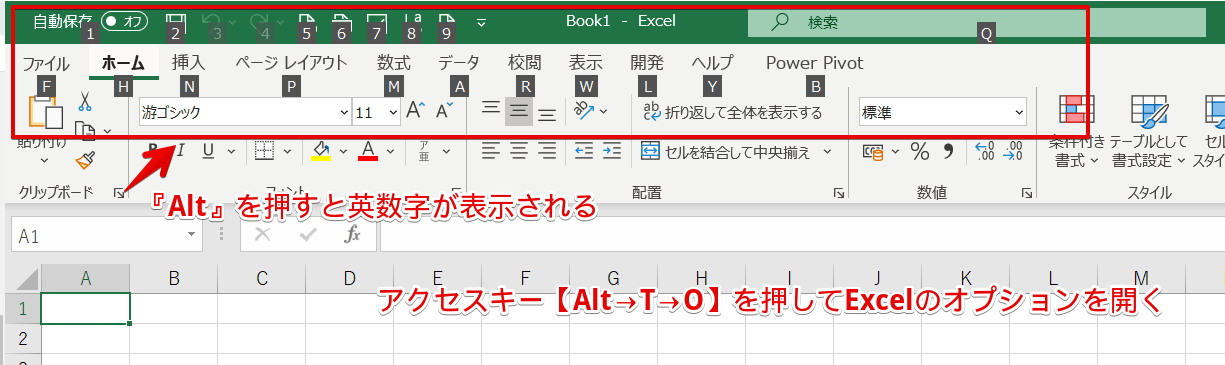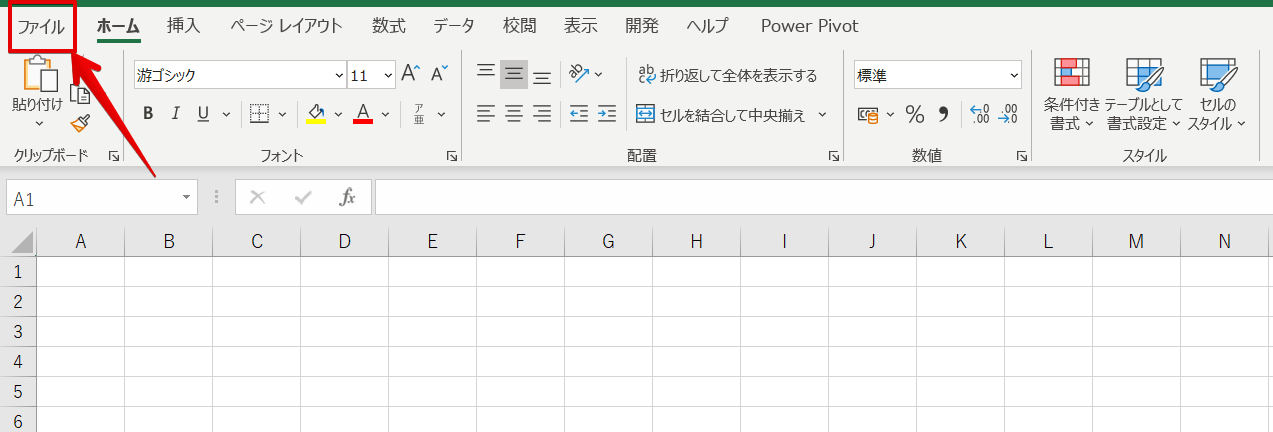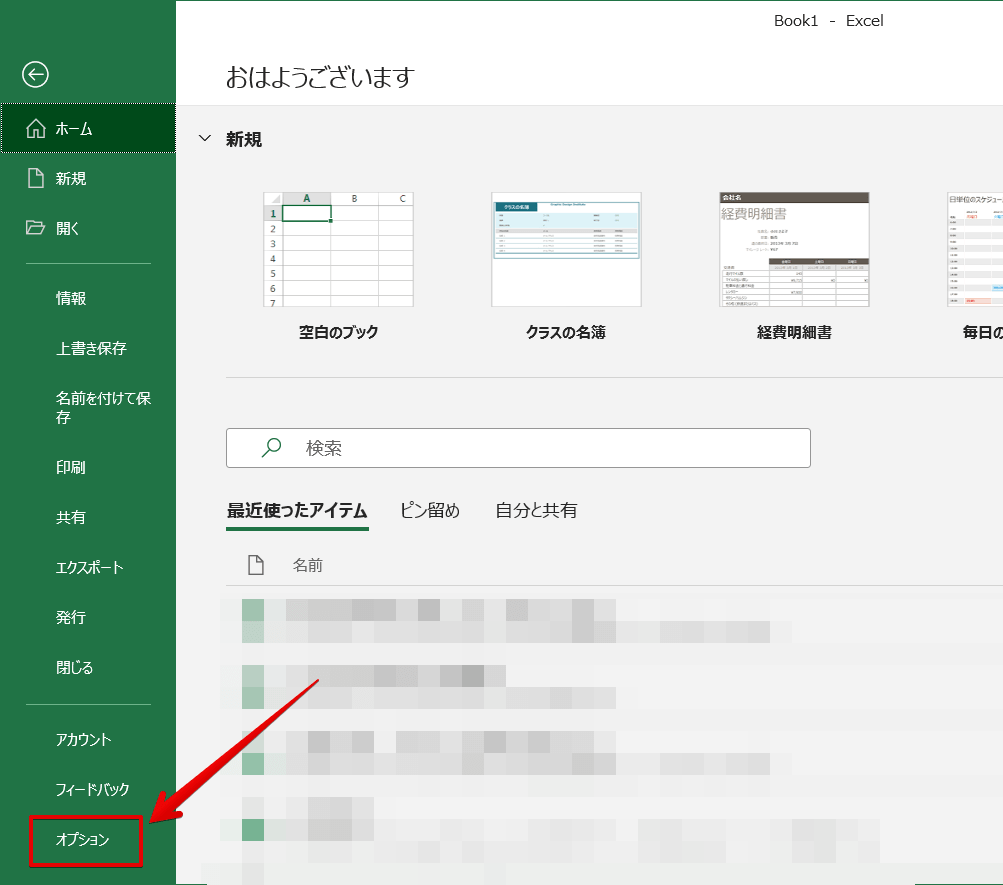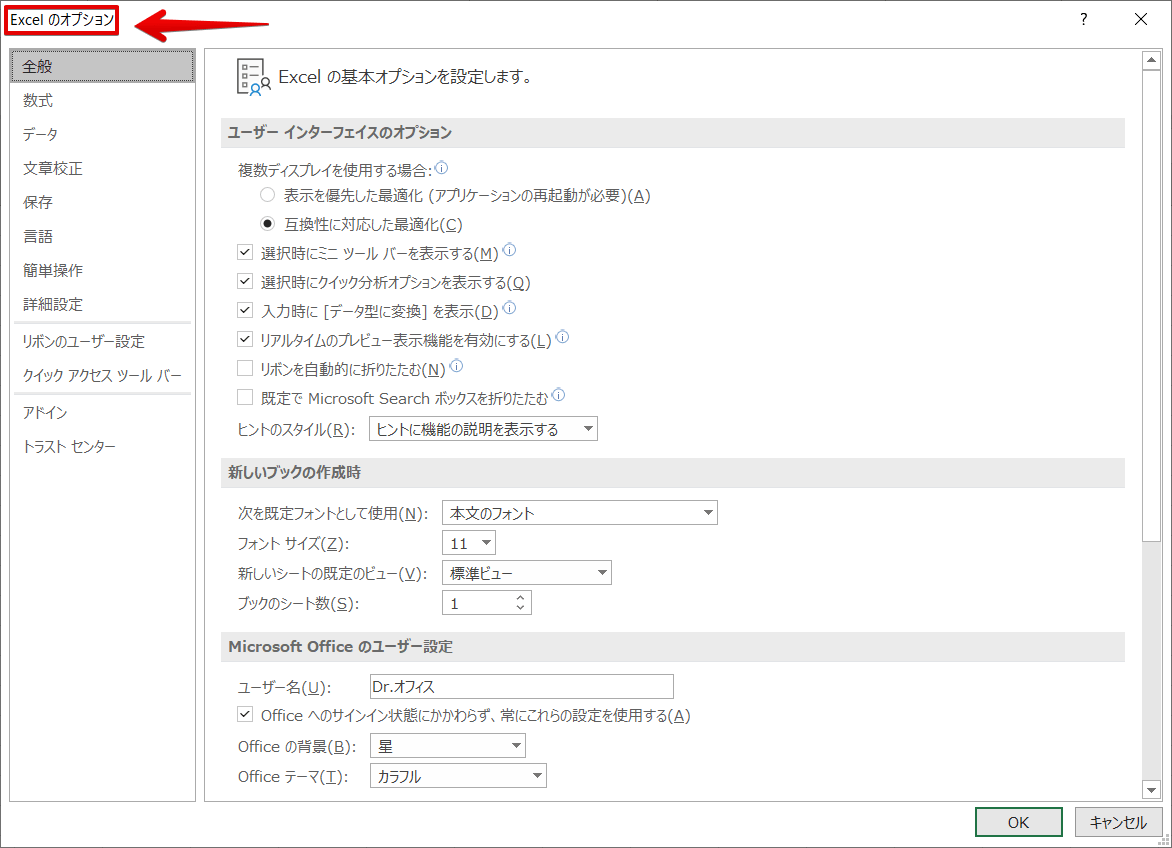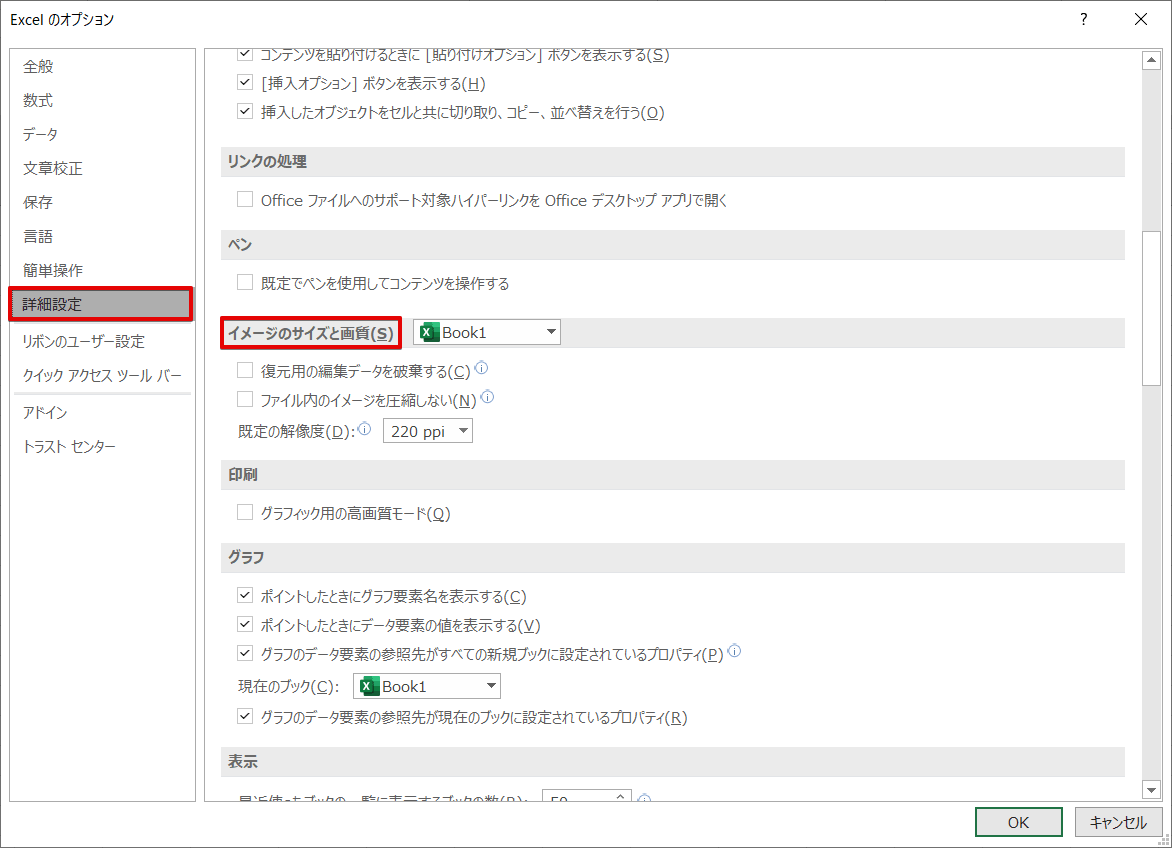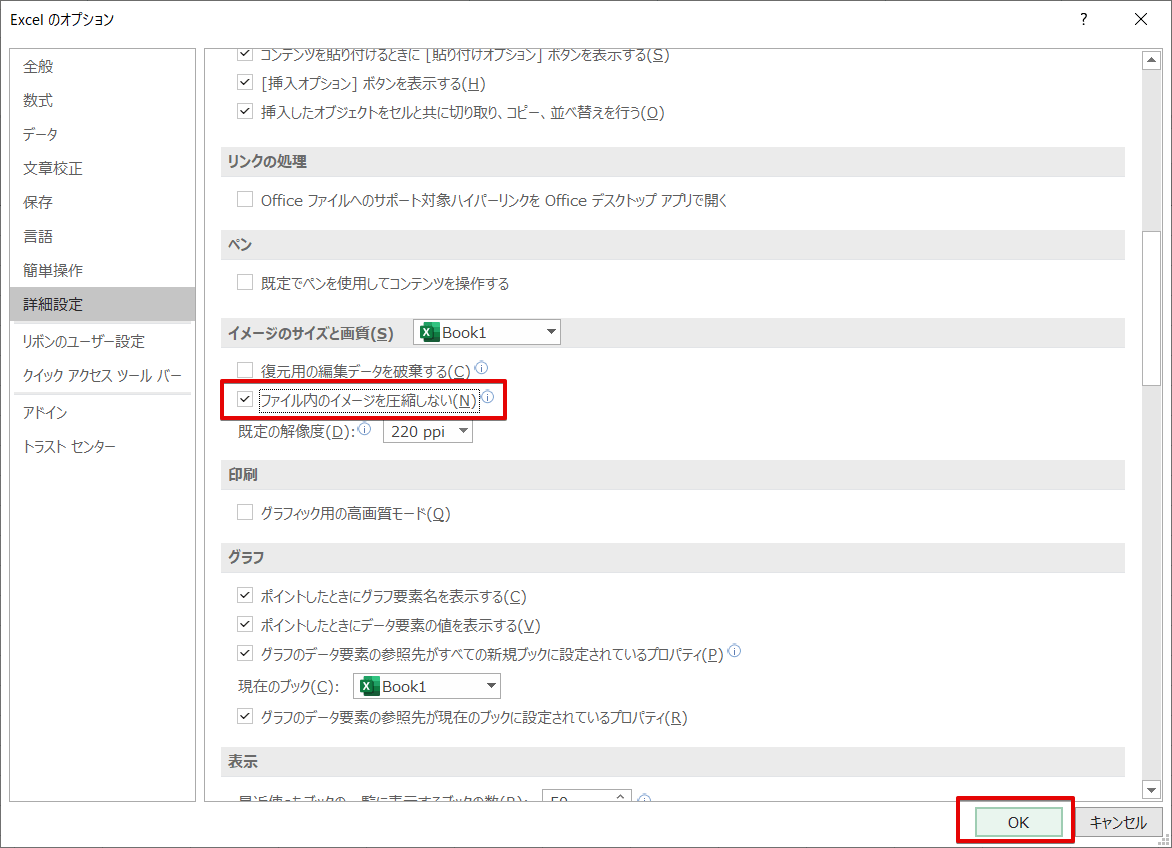エクセル初心者
エクセルに画像を挿入したら、なんだか画質が落ちてしまって見にくいんだよね。なんでだろう・・・?
エクセルは画像を挿入したら圧縮されるようになっているからだよ!圧縮を解除する方法を紹介するね!

Dr.オフィス
エクセルは、画像を挿入すると自動で圧縮されるように設定されています。
本文では圧縮されずに高解像度のままで挿入したい場合の手順を紹介します。
- Excelのオプションを開く
- 『ファイル内のイメージを圧縮しない』にチェックを入れる
事務職歴10年以上の私が、エクセルに高解像度の画像を挿入する方法を解説するね!

Dr.オフィス
エクセルの初期設定で画像は圧縮して表示するようになっていますが、簡単に解除することができます。
解除すれば高解像度の画像を挿入できるので、ぜひ参考にしてみてください。
画像を使った操作をくわしくまとめた記事もあるので、こちら≫エクセルの画像を使った操作を徹底解説!基礎から応用まで!を参考にしてみてください。
こちらの記事は下記の動画でも解説しているので、ぜひ合わせてご覧ください。
※本記事は『OS:Windows10』画像は『Excelのバージョン:Microsoft365』を使用しています。
目次
エクセルに挿入した画像が圧縮されて小さくなるときの対処手順
画像を挿入すると、画質が落ちて見えづらくなったことはありませんか?
そんなときは、圧縮する設定を解除してあげましょう。
画像の圧縮を解除すると高解像度の画質になるけど、ファイルサイズが大きくなる可能性があるから覚えててね!圧縮されていない画像が入るから気を付けるポイントだよ!

Dr.オフィス
エクセルに挿入した画像の圧縮を解除する手順は下記のとおりになります。
- STEP
Excelのオプションを開く
まず、Excelのオプションを開きましょう。
Excelのオプションはアクセスキー【Alt→T→O】で簡単に開くことができます。
またはファイルタブからExcelのオプションを開くこともできます。
ファイルタブをクリックして、左下の『オプション』を押しましょう。
Excelのオプションを開くことができました。
Excelのオプションは、どちらの方法でもOKなので覚えやすい方から開いてください。
- STEP
イメージのサイズと画質を設定
エクセルに挿入した画像を高品質で圧縮したいとき
画像は圧縮したいけど、高品質で表示させたい!
といった場合には、前述で解説した『圧縮の解除』はしません。
- Excelのオプションを開き、詳細設定の『イメージのサイズと画質』を開き、『ファイル内のイメージを圧縮しない』にチェックを入れない
- 既定の解像度を『高品質』にする
- OKで確定する
これで、挿入した画像はエクセルの初期設定である自動圧縮が行われ、そして高品質で表示されることになります。
【エクセルの画像】に関するQ&A
Q
エクセルの解像度の設定はどうするの?
A
エクセルの解像度は『Excelのオプション』から設定できます。既定の解像度から
・高品質
・330ppi
・220ppi
・150ppi
・96ppi
と選べます。エクセルに挿入した画像を高解像度で圧縮したいときを参考にしてみてください。
Q
エクセルに画像を貼り付ける方法を教えて!
A
・貼り付けたい画像をコピーして、貼り付けたい場所でペーストする方法
・『挿入タブ』➡『画像』➡挿入したい画像を選択する方法
エクセルの画像は圧縮されることがデフォルト
エクセルの初期設定で、画像は圧縮して表示するようになっています。
圧縮されて見えづらくなってしまう時は、圧縮の解除をしてあげることで見やすくなります。
本文で解説した『圧縮の解除をする方法』のおさらいしてみましょう。
- Excelのオプションを開く
- 『ファイル内のイメージを圧縮しない』にチェックを入れる
とても簡単な2ステップで圧縮を解除することができました。
解除すれば高解像度の画像を挿入できるので、ぜひ活用してみてください。
画像を使った操作をくわしくまとめた記事もあるので、こちら≫エクセルの画像を使った操作を徹底解説!基礎から応用まで!を参考にしてみてください。