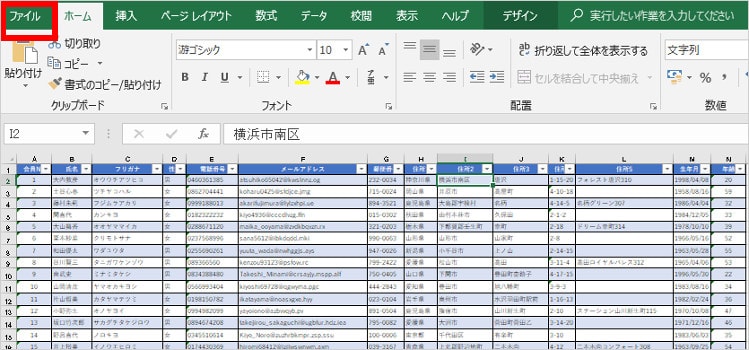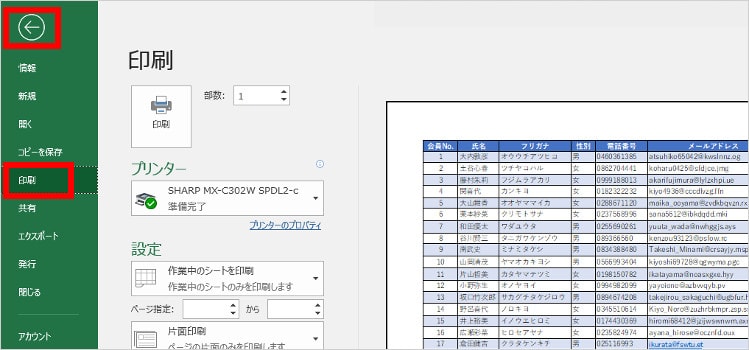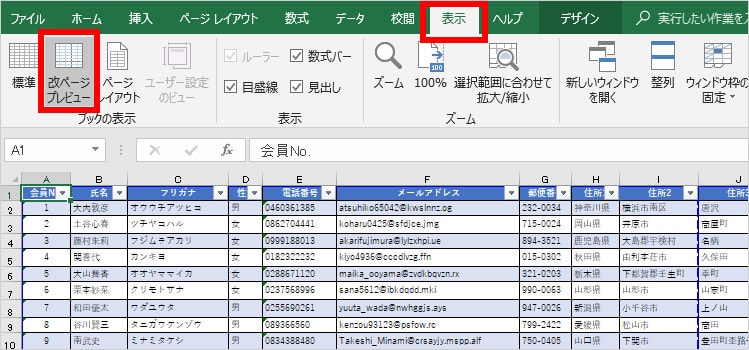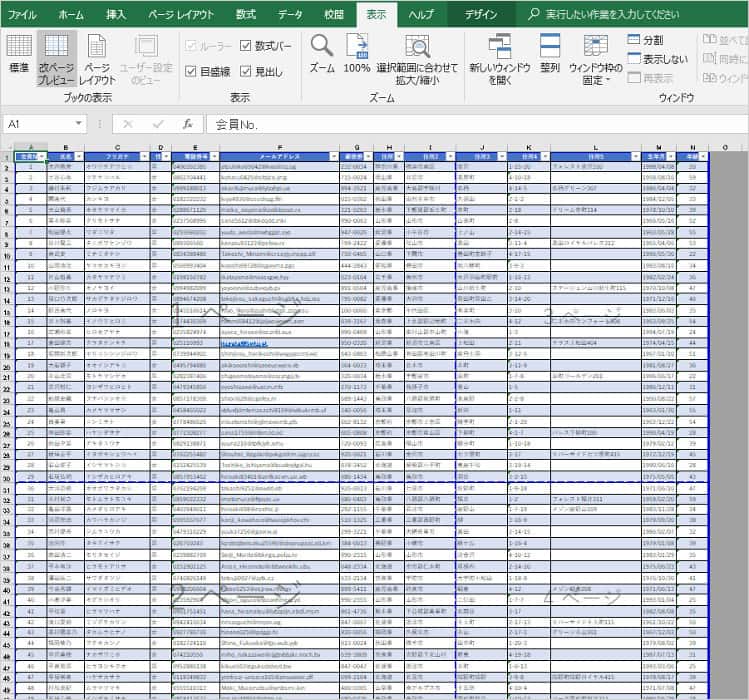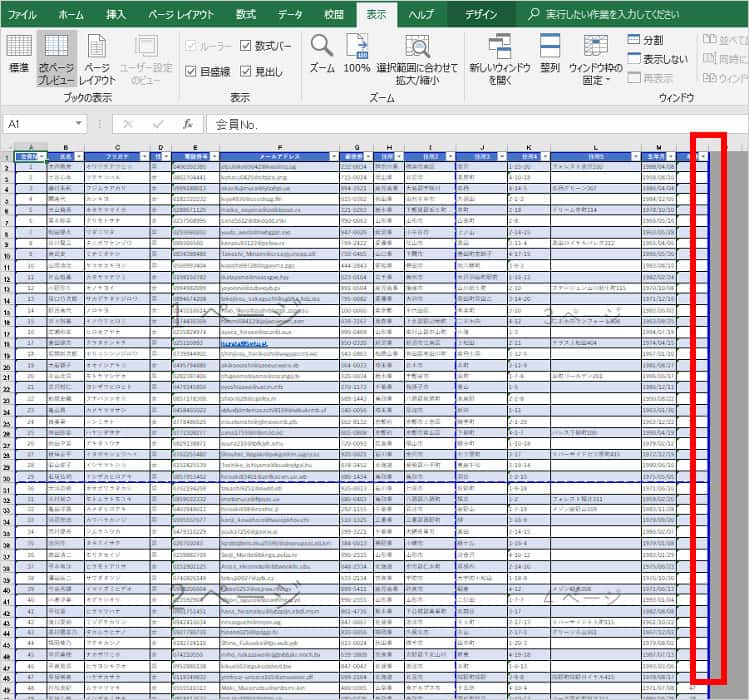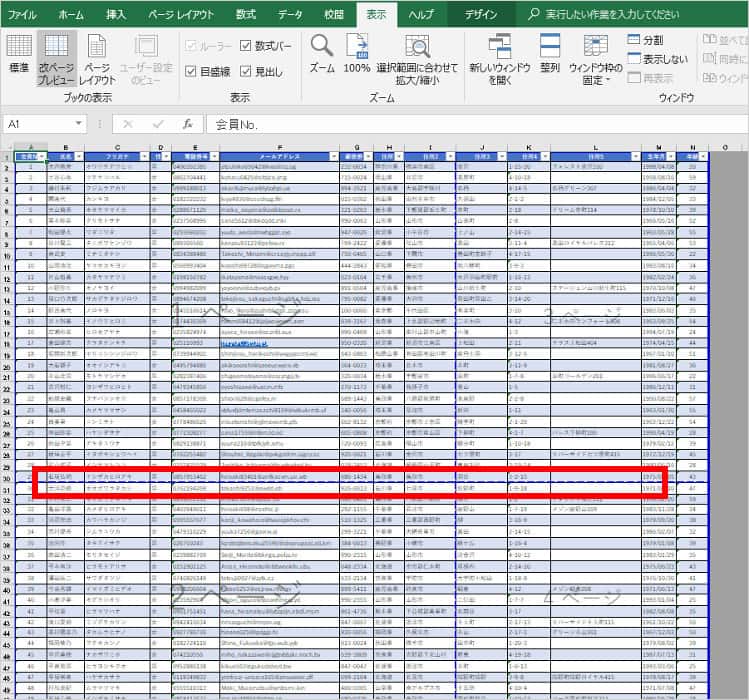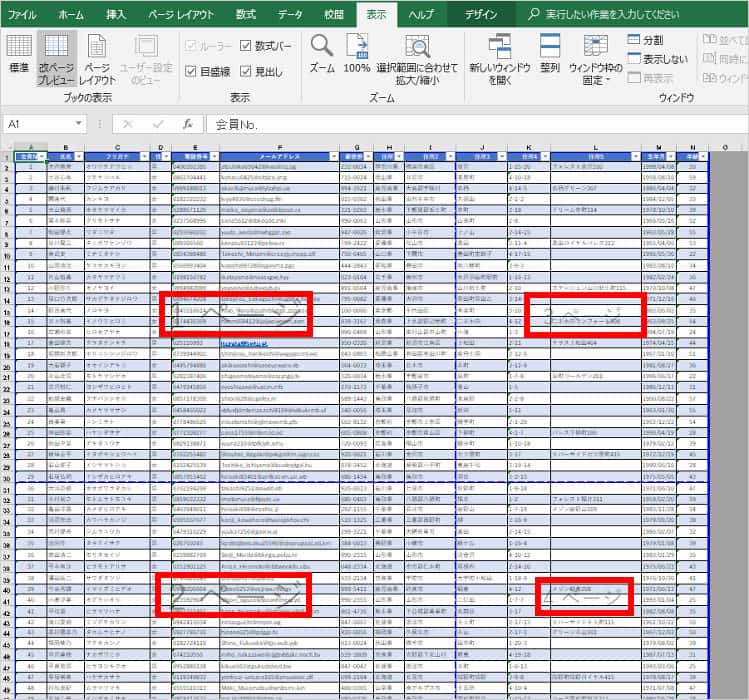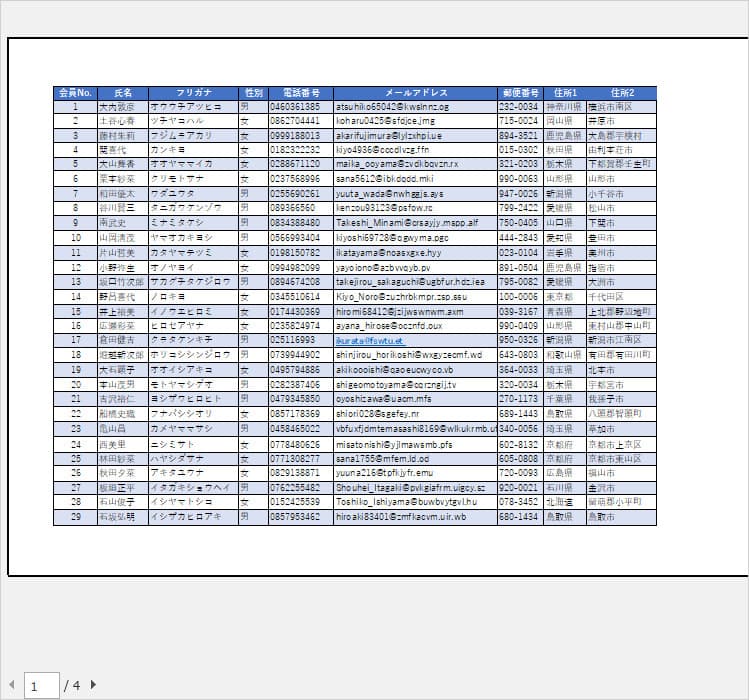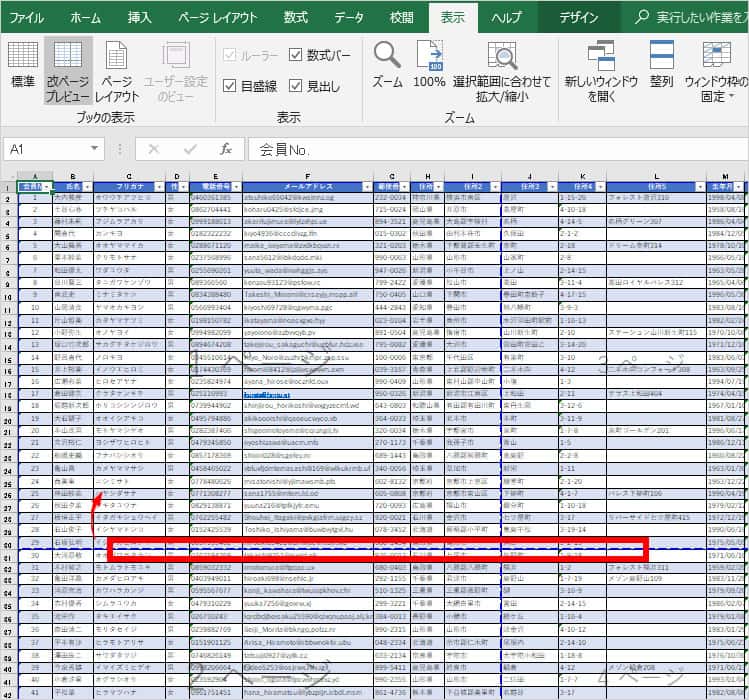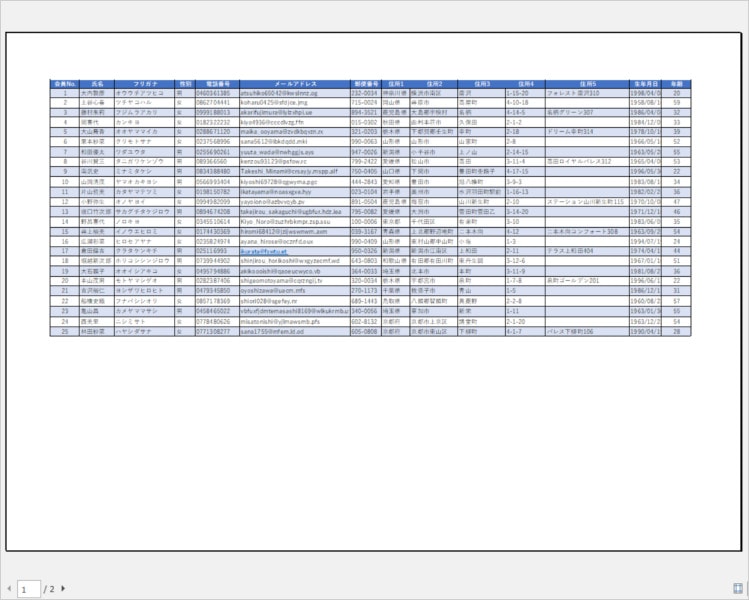エクセル初心者
やっとエクセルでビジネス資料が完成したから、会議用に印刷したいのに思うように印刷範囲が設定されない!なんでだろう?
エクセル印刷の範囲設定なら改ページプレビューで解決できるよ!くわしく解説していくね!

Dr.オフィス
このようにエクセルで資料を作成したら印刷をすることが多いと思いますが、うまく印刷ができないことってありませんか?
大きな表になった場合、自分の思ったところで印刷範囲が設定されないことや、1枚に印刷してしまって文字が小さくなりすぎてしまったりしたことってありますよね。
そんな時は【改ページプレビュー】を利用して自分の好きなところで印刷範囲を決めることができます。
- 表示タブをひらく
- 改ページプレビューを選択する
- 改ページプレビュー画面が表示される
以上の3ステップで、改ページプレビューの確認がとても簡単にできます。
今回はそんな【改ページプレビュー】について詳しく解説していきたいと思います。
◇記事内のエクセル用語◇
| 改ページプレビュー | 印刷範囲が青い線で表示される画面表示モードです。青い実線や点線をドラッグして自由に動かして印刷するページ範囲を設定できます。 |
|---|---|
| 印刷 | エクセルのデータを、プリンターを使って紙に出力する機能です。 |
| 印刷プレビュー | 印刷結果を画面に表示し確認できる機能です。エクセルの画面ではセルに文字が入っていても、実際に印刷すると文字が切れていることもあるのでそういったことがないか確認することができます。 |
今回の改ページプレビューは、印刷操作のレベルアップに大変おすすめの便利技です。
さらに、エクセルの印刷範囲の設定について基本から応用まで解説した記事は、こちら≫【エクセル】印刷範囲の設定について基本から応用まで徹底解説!になります。
ぜひ参考にしてみてください。
ほかにも初心者の方向けに印刷の基礎5個を紹介した記事があるので、チェックしてみてくださいね。
※本記事は『OS:Windows10』『Excelのバージョン:2016』を使用しています。
目次
エクセルの【改ページプレビュー】を使って印刷範囲を設定する方法とは?
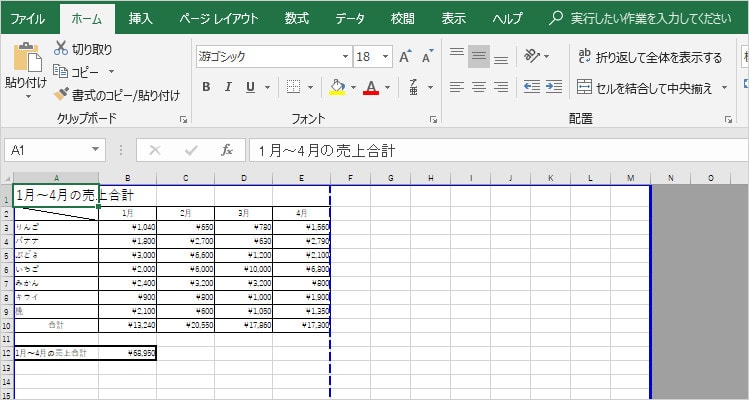
【改ページプレビュー】という機能はエクセルの画面表示モードの一種で印刷範囲が青い線で表示される機能です。
青い枠線や点線をドラッグすることによって簡単かつ視覚的に印刷するページ範囲や改ページを調節できるのでとても便利な機能です。
表示方法は【標準】【改ページプレビュー】【ページレイアウトビュー】の3種類あります。
標準はいつも通りの表示方法ですが、ページレイアウトビューは改ページプレビューとは異なる印刷レイアウトの確認方法です。
ページレイアウトビューを選択すると、実際に紙に印刷したときのイメージで表示されるのでより、わかりやすい見た目となります。
余白にヘッダーやフッターも表示してもらえるのでとてもイメージが湧きやすいです。
しかし、各ページが独立しているので編集がしづらくなります。
まずは標準で表を作り、改ページプレビューで各ページに区切り、ページレイアウトビューで印刷状態を確認しながらヘッダーやフッター追加といった流れで利用すると良いです。
通常は新規ブックを立ち上げた際は標準表示ですが、この設定を変更することも可能だよ。常に改ページプレビューを使用したいときは新しいブック作成の設定を参考に設定を変更してね!

Dr.オフィス
まずはエクセルの印刷範囲を確認しよう
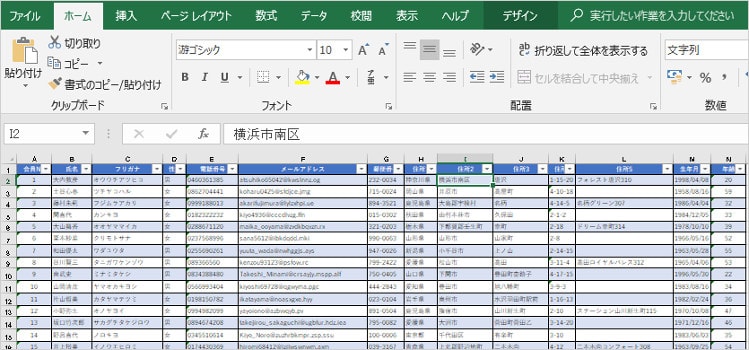
今回はこちらの会員名簿を使って解説していきます。
最初の状態で印刷範囲がどうなるのかを確認しましょう。
【ファイル】タブをクリック
完成したデータを表示して【ファイルタブ】をクリックします。
【印刷】をクリック
【印刷】をクリックして印刷プレビューを表示しましょう。
そしてすぐに【←】をクリックして通常の表示モードに戻しましょう。
印刷範囲を確認しましょう
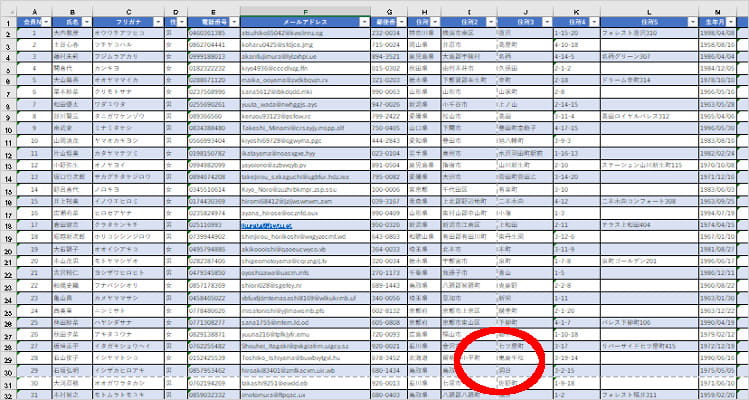
表示状態をよく見ると点線が入っているのがわかります。
これが現在の印刷範囲となります。
エクセルがデータのサイズや用紙サイズによって自動的に設定した印刷範囲なのでデータがとても見づらい印刷となってしまいます。
この状態で印刷すると変なところでデータが区切られてとても見づらい資料ができてしまうね。

Dr.オフィス
【改ページプレビュー】を使って印刷範囲を自由に変更する
それではとっても簡単に印刷範囲を変更できる【改ページプレビュー】機能を解説していきます。
改ページプレビュー画面を表示する
【表示】タブをクリックして【改ページプレビュー】をクリックすると改ページプレビュー画面が表示されます。
表示方法の変更は画面右下のステータスバーにある3つのボタンでも変更できます。
このボタンであれば1クリックで表示方法を変更できるのでとても便利です。
標準→改ページプレビュー→標準、といった感じで画面表示を切り替えて表を作っていくと表サイズなどをうまく調整できて、印刷しても見やすい表が完成できます。
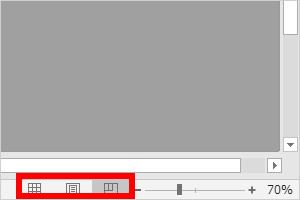
改ページプレビュー画面の説明
入力されているセルの部分のみが表示されてそれ以外はグレー表示になっています。
表示されている部分が印刷される部分となります。
なので、この改ページプレビュー画面を見ながら印刷範囲を確認できるので、いちいち印刷プレビューを開かなくていいからとても便利が良いです。
画像の中の表内にある青い実線が印刷範囲となります。
この青実線を調整することによって印刷の範囲を調整できます。
青の点線はエクセルが自動で入れてくれた印刷範囲です。
ドラッグして動かすと実線になります。
背景には薄く【1ページ】~【4ページ】が記載されているのがわかりますがこれは実際に印刷する際のページ数となります。(印刷はされません)
印刷プレビューを開いてみる
こちらが先ほどの【改ページプレビュー】からファイル→印刷とクリックして【印刷プレビュー】を表示したときの状態です。
先ほどの青実線の範囲で印刷範囲が設定されています。
ページも4ページとなっていますね。
この名簿で4ページだとちょっと見づらいので2ページ分に調整してみましょう。
改ページプレビューで印刷範囲を調節してみる
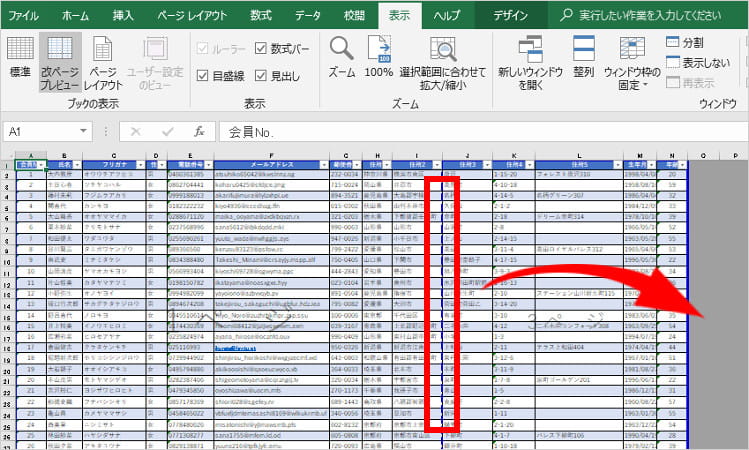
列(縦)に入っている真ん中の青実線は必要ないので消去します。
消去するにはドラッグして右側にもっていき表示されているセルの外側にもっていくだけです。
つぎに行(横)に入ってる青実線を調整して名簿の半分の25と26の間にドラッグします。
これで印刷プレビューを確認してみましょう。
名簿が2ページとなり、1ページに列がすべて入っているのでとても見やすいです。
このように自分のすきなところで区切って印刷が可能なのでどんな表にも対応することができるのが【改ページプレビュー】です。
せっかくキレイに作成した表だから印刷もしっかりとしていきたいね! 印刷時の確認事項など解説した記事も参考にしてみてね!≫エクセルの印刷で全体や文字の右側が切れる!改善方法は?

Dr.オフィス
まとめ
改ページプレビューはエクセルで表を作っていく上ではとても重要な機能です。
エクセルデータを印刷することはない!というのはあまり考えられないので、印刷する前提でしっかりとデータを作成していくと完成後もとても良いデータになります。
今回の改ページプレビューは、印刷操作のレベルアップに大変おすすめの便利技になります。
さらに、エクセルの印刷範囲の設定について基本から応用まで解説した記事は、こちら≫【エクセル】印刷範囲の設定について基本から応用まで徹底解説!になります。
ぜひ参考にしてみてください。
ほかにも初心者の方向けに印刷の基礎5個を紹介した記事があるので、こちらも良かったらチェックしてみてください。