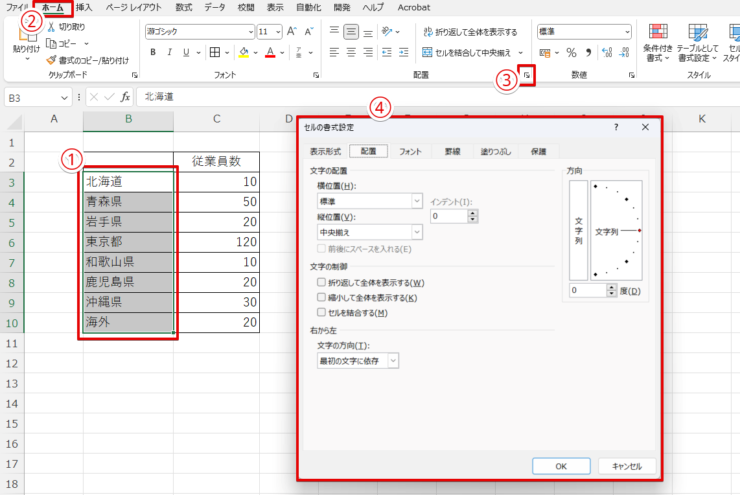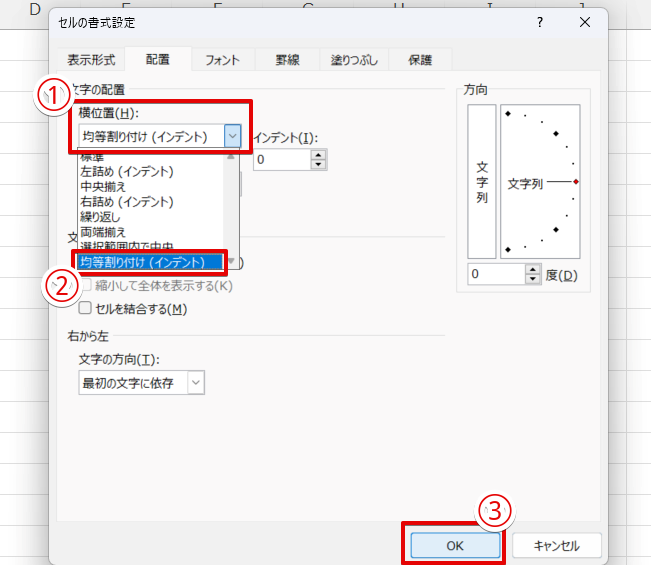エクセル初心者
エクセルでセル内の文字を均等に割り付けることはできるのかな?
3文字4文字など、違う文字数の文字が揃っていてきれいに見えるようにしたいんだけど。
もちろんできるよ。
表を作成するときに文字がきれいに整列されていると見やすくなるよね。
これから詳しく解説するね。

Dr.オフィス
今回は、エクセルの均等割り付けについて、解説します。
例えば表を作成するときに、入力する文字数が違うとセル内での文字の長さがばらばらになってしまいます。
しかし、セル内の文字を均等にそろえれば、見やすくきれいな表に仕上げることができますよ。
- 均等割り付けをしたいセルを選択
- 「ホーム」タブから「配置」を開く
- 「文字の配置」欄にある「横位置」のボックスを選択
- 均等割り付け(インデント)を選択しOKをクリック
PCサポート歴10年以上の私が、セル内の文字を均等割り付けする方法について、詳しく解説するよ。

Dr.オフィス
表のあるエクセルの場合、文字の均等割り付けをすることで、文字の幅が異なる場合でも同じ幅に揃えることができます。
もちろん、3文字・4文字などセル内の文字数が異なる場合であっても、セルの幅に合わせてきれいに整列してくれるので、見栄えのよいエクセルファイルを作成したい場合などにとても便利ですよ。
セル内の文字をきれいに均等割り付けする方法について、くわしく解説するので参考にしてください。
※本記事は『OS:Windows11』画像は『Excelのバージョン:Microsoft365』を使用しています。
目次
エクセルで文字を均等割り付けにする手順
エクセルで文字を均等割り付けすることは、とても簡単です。
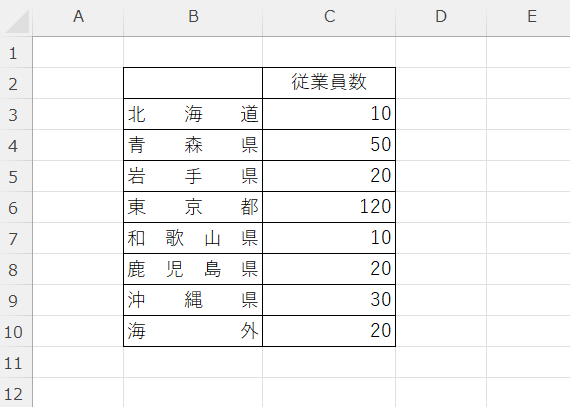
上の文字のように、2文字から4文字のバラバラの間隔を均等にする方法を手順に沿って解説します。
- STEP
均等割り付けをしたいセルを選択する
均等割り付けをしたいセルを選択 - 均等割り付けをしたいセルを選択
- 「ホーム」タブを選択
- 「配置」を開く
- セルの書式設定ダイアログボックスが表示される
表のうちすべてのセルを均等割り付けにしたい場合には、表全体を選択しても構いません。
表のうち、見出しとなる行や列だけを均等割り付けにしたい場合には、該当するセルだけを選択します。
数行や数列をまとめて選択したい場合には、ShiftやCtrlを使用して複数のセルを選択してね。
Dr.オフィス
- STEP
「文字の配置」欄にある「横位置」のボックスを選択する
「横位置」を変更する - 「文字の配置」の項目の中から「横位置」の下向き矢印を開く
- 「均等割り付け(インデント)」を選択
- OKで確定
- STEP
「均等割り付け」の設定が適用される
均等割り付けの完成 これによって、セルの文字が均等に割り付けられます。
基本的な均等割り付けの方法はこれだけ!とても簡単だね。
Dr.オフィス
均等割り付けの解除方法
一度均等割り付けをしたものの、やはり元に戻したいという場合には、均等割り付けにするときと同じ手順で再度配置のオプションを呼び出します。
セルの書式設定ダイアログボックスは、ショートカットキーCtrl+1でも簡単に表示させることができます。
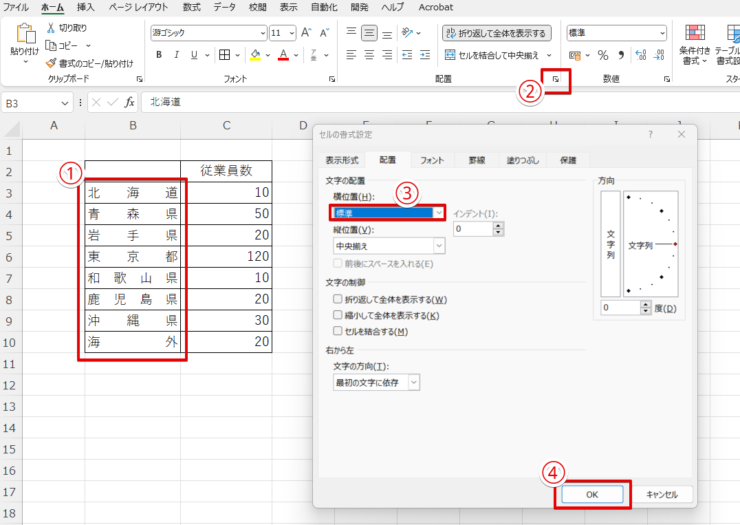
- セルを選択する
- 「配置」を開く
- 「横位置」の項目を「標準」に選択
- OKで確定
これで通常通りの配置となります。
文字列は左詰め、数字は右詰めの配置に戻るよ。

Dr.オフィス
エクセルの均等割り付けで知っておくと便利な機能
均等割り付けを設定する際に、知っておくと便利な機能を紹介します。
「インデント」の項目とは?
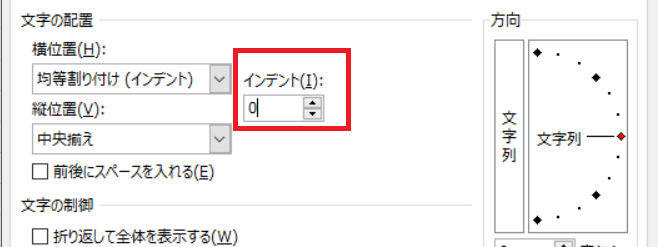
「文字の配置」の右側に「インデント」の項目があります。
インデントとは「字下げ」や「余白」と考えると理解しやすいでしょう。
セル内で均等に文字を割り付ける場合に、文字の最初と最後の余白をどのように設定するかという項目です。
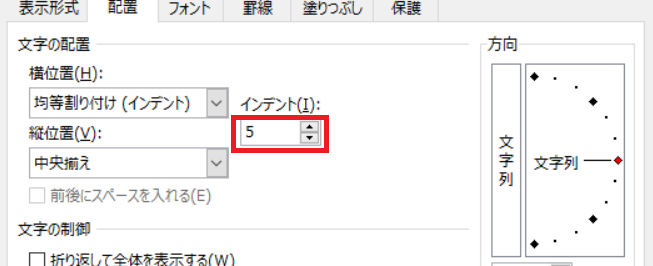
例えばインデントに【5】を設定します。
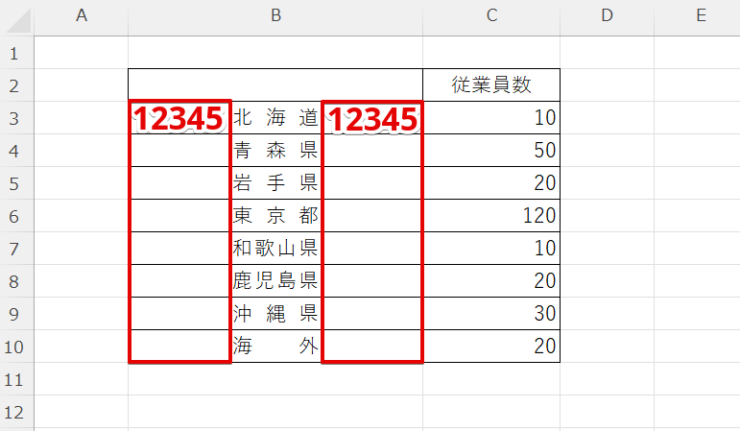
文字の前後に【5】の余白が入りました。
数字が大きくなればインデントが大きくなる、つまり、余白が大きくとられることを意味します。
縦位置の均等割り付けとは?
均等割り付けを設定する画面では、「横位置」の項目を「均等割り付け(インデント)」と設定しました。
その下には、「縦位置」という項目もあります。
これは、複数のセルを結合して大きなセルとして利用している場合や、セルに対して小さな文字を入力しているときに便利に活用できる機能です。
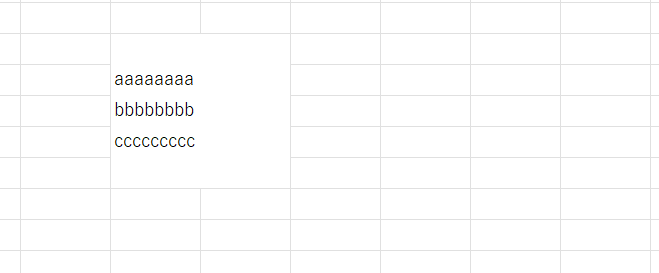
たとえば、上記のように大きなセルの中に3行の文字列が記載されているセルがあるとします。
この状態では、3行の文字列がすべて中央に寄ってしまい、見づらくなってしまう場合もありますよね。
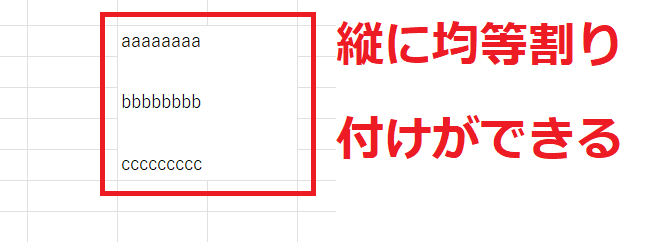
ここで該当のセルの「縦位置」を均等割り付けに設定すると、このようにセル内で上・中・下と均等に割り付けることができます。
どちらも覚えておくと便利な機能だよ!ぜひ活用してみてね!

Dr.オフィス
エクセルで列・行をまとめて均等割り付けにするには?
セルの均等割り付けをするためには、均等割り付けをするセルを選択する必要があります。
しかしシート一面が表となっている場合には、すべての対象セルを選択することが手間となってしまう場合もあるでしょう。

エクセル初心者
大きい表だと、セルを一つずつ選択したり、Shiftを使ってセルを選択するのって、けっこう大変だよね。
そうだね!そんなときは、行や列ごとにまとめて選択して、均等割り付けの設定を適用することができるよ!

Dr.オフィス
エクセルにおいては、アルファベットが「列」、数字が「行」を表します。
このアルファベット・数字を選択することで、列や行をまとめて選択できます。
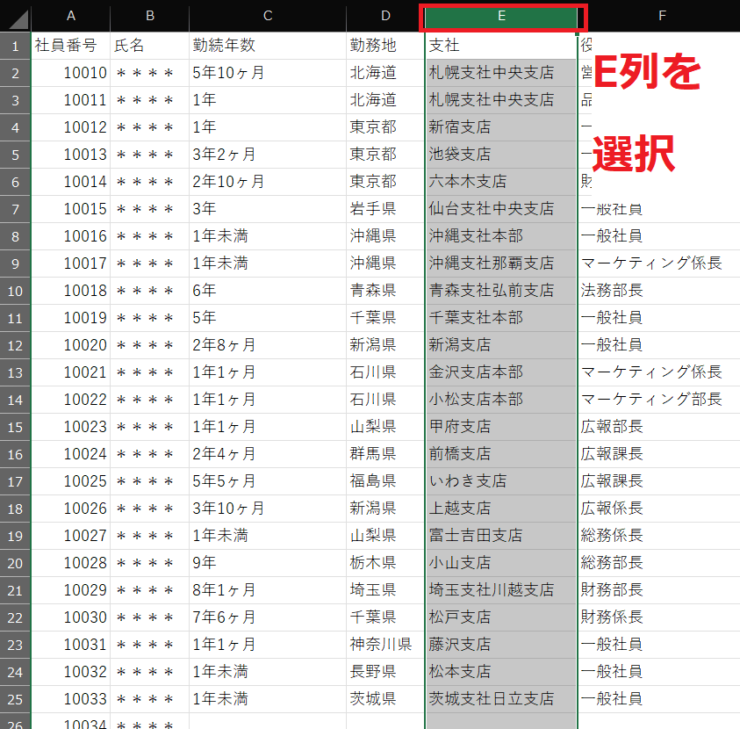
例えばE列を選択して均等割り付けの設定をしてみましょう。
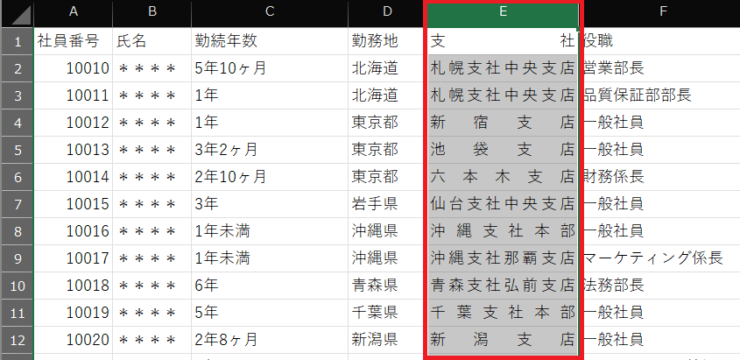
一括で均等割り付けの設定を適用することができました。
列や行を選択すれば、一括で均等割り付けできるから便利だね!ぜひ活用してね!

Dr.オフィス
エクセルの均等割り付けに関するQ&A
Q
均等割り付けが全体になってしまうのはなぜですか?
A
均等割り付けの設定を適用すると、シート全体に均等割り付けが適用されてしまうケースがあります。
これは、対象のセルを選択していないか、シート全体を選択してしまっている可能性があります。
シートの一部分だけのセルを均等割り付けにしたい場合には、対象となるセルを選択してから均等割り付けの設定をすることが重要です。
Q
エクセルで文字と文字の間を詰めるにはどうすればいい?
A
セル内の文字と文字の間を調整したい場合には、均等割り付けからは設定ができません。
文字間が通常よりも広くとられていると感じる場合には、すでに該当のセルに均等割り付け設定が適用されている可能性が高いといえるでしょう。
均等割り付け設定を解除することで、標準どおりの文字間に調整することができます。
エクセルの均等割り付け設定は簡単にできる!
今回は、エクセルのセル内の文字を均等割り付けする方法について、解説しました。
均等割り付けをするための方法は、該当のセルを選択してから「ホーム」「配置」のタブへ進み、「文字の配置」欄にある「横位置」のボックスから「均等割り付け(インデント)」を選択するだけでしたね。
最後に、エクセルのセル内の文字を均等割り付けする簡単ステップについて、おさらいします。
- 均等割り付けをしたいセルを選択する
- 「ホーム」タブから「配置」を選択する
- 「文字の配置」欄にある「横位置」のボックスを選択する
- 均等割り付け(インデント)を選択する
エクセルの均等割り付け機能は、手動でスペースを入れて調節するよりも、自動できれいに整列してくれるため、とても便利です。
表をきれいに整列させたいときには、ぜひ参考にしてみてください。
均等割り付けを使って、表を見やすくするように、エクセルには他にも便利な機能がたくさんあります。
≫フォントのサイズや種類を変更する方法も、見やすい表の作成につながるので、チェックしてみてください。