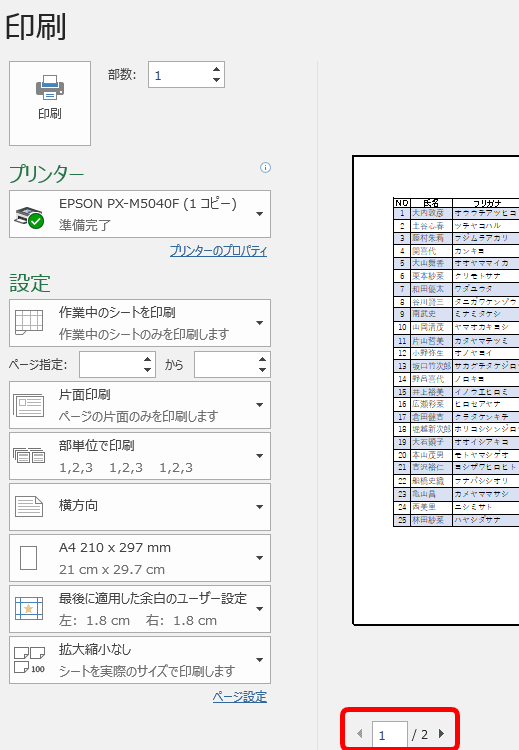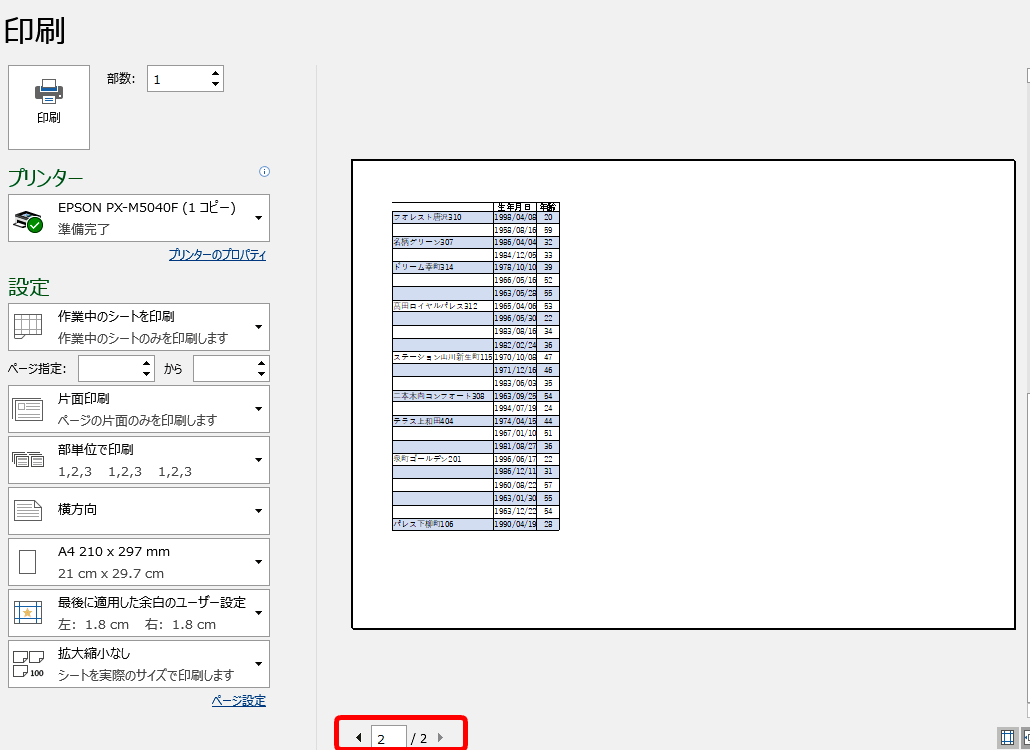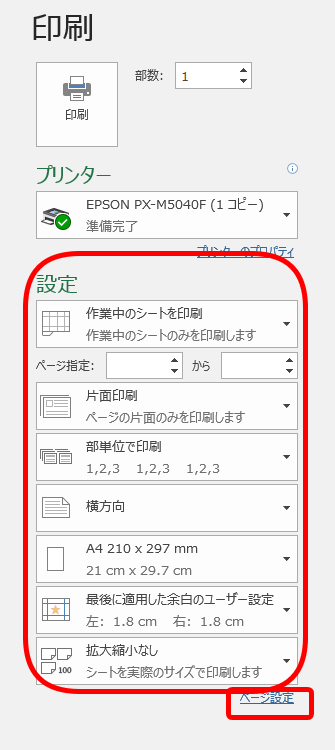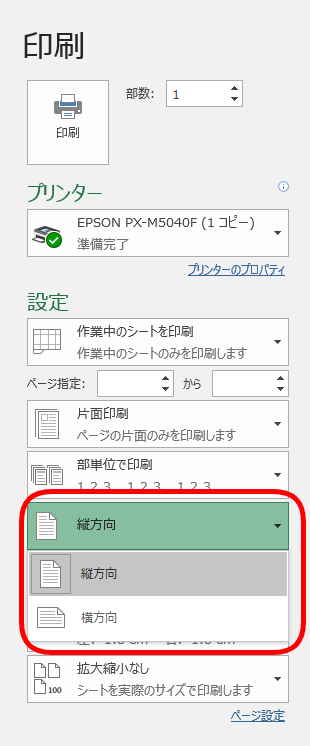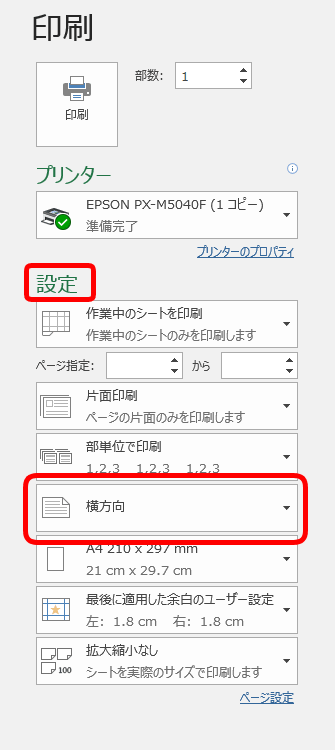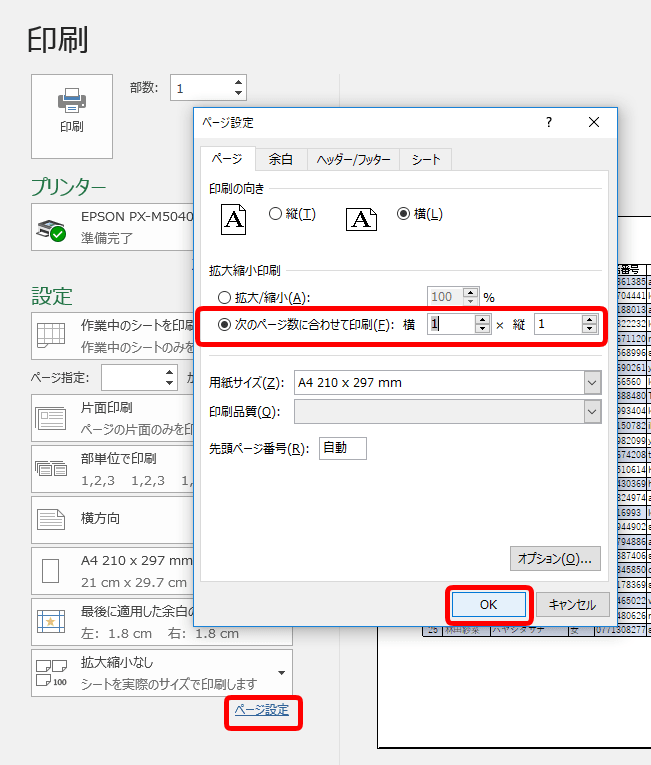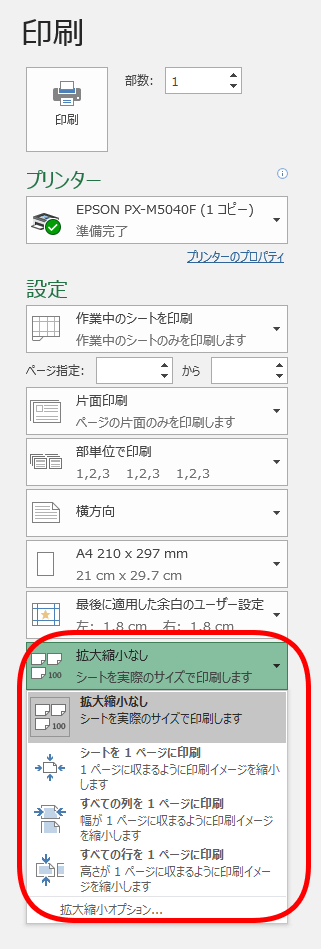エクセルの入力作業がやっと終わり、仕上げの印刷をかけると、2枚印刷されて出てきたことはないですか?
または、セル内の文字が切れている!!なんてことも経験ないですか?

エクセル初心者
1枚の予定で印刷したのに・・・右側が切れて2枚印刷されていました。。。

エクセル初心者
入力時はセル内に納まっていた文字が、印刷すると文字が切れていました。
たくさんの方が経験している失敗ですよね。
エクセルは、作成時に見ている画面と印刷物が若干違う時があります。
どうして右側が切れてしまったり、セル内の文字が切れてしまうのでしょうか。
せっかく作成した資料などが切れていては、お見せできないですよね。
今回は【エクセルの印刷で全体や文字の右側が切れる時の改善方法】を解説します。
◇記事内のエクセル用語◇
| プレビュー画面 | 印刷するものをイメージとして表示する機能。 |
|---|---|
| ドラッグアンドドロップ | 代表的なマウス操作。アイコンやファイルなど、掴んだものを移動させ、目的の場所で離すことです。 |
※本記事は『OS:Windows10』『Excelのバージョン:2016』を使用しています。
目次
エクセルの印刷で右側全体が切れる場合
資料やデータ作成が終わり、印刷をかけると2枚出てきたことがある人は、たくさんいます。
↑このようにデータが1枚に収まりきらず、右側が2枚目に印刷されています。
このデータをもらった人は、とても見づらいですよね。
切れないように印刷してみましょう。
プレビュー画面で確認しよう
1番の基本は、印刷ボタンを押す前に【プレビュー画面】で確認することです。
プレビューの下部に【◀1/2▶】と記載されています。
これは『2ページ中の1ページ目です』と教えてくれています。
ここで、2ページ目が存在していることに気づきますね!
2ページ目があるので、まだ印刷ボタンを押してはいけません。
印刷の【設定】からページを1枚に収める方法
プレビュー画面で、2ページ目が存在することが確認できましたね!
この2枚を1枚のシートに収めて、印刷しましょう。
印刷の【設定】は、プレビュー画面で確認できます。
【設定】と【ページ設定】があります↑
まずは、【設定】から用紙の向きを変えてみます。
設定内に用紙の方向を変えるボタンがあります。
▼を押すと『縦』と『横』が選べます。
用紙の向きを変えるだけで、1枚に収まるときもあるよ。 このデータは、向きを変えただけでは、収まらないみたいだね!

Dr.オフィス
まだ1枚に収まっていませんので、ページ設定を押してみましょう。
ページ設定を押すと【ページ設定ダイアログボックス】が出てきます。
拡大縮小印刷を『次のページ数に合わせて印刷』を選択します。
『横を1ページに収める×縦を1ページに収める』という設定になるので、自動で縮小され1ページ内に収まります。
【設定】の一番下にある項目からも、上記の拡大縮小設定が出来ます。
『シートを1ページに印刷』が上記の設定と同じになります。
『シートを1ページに印刷』の他に、表の横または縦だけを1ページに収めることも出来ます。
『すべての列を1ページに印刷』は横だけを1ページに収めます。縦は、気にしないので2枚目以降があるかもしれません。
『すべての行を1ページに印刷』は縦だけを1ページに収めます。横は、気にしないので2枚目以降があるかもしれません。
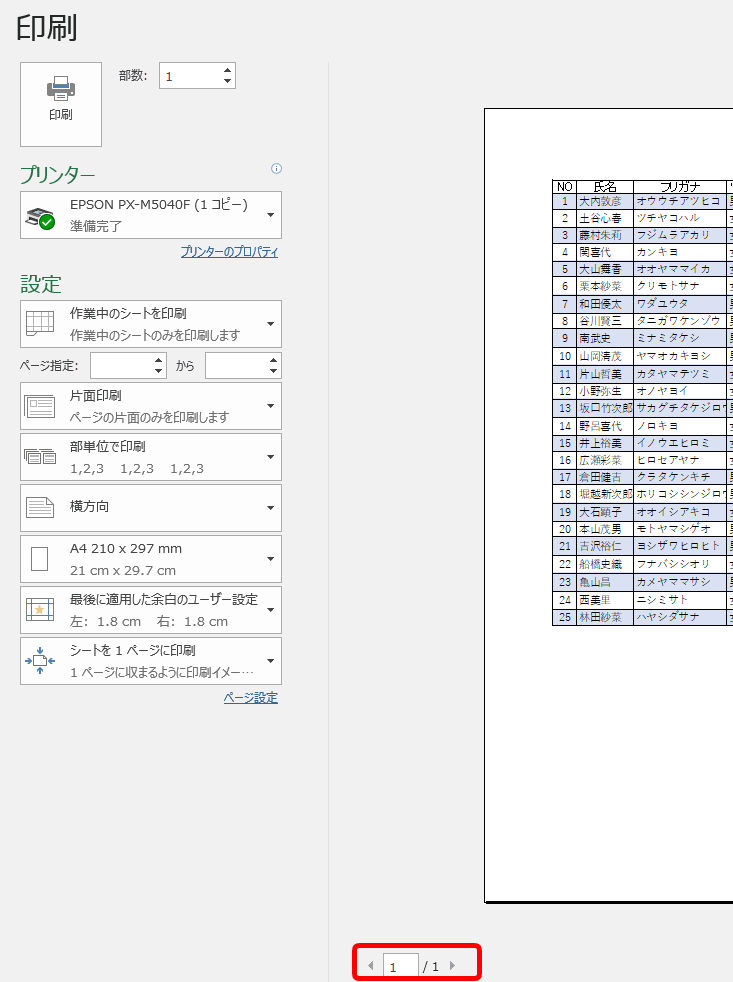
印刷の【設定】から、データを1枚に収めることが出来ました。
【改ページプレビュー】でページを1枚に収める方法
次に【改ページプレビュー】を使い、データを1枚に収めてみましょう。
1枚に収まっていないデータを使用し説明します。
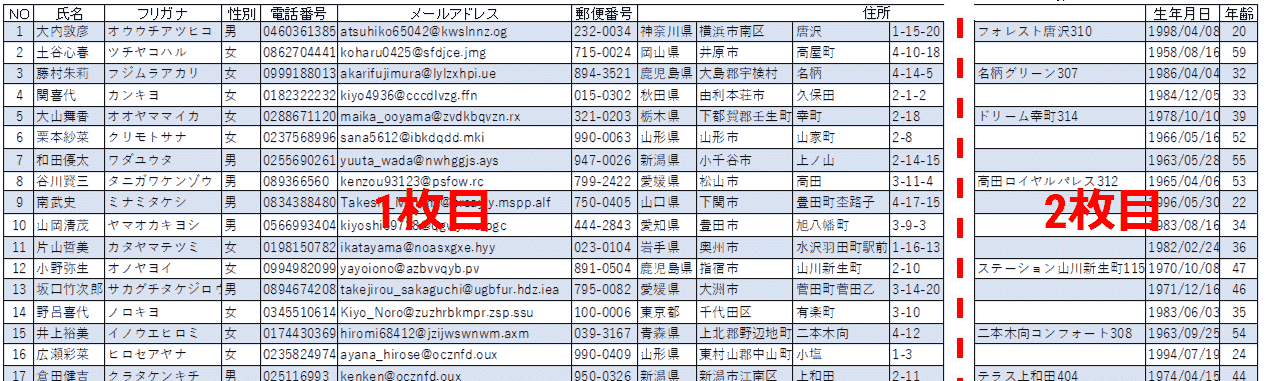
表示タブを開き【改ページプレビュー】を選択します。
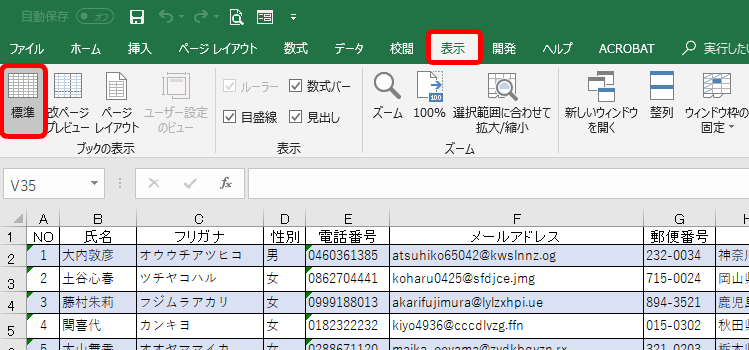
何も触っていないときは、『標準』に設定されています。
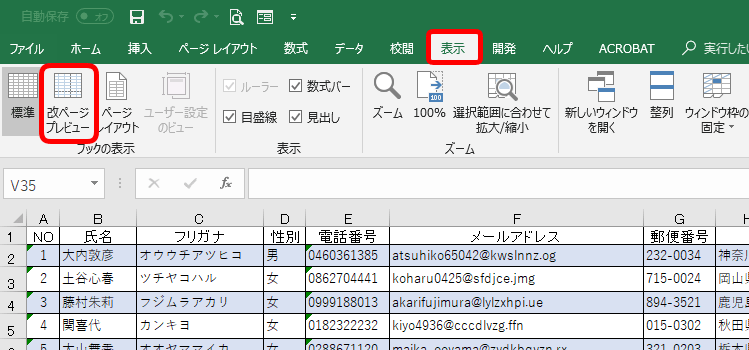
右の【改ページプレビュー】を押してみましょう。
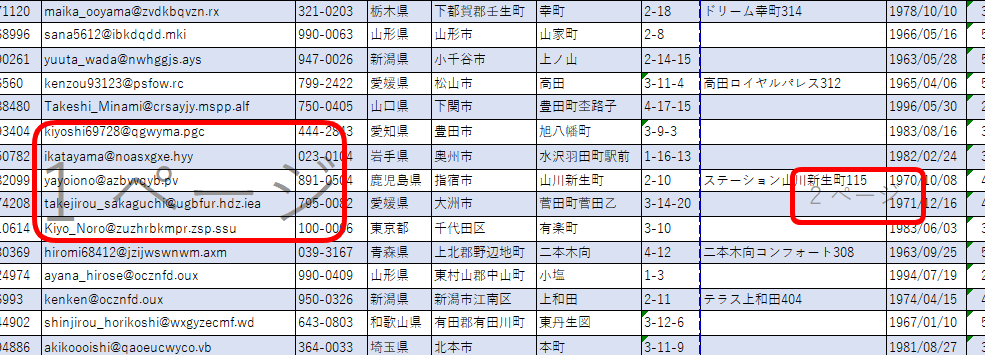
そして青いラインで分かれていますね。
『改ページプレビュー』を押すと、印刷範囲が見てわかるようになります。
1ページと2ページの間の青ラインを右側にスライドし、1ページの範囲を広げましょう。
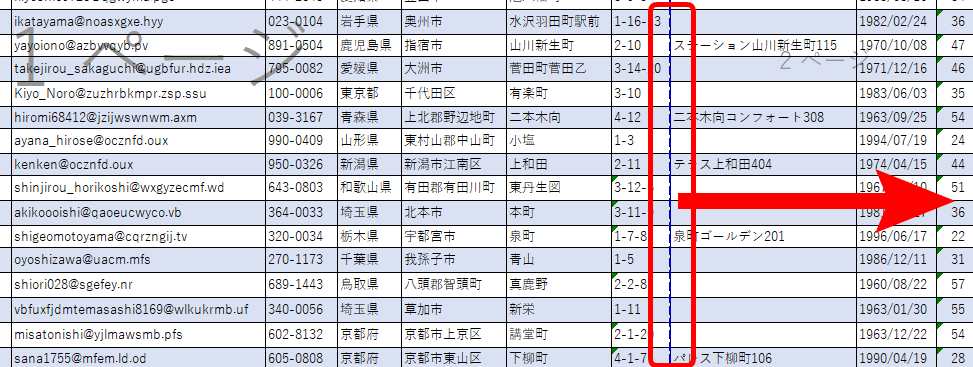
青いラインにマウスポインターを合わせてみましょう。
マウスポインターが黒の(⇔)左右に向いた矢印に変わります。
青いラインを2ページ目の一番右側までドラッグアンドドロップします。
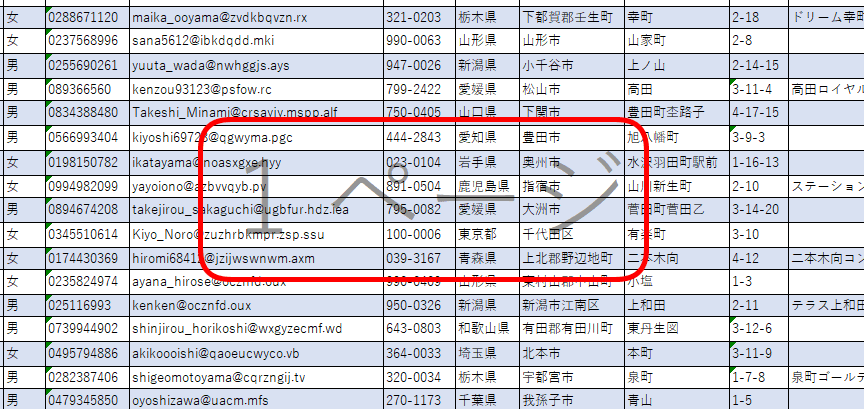
1ページに印刷範囲を収めることが出来ました。
改ページプレビューは、データを見ながら印刷範囲がしっかりと目視できるね!さらに詳しい解説は≫エクセルの【改ページプレビュー】を利用して印刷範囲を設定する方法を参考にしてみてね!

Dr.オフィス
印刷するとセル内の文字が右側だけ切れる場合
エクセルでデータや資料を作り印刷すると、セル内の文字が切れていた!なんてことも経験ありますよね。

作成画面中では、セル内に文字が収まっていますね↑
しかし、プレビュー画面で確認すると右側の文字が消えています。

エクセルは、使用しているフォントによっては文字が切れて印刷されます。
セル内の文字をすべて表示されている状態で印刷してみましょう。
幅を自動調整
フリガナの文字が切れていますので、幅を調整しましょう。
【C列】と【D列】の間にマウスポインターを置きます。
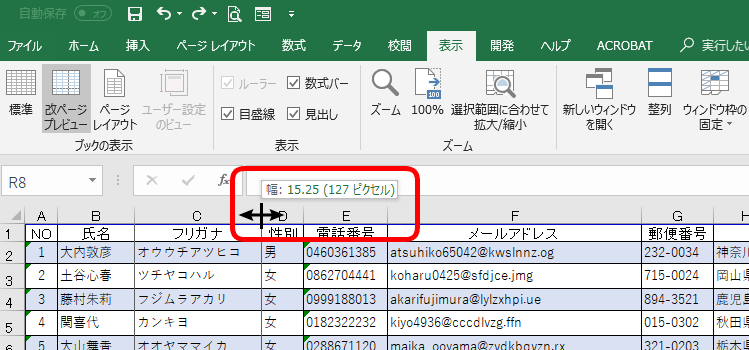
左右を指す矢印に変わりました。
この矢印をダブルクリックしてみましょう。
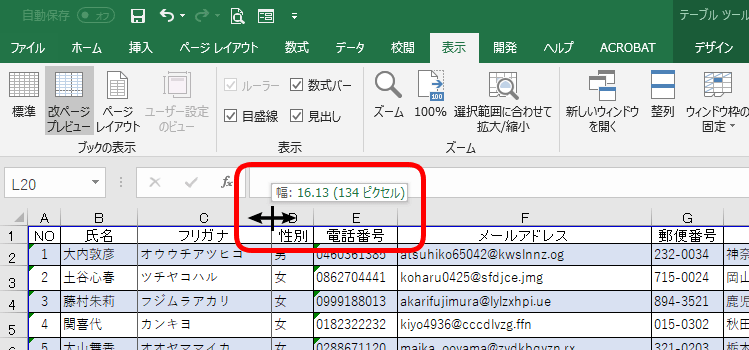
幅が自動的に広がりました。
幅の数値も変わっていますね。
ダブルクリックすることで【セル内の文字がすべて表示される幅】まで自動調整してくれました。
シート全体を選択し、セルの自動調整を行うことも出来ます。
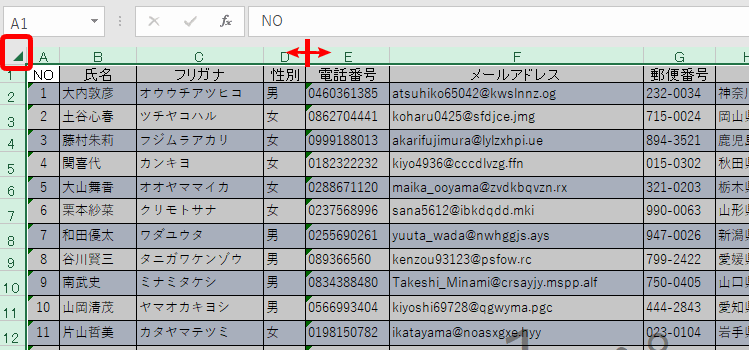
エクセルの列と行の左隅にある◢を押すと、シート全体を範囲選択することが出来ます。
セルの自動調整はシート全体を選択した場合、どこの列の間でもかまいません。
マウスポインターを『左右を指す矢印』に変えてダブルクリックしましょう。
一括でシート全体を自動調整できます。
セルの幅はドラッグで調整もできるよ!幅の数値も表示されるので、自分の好きな幅に調整してみても良いね!

Dr.オフィス
横幅を変えずにセル内の文字を表示
横幅を変えたくない場合もありますね。
そんな時は【縮小して全体を表示】してみましょう。
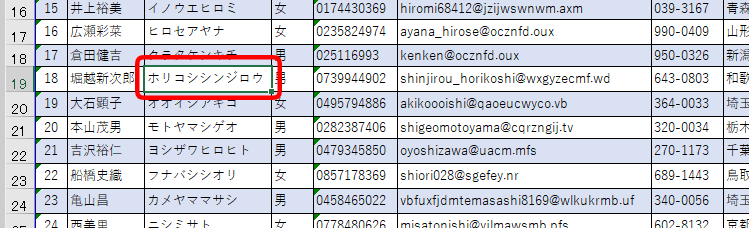
文字が切れるセルを選択します。(C19)
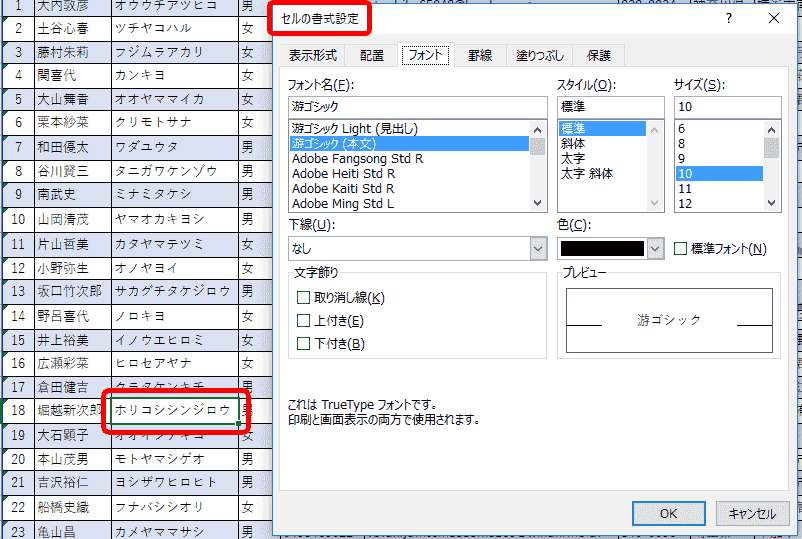
右クリックまたは、フォントリボンから【セルの書式設定】を出します。
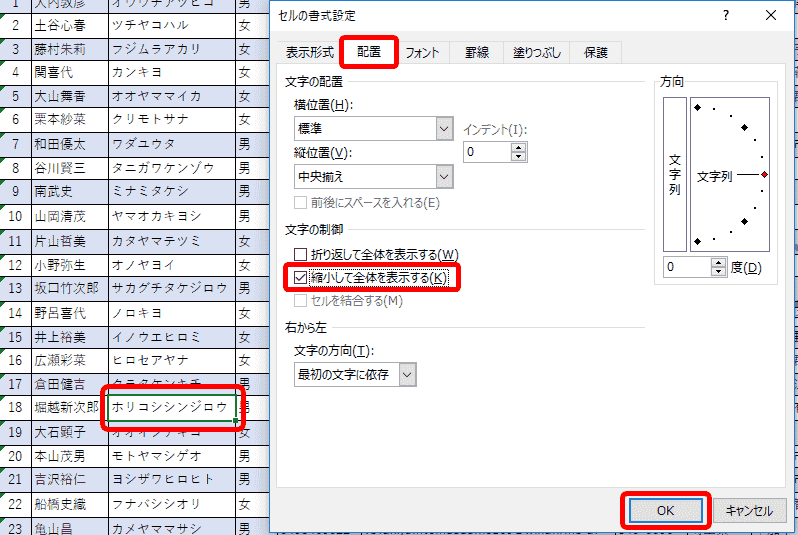
【縮小して全体を表示する】にチェックを入れ【OK】を押します。
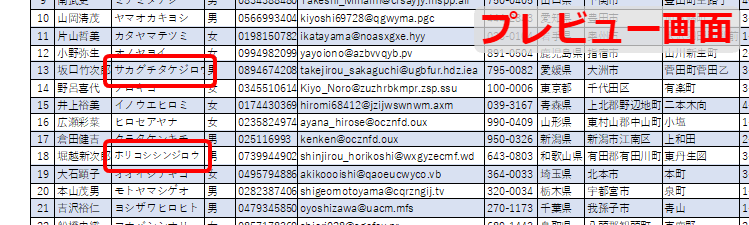
C19は、名前がセル内に収まっています。
設定をしていないC14は、名前がセル内に収まっていません。
セル内に収まるように縮小できる操作も、すべてのセルに対して一括で設定することが出来ます。
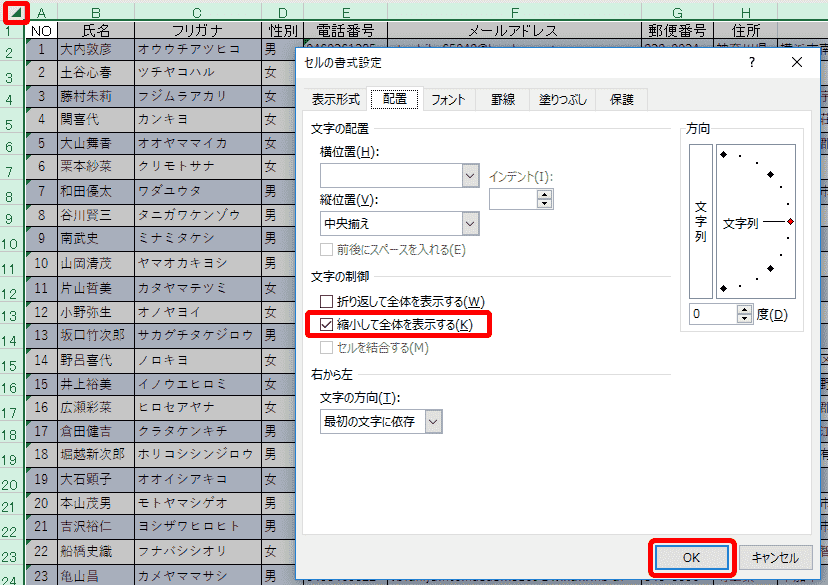
全てのセルを範囲選択し、セルの書式設定を出します。
【縮小して全体を表示する】にチェックを入れ【OK】を押し、完了です。
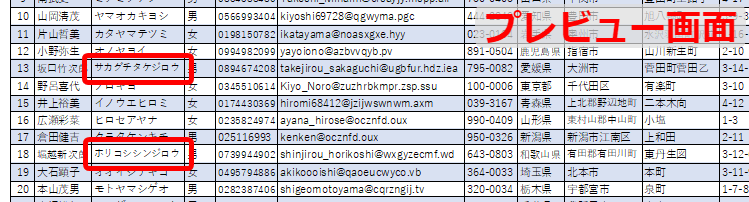
設定前は、右側の文字が消えていたセルも、文字が縮小されセル内に収まっています。
同じ作業を何回も行うより、一括で設定することで時短になりスムーズに仕事が進むね!

Dr.オフィス
折り返し表示
データや資料を作成する際に、いろいろな条件があるかもしれません。
列の幅を変えてはいけない。文字の大きさを変えてはいけない。
このようのな場合は【折り返して全体を表示する】を設定しましょう。
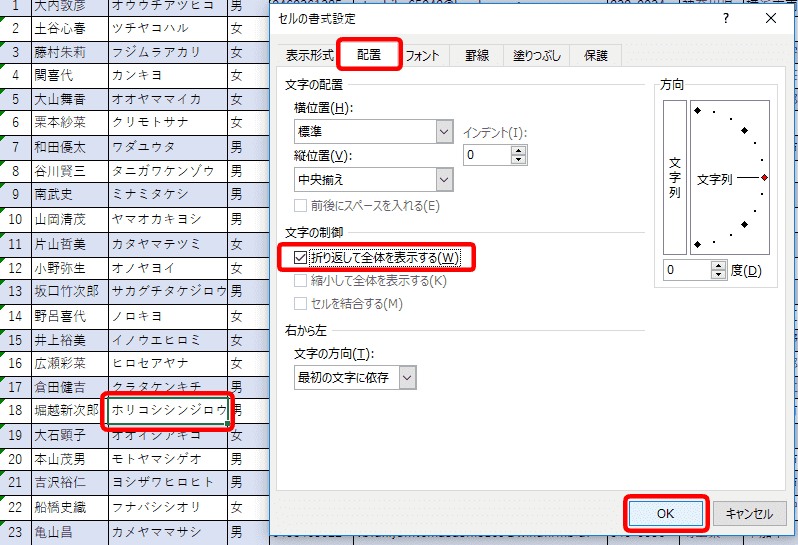
文字が収まらないセルを選択し【セルの書式設定】を出します。
【折り返して全体を表示する】にチェックを入れ【OK】を押し、完了です。
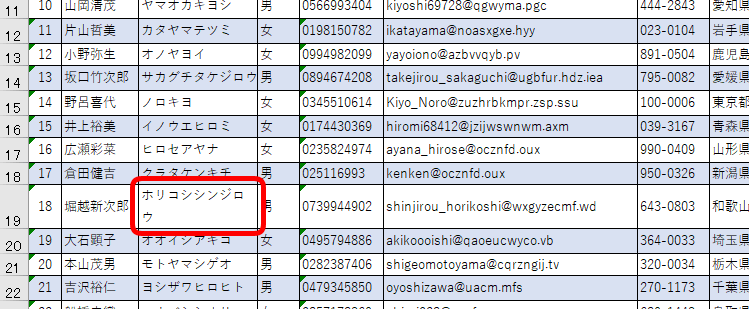
収まりきらない文字が改行されました。
この作業も一括で操作が出来ます。

全体を選択し、ホームタブの【配置】から【折り返して全体を表示する】を押します。
こちらも簡単に設定できます。
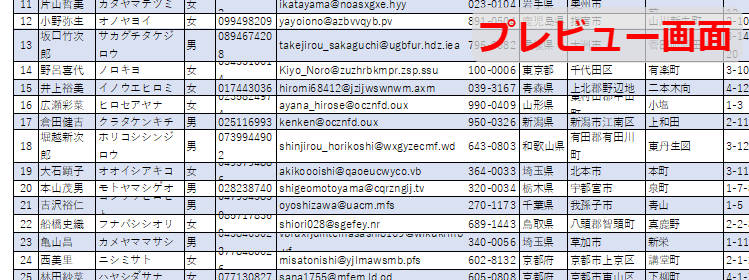
プレビュー画面で確認してみると、行幅が増えていないのに、改行されているリストもあります。
文字が隠れて見えないですね。
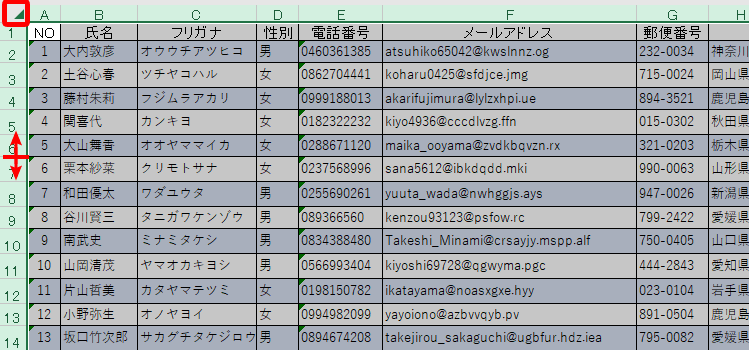
列の幅を自動調整したように、行の幅も一括で調整できます。
行の間にマウスポインターを置くと上下の矢印が出てきます。
見やすい幅になるようドラッグアンドドロップしましょう。
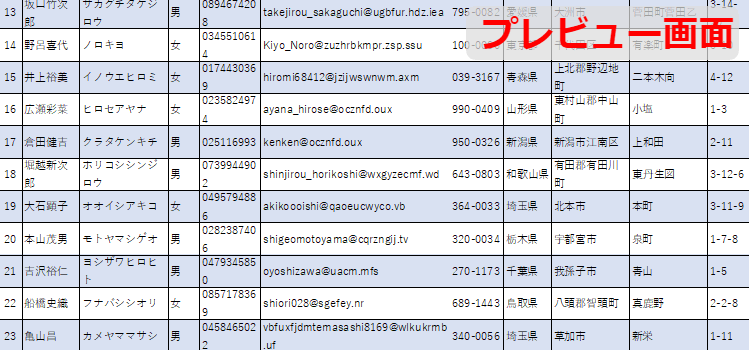
行幅を揃えてあげると見やすいデータになりますね。
『折り返して全体を表示する』『縮小して全体を表示する』方法について詳しく解説したこちら≫【エクセル】折り返して全体を表示・縮小して全体を表示も参考にされてみてください。
まとめ
印刷した後の『全体や文字が切れている!!』そんな場合の改善方法を解説しました。
最大のポイントは、印刷する前に必ず【プレビュー画面で確認をする】ことです。
せっかく作成したデータや資料です。
最後まで確認を行い、見栄えの良いものを作成しましょう。