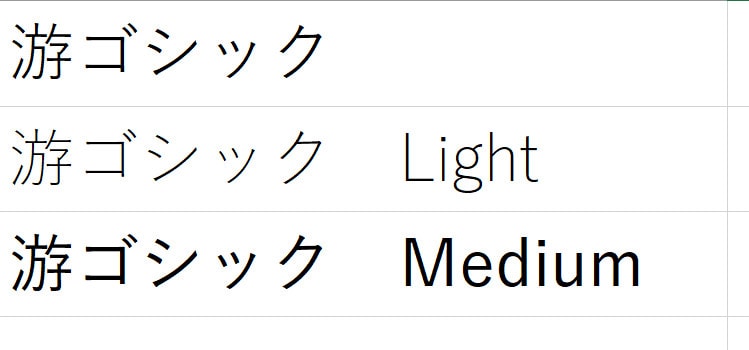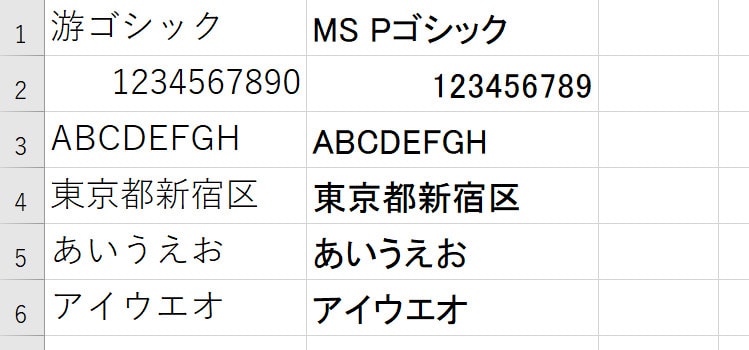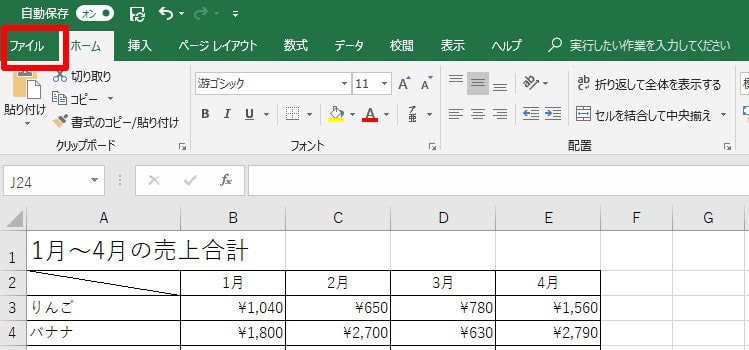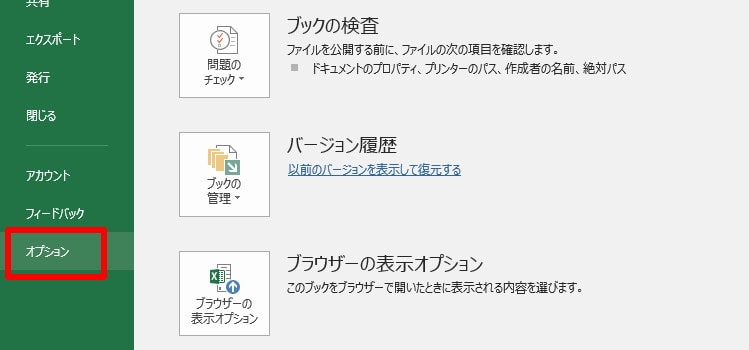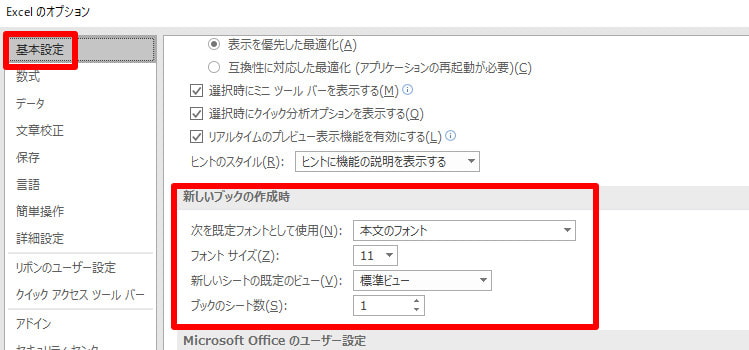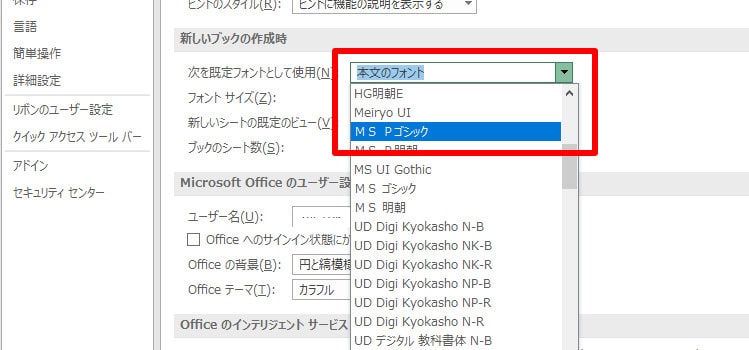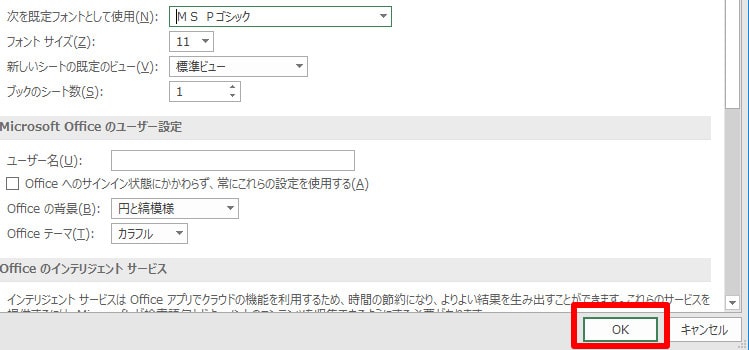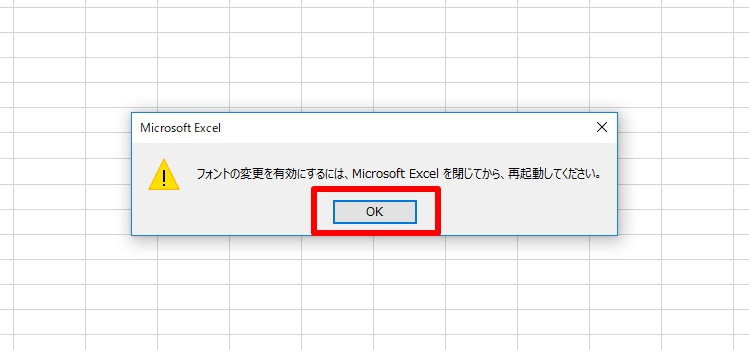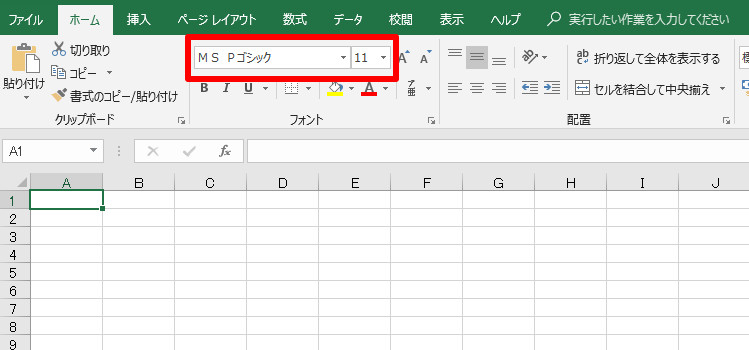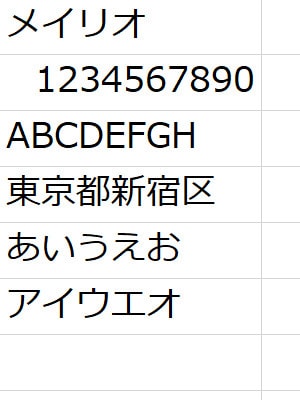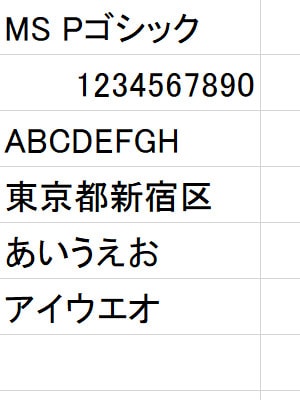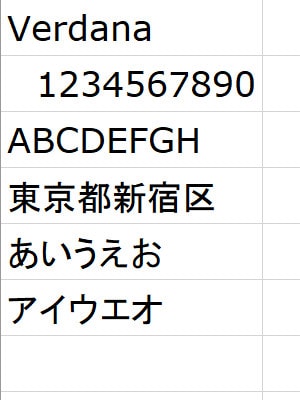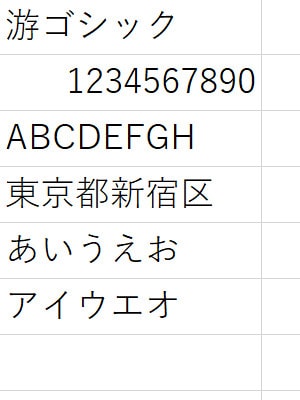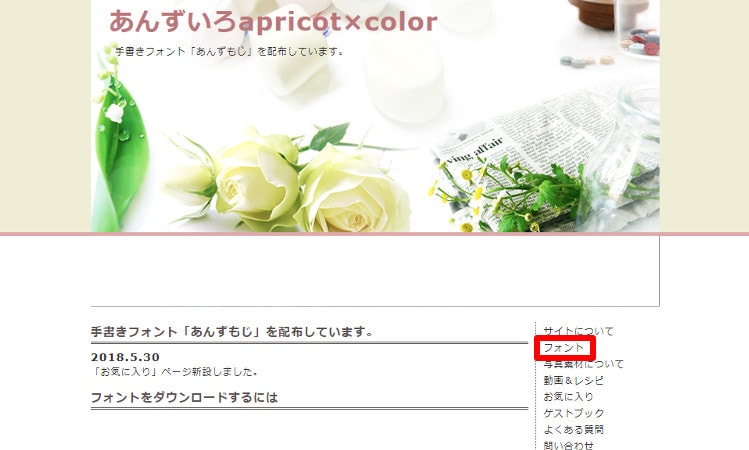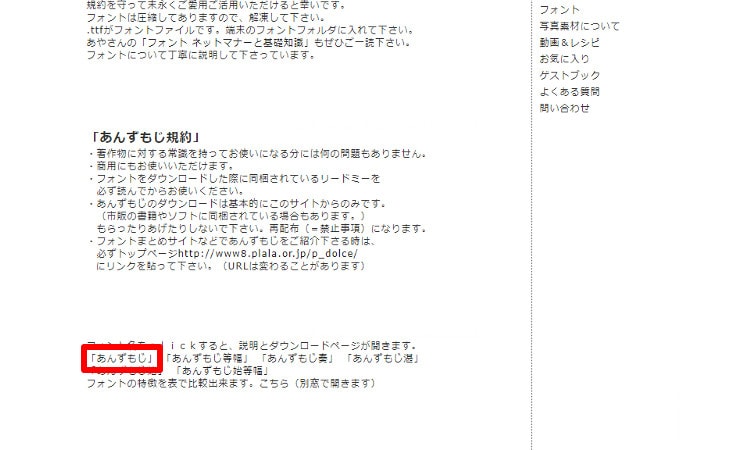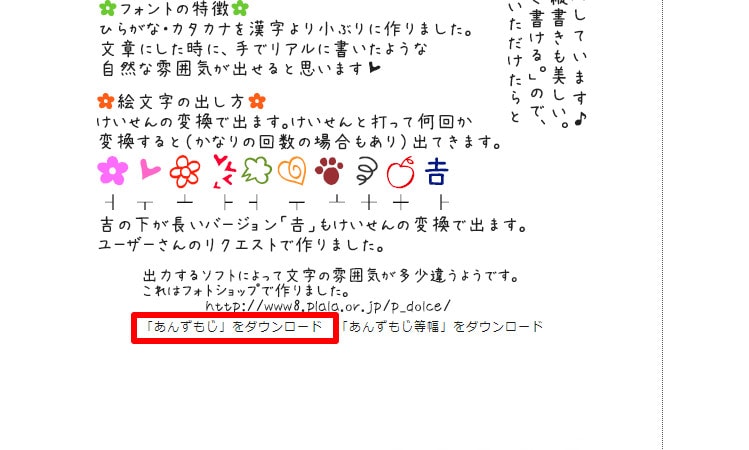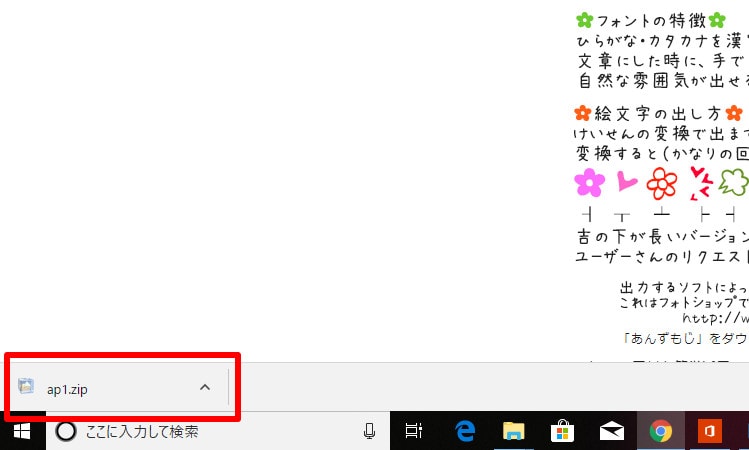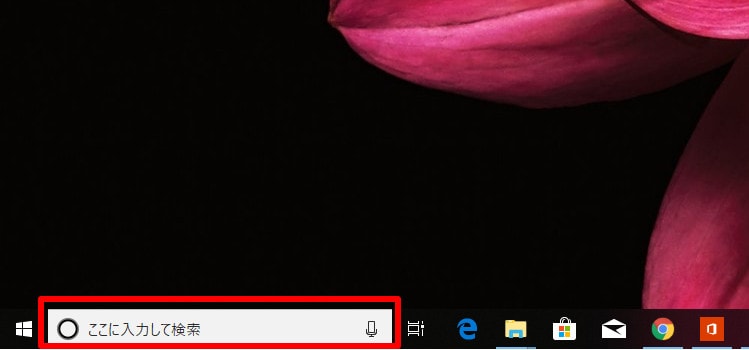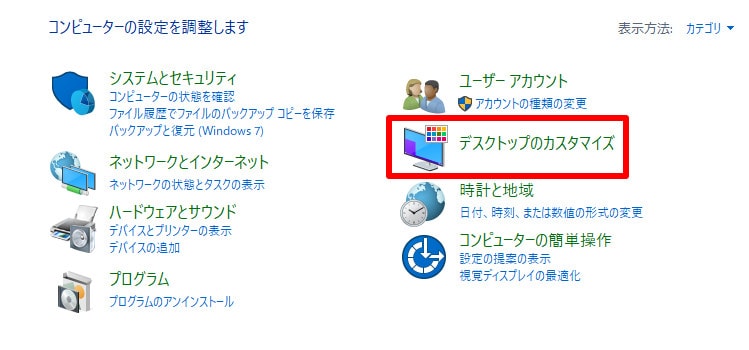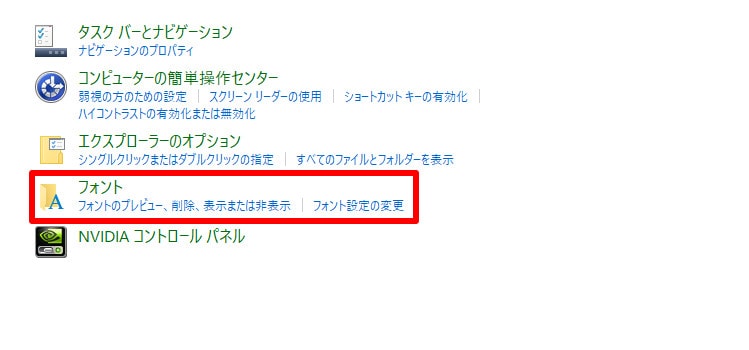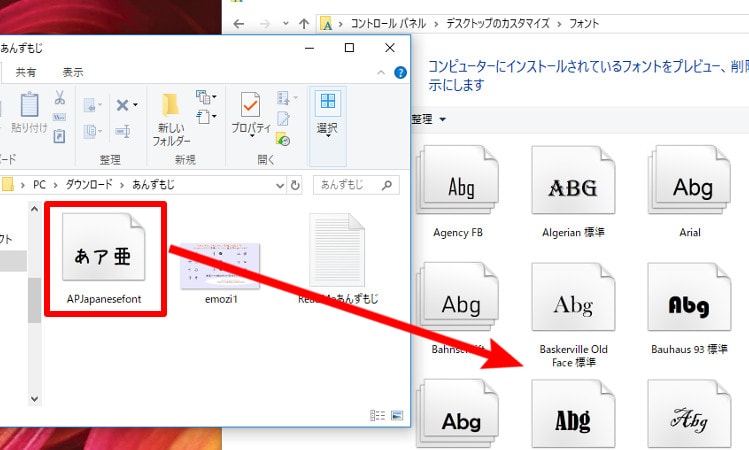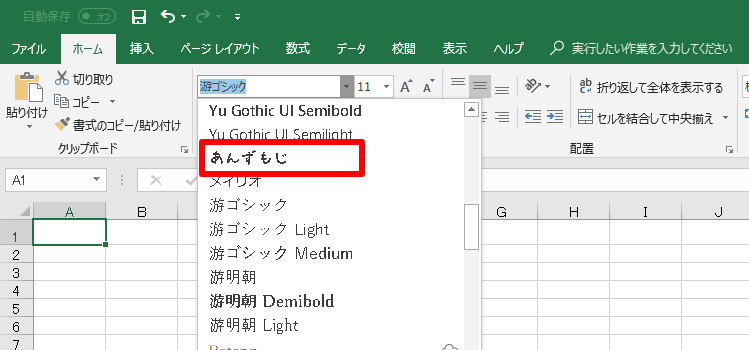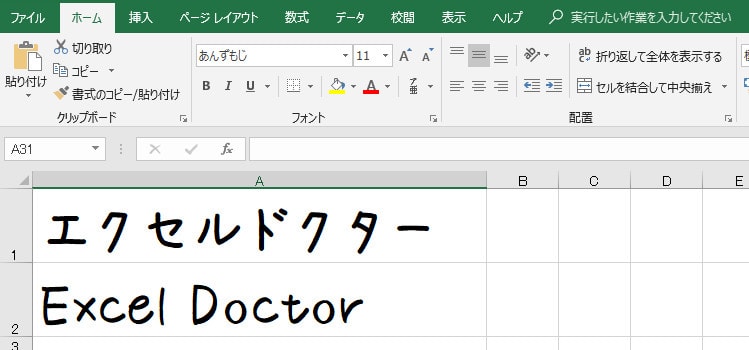この記事が作成されている時点でのエクセル最新バージョンはExcel 2016ですが、新規ブックを立ち上げるとデフォルトフォントに【游ゴシック】が選択されています。
デフォルトフォントとはエクセルを起動した際に設定されているフォントのことです。
前バージョンのExcel 2013では【MS Pゴシック】が設定されていました。
Excel 2016が発表されたときは、使用者から【游ゴシック】は細くて見づらいと悪評が目立っていました。
特にプロジェクターなどで表示してみると【游ゴシック】は見づらいです。
なので、見やすいフォントに変更をするのですがエクセルで表を作るときに毎回フォントを変更するのはとても面倒なことです。
そこで最初から、フォントを自分の好みのものにしておくというのがデフォルトフォントの設定です。
とっても簡単な設定なので、毎回フォントを変更してて面倒だな、という方は是非こちらの記事を参考に設定してみてください。
◇記事内のエクセル用語◇
| フォント | 文字の形状のこと。様々な種類があり、エクセルではOfficeに付属のフォントとWindowsに搭載されているフォント、さらに外部からダウンロードしたフォントも使うことができる。 |
|---|---|
| デフォルトフォント | デフォルトフォントとは、新規に作成するブックで入力や表示に適用されるよう指定されたフォントのこと。 |
※本記事は『OS:Windows10』『Excelのバージョン:2016』を使用しています。
目次
エクセルのデフォルトフォントに設定されている【游ゴシック】とは?
游ゴシックとは2008年に発売されたフォントです。
Windowsでは【8.1】、Macでは【OS X Mavericks】から導入され、WindowsとMacの両方に標準搭載されるようになったのは2013年10月のことです。
それ以前はWindowsとMacに共通する標準フォントはなく、webデザイナーさんの悩みの一つでした。
游ゴシックが両OSに搭載され共通フォントができたのでとっても便利となったわけですね。(導入された当初はいろいろと問題もあったようですが・・・)
エクセルでも2016バージョンから搭載されたのは先述しましたが、私個人としてはとても見やすいフォントです。
【游ゴシック】と【MS Pゴシック】を比べてみました▼
あなたは、どちらが好みですか?
自分の好みで選ぶのもいいけど大事なのはエクセル資料を誰に見てもらうかを意識してフォントを決めることが大事だよ。

Dr.オフィス
エクセルのデフォルトフォントを変更するには基本設定を変更しよう
それではエクセルのデフォルトフォントの変更方法を解説します。
ファイルタブをクリックしてオプションを選択
【ファイルタブ】をクリックすると画面が切り替わります。
次に【オプション】をクリックすると新規ウィンドウでエクセルのオプションウィンドウが表示されます。
基本設定内の項目を変更する
オプション内の左側にある【基本設定】をクリックして【新しいブックの作成時】を確認する。
項目内容はこちらになります。
| 次を既定フォントとして使用 | こちらを変更することによって通常使われるフォントを変更できます。 |
|---|---|
| フォントサイズ | この項目を変更するとデフォルトのフォントサイズを変更できます。 |
| 新しいシートの規定のビュー | 新規ブック立ち上げ時に「標準ビュー」「改ページプレビュー」「ページレイアウトビュー」のどのビューにするかを指定できます。 |
| ブックのシート数 | 新規ブックを立ち上げた際のシートの数を指定できます。 |
この項目内を変更すると新規ブック作成時のフォントの種類だけでなく、フォントのサイズやシートの規定ビュー、シートの数などを変更できます。
フォントのサイズは文字の大きさということで簡単にわかりますが、【新しいシートの規定ビュー】や【ブックのシート数】というのはちょっと何のことかわかりづらいですよね。
こちらに関しては別記事で詳しく説明したいと思います。
【次を既定フォントとして使用】のプルダウンメニューから好きなフォントを選びます。
今回は【MS Pゴシック】を選択しましょう。
設定が完了したら【OK】をクリックしましょう。
すると、【フォントの変更を有効にするには、Microsoft Excelを閉じてから、再起動してください】と出るので【OK】をクリックしてからエクセルを閉じてください。
そして、再度エクセルを開いて、新しいブックを立ち上げると最初から指定したフォントの【MS Pゴシック】が選ばれた状態となっていることが確認できます。
データ作成中にフォントを変更したい場合は≫フォントサイズや種類の変更方法の記事を参考にしてください。
これで無事にデフォルトフォントが設定できました。とっても簡単だね!

Dr.オフィス
エクセルのデフォルトフォントにおすすめなフォントはどれ?
エクセルでフォントを選ぼうとするととても多い種類のフォントから選ばないといけません。
初心者のうちはどのフォントがいいのかわからないので迷ってしまう方も多いと思います。
しかし、見やすい表を作るにはフォントは重要な部分です。
そこで表を作るときのおすすめフォントを紹介します。
メイリオ
Windows Vista以降のMicrosoft製OSに採用されているフォントでWindowsを利用している方はとても馴染み深いフォントです。
MS Pゴシック
MSゴシックの文字幅を文字ごとに調整したプロポーショナルフォントです。
Windows95以降に搭載され昔ながらのフォントといったイメージです。
エクセル2013までデフォルトで採用されていたためエクセル2016でもこちらのフォントを利用している人も多いです。
しかし、ドットフォントのため見た目に違和感があります。
Verdana
ヴァーダナと読むこちらのフォントはMicrosoftが1996年に提供開始したフォントです。
世界中のパソコンの90%以上で使用可能なので世界中で親しまれているフォントと言えます。
英文の場合などはこちらのフォントを利用する方が多いです。
遊ゴシック
2008年に発売された游ゴシックは比較的新しいフォントです。
少し細身のデザインですがウェブ上の文字に使われていることが多いので現在はとても身近なフォントです。
文字数が多い時などはとても見やすくなります。
一つの表や資料に対してたくさんのフォントを使用するととても見づらくなるから気を付けてね。フォントを統一することによってとても見やすい表やデータになるよ!

Dr.オフィス
エクセルのフォントに気に入るものがない時は!
もし、エクセルに標準搭載されたフォントの中でしっくりくるものがない時はフォントをダウンロードしてインストールすることができます。
Windowsにインストールされたフォントがエクセルに反映されるようになっているので、古いWindows OSを利用している場合などは新しめのフォントが入っていない場合などがあります。
フォントは無料のものから有料のものまでありますが、今回は無料のフォントで手書き風の人気フォント【あんずもじ】のインストール方法を紹介します。
【あんずもじ】を提供しているサイトへいってデータをダウンロードする
こちらのあんずもじのダウンロードサイトにいきましょう。
トップページの右側にあるメニューから【フォント】をクリックします。
赤枠の【あんずもじ】をクリックします。
赤枠の【「あんずもじ」をダウンロード】をクリックします。
すると左下に【ZIPファイル】がダウンロードされるので解凍ソフトで解凍しましょう。
Windowsのフォント設定で【あんずもじ】を追加する
画面の左下にある検索窓に【コントロールパネル】と入力して検索結果に出てきた【コントロールパネル】をクリックしましょう。
出てきたコントロールパネルにある【デスクトップのカスタマイズ】をクリックしましょう。
続いて【フォント】をクリックします。
すると、フォント一覧が表示されます。ここにダウンロードした【あんずもじ】データをドラック&ドロップします。
データの形式は【TrueType フォント ファイル】です。間違えないように気を付けましょう。
フォント一覧の中にあんずもじのデータが入っていることが確認できましたら完了です。
エクセルを開きフォントが追加されたか確認する
フォントのプルダウンリストを開きあんずもじが入っていることを確認しましょう。
試しに文章に適用しました。
【あんずもじ】は手書き風でとてもかわいいフォントだよ。ポップやチラシなどに使うと好印象だね。

Dr.オフィス
まとめ
今回はデフォルトフォントの変更方法を解説しました。
そして、気に入ったフォントがエクセルの中にない時のためのフォントの追加方法も説明しました。
エクセルで表を作る際のフォント選定はとても重要です。
特にビジネスシーンではフォントが変わるだけで印象ががらりと変わります。
請求書にはこのフォント、プレゼン資料にはこのフォントといった感じでフォントの種類を使い分けましょう。
会社内で話し合ってフォントを決めるのもいいと思います。
あなたも、色々なフォントでエクセルを作ってみてください。
姉妹サイト【PowerPointドクター】でも、フォントをダウンロードする方法を紹介しています。
こちら≫【パワーポイント】フォントのおすすめや設定方法を徹底解説!もぜひ参考にしてみてください。