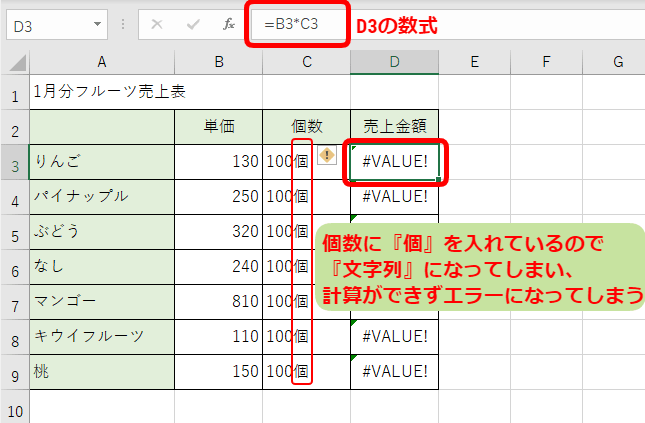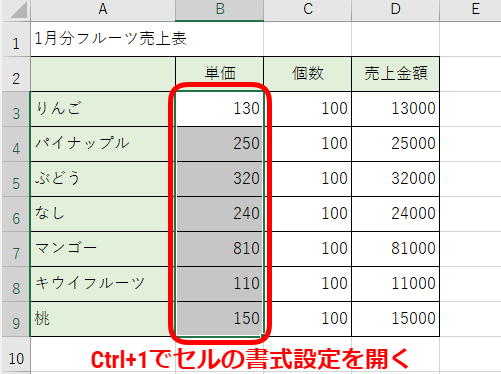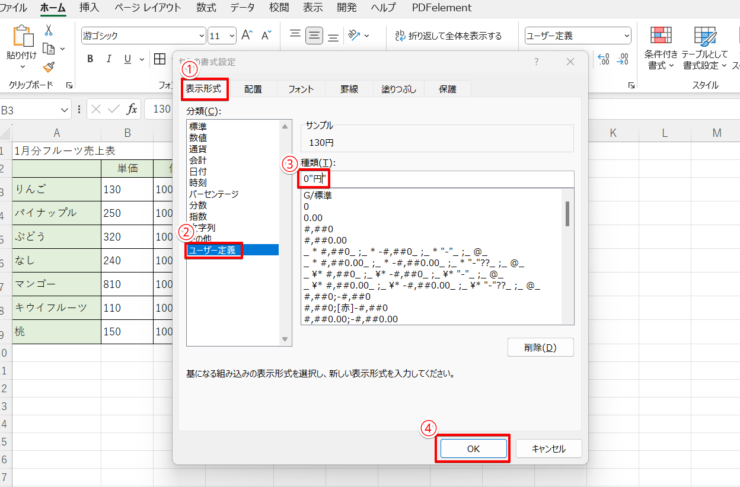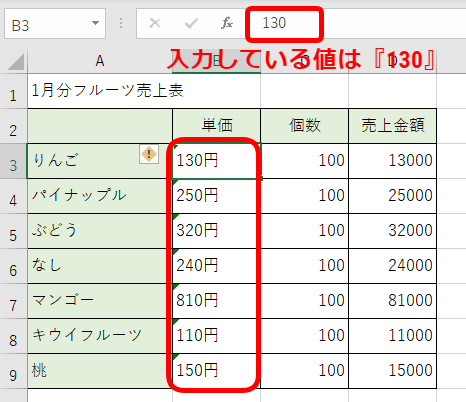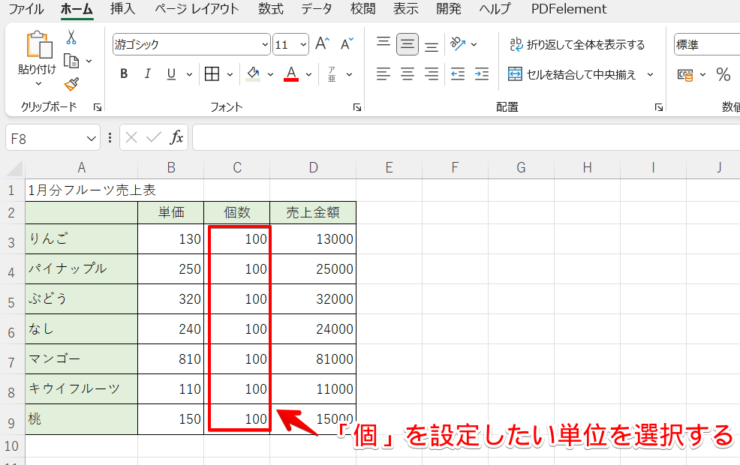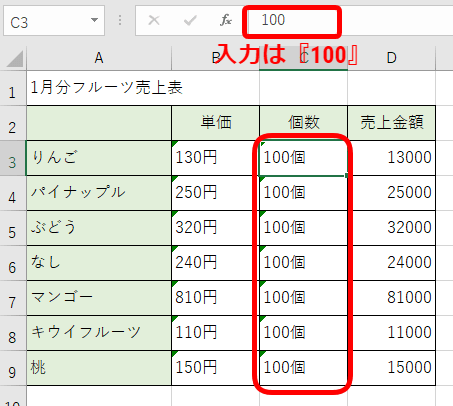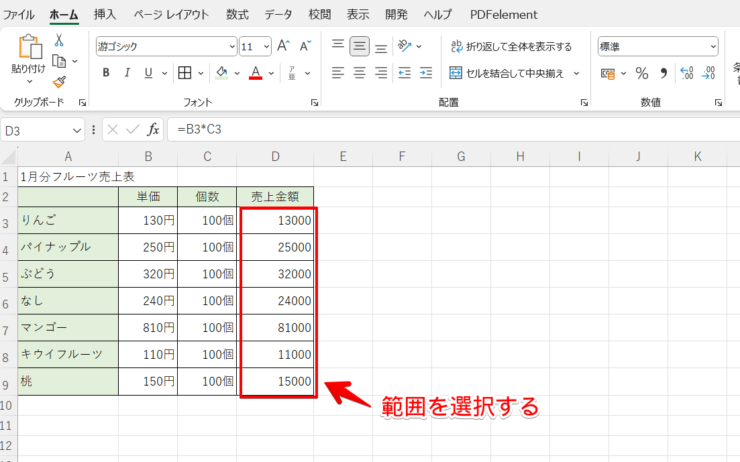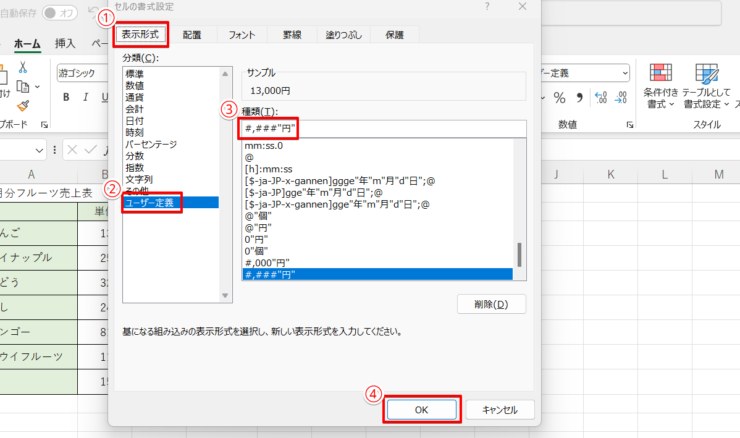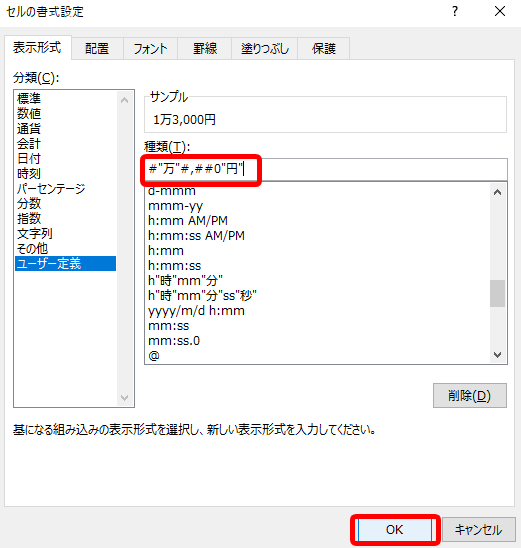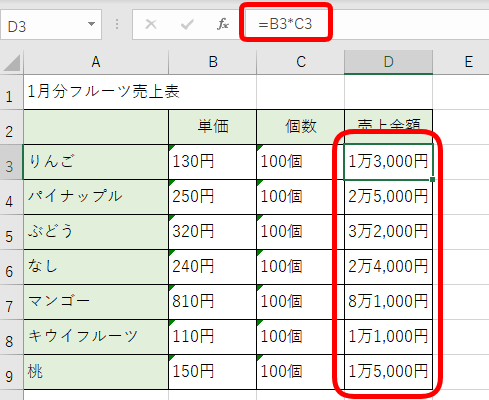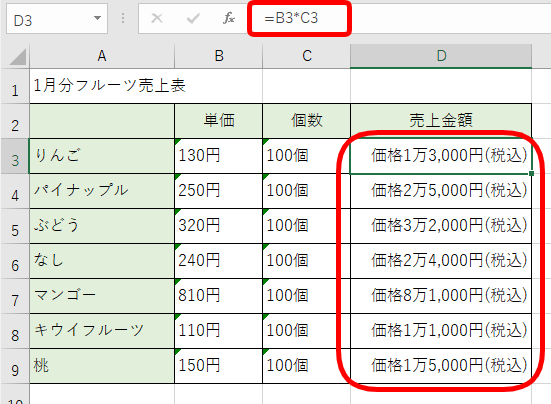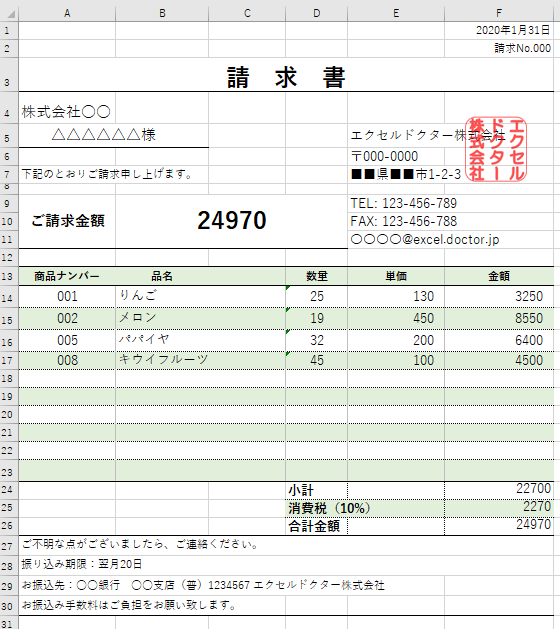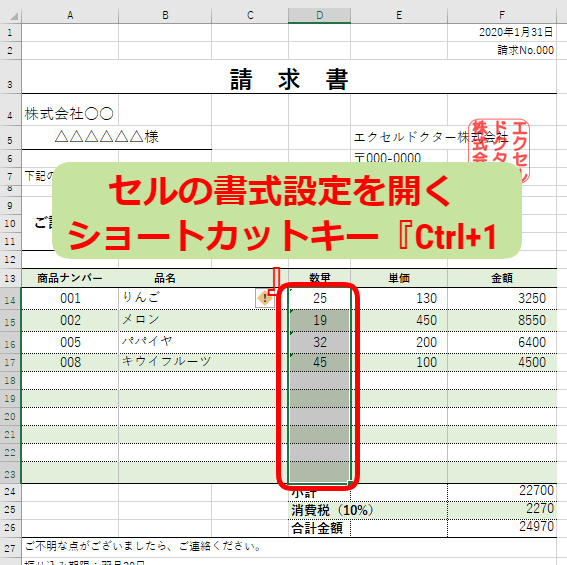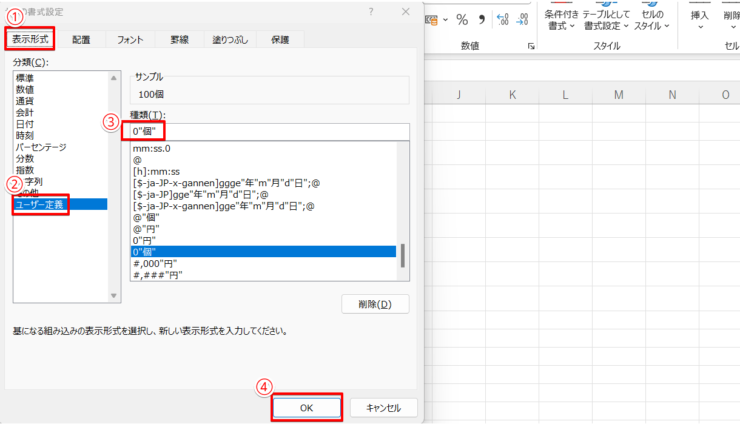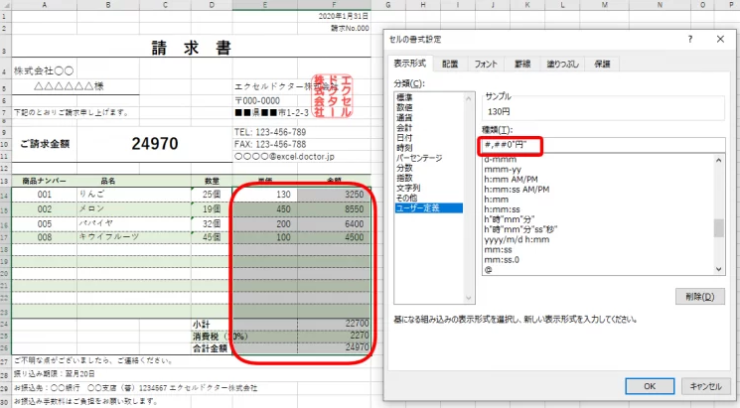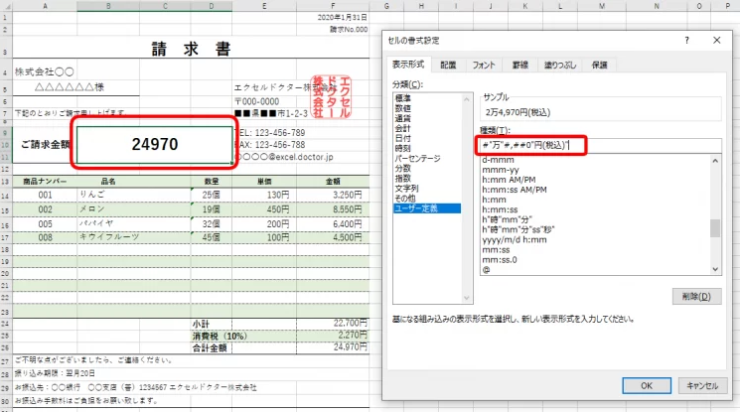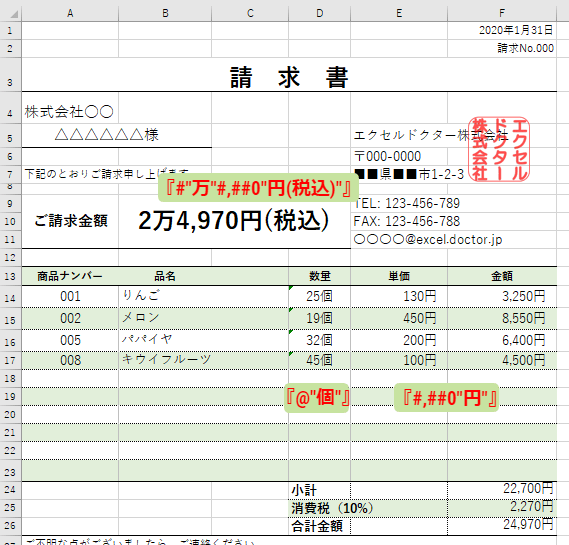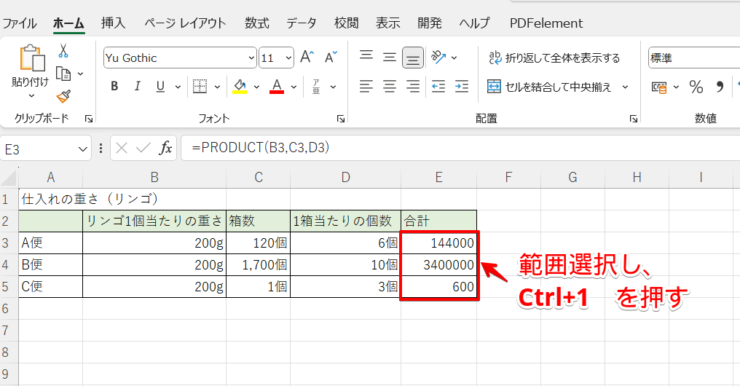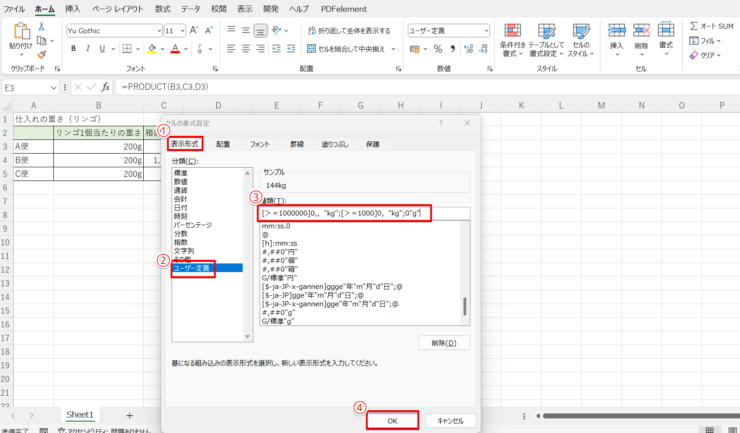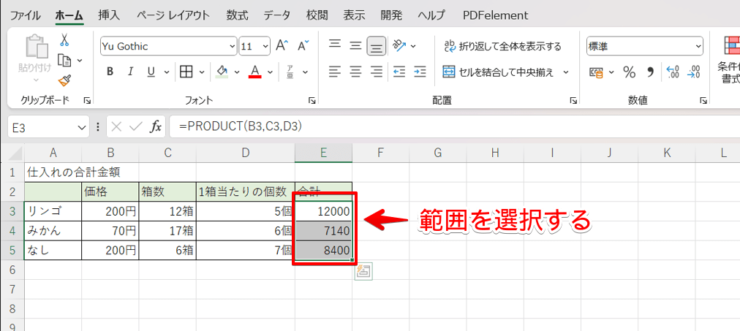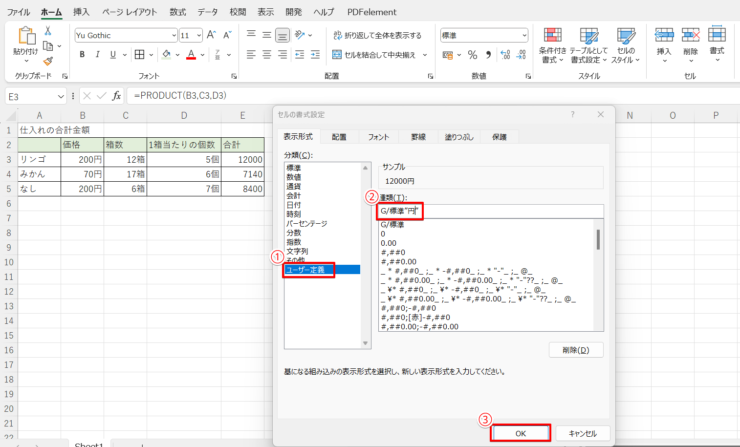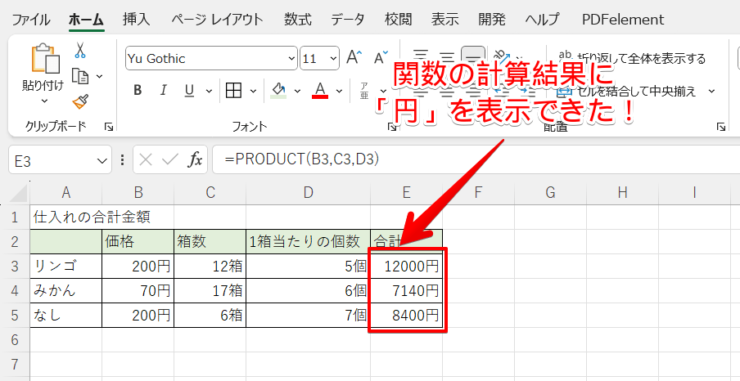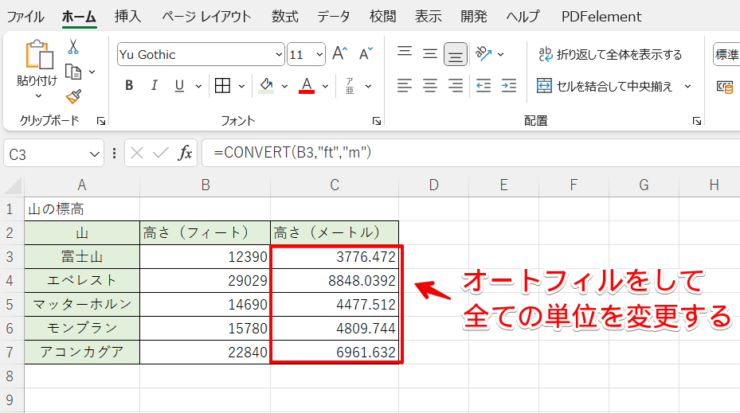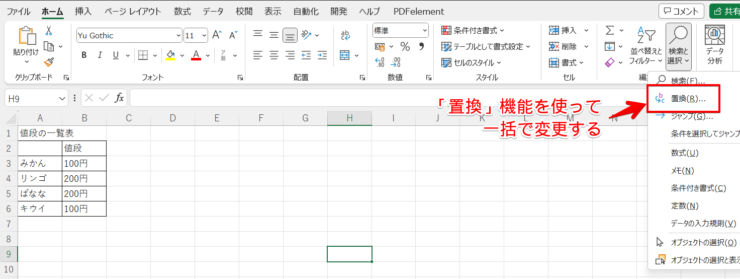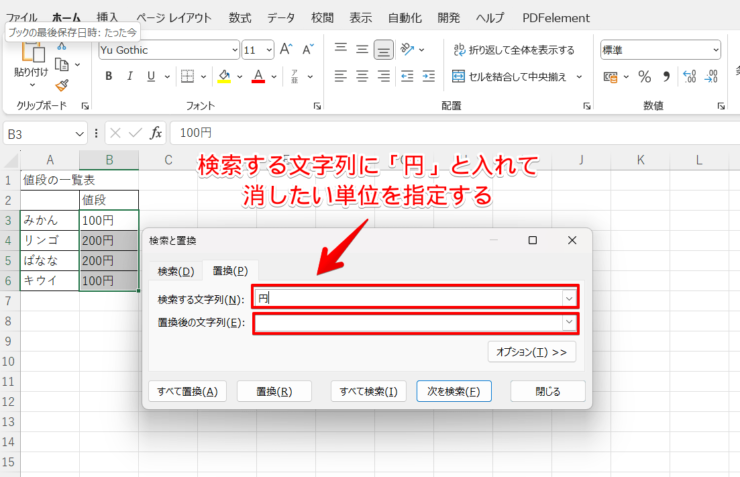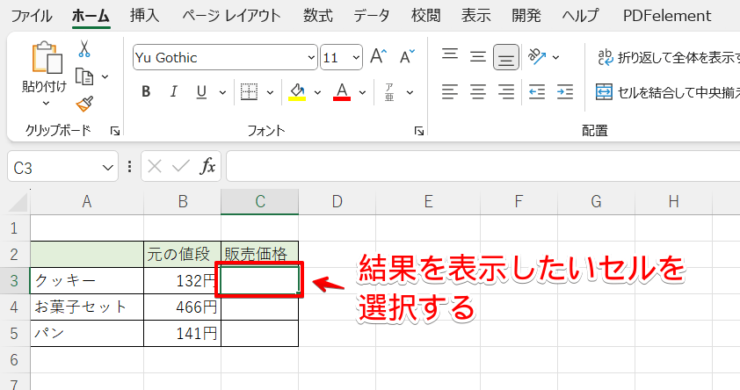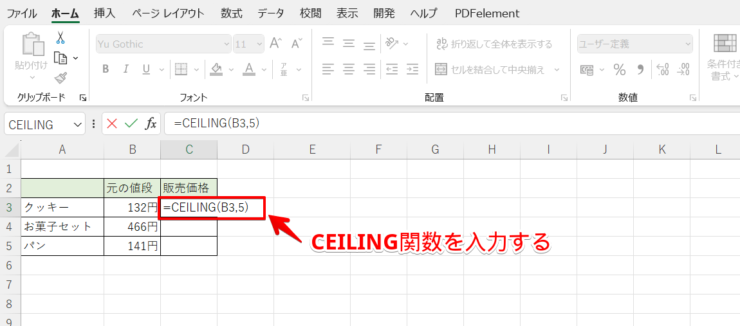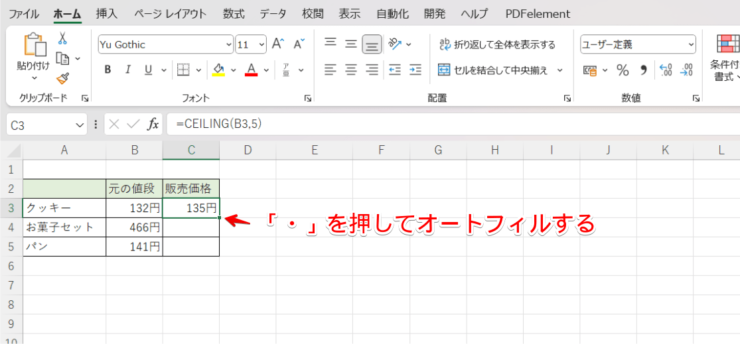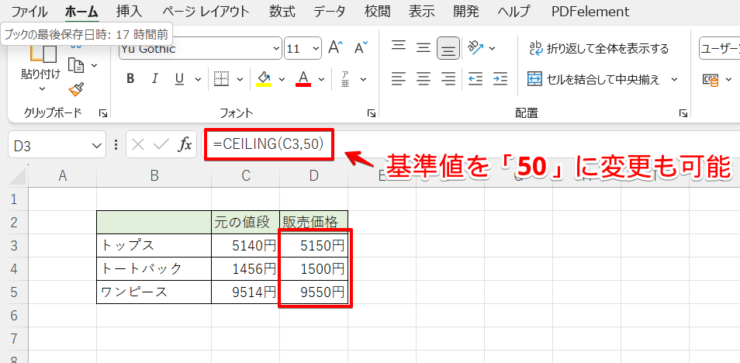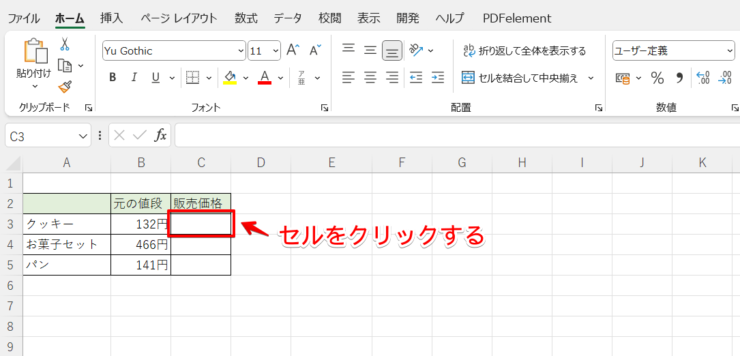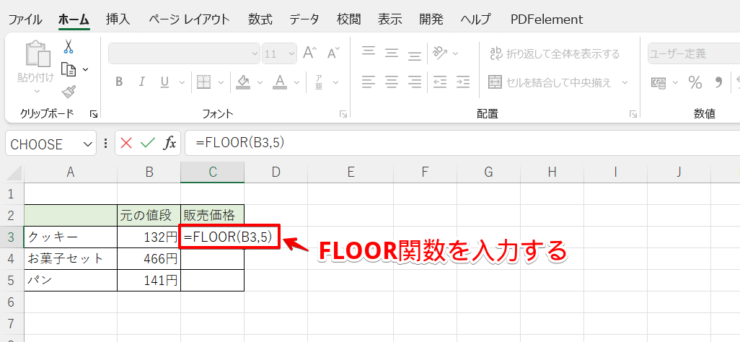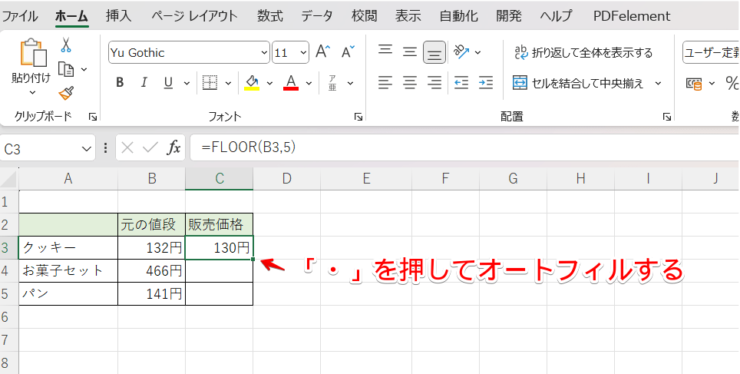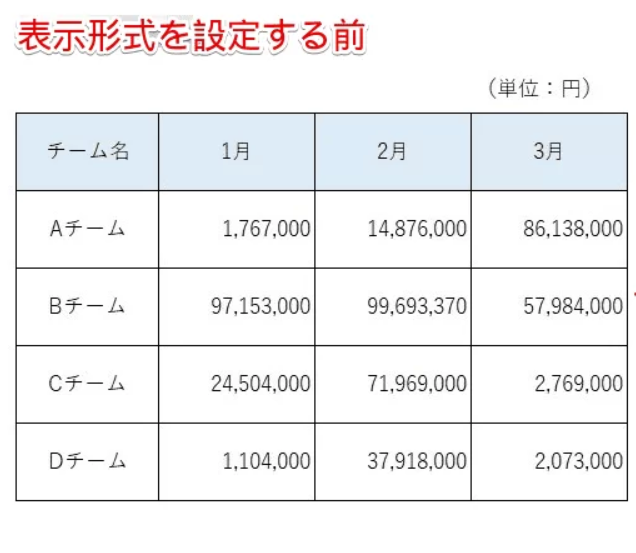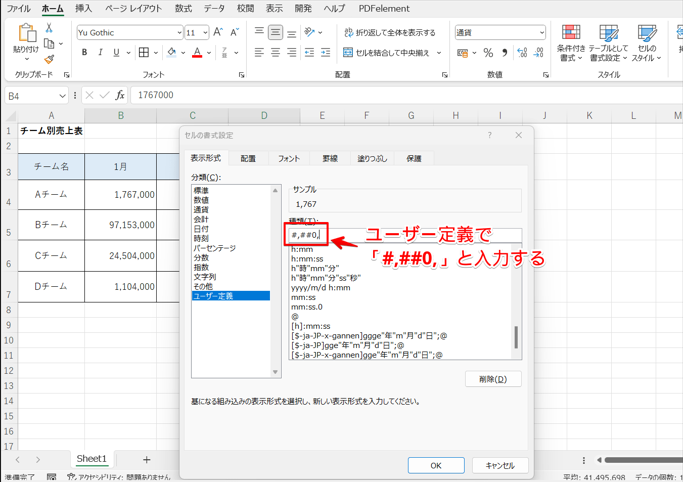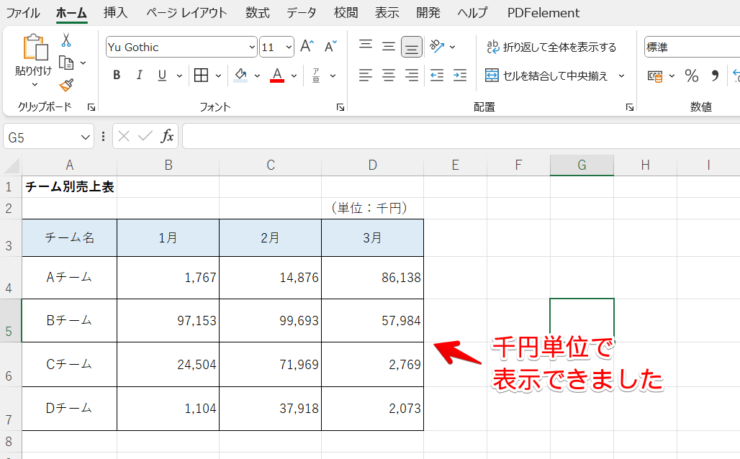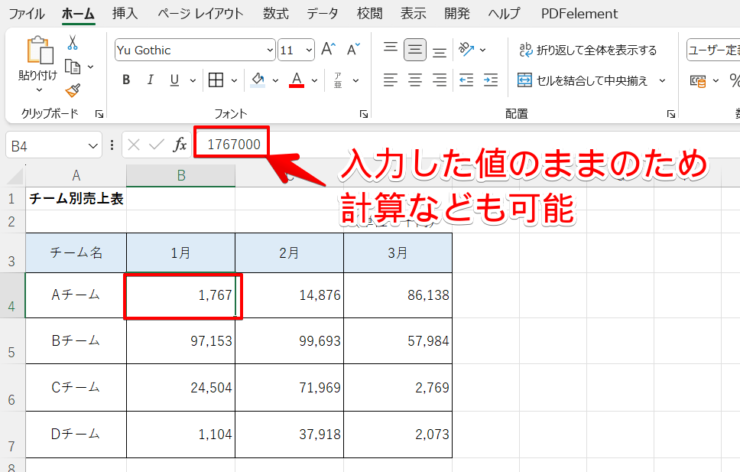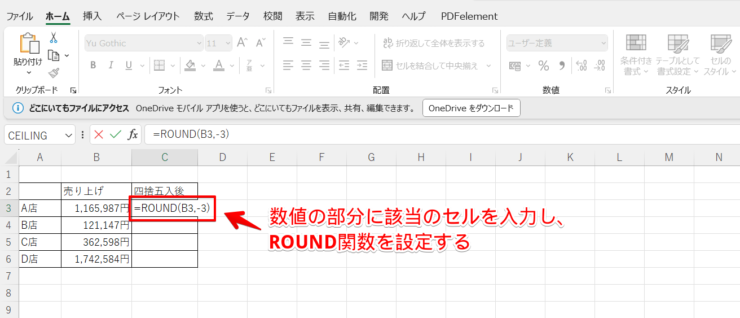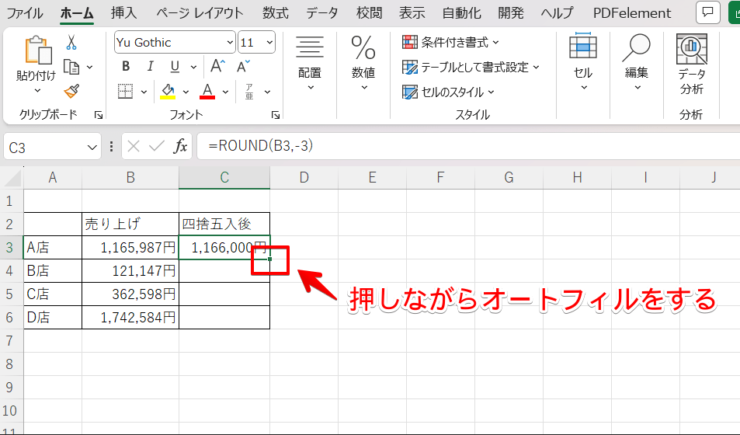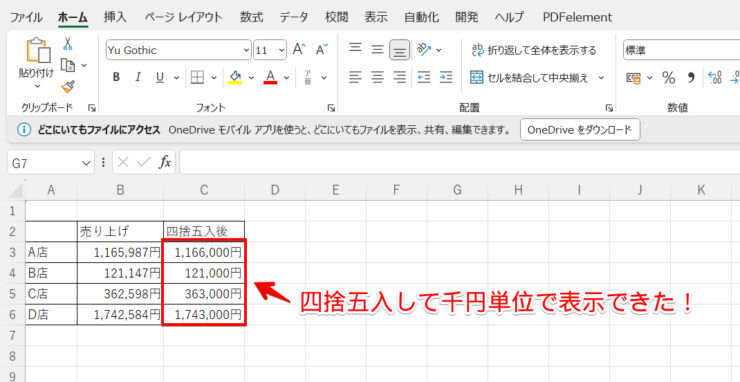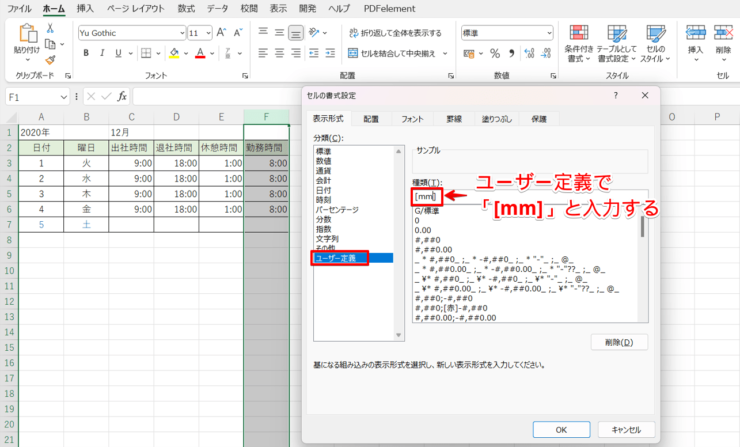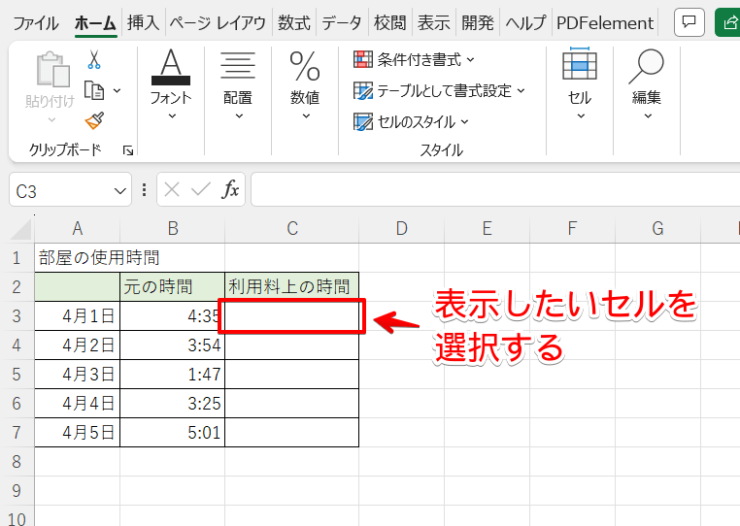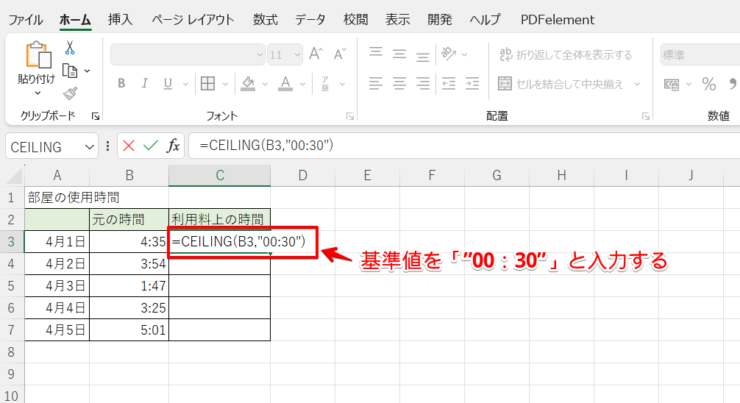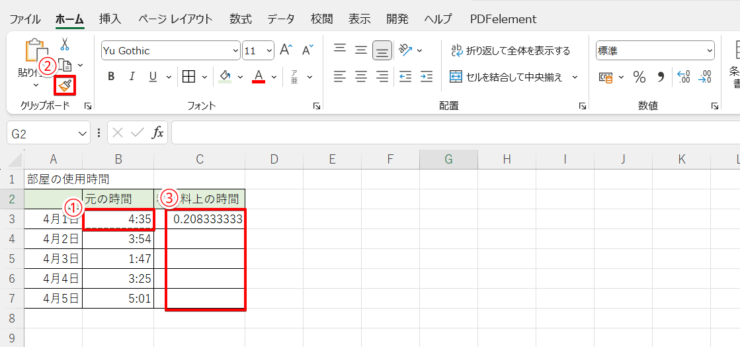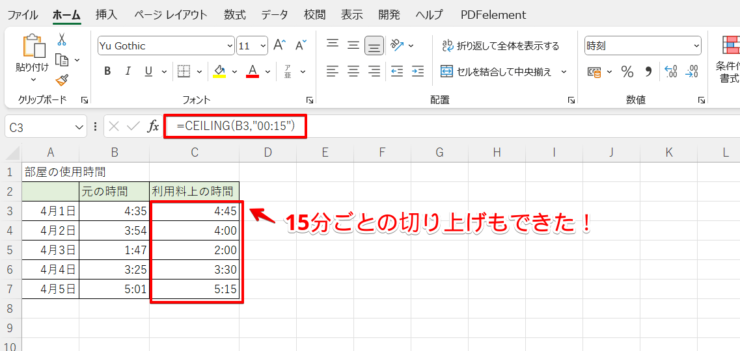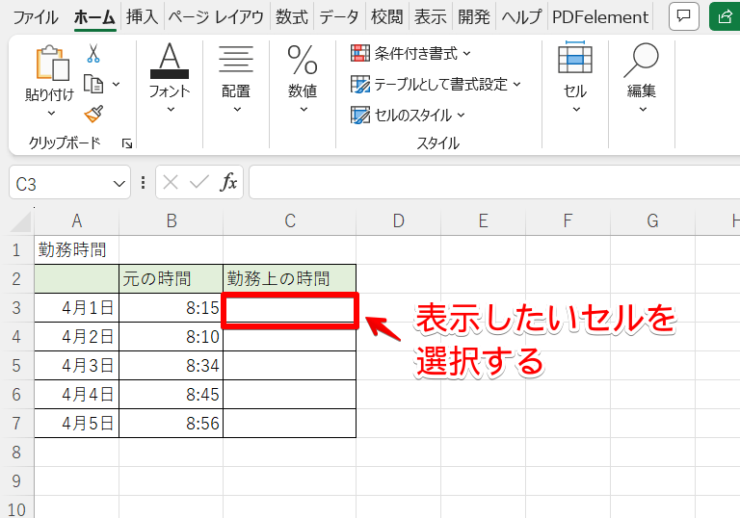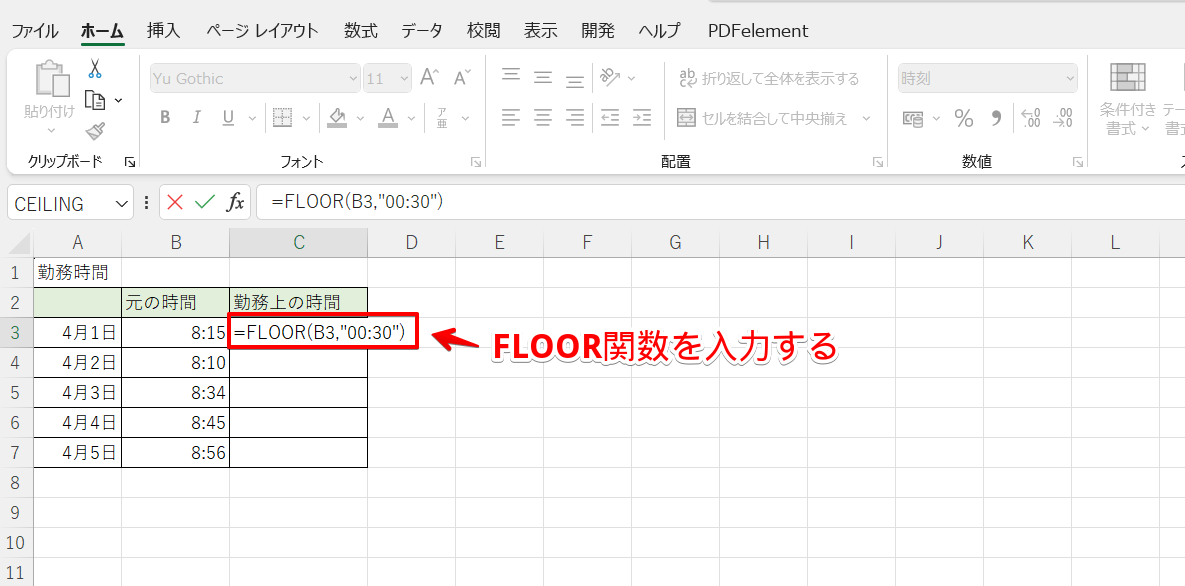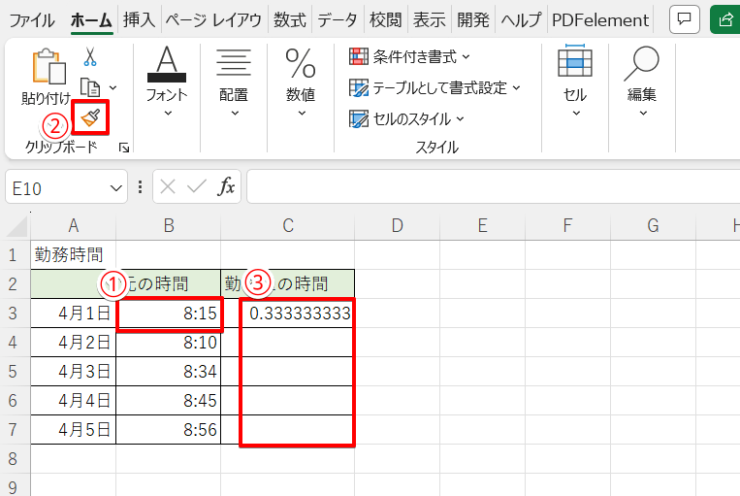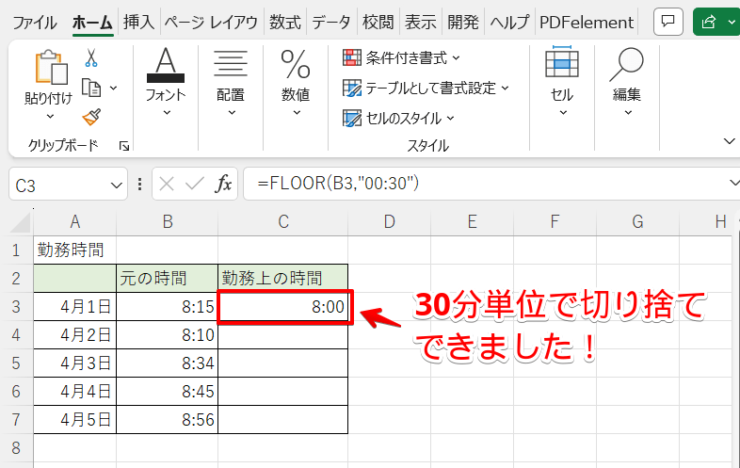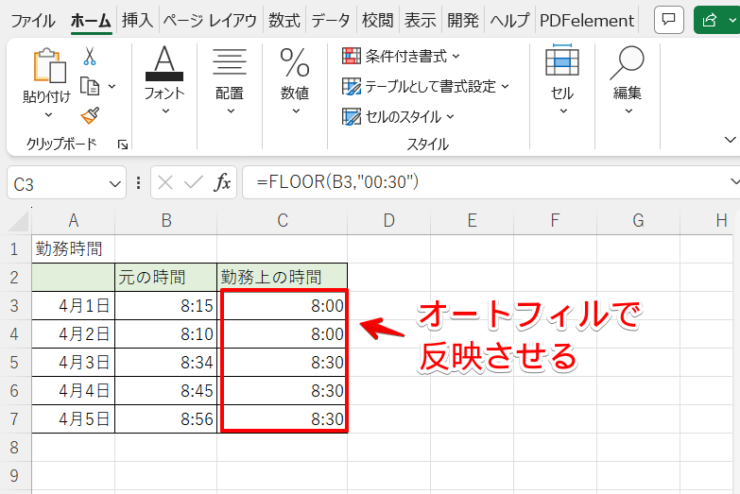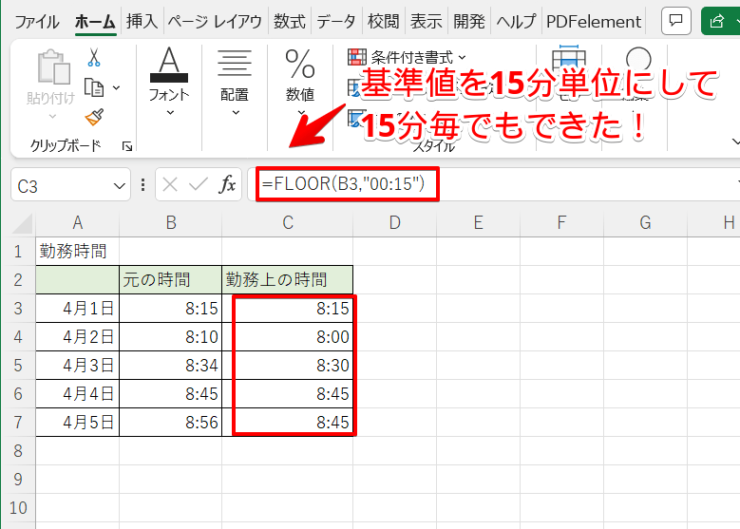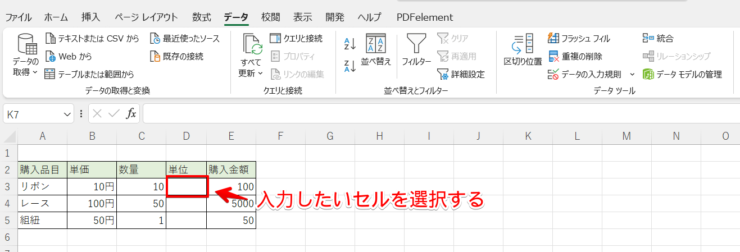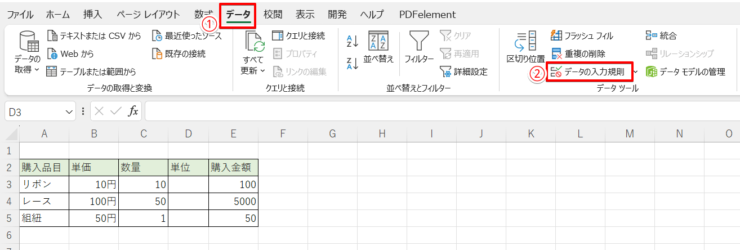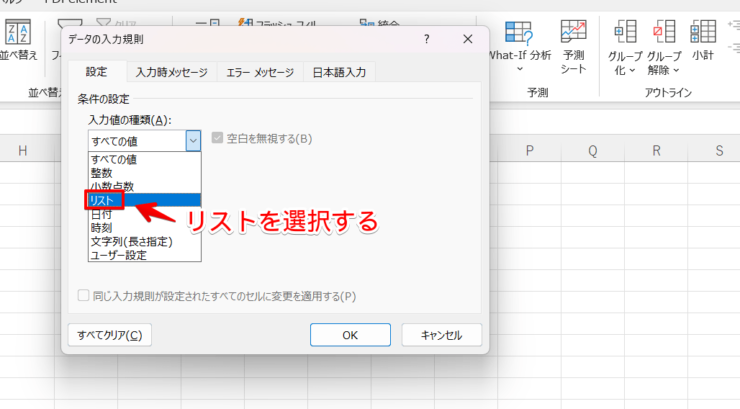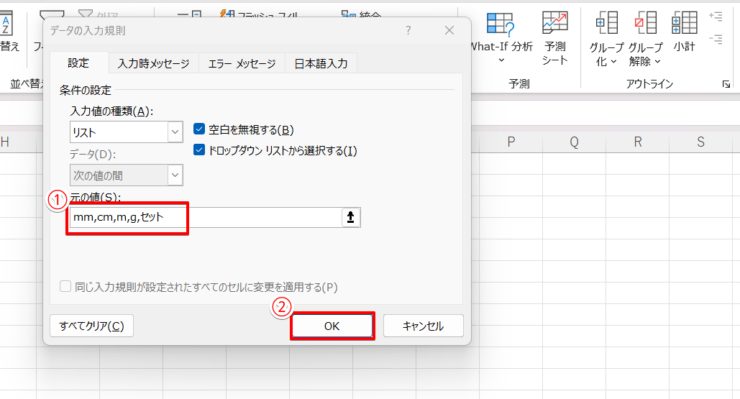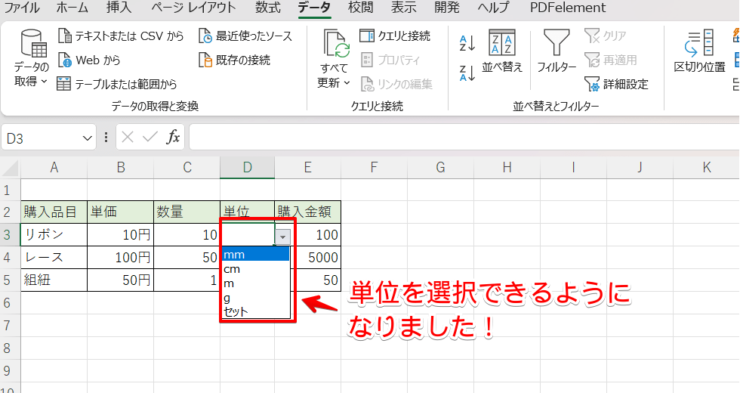エクセル初心者
エクセルの計算で数値に「単位」をつけたら、計算できなくなったよ!単位を付けて計算する方法ってないのかな?

エクセル初心者
数値に「円」とか「個」とか単位をつけると、文字列として扱われてしまうって聞いたよ!だから、計算ができなくなったんじゃないかなぁ?
そうなんだ!単位を付けた数値は「文字列」として扱われてしまうんだよ。それで計算ができなくなってしまったんだね。それでも、単位を付けた方が親切だったり、見やすくなるデータがあるよね。そんなときには表示形式のユーザー定義で設定しよう!

Dr.オフィス
今回はエクセルの単位について、基本的な設定や役立つ使い方を解説していきます。
実際の数値は数値のままで、見た目だけは「単位」を表示させる方法があります。
単位をつけた表示の数値で計算を行えるように「表示形式のユーザー定義」を設定していきましょう。
- セルを選択しセルの書式設定を開く
- ユーザー定義から「0”個”」を設定する
- 数値を入力すると自動的に「個」が表示される
PCサポート歴10年の私が、エクセルの単位機能について、詳しく解説するよ!表示も見やすくなり、関数や計算もそのままできる方法なのでぜひやってみてね!

Dr.オフィス
この記事を読むと、単位を設定して見やすい資料を作ることができます。
また「30分単位」など単位区切りの設定をする方法や基準値に対して切り上げや切り捨てをする方法などもご紹介しています。
ぜひ参考にしてみてください。
表などで整理した情報ををわかりやすく資料化する場合はグラフが便利です。
「グラフ」についての基本的な使い方はこちら≫【エクセル】グラフの作り方を紹介!基礎からステップアップまで徹底解説!で詳しく解説しているので参考にしてみてください。
※本記事は『OS:Windows10』画像は『Excelのバージョン:Office365』を使用しています。
目次
エクセルで「円・人・個」などの単位をつける方法
単位を表示させながら、エクセルの計算をするときの方法をご紹介していきます。
エクセルで「円」をつけて計算できないのは?
エクセルは計算を使うことがとても優れています。
しかし、単位を付けて入力したセルは計算ができません。
D列には「単価×個数」の計算式が入っているけれど「#VALUE!」のエラーが表示されているね。
これはC列に「数値+個」と入力されていて、文字列として認識されているからなんだ!

Dr.オフィス
「個」のように数値以外の文字を入れてしまうと、文字列として認識されてしまうため計算ができなくなってしまいます。
セルの中に「数値」のみを記入したい場合、便利なのが「表示形式」の「ユーザー定義」で単位を設定する方法です。
「表示形式」で設定することで、セルの中は「数値のみ」という状態のまま、見かけ上は単位をつけて見やすいデータを作成することができます。
円・人・個など単位をつけてみよう
単価には「円」、個数には「個」を表示させてみましょう。
- STEP
セルを範囲選択し、書式設定をひらく
- STEP
ユーザー定義で設定する
- STEP
単価に「円」を表示させることができた!
- STEP
「個」を設定するために範囲選択する
C3からC9を範囲選択し、Ctrl+1 でセルの書式設定を開きます。
- STEP
個数も単位の設定をする
- STEP
「個」も表示できた!
分かりやすい表示を試してみよう!
売上金額のD3には、「=B3*C3」のように単価×個数の数式が入っています。
計算結果は「13000」となり桁が多くなったので、少し分かりづらいですよね。
そんな時に、見やすい表示形式を実践してみましょう!
- STEP
範囲を選択し、セルの書式設定を開く
D3からD9を選択し、Ctrl+1 を押して表示形式を開きます。
- STEP
ユーザー定義から設定する
- STEP
分かりやすい表示に表示できた!
- STEP
「万円」の設定もしてみよう!
- STEP
「万円」の表示もできた!
【応用編】単位を設定した請求書を作ってみよう
「請求書」などのフォーマットに「単位」を付けて表示する方法をご紹介します。
あらかじめフォーマットに設定しておくことで、設定の手間を省くことができますよ。
この請求書に単位を設定して、見やすい書類を作ってみるよ!

Dr.オフィス
- STEP
数量に「個」という単位を設定する
D14からD23を範囲選択し、Ctrl+1でセルの書式設定を開きます。
- STEP
ユーザー定義から設定する
- STEP
計算式にも単位を設定する
- STEP
「請求金額」にも表示形式を設定する
B9も同様に単位を設定します。
B9を選択し、Ctrl+1でセルの書式設定を開きます。
ユーザー定義から種類を「#”万”#,##0”円(税込)”」と入力し、見やすい形で単位を表示できるようになりました。
- STEP
請求書が完成!
エクセルで「g」「kg」「t」など単位を自動でつける方法
エクセルで重さの単位を付けるときに、「g」「kg」「t」と自動で変換できると見やすくて便利ですよね。
今回は、数字が大きくなったときにも見やすい、単位の設定をご紹介します。
単位の考え方の整理
まずは、「g」「kg」「t」について、整理してみましょう。
- 1kg=1,000g
- 1t=1,000,000g
この知識を使って、単位の表示を設定していきます。
条件設定をするには?
重さの単位は「g」「kg」「t」の3つがあり、適切な単位を設定するためには、
ユーザー定義の表示形式で「条件」を設定します。
[条件]表示形式
例えば、1kg=1,000gなので「数字が1000以上の場合は、単位をkgと表示する」という条件を設定します。
「[条件]表示形式」に当てはめてみると「[>=1000]0,”kg”」となります。
以上の場合は「>=」以下の場合は「<=」を使うよ!

Dr.オフィス
同じように「t」の場合も表記を考えてみましょう。
1t=1,000,000gなので、「数字が1000000以上の場合は、単位をtと表示する」という条件を設定します。
「[条件]表示形式」に当てはめてみると「[>=1000000]0,,”t”」となります。
今回は、上記の2つどちらも使って設定していきます。
複数の条件を設定するには?
複数条件を設定する場合は以下のように書きます。
[条件1]条件1の表示設定;[条件2]条件2の表示形式;条件に該当しない場合の表示形式
「;」で区切って、条件は2つまで設定が可能。
3つめは、先の2つの条件が当てはまらないときに表示したいものを設定できるよ!

Dr.オフィス
さきほど考えた2つの条件を当てはめてみましょう。
- 1000以上の数字の時は「kg」で表示する:「[>=1000]0,”kg”」
- 1000000以上の数字の時は「t」で表示する:「[>=1000000]0,,”t”」
こちらを使って条件を書いてみると、
「[>=1000000]0,,”t”;[>=1000]0,”kg”;0”g”」となります。
条件は順番も大事だよ!
条件1に「[>=1000]0,”kg”」を設定してしまうと1000以上の数はすべて「kg」となってしまうので、「t」を表示できなくなるので注意が必要!
条件の適応範囲が狭いものから順番に条件1、条件2と設定していこう!

Dr.オフィス
それでは、ここまでの知識を使って実際に設定をしていきましょう。
実際に単位を設定していこう
- STEP
範囲選択し、セルの書式設定を開く
E3からE5を範囲選択し、Ctrl+1でセルの書式設定を開きます。
- STEP
表示形式を設定する
- STEP
条件を設定して表示できた!
同じように「mm」「cm」「m」「km」も設定ができるよ!
以下を使ってチャレンジしてみよう!
- 1,000,000mm=1km
- 1,000mm=1m
- 10mm=1cm

Dr.オフィス
エクセルのシートで関数を使って出した計算結果に単位をつける方法
関数を使った際にも、結果に単位をつけたい場合がありますよね。
その場合にはユーザー定義から「G/標準”単位”」と入力すると、表示できます。
- STEP
単位を表示したい部分を範囲選択して書式設定を開く
- STEP
ユーザー定義で「G/標準”円”」と設定する
ユーザー定義で設定をする - 表示形式の中から「ユーザー定義」を押す
- 種類に「G/標準”円”」を入力する
- 「OK」をクリック
- STEP
関数の結果にも「円」を表示できた!
エクセルで単位を【CONVERT関数】で変換
一度設定した単位を一括で変更したい場合は【CONVERT関数】を使うと便利です。
表示したいセルに「=CONVERT(数値,変更前単位,変更後単位)」を入力すると、自動で単位を変更してくれます。
オートフィルを使うと全ての単位を変更できます。
今回は「フィート」を「メートル」に変更していますが、CONVERT関数では他にも時間、体積、領域、重量など様々な単位を扱うことができます。
エクセルの単位を変更する方法はこちら≫エクセルで単位を変更する【CONVERT関数】を徹底解説!で詳しく解説しています。
エクセルでセル内の単位を消す方法
エクセルの表を編集したいと思ったとき、セル内に「数値+単位」と入力されていると、「文字列」として認識されてしまい計算式や関数がうまく使用できません。
セル一つ一つを手作業で直そうと思うと時間がかかり手間ですよね。
そんな時は「置換」機能を使うと、一括で単位を消してセル内を「数値」のみに変更できます。
検索する文字列に消したい単位を入れ、置換後の文字列は空白のままにします。
単位を消して「数値」のみにすることができました。
表示形式で設定した単位を消す方法もあわせて紹介しています。
エクセルの単位を消す方法はこちら≫【エクセル】セルの単位を消す方法を徹底解説!いざという時に使える便利技で詳しく解説しています。
エクセルで単位ごとに切り上げする方法を解説
単位ごとに数値を切り上げたい場合はCELING関数、切り捨てしたい場合はFLOOR関数を使うと便利です。
- CELING関数(数値,基準値):数値を基準値の倍数に切り上げる
- FLOOR関数(数値,基準値):数値を基準値の倍数に切り下げる
CELING関数を使って「5」「50」など基準値の単位ごとに切り上げよう
「CELING関数(数値,基準値)」と入力して、単位ごとに切り上げを設定してみましょう。
- STEP
表示したいセルをクリックする
- STEP
CEILING(数値,基準値)を入力する
- STEP
基準値に合わせて切り上げができた!
基準値「5」で数字を切り上げできました。
関数の結果にも、「円」をつけられるよ!
エクセルのシートで関数を使って出した計算結果に単位をつける方法を参考にしてみてね!Dr.オフィス
- STEP
下のセルにも関数を反映させ、表の完成させる
- STEP
「50」単位でも切り上げできた!
FLOOR関数を使って「5」「50」など基準値単位ごとに切り捨てよう
FLOOR関数(数値,基準値)を使って、単位ごとに切り捨てを設定していきましょう。
- STEP
表示したいセルをクリック
- STEP
FLOOR(数値,基準値)を入力する
- STEP
基準値に合わせて切り下げができた!
- STEP
下のセルにも関数を反映させ、表の完成
- STEP
「50」単位でも切り下げできた!
エクセルで千円単位で見やすく表示する方法
売り上げなど、大きな数字を使うときに桁数が多くなり、見にくいことがあります。
そのようなときには、千円単位や万円単位で表示すると、見やすくなり便利です。
ユーザー定義で以下のように設定します。
- 千円単位で表示する場合は「#,##0,」
- 万円単位で表示する場合は「#,##0,,」
千円単位で表示したいセルを範囲選択し、セルの書式設定を開きます。
セルの書式設定のユーザー定義で「#,##0,」と入力します。
千円単位で表示できました。
「#,##0,”千円”」とユーザー定義で入力すると表の中にも「金額+千円」と表示されます。
表示形式では千円単位になりますが、セルに入力した値はそのまま保持さるため、関数などもそのまま利用できます。
千円単位で表示する方法はこちら≫【エクセル】千円単位で見やすく表示しよう!『0円』表示もできる方法を伝授!で詳しく解説しています。
エクセル で四捨五入して千円単位にする方法
ROUND関数を使って、数値を桁数で四捨五入できます。
今回は千円単位で表示できるように100の位で四捨五入する方法を解説します。
セル内に「=ROUND(数値,-3)」とROUND関数を設定していきます。
オートフィルをして、表全体に反映させます。
100の位で四捨五入して千円単位で表示することができました。
ROUND関数の数値部分は計算式を当てはめることもできます。
計算式の結果を整数で出したい場合や、千円単位・万円単位で表示したい場合はROUND関数を設定するだけで全て自動で四捨五入をしてくれるので便利です。
エクセルで四捨五入して千円単位で表示する方法はこちら≫【エクセル】四捨五入を千円単位でする方法!ROUND関数を使いこなそうで詳しく解説しています。
エクセルで時間の計算結果を「分や秒」単位で表示
エクセルで時間を計算して、分や秒単位で表示することができます。
勤務時間を使って、時間の計算をしてみましょう。
IF関数を使って、勤務時間が「0」になる場合は「空白」を表示するという関数が入っています。
範囲を選択して、ユーザー定義から「[mm]」と入力すると勤務時間を「分単位」で表示できます。
他にも、秒単位で表示したいときには「[ss]」、分秒単位で表示したいときには「[mm]:ss」と設定すると、表示可能です。
エクセルの時間を計算する方法はこちら≫エクセルの時間を計算して【分や秒単位】で表示する手順で詳しく解説しています。
エクセルで時間の切り上げと切り捨てをする方法
数値の切り上げと切り捨てはそれぞれ、CEILING関数とFLOOR関数で表示ができます。しかし、扱う数値が「時間」の場合、ひと工夫必要になります。
基準値を「”00:30”」と入力すると30分単位、「”00:15”」と入力すると15分単位で設定できます。
30分単位で切り上げをしてみよう!
- STEP
結果を表示させたいセルを選択する
- STEP
CEILING関数を設定する
- STEP
書式を張り付ける
- STEP
時間で切り上げができた!
- STEP
下のセルにも関数を反映させ、表を完成させる
- STEP
15分単位の表もできた!
30分単位で切り下げしてみよう!
- STEP
表示させたいセルを選択する
- STEP
FLOOR関数を設定する
- STEP
元の時間の書式を反映させる
- STEP
30分単位で切り捨てできた!
- STEP
下のセルにも関数を反映させ、表の完成!
- STEP
15分単位でもできた!
エクセルで単位を選択式にする方法
エクセルで表などを作成するときに、単位を選択できるようになると便利ですよね。
選択肢を設定する際は、「データの入力規則」を使うと、プルダウンを設定できます。
- STEP
セルを選択する
- STEP
データ入力規則を開く
- STEP
入力値の種類で「リスト」をクリックする
- STEP
選択肢を入力する
- STEP
単位を選択できるように設定できた!
プルダウンについては、こちら≫【エクセル】ドロップダウンリスト(プルダウン)を活用しよう!初心者でも簡単にマスターできる便利技!で詳しく紹介しています。
【エクセルの単位】に関するQ&A
Q
単位を自動で設定する方法を教えてください。
A
表示形式のユーザー設定から、設定できます。詳しくはこちら≫エクセルで「円・人・個」などの単位をつける方法を参考にしてみてください。
Q
グラフでも単位を変更したいです。やり方を教えてください。
A
グラフの表示形式は軸の書式から簡単に設定ができます。詳しくはこちら≫【エクセル】グラフの単位を変更するテクニックを紹介!万でも億でも簡単!を参考にしてみてください。
エクセルの単位を上手に使って効率的に仕事を進めよう!
数値に「円」などの単位を付けて直接エクセルに入力すると、「文字列」になってしまうので、計算ができませんでしたね。
入力は数値のみにし、表示で単位設定することで「円」などの単位をつけたまま計算することができるようになりました。
それでは、単位を設定する方法をおさらいをしてみましょう。
- セルを選択しセルの書式設定を開く
- ユーザー定義から「0”個”」を設定する
- 数値を入力すると自動的に「個」が表示される
エクセルで単位を設定できるようになると、書類の作成など効率的に業務ができます。
さらに、今回は「基準値単位」での数値の切り上げや切り下げについても説明しましたね。
エクセルで設定することで残業時間の計算や、時間当たりの使用量の計算などを自動で行ってくれるため、様々な場面で役立ちます。
また表でまとめた数値を資料化する際には、グラフを使用すると分かりやすくまとめることができます。
「グラフ」についての基本的な使い方はこちら≫【エクセル】グラフの作り方を紹介!基礎からステップアップまで徹底解説!で詳しく解説しているので参考にしてみてください。