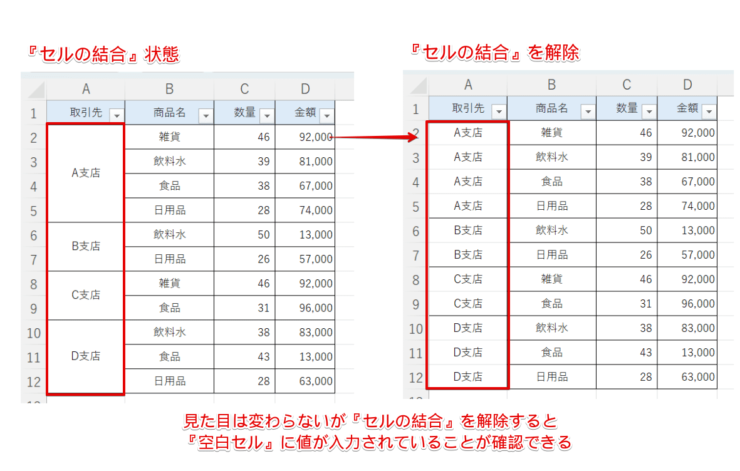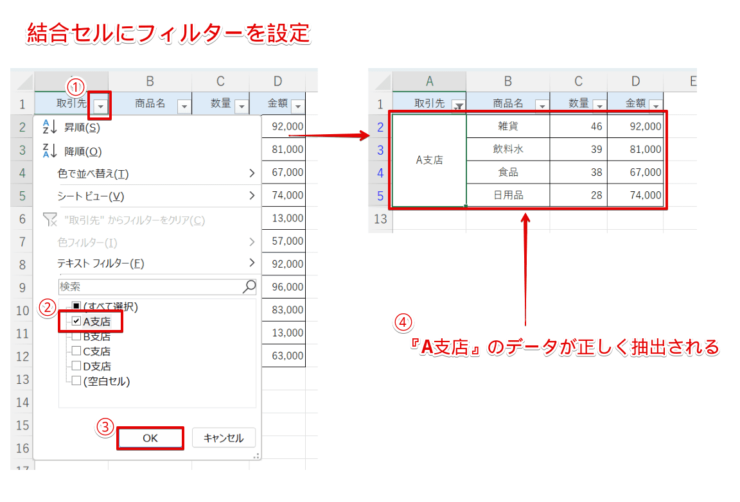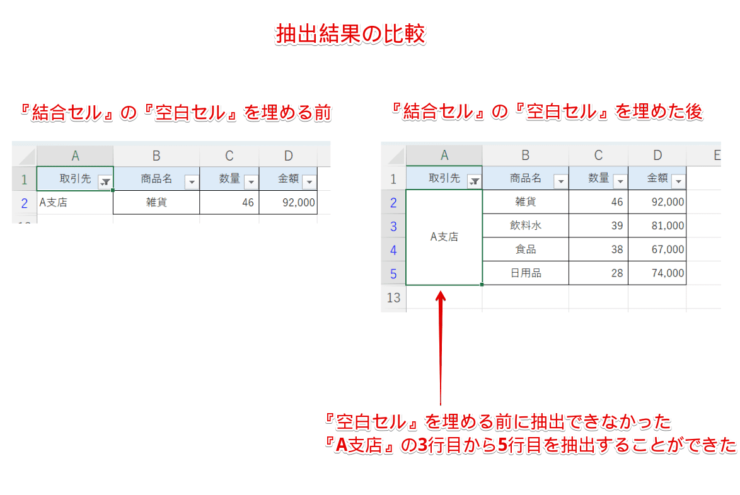エクセル初心者
エクセルの結合セルにフィルターをかけても正しく抽出できなくて困ってる。表を作り直すのは面倒だから何か方法はないかな?
表を作り直さなくても、結合セルにフィルターをかける方法はあるよ!これから詳しく解説するね。

Dr.オフィス
今回は、エクセルのフィルターを結合セルに設定する方法について、解説します。
エクセルの『セルの結合』は、単体で使用する分には便利な機能ですが、他の機能と合わせて使用すると、使い勝手が悪くなる場合があります。
その1つがフィルター機能で、結合セルにフィルターを設定しても、正しくデータを抽出することができません。
まずは、『セルの結合』はどのようなセルの状態になっているのかを確認してみると、対処方法が見えてきます。
この記事を読むと、結合セルにフィルターを設定する方法について、理解することができますよ。
- 結合セルをコピーして、表外の別セルに『値』のみ貼り付ける
- 『値』が入力されていない『空白セル』のみに、1個上のセルを参照する数式を入力
- ②で入力した数式を『値』に変換し、入力範囲をコピーする
- ①の結合セルを選択し、『貼り付けのオプション』から『数式』を選択して貼り付ける
- 結合セルにフィルターを設定する
PCサポート歴10年以上の私が、結合セルにフィルターをかける方法について、詳しく解説するよ。

Dr.オフィス
フィルターのデータの抽出が正しくできない場合は、すべての『空白セル』に値を入力することで、簡単に解決することができます。
エクセルのフィルター機能の基本的な使い方については、こちら≫【エクセル】フィルター機能の設定と解除方法!範囲を指定してデータ抽出!初心者必見で詳しく解説しています。
そして本記事は下記の動画でも解説しているので、ぜひ合わせてご覧ください。
※本記事は『OS:Windows11』画像は『Excelのバージョン:Microsoft365』を使用しています。
目次
【エクセル】結合セルにもフィルターを設定できる?
エクセルの『セルの結合』を使うと、結合したセルのうち左上セルの値のみが保持され、他のセルの値は破棄されます。
そのため、『結合セル』に『空白セル』が含まれている状態となり、フィルターでのデータ抽出を正しく行うことができません。
『結合したセル』内の『空白セル』を確認する
それでは、実際に『結合したセル』の『空白セル』を確認してみましょう。
- 結合されているセルを範囲選択
(ここでは、セルA2からセルA12を範囲選択) - [ホーム]タブを選択
- セル結合を解除するために、『セルを結合して中央揃え』を選択
『セルの結合』が解除され、『値が入力されているセル』と『空白セル』が個別に表示されましたね。
このように、結合したセルには、『空白セル』が含まれていることが確認できます。
『空白セル』の有無に関係なく、『セルの結合』をすると、左上のセル以外のセルの値は破棄されてしまうことを覚えておこうね!

Dr.オフィス
『結合したセル』内の『空白セル』を埋める
先ほどの『結合セル』を解除した表でフィルターを設定すると、『空白セル』があるためにデータ抽出が意図した結果にならなかったことが分かりますね。
『取引先』の『A支店』のデータは、2行目から5行目に入力されていますが、『A支店』という値はセルA2にしか入力されていたないため、フィルターで抽出すると2行目しか表示されません。
そこで、『空白セル』に値を入力する作業が必要になります。
ここでは、『セルの結合』を解除しないまま、『空白セル』に値を入力する方法を解説します。
- STEP
『結合セル』のコピー
- 結合されているセルを範囲選択
(ここでは、セルA2からセルA12を範囲選択) - 右クリックして『コピー』を選択
または、ショートカットキーCtrl+Cでコピー
- 任意の貼り付け先のセル選択
(ここでは、セルF2) - 右クリックして、『貼り付けのオプション』から『値』を選択
『値が入力されているセル』と『空白セル』が個別に表示されます。
- 結合されているセルを範囲選択
- STEP
『空白セル』のみを選択
- STEP
数式を入力
数式を使って、別セルに貼り付けた『空白セル』に、一括で値を入力します。
セルF3が選択されている状態で、下記の通りに設定しましょう。
- 数式バーに『=F2』を入力
- ショートカットキーCtrl+Enterを押して、一括で同じ値(数式)を入力
『空白セル』に対応する値が入力されます。
次に、数式によって表示されている『A支店』『B支店』『C支店』『D支店』を『値』に変換します。
- セルF2からセルF12を範囲選択し、右クリックして『コピー』を選択
または、ショートカットキーCtrl+Cでコピー - 続けてセルF2からセルF12の上で右クリック
- 『貼り付けのオプション』から『値』を選択
- STEP
『空白セル』に値を入力
数式とショートカットキーを使うと、『空白セル』に一括で値を入力できるから、時間もかからず便利だね!

Dr.オフィス
結合セルにフィルターを設定する
それでは、結合されている『取引先』のセルにフィルターをかけ、『A支店』のデータを抽出してみましょう。
- 『取引先』の『フィルターボタン』を選択
- 『A支店』だけのチェックを残す
- [OK]を選択
- 『A支店』のデータが表示される
『A支店』のデータが入力されている2行目から5行目を抽出することができましたね。
このように、結合したセルにもフィルターを設定して、データを抽出することができます。
セルの結合を回避するには?
横方向のセルの結合を回避したい場合は、『選択範囲内で中央揃え』を設定しましょう。
『選択範囲内で中央揃え』は、複数セルの中央に文字列を配置することができます。
セルの結合をせずに、複数セルの中央に文字列を配置する方法については、こちら≫【エクセルのおすすめ便利技】”選択範囲内で中央”のセル結合で詳しく解説しています。
【結合セルにフィルターを設定】に関するQ&A
Q
エクセルの『セルの結合』は、やめるべきと言われるのはどうしてですか。
A
PC側が正確にデータを読み取ることが出来ないからです。例えば、データ抽出や並べ替え、コピー&ペーストなどの作業がスムーズにできない場合があります。
Q
エクセルでセルの結合を回避する方法はありますか?
A
エクセルでデータの抽出や並べ替えなどを行う場合、『空白セル』を埋めることが基本となります。それでも『セルの結合』を設定したい場合は、『選択範囲内で中央揃え』を使いましょう。詳しくは、【エクセルのおすすめ便利技】”選択範囲内で中央”のセル結合を参考にしてみてください。
結合セルには『空白セル』が含まれることを意識しよう!
今回は、エクセルのフィルターを結合セルに設定する方法について、解説しました。
エクセルの結合セルにフィルターをかけても正しくデータを抽出できないのは、『空白セル』が含まれていたからでしたね。
そのため、それぞれの『結合セル』に含まれる『空白セル』をすべて埋めることで、正しくデータを抽出できるようになります。
『空白セル』を埋める方法として、1個ずつセルに入力する方法もありますが、『結合セル』が多くなると面倒な作業になります。
『数式』や『貼り付けのオプション』、ショートカットキーなどを組み合わせて、時間をかけずに、且つ正確に『空白セル』を埋める方法を覚えておくと便利ですね。
最後に、エクセルの結合セルにフィルターをかける簡単ステップについて、おさらいします。
- 結合セルをコピーして、表外の別セルに『値』のみ貼り付ける
- 『値』が入力されていない『空白セル』のみに、1個上のセルを参照する数式を入力
- ②で入力した数式を『値』に変換し、入力範囲をコピーする
- ①の結合セルを選択し、『貼り付けのオプション』から『数式』を選択して貼り付ける
- 結合セルにフィルターを設定する
エクセルの結合セルにフィルターかける場合は、『空白セル』に入力する作業から始めましょう。
エクセルのフィルター機能の基本的な使い方については、こちら≫【エクセル】フィルター機能の設定と解除方法!範囲を指定してデータ抽出!初心者必見で詳しく解説しています。

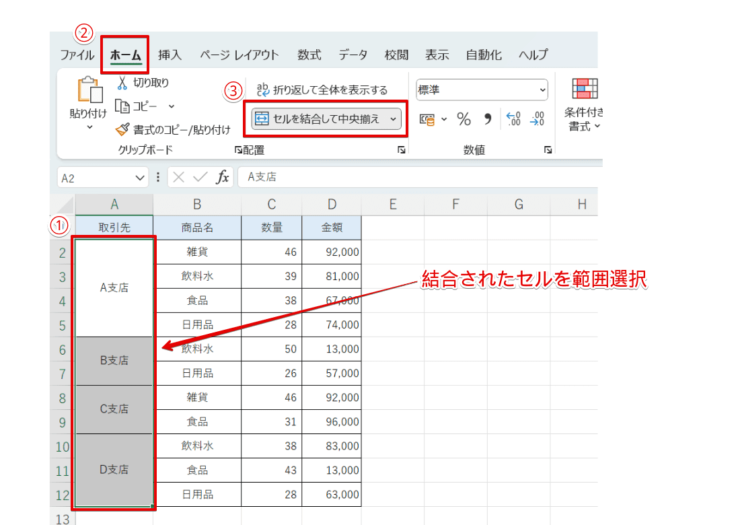
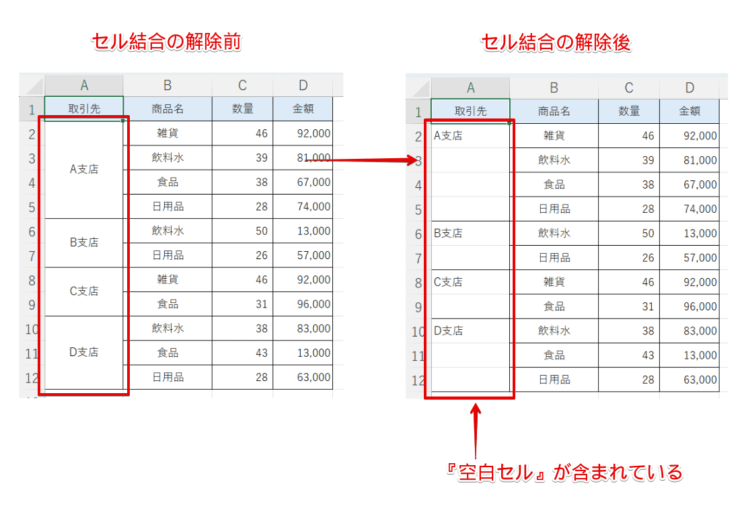
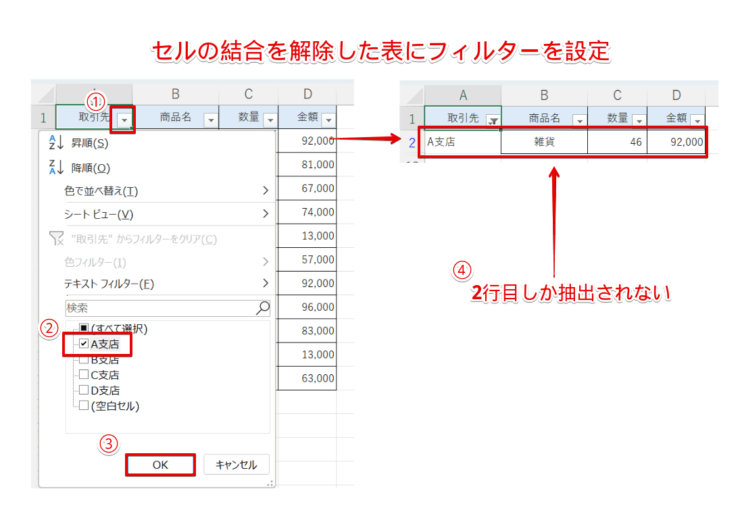
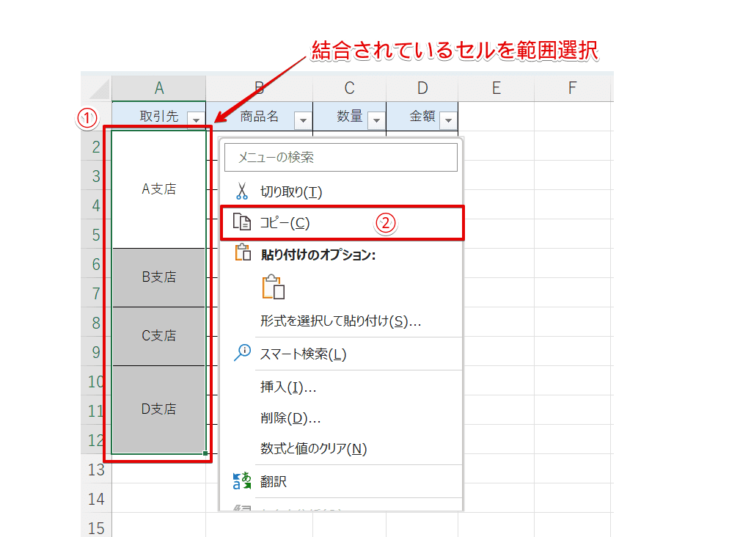
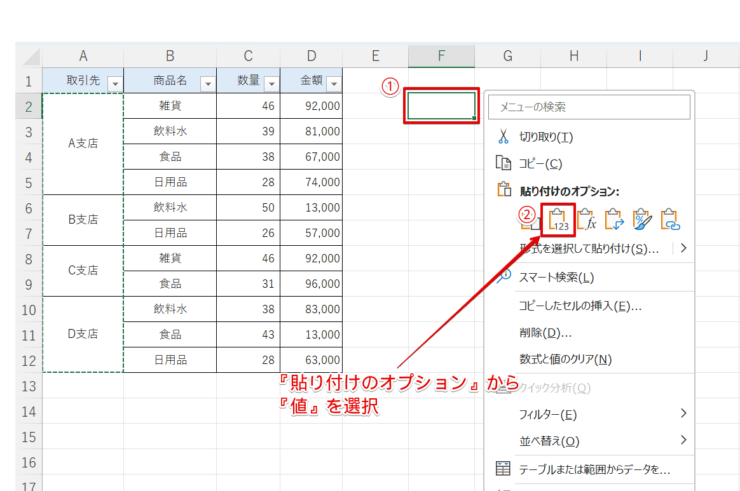
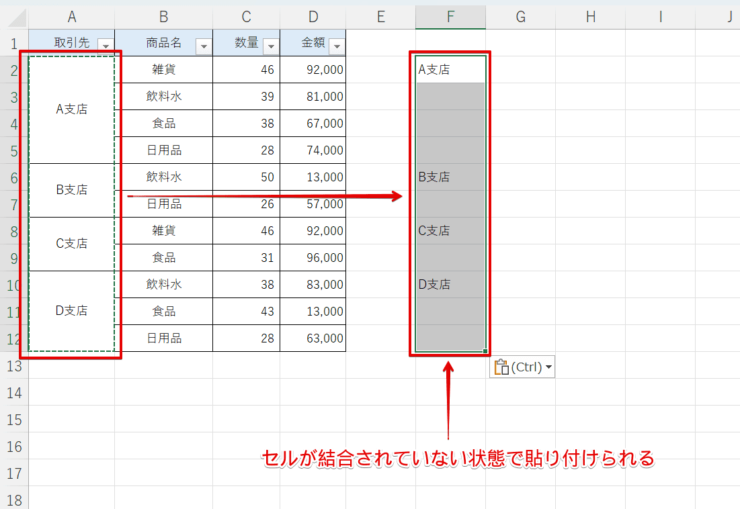
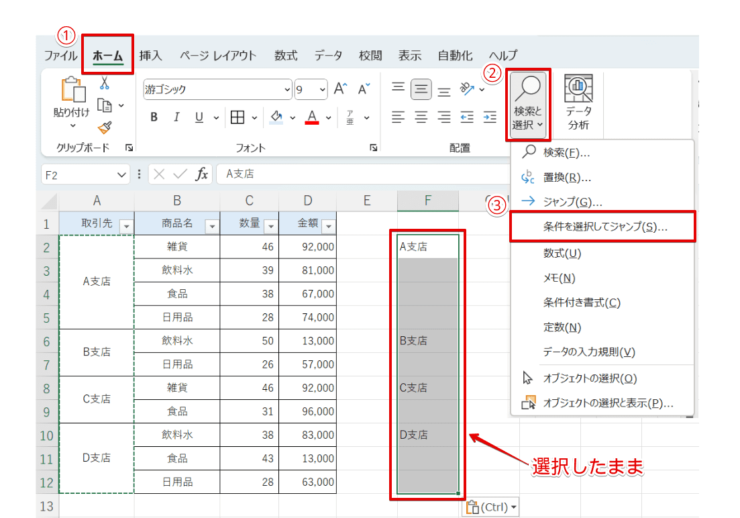
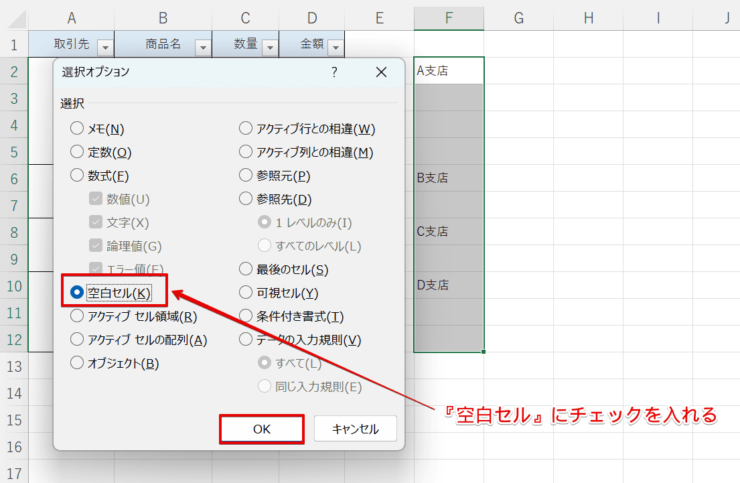
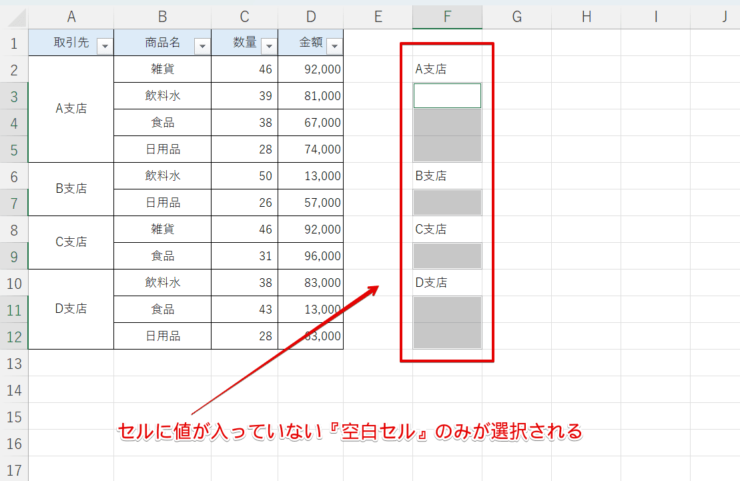
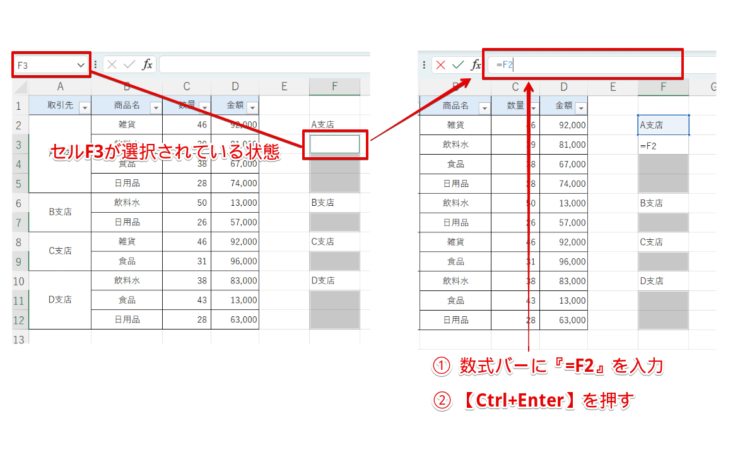


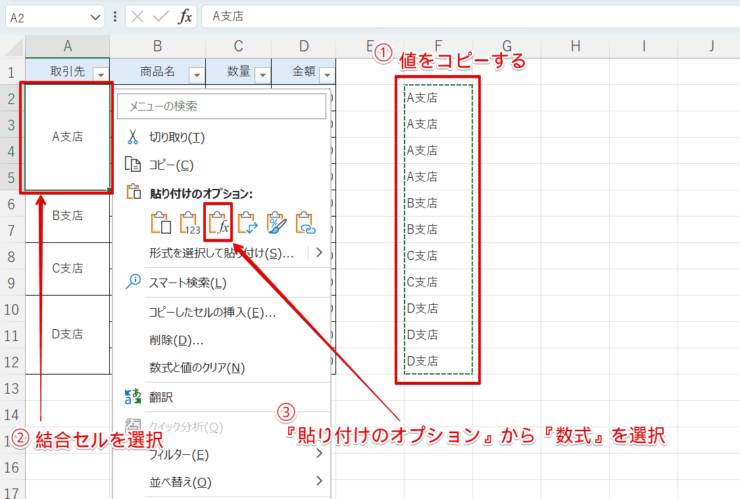
![『空白セル』を埋めるために[はい]を選択](https://excel-doctor.jp/wp-content/uploads/2023/07/filter-merge-cells14-740x527.png)