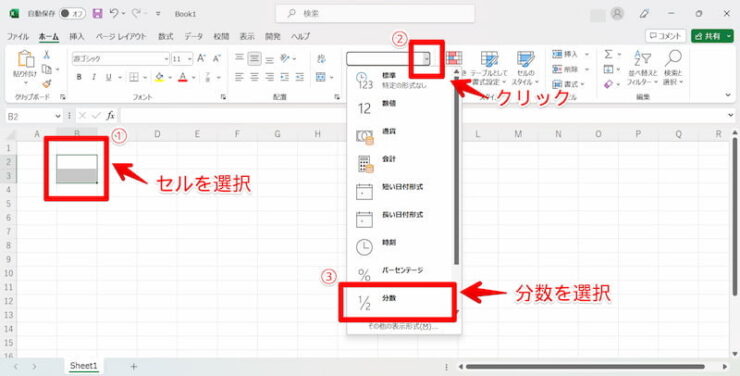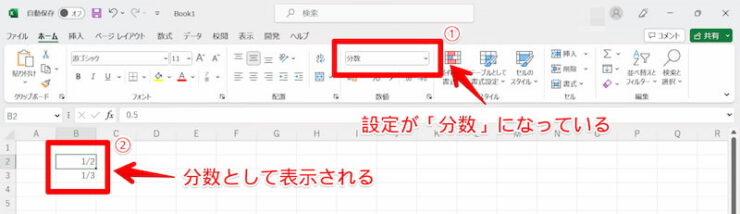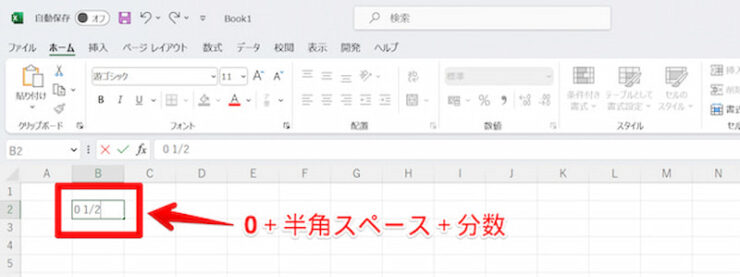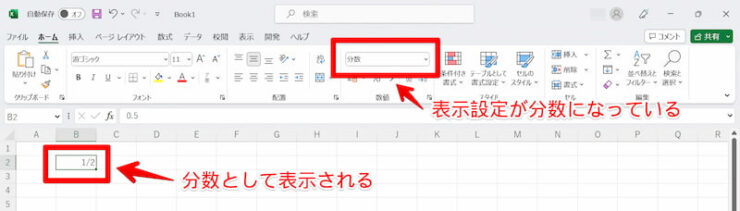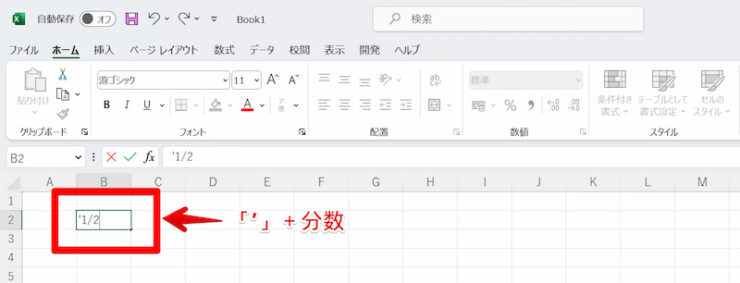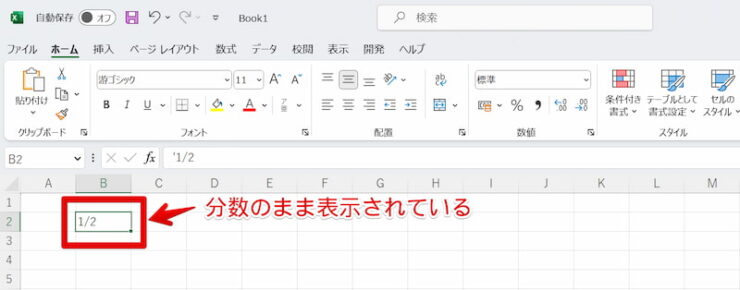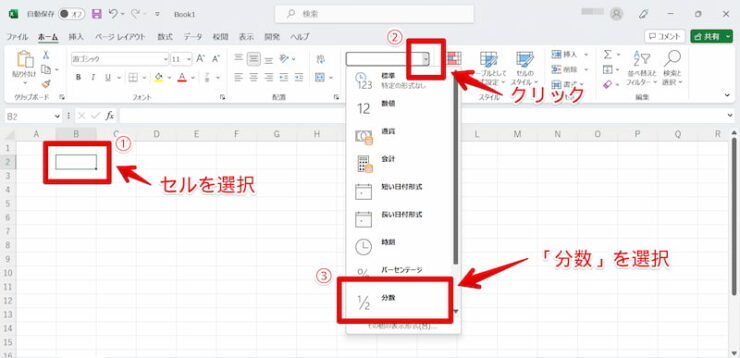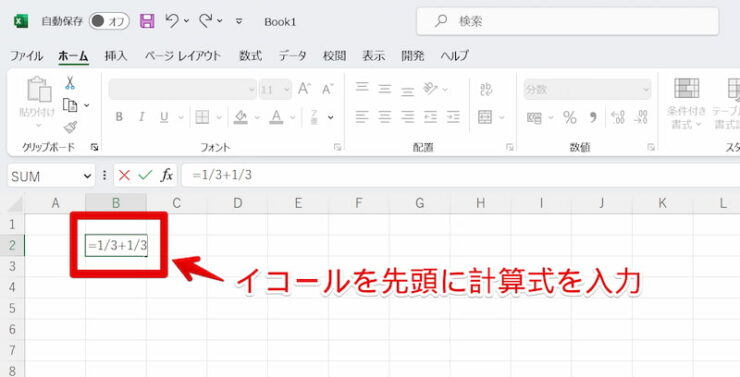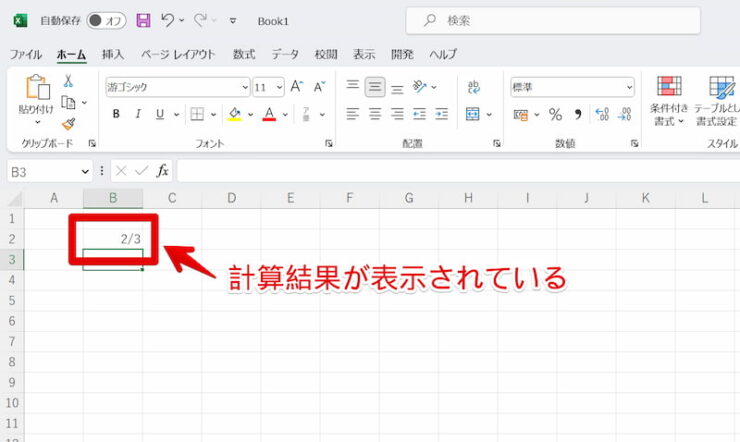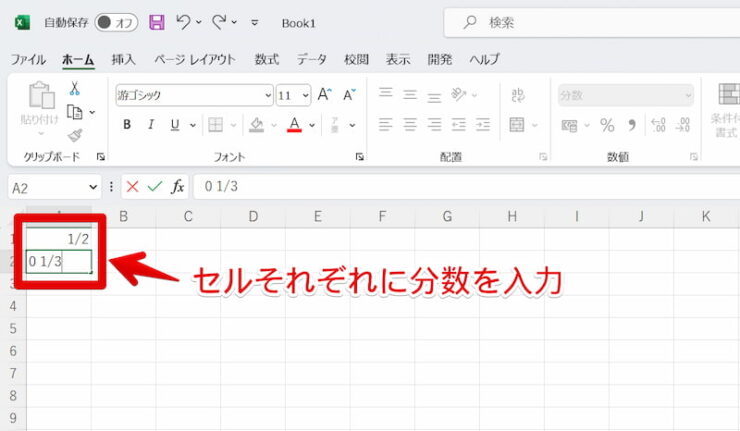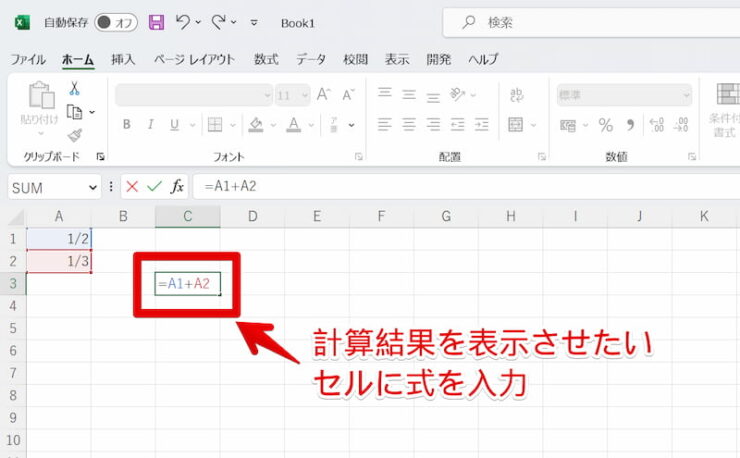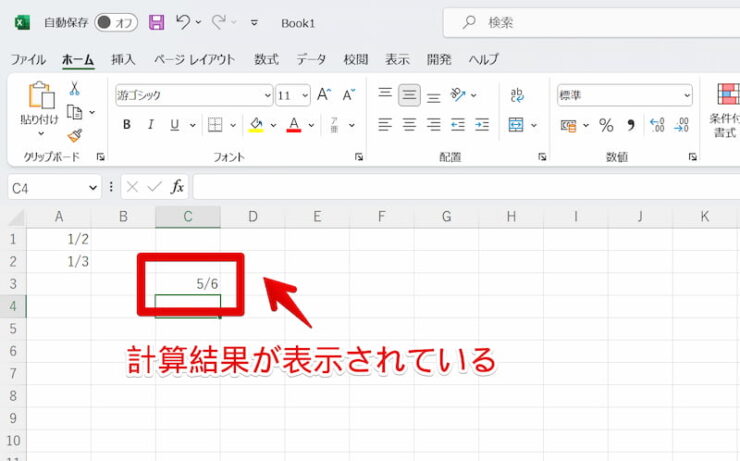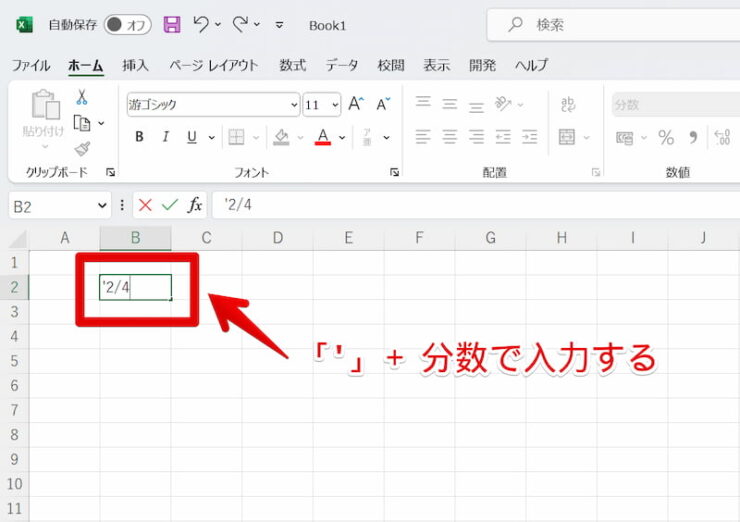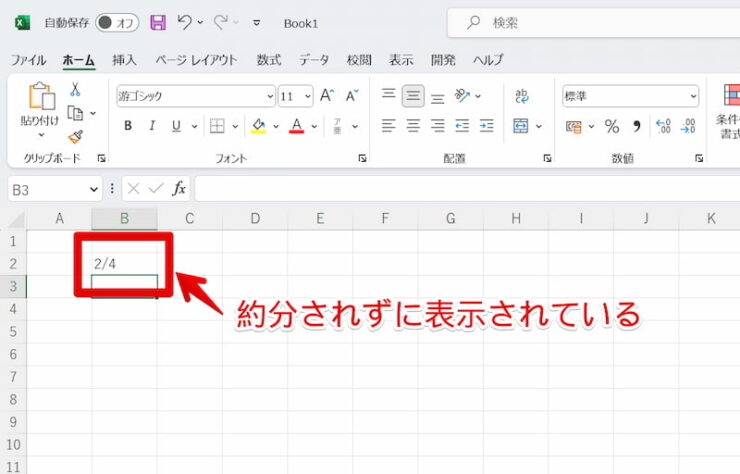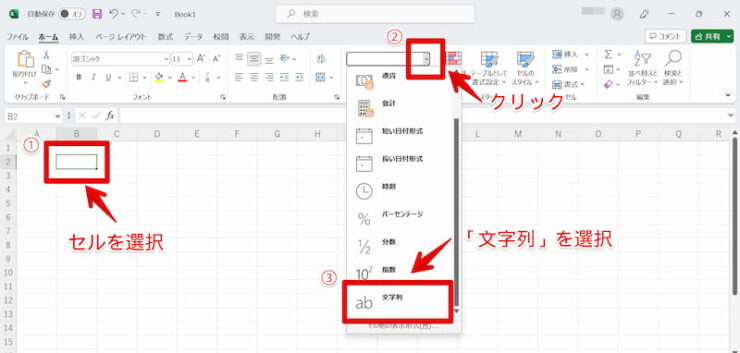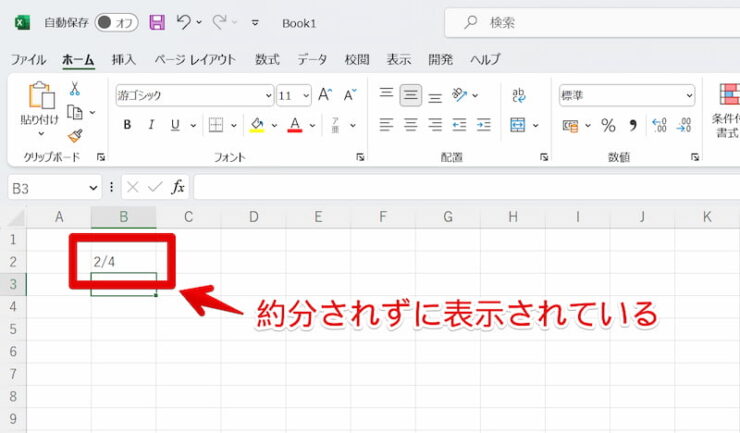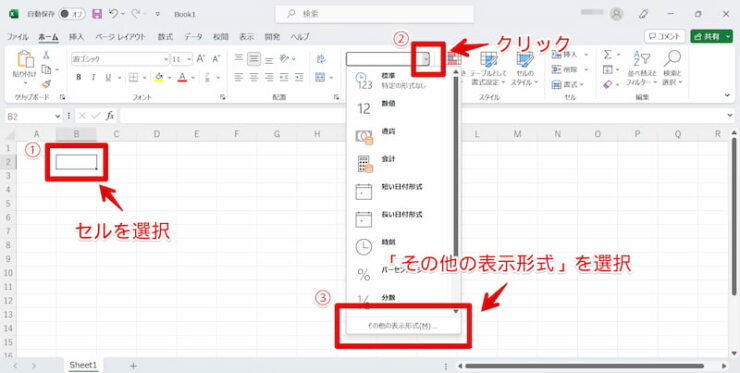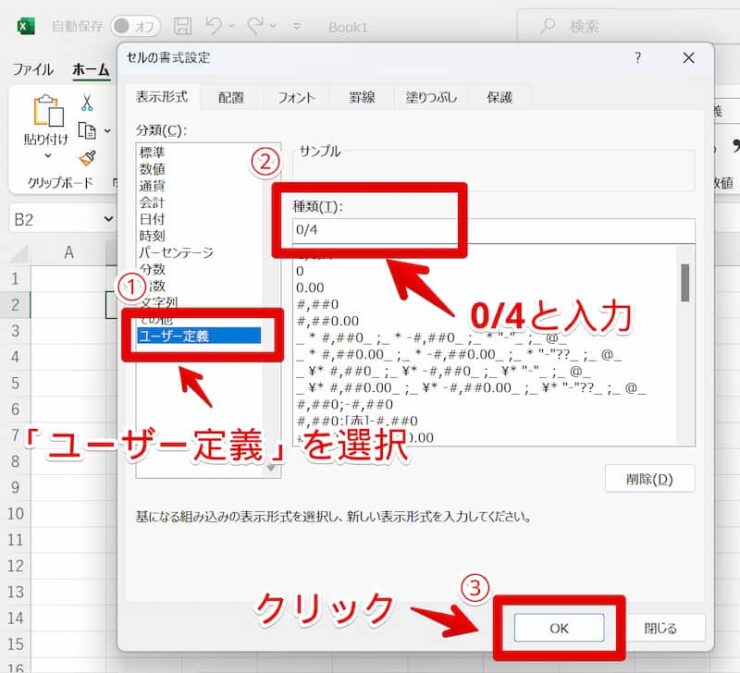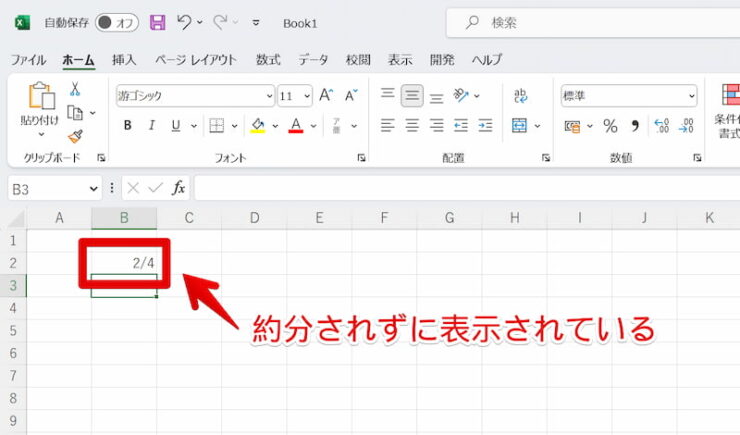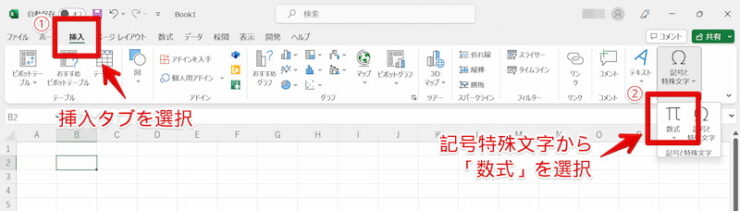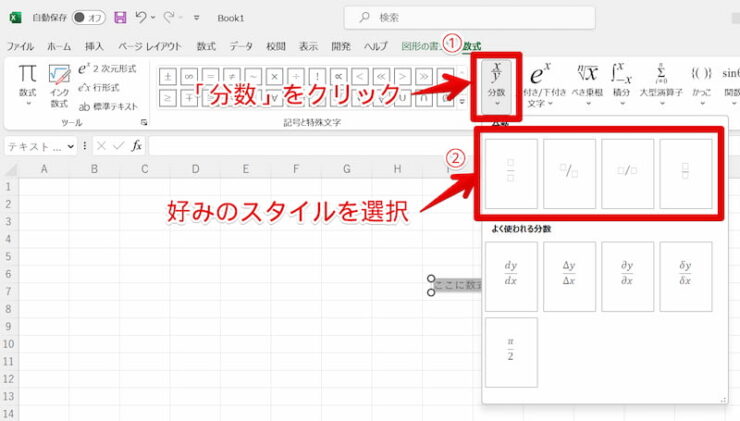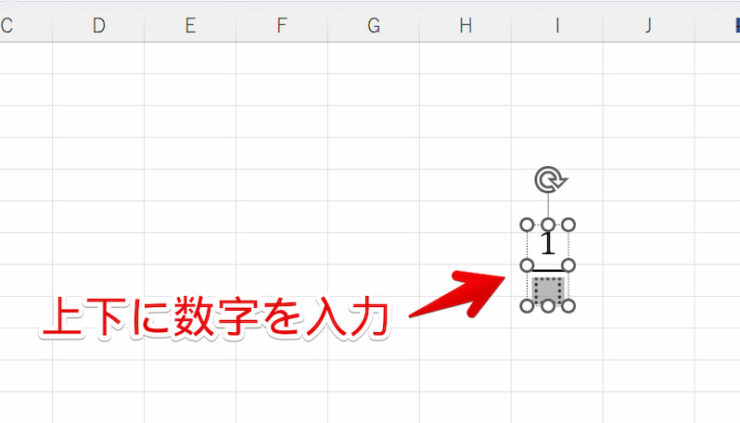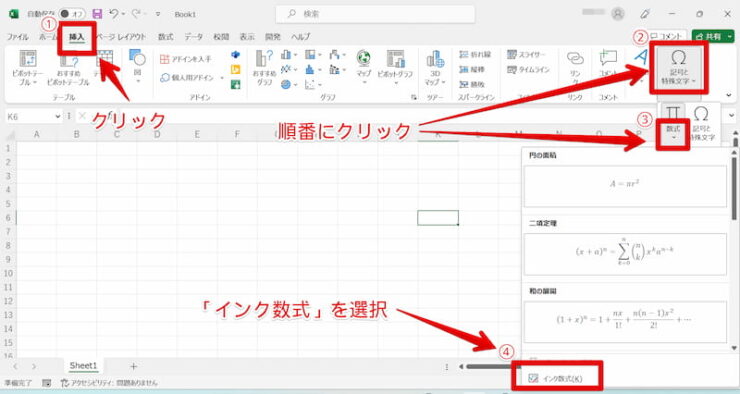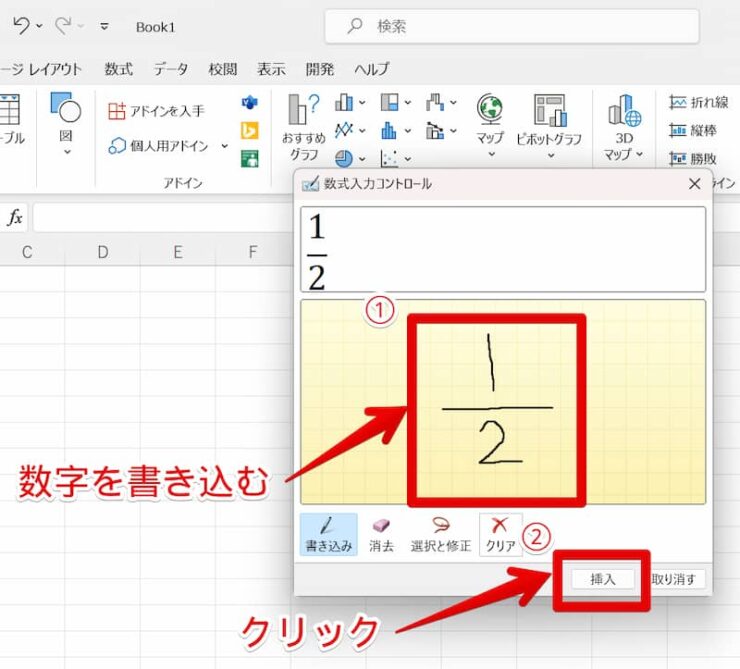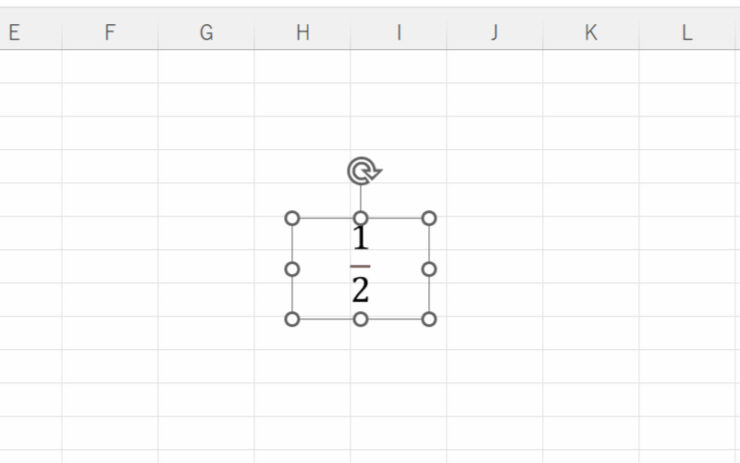エクセル初心者
エクセルで分数を表示するにはどうしたらいいのかな?
入力しても勝手に日付に変わっちゃうから困ってて…
エクセルで「1/2」のような形で分数を入力すると、「1月2日」と勝手に変換してしまうよね。
この現象は簡単に解消することができるよ。
分数の計算のやり方や、約分をせずに表示させる方法もあわせて紹介していくね。

Dr.オフィス
エクセルで分数を入力しようとしたら、勝手に日付に変換されて困った!という経験をする人は多いのではないでしょうか。
エクセルには「1/2」のような文字列を日付として認識する機能がついています。
これを解消するためには、エクセルに対して「これは日付ではなく分数ですよ」と教えてあげる必要があります。
この記事を読めば、エクセルで分数を表示させる方法や分数を使った計算のし方がわかるようになります。
用途に合わせて上手に使い分けてくださいね。
- 数値の書式設定を「分数」に設定する
- 「0+半角スペース」を分数の前に入力する
- シングルクォーテーション「’」を分数の前に入力する
事務歴10年以上の私が、エクセルで分数を表示させる方法について詳しく解説していくよ。

Dr.オフィス
エクセルで分数を表示させる方法はとても簡単です。
この方法をマスターしておけば、分数を使った作業がストレスなく進められますよ。
やり方がいくつかあるので、自分の使い方にあった方法を選んで活用してみてください。
そして本記事は下記の動画でも解説しているので、ぜひ合わせてご覧ください。
※本記事は『OS:Windows11』画像は『Excelのバージョン:Microsoft365』を使用しています。
目次
エクセルで分数を表示する方法
分数の表示方法は、大きく分けて2種類に使い分ける必要があります。
計算に使う場合と、それ以外の場合です。
分数を計算に使用したい場合
まずは、計算に使える分数の表示方法について解説していきます。
数値の書式を分数に設定する
ホーム画面から設定を変更します。
複数の場所で分数を使用したい場合など、広い範囲で適用するのに向いている方法です。
- STEP
数値の書式設定を「分数」に変更する
書式設定で分数を表示させる - 分数を使いたいセルを選択
- 数値の書式のプルダウンをクリック
- 「分数」を選択
- STEP
分数を入力する
分数を入力する - 設定が「分数」になっていることを確認
- 分数を入力すると、そのまま分数として表示される
0+半角スペースを分数の前に入力する
セルに数値を分数を入力する時に、数字の前に0と半角スペースを入れます。
セル1個だけなど、部分的に分数を使いたい時に向いている方法です。
- STEP
0(ゼロ)、半角スペースの後に分数を入力する
0+半角スペース+分数を入力 0、半角スペース、分数の順に入力します。
- STEP
エンターを押すと、分数のまま表示されているのが確認できる
分数として表示される エンターを押すと、日付に変換されず分数として表示されます。
上部の表示設定も「分数」になっていることが確認できます。
分数を計算には使用しない(文字列として表示する)場合
シングルクォーテーション「’」を分数の前に入力すると、変換せずにそのまま表示させることができます。
ただし、この方法で表示した分数は計算には使えないので注意しましょう。
あくまでも文字列として表示させる方法になります。
- STEP
「’」「分数」の順に入力する
「’」+分数と入力 「’」(シングルクォーテーション)、分数の順に入力します。
- STEP
エンターを押すと、分数としてそのまま表示される
分数として表示される エンターを押すと、日付に変換されずに分数のまま表示されます。
エクセルで分数を使って計算する方法
エクセルで分数の計算を行いたい時は、初めに分数が分数として認識されるよう手順を踏みましょう。
1つのセルの中で計算を完結させる方法と、複数のセルを使って計算する方法があります。
1つのセルの中で分数を計算する
セルの中で直接計算して、その結果を表示させます。
分数を入力する前に、数値の書式設定を分数に変更するのを忘れないようにしましょう。
- STEP
計算したいセルの書式設定を変更する
書式設定を分数に変更 - 分数を使いたいセルを選択
- 数値の書式のプルダウンをクリック
- 「分数」を選択
- STEP
計算式を入力する
「=」を計算のはじめにつけることに注意しましょう。
イコールを先頭に計算 「=」を初めにつけて、使いたい計算式を入力していきます。
- STEP
エンターを押すと、セルに計算結果が表示される
計算結果の表示 エンターを押すと、セルに先ほど入力した計算式の結果が表示されます。
セル番地を指定して分数を計算する
セル参照の機能を使って分数の計算をする方法です。
セルA1+セルA2のように計算します。
例として、1/2+1/3の計算をしてみましょう。
- STEP
使用したいセルにそれぞれ分数を入力する
セルそれぞれに分数を入力 A1に1/2、A2に1/3を入力します。
- STEP
計算結果を表示させたいセルに計算式を入力する
セルに式を入力 =セル番号+セル番号の形で入力しましょう。
ここではA1+A2を計算しています。
- STEP
エンターを押すと、計算結果が表示される
計算結果の表示 1/2+1/3が計算されて、答えは5/6と表示されました。
エクセルで分数を約分しないようにする方法
エクセルでは、約分可能な分数を入力すると自動的に約分してくれる機能があります。
でも、約分せずにそのままにしておきたい時ももちろんありますよね。
そのような時は以下の方法で対応しましょう。
「’」(シングルクォーテーション)を分数の前に入力する
「’」+ 分数 の形で入力した分数は約分されずにそのまま表示されます。
- STEP
「’」の後ろに分数を入力する
「’」+分数を入力 例として、’2/4と入力してみます。
デフォルトの状態では、2/4 → 1/2と約分される分数です。
- STEP
エンターを押すと約分されずにそのまま表示される
約分されずに表示される エンターを押すと、そのまま2/4と表示されました。
ただし、この方法で入力した分数は計算に使えないので注意してください。
セルの書式設定の表示形式を変更する
書式設定を変え、分数の数値を固定する方法です。
計算には使えないものと、計算にも使えるものを紹介していきます。
表示形式を文字列にする
入力した分数を文字列として扱うことで、自動的に計算され約分されてしまうのを防ぎます。
- STEP
セルを選択して、数値の書式一覧の一番下にある「文字列」に変更する
書式設定を文字列に変更 - 使いたいセルを選択
- 数値の書式のプルダウンをクリック
- 「文字列」(一番下)を選択
- STEP
分数を入力する
約分されずに表示される 2/4と入力しエンターを押すと、約分されずにそのまま表示されました。
この方法も「’」を分数の前につけるのと同じ形式になるので、計算には使用できません。
ユーザー定義で分母の数値を指定する
指定のセルの書式設定を変更することで、分母の数値を固定しておくことができます。
例として、2/4を入力してみましょう。
- STEP
数値の書式設定を「その他の表示形式」に変更する
その他の表示形式を選択 - セルを選択
- 数値の書式設定のプルダウンをクリック
- 「その他の表示形式」を選択
- STEP
ユーザー定義を設定する
ユーザー定義を設定する - 分類から「ユーザー定義」を選択
- 種類の一番上の欄に0/4と入力
- OKボタンをクリック
これで分母が4に固定されました。
分母を2にしたい時は「0/2」、分母を3にしたい時は「0/3」のように入力します。
- STEP
セルに2/4と入力
約分されずに表示 2/4と入力しエンターを押すと、約分されずにそのまま表示されました。
エクセルでスラッシュを使用しない分数表記はできる?
1/2、1/3のような形ではなく、算数の教科書のような分子が分母に乗っている形で表示させたいという時もありますよね。
そんな時は、分数を図形として挿入する方法で対応していきましょう。
数式ツールを使用する
エクセルの数式ツールの中には、分数の図形テンプレートが用意されています。
- STEP
記号と特殊文字から「数式」を選択する
記号と特殊文字から数式を選択 - 挿入タブを選択
- 記号特殊文字をクリックし「数式」を選択
- STEP
好みの表記スタイルを選択する
表記スタイルを選択 - 画面上部の「分数」をクリック
- 一覧から好みの表記スタイルを選択
- STEP
数字を入力する
上下に数字を入力 画像のように表示されるので、上下にそれぞれ数字を入力します。
- STEP
図形の完成
図形の完成 入力し終わったら周囲の適当なセルをクリックします。
これで分数の図形の完成です。
任意の大きさに調整し、使いたい場所に貼り付けて使いましょう。
インク数式を使用する
インク数式は、マウスやペンタブを使って手書きした数式を図形として読み込む機能です。
- STEP
インク数式を起動する
インク数式を選択 - 挿入タブをクリック
- 記号と特殊文字をクリック
- 数式をクリック
- 「インク数式」を選択
- STEP
数字を手書きする
分数を手書きする - 画面の黄色い部分に数字を書き込む
- 挿入ボタンをクリック
- STEP
図形の完成
インク数式図形の完成 1/2の図形が完成しました。
任意の場所に貼り付けて使用できます。
【分数の表示】に関するQ&A
Q
エクセルで分数を数値に変換したい場合、どうしたらいい?
A
変換したいセルを選択して、エクセルのツールバーにある数値の書式設定を「標準」に変更してください。
たとえば分数が1/2であれば、0.5と少数に変換されます。
Q
エクセルで分数の掛け算をする方法は?
A
エクセルでの掛け算には「*」(アスタリスク)を使用します。
1/2*1/2のように入力してください。
セル同士を計算する場合も同様に、A1*A2のように計算することができます。
Q
分数を仮分数の状態で表示させることはできる?
例えば、3/2と入力したら1 1/2と勝手に変換されるよね。
A
分子に余りがある数の場合、エクセルでは帯分数に変換されます。
仮分数のまま表示させるには、セルの書式設定を変更しましょう。
数値の書式設定からその他の表示形式を選び、ユーザー定義の種類欄に「?/?」と入力すれば、指定のセル内に仮分数のまま表示させることができます。
分数の表示方法を使い分けよう!
今回は、エクセルで分数を表示させる方法について解説しました。
分数の表示方法はいくつかあって、大きく分けると計算に使えるものと計算に使えないものがありました。
どの方法も簡単に使うことができるので、場面によって使い分けるととても便利です。
最後に、エクセルで分数を表示させる方法についておさらいしましょう。
- 数値の書式設定を「分数」に設定する
- 「0+半角スペース」を分数の前に入力する
- シングルクォーテーション「’」を分数の前に入力する
分数を表示する方法3つを覚えておけば、エクセルの活用の幅がぐっと広がります。
図形として利用する方法も使いこなせると、人に見せる資料などを作成する時にも見やすくなりますね。
使う場面に合っているものかに注意しながら、便利に使いこなしましょう。
エクセルの図形利用について紹介した記事もありますので、ぜひ参考にしてみてください。