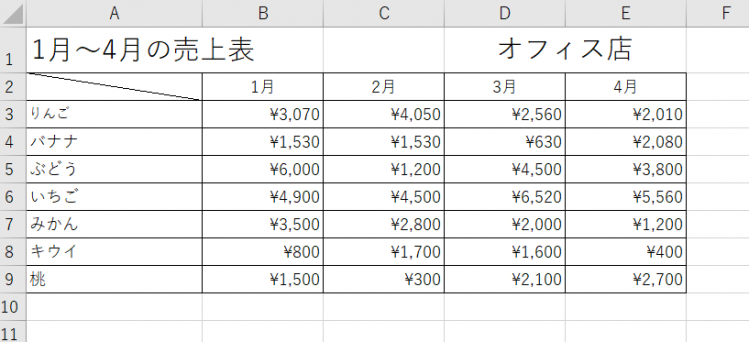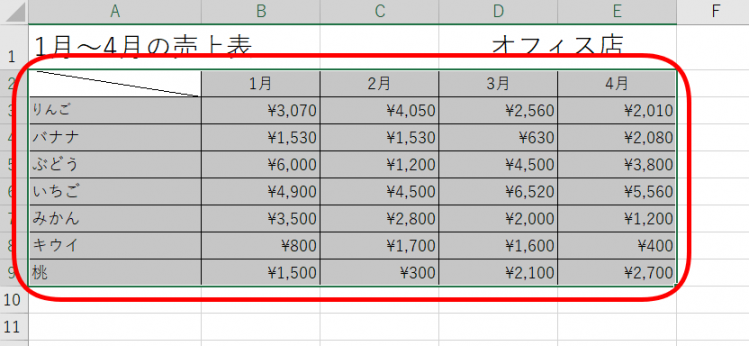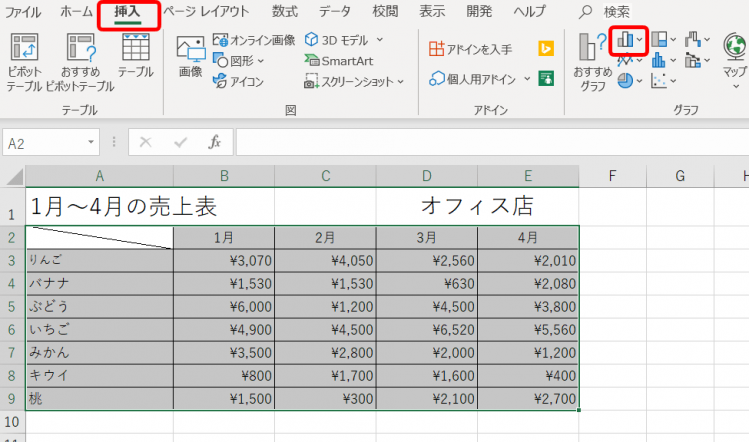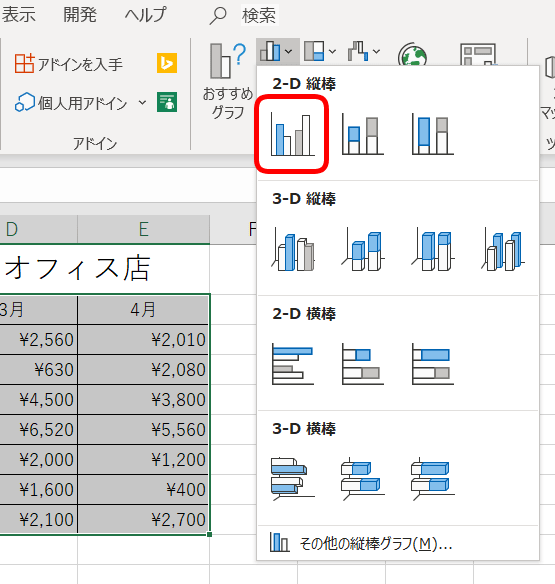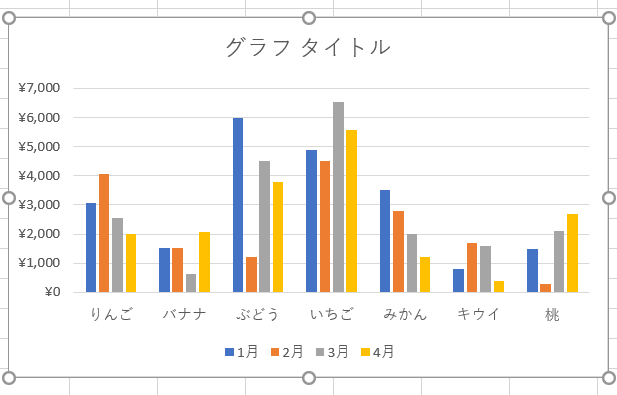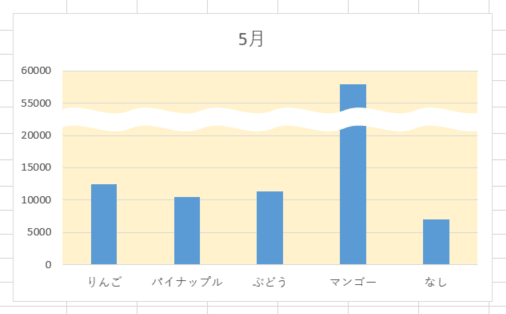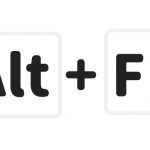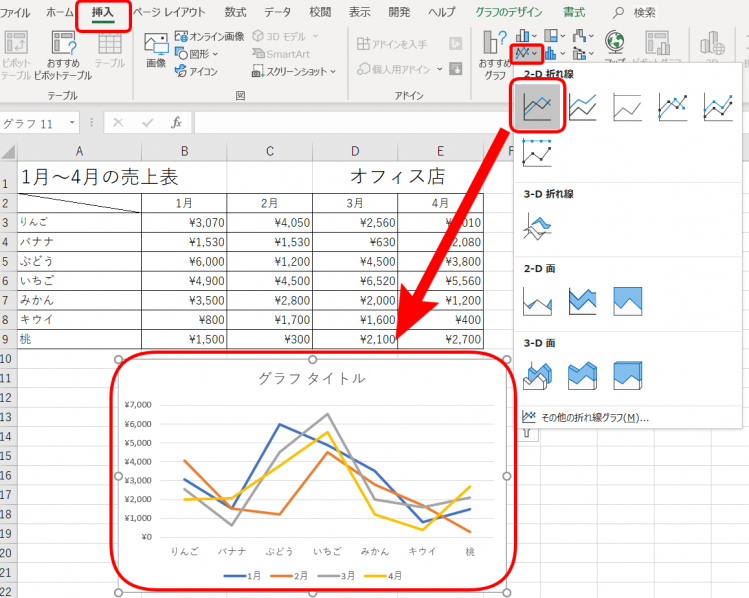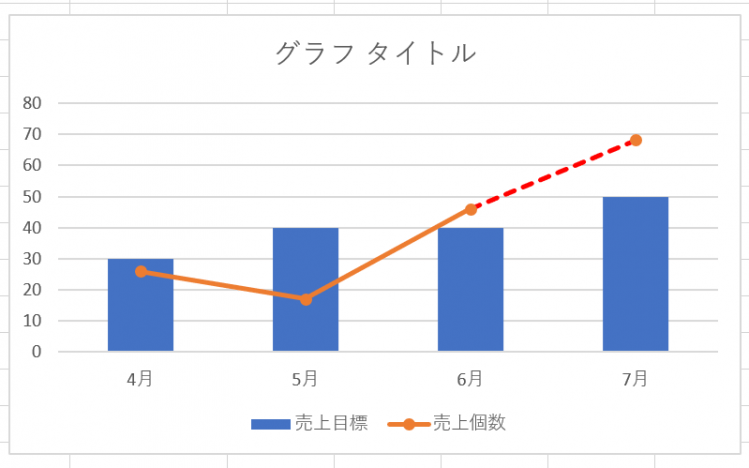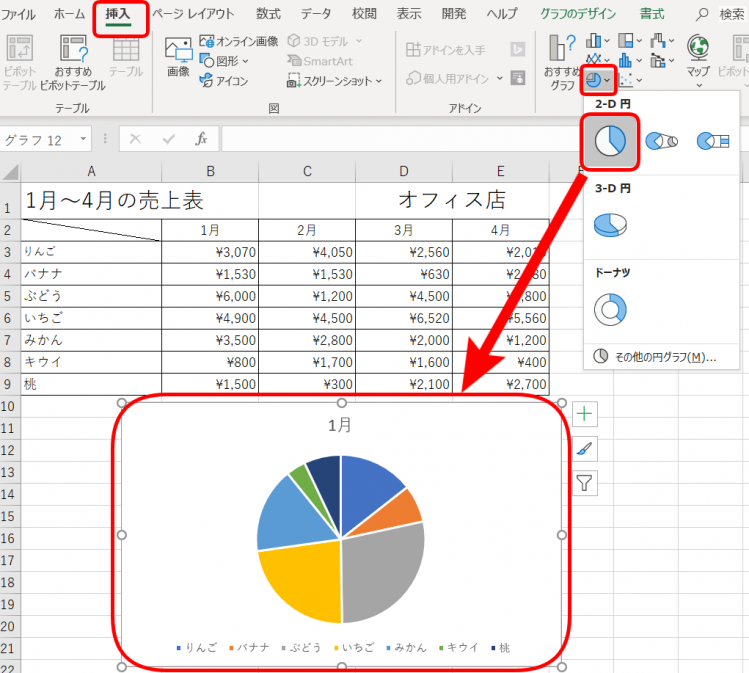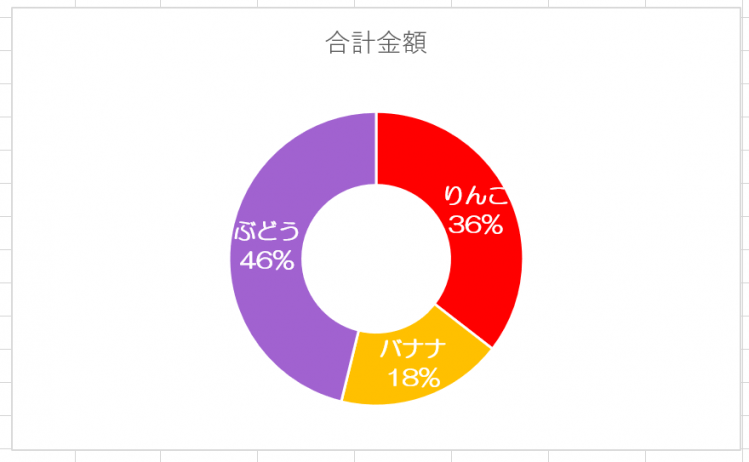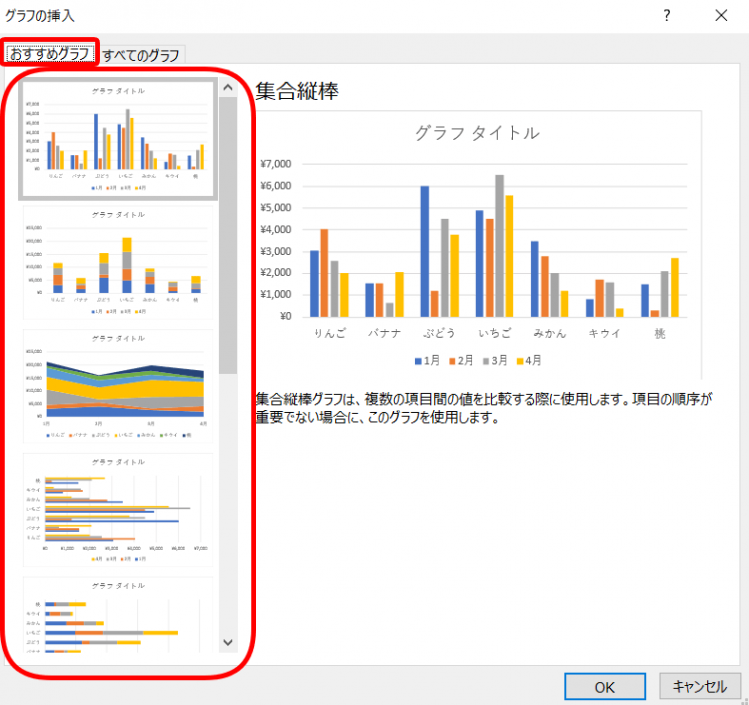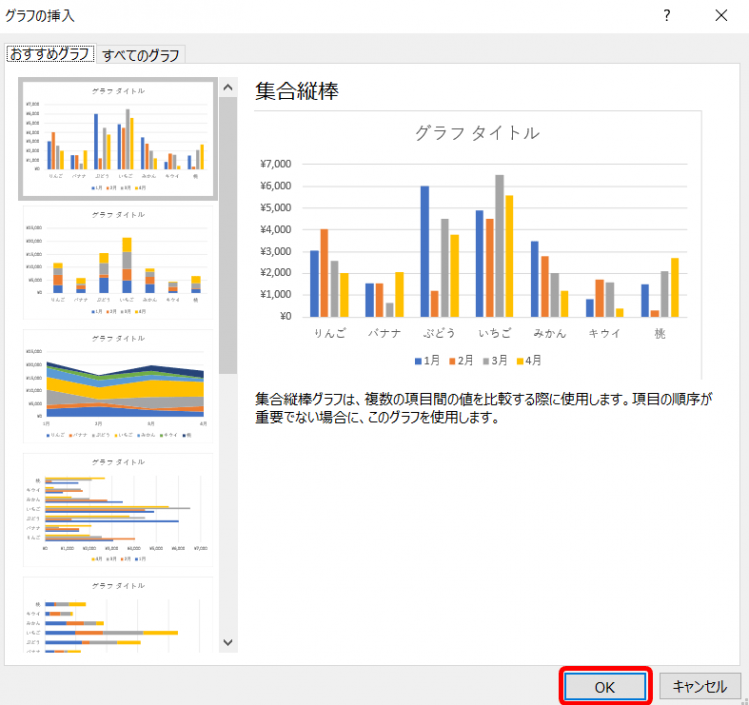エクセル初心者
エクセルでグラフを作りたいんだけど、どうしたらいいのかな?

エクセル初心者
グラフの種類がいっぱいあって迷ってしまうなぁ…。
エクセルのグラフは、とても簡単に挿入できるよ!グラフが入ると資料やパンフレットなども分かりやすくなるから便利だね!グラフの種類もバージョンアップしてさらに増えているから、迷ったときはエクセルが勧めてくれるグラフを使うのもありだよ!

Dr.オフィス
今回は初心者の方でも簡単に作成できる『エクセルのグラフ作成』を解説します。
グラフの種類も豊富に用意されています。
相手に伝わりやすいようにグラフを作成しましょう。
- グラフに必要なデータの範囲を選択する
- 挿入タブより、挿入したいグラフを選択する
- グラフの完成
上記のようにとても簡単にグラフが作成できます。
エクセルのグラフの作成や編集などを分かりやすく解説します。
- さまざまなグラフを実際に作成しながら解説
- グラフの名称を紹介
- グラフの色をあざやかにして見やすく
グラフは、資料やパンフレットなど、さまざまな場面で使われます。
そんなグラフをまずは名称から、そして作成や編集までを紹介しますね。
エクセル初心者の方でも、簡単にグラフ作成ができます。
ほかにもエクセル初心者の方におすすめしたい記事があります。
エクセル関数6個を紹介している記事です。
エクセル初心者の方はこの6個の関数を覚えるだけでOKなので、ぜひチェックしてみてください。
では、本文にてさまざまなグラフを見てみましょう。
ぜひ参考にしてみてください。
※本記事は『OS:Windows10』画像は『Excelのバージョン:2019』を使用しています。
目次
エクセルのグラフの作り方
エクセルで『グラフ』は、とても重要な機能になります。
資料作成や、パンフレット作成など、いろいろな場面で『グラフ』を挿入することにより、見やすく分かりやすいものを作成することができます。
そして、グラフには様々な種類があり、どのような場面で、どのようなグラフをを作成するか。もポイントになってきます。
見やすく、分かりやすいグラフ作成をマスターしよう!

Dr.オフィス
棒グラフの作り方
まずは使用頻度の高い『棒グラフ』の作り方を紹介します。
↑フルーツ売上表を使い、解説します。
↑グラフに必要な項目は『1月~4月』の項目、そして『フルーツ名』の項目です。
A2:E9までの範囲を選択します。
↑挿入タブから『縦棒/横棒グラフの挿入』をクリックしましょう。
↑縦棒/横棒グラフにも様々な種類があります。
今回は『2-D縦棒の集合縦棒』にします。
↑とても簡単に棒グラフが完成しました。
この縦棒グラフはショートカットキー『Alt+F1』でも作成することができます。
グラフのタイトルの変更についてはこちら≫エクセルでグラフのタイトルを挿入!変更も簡単にできる!も参考にしてみてくださいね。
↑棒グラフでは、1個のデータだけが飛びぬけて高い場合などがあります。
そんな時の対処法として、グラフを省略する方法を紹介しています。
【エクセルのグラフ】棒グラフのデータが飛びぬけて高いときは途中で省略しよう!も参考にしてみてください。
折れ線グラフの作り方
次に折れ線グラフの作り方です。
↑折れ線グラフも必要な項目の範囲を選択し、挿入タブから『折れ線グラフ』をクリックします。
折れ線グラフは、折れ線グラフ単体で使用したり、棒グラフなどの他のグラフと組み合わせたりもできます。
↑目標と実績を『棒グラフと折れ線グラフ』に分けて表示しています。
折れ線グラフの詳しい作り方はこちら≫エクセル折れ線グラフの作成!異なるグラフとの組み合わせも簡単です。
折れ線グラフの下部分の領域を塗りつぶす方法はこちら≫エクセルの折れ線グラフの領域を塗りつぶして見やすくする方法を解説!を参考にしてみてください。
円グラフの作り方
円グラフは割合を表示したい場合に使うと大変便利です。
↑円グラフにする範囲を選択し、挿入タブから『円グラフ』を選択しましょう。
凡例の場所や、色の変更、文字の変更など、円グラフの詳しい作り方はこちら≫【エクセルの円グラフ】見やすい!わかりやすい!を解説!を参考にしてみてくださいね。
ドーナツグラフの作り方
ドーナツグラフは、円グラフと同じで割合を見やすくするグラフです。
名前の通り、中心に穴が開いているのでドーナツグラフといいます。
↑ドーナツグラフは、2重や3重に重ねることができます。
そして、ドーナツグラフと円グラフを合わせることも可能です。
ドーナツグラフについて解説しているので≫【エクセル】ドーナツグラフの作り方!基本から応用までを参考にしてみてください。
積み上げグラフの作り方
積み上げグラフは、棒グラフの仲間になります。
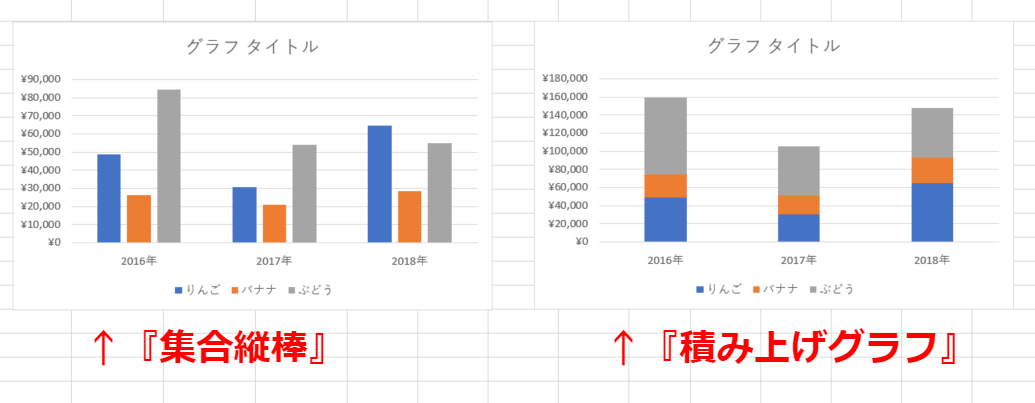
棒グラフは、要素ごとの棒の高さで比較します。
積み上げグラフは、要素を全部積み上げるグラフなので、割合を比較する場合などに適しています。
割合の比較を時間経過で表示することができます。
積み上げグラフについて≫【エクセル積み上げグラフ】縦横の向きや積み上げグラフを2本並べてみよう!を参考にしてみてください。
エクセルのグラフの色を自由に変更
作成したグラフの色を自由に変更することができます。
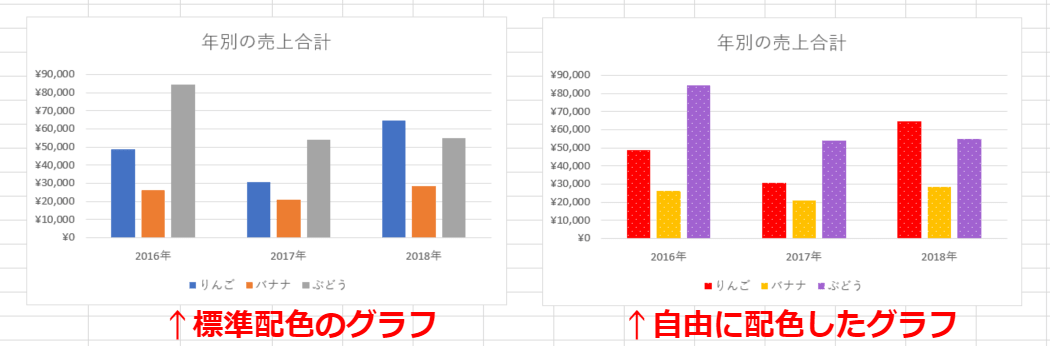
↑グラフが見やすいように、分かりやすように、色を変えることも重要ポイントです。
資料やパンフレットに馴染むものや、あえて強調させるものなど。
グラフの色を変更してみましょう。
くわしくは≫エクセルのグラフの色を変更しよう!系列のみや全体の色分け可能!を参考にしてみてください。
おすすめグラフの使い方
何のグラフを挿入したらいいのかな。
と迷ってしまう時には、エクセルのおすすめグラフを活用するのはいかがでしょうか。
↑挿入タブのグラフに『おすすめグラフ』が用意されています。
↑グラフにするデータを選択し、おすすめグラフを開きます。
すると、そのデータにおすすめのグラフをエクセルが提示してくれます。
↑おすすめグラフから、選択しOKを押すだけで簡単にグラフが作成できます。
ショートカットキーで簡単グラフ作成
グラフはショートカットキーでも作成できます。
ショートカットキー【Alt+F1】は、『2-D縦棒の集合縦棒』がさっとできるので大変便利です。
『2-D縦棒の集合縦棒』のグラフは使用頻度の高いグラフなので、ショートカットキーでの作成は時短になります。
エクセルグラフ画面の名称と機能
まず基本の画面名称と機能です。
すべての名称をきっちり覚えなくても大丈夫です。
タイトルや凡例、軸などのグラフの意味合いを理解するほうが飲み込みやすいです。
グラフの機能は、表示したり非表示にしたりできます。
例えばタイトルが不要であれば、非表示にできます。
さまざなな画面名称と機能を≫【基本】エクセルのグラフ画面の名称と機能を紹介!で確認してみてください。
エクセルグラフ中級者以上へのレベルアップ【14個】
| 便利な機能 | 機能を解説した記事の紹介 |
|---|---|
| グラフのタイトル | グラフのタイトルを変更・挿入・削除する。 グラフのタイトルについては⇒こちら |
| グラフの凡例 | グラフの凡例の位置や順番を変えるなど編集する。 グラフの凡例については⇒こちら |
| グラフの目盛 | グラフの縦軸の目盛を調整や変更する。 グラフの目盛については⇒こちら |
| 棒グラフの省略 | 棒グラフのデータが飛びぬけて高い時に省略する技。 棒グラフの省略については⇒こちら |
| グラフの軸ラベル | グラフの軸ラベルを表示・編集する。 グラフ軸ラベルについては⇒こちら |
| グラフの変更 | 作成したグラフの種類を変更する。 グラフの変更については⇒こちら |
| グラフの組み合わせ | 折れ線グラフの作成と異なるグラフの組み合わせをする。 グラフの組み合わせについては⇒こちら |
| 折れ線グラフの塗りつぶし | 折れ線グラフの領域を塗りつぶす。 折れ線グラフの塗りつぶしについては⇒こちら |
| グラフの0データ | 0のデータをグラフに表示させない。 グラフの0データについては⇒こちら |
| プロットエリア | グラフのプロットエリアの色を変更する。 プロットエリアについては⇒こちら |
| グラフの軸を入れ替え | グラフの軸の入れ替え。横軸や凡例を入れ替える。 グラフ軸の入れ替えについては⇒こちら |
| スパークライン | 小さなグラフのスパークラインをセルに表示する。 スパークラインについては⇒こちら |
| グラフの追加 | グラフに新しくデータを追加する。 グラフの追加についてhは⇒こちら |
| 単位の変更 | グラフの単位を『万』や『億』など簡単に変更する。 単位の変更については⇒こちら |
エクセルのグラフ作成は資料に役立ちます。
数値だけのデータでは伝わりづらいことも、グラフで表現することで分かりやすくなり、グラフはとても重要です。
数値データだけの表を見るだけよりも、棒グラフや折れ線グラフ、円グラフなどを挿入することで視覚的に表現します。
見ただけで簡単に分かりやすく伝わることがとても大事です。
グラフを作成していると、細かい設定までしていて気づけば時間をかけすぎている。
なんてこともあります。
必要な情報を伝えることができるグラフ作成をマスターしましょう。
エクセルグラフ【まとめ】
今回は、初心者の方が押さえておきたいグラフについて紹介しました。
後半では、レベルアップを目指す方にも見てほしい『グラフ操作14個』をまとめています。
エクセルでグラフは、とても使用頻度の高い機能です。
基本のグラフをマスターして、さらにレベルアップを目指しましょう。
ほかにもエクセル初心者の方におすすめしたい記事があります。
エクセル中級者以上を目指す方にも、紹介した見出しがあるので、ぜひ確認してください。
エクセルでの印刷をスムーズに!印刷方法を基礎から紹介しています。
応用的な印刷方法も9個紹介しているので参考にしてください。