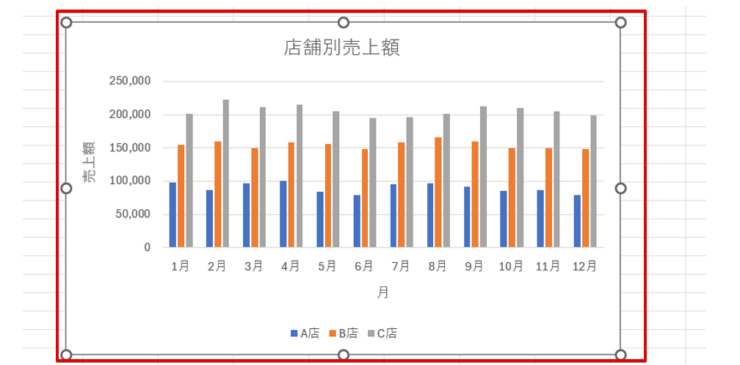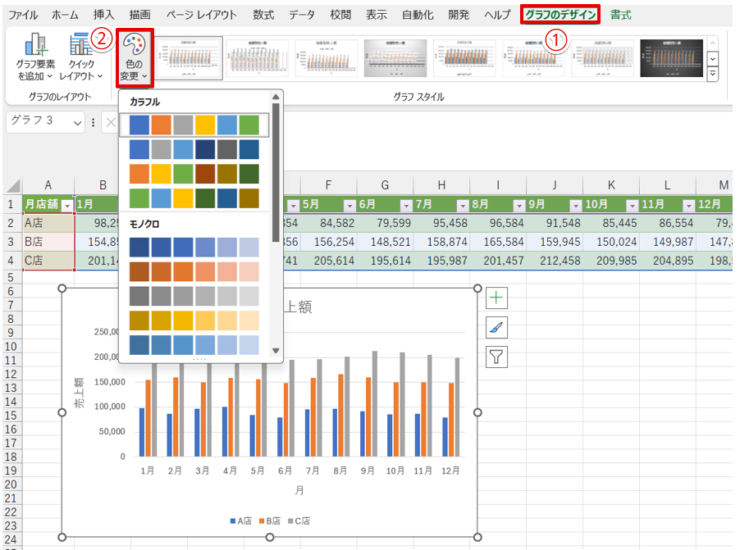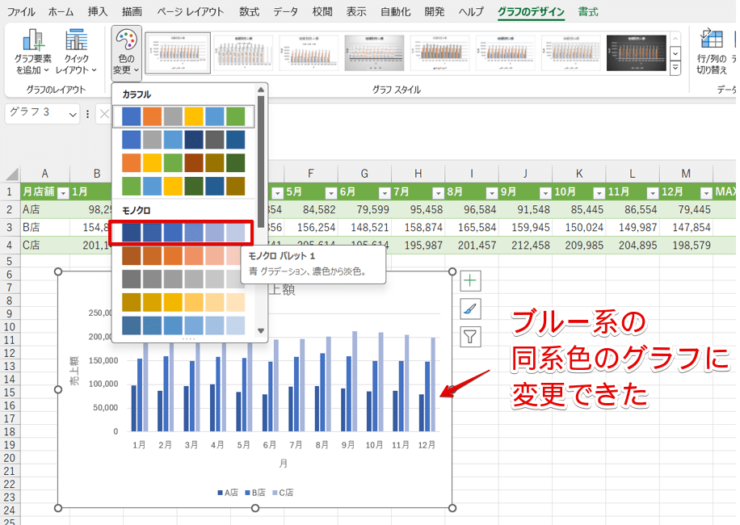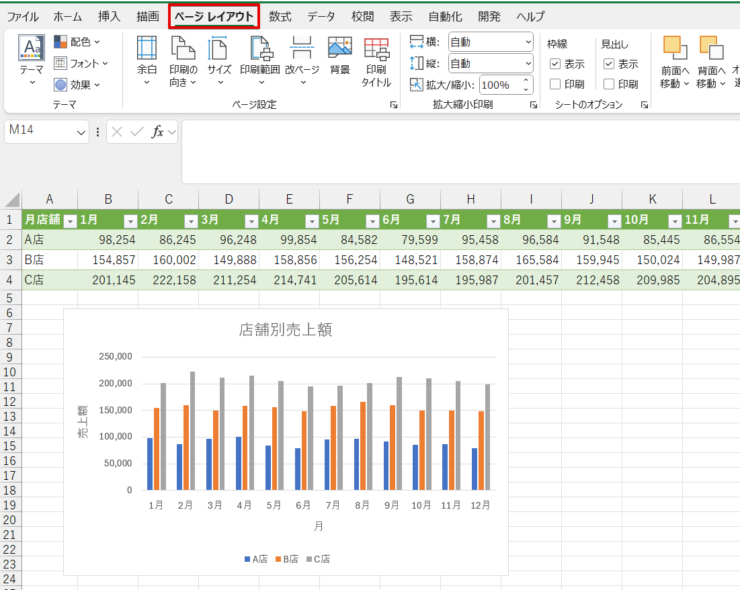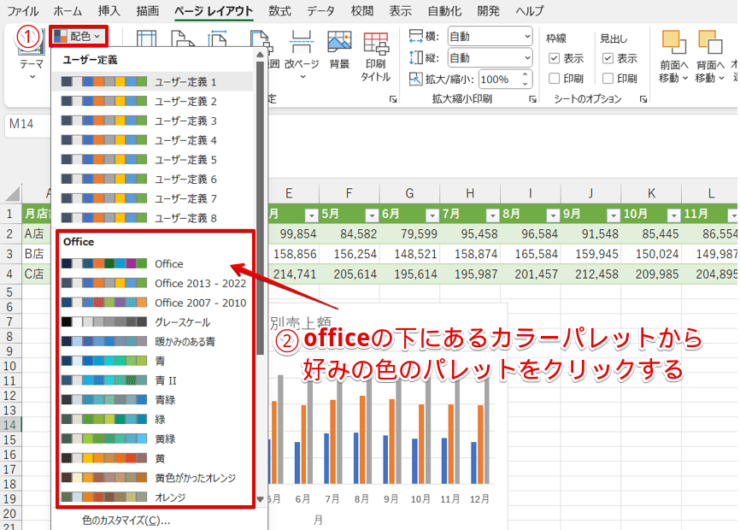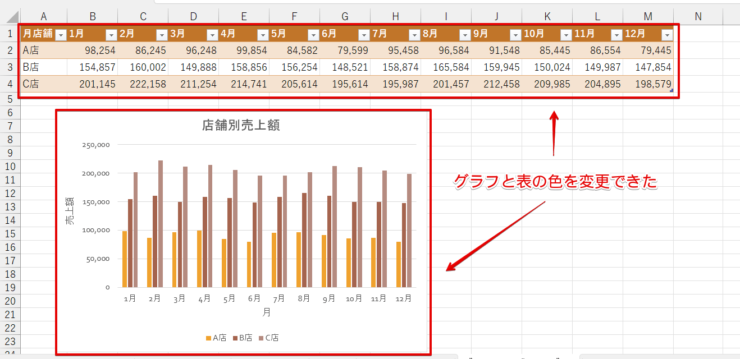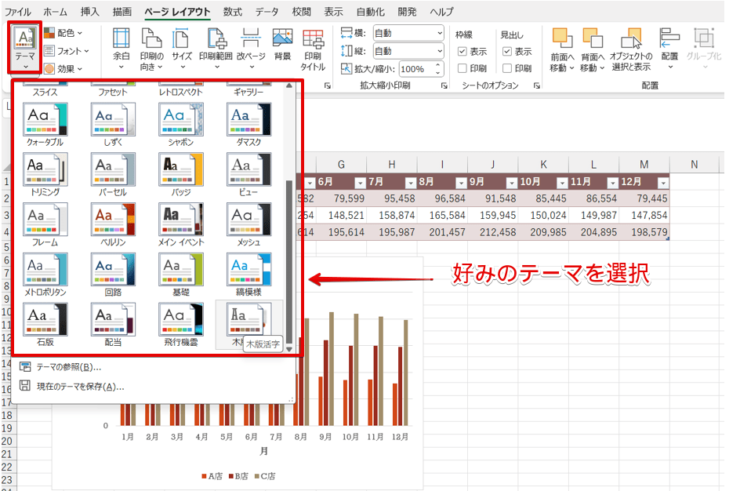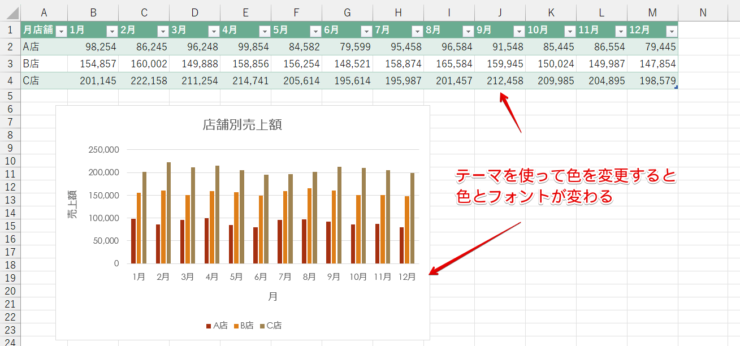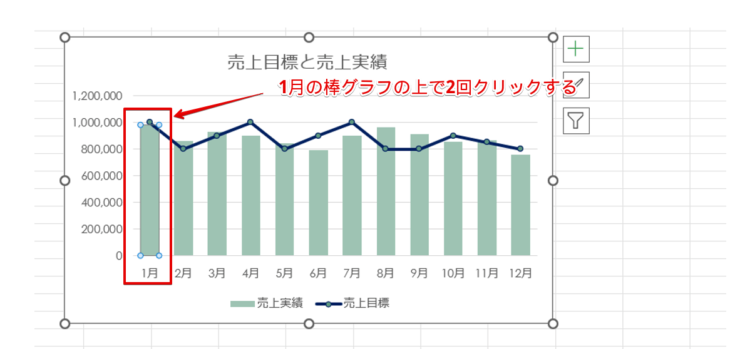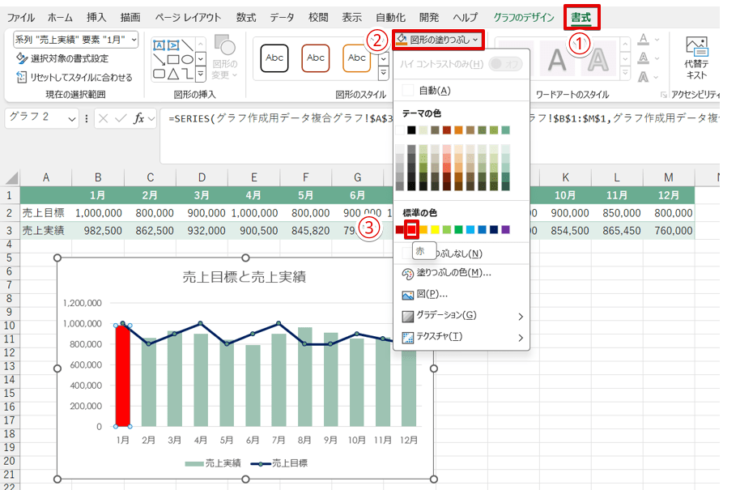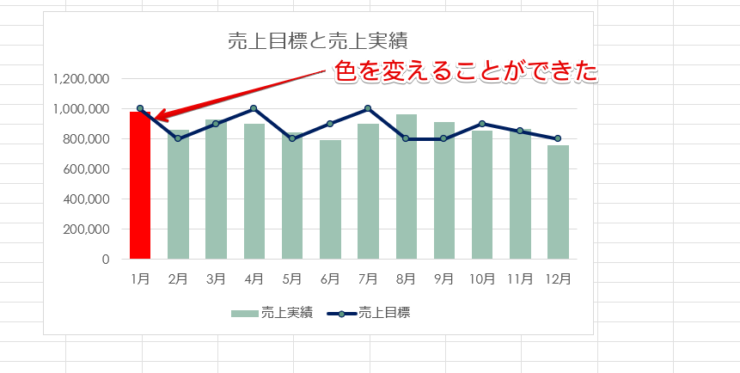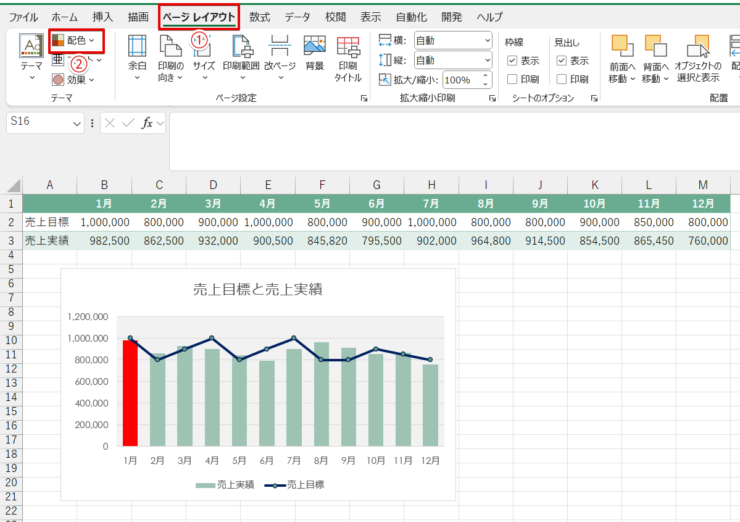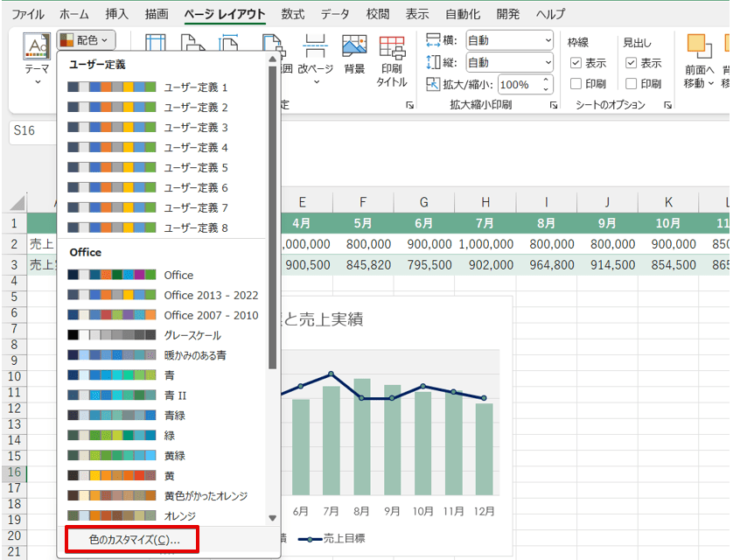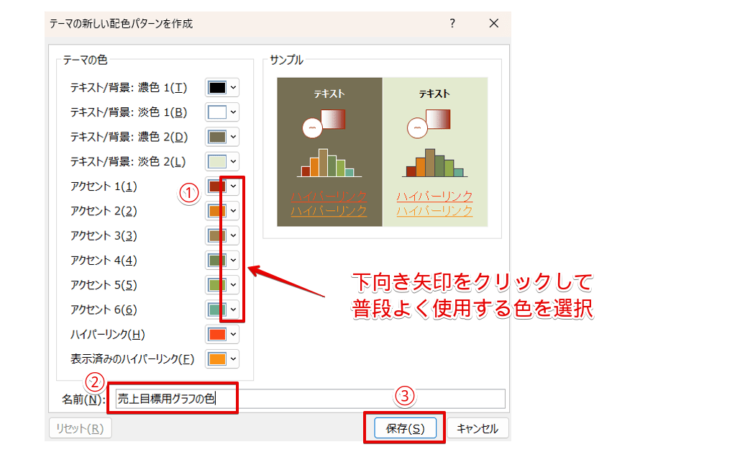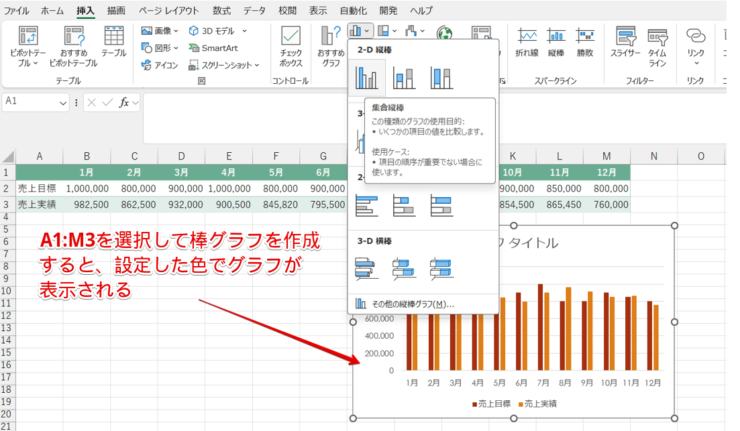エクセル初心者
エクセルで自動で色分けされたグラフの色って、書類のイメージに合わないから変更したいんだよね。
グラフの色は、簡単にグラフ全体を一括で変換したり、特定の系列だけを変更したりできるよ。

Dr.オフィス
「挿入されたグラフの色がなんとなくイメージに合わない」そんなふうに思ったことはありませんか。
エクセルのグラフは、ピンポイントで色を変えられるのはもちろんですがグラフ全体の色を一括で変更することも可能です。
- グラフを選択
- 「グラフのデザイン」タブをクリック
- 「色の変更」を選択
- 好みの色のカラーパレットを選択する
パソコン教室のインストラクター歴10年の経験を持つ私が、グラフの色を変更する方法を解説するよ。

Dr.オフィス
グラフの色の変更の仕方はいくつかあるので、すべての方法を覚えておく必要はありません。
しかし、こんな方法もあるんだということをなんとなく知っているだけでも効率よくグラフが作成できるようになります。
≫【エクセル】グラフの基本の作り方からステップアップまで徹底解説!では、グラフの基本操作からカスタマイズする方法まで詳しく解説していますので、こちらの記事もぜひ参考にしてみてください。
※本記事は『OS:Windows11』画像は『Excelのバージョン:Microsoft365』を使用しています。
目次
エクセルで自動で色分けされたグラフを一括変換する手順
エクセルではグラフを挿入すると自動で色分けされますが、「もっと落ち着いた配色にしたい」、「明るい色でまとめたい」など、会社やデータのイメージに合う色に変更したいというケースも多いですね。
エクセルで自動で色分けされたグラフを一括変換する2通りの方法を紹介します。
「グラフスタイル」から変更する
1つは、グラフスタイルから変更する方法です。
- STEP
グラフを選択する
グラフを選択 グラフを選択します。
- STEP
「色の変更」をクリック
「色の変更」をクリックする - 「グラフのデザイン」タブをクリック
- 「色の変更」を選択
- STEP
表示されたカラーパレットから色を選択
カラーパレットから色を選択 表示されたカラーパレットから好みの色を選択します。
モノクロの中にある「パレット1」を選択してみると、ブルー系の色で統一され、すっきりとしたグラフに変更することができました。
すっきりとした印象のグラフにまとめたいときは、モノクロのパレットがおすすめだよ。
Dr.オフィス
「ページレイアウト」から変更する
もう一つは、ページレイアウトから変更する方法です。
ページレイアウトにある「配色」と「テーマ」を使う2通りの方法を紹介します。
「配色」を使ってグラフの色を変更する
- STEP
「ページレイアウト」タブをクリック
- STEP
「配色」の中にあるカラーパレットから好みの色を選択
「配色」の中にあるカラーパレット - 「配色」をクリック
- 「office」の中にあるカラーパレットから好みの色を選択する
- STEP
グラフと表の色が変更された
グラフと表の色が変更された グラフと表の色を変更することができました。
「テーマ」を使ってグラフの色を変更する
「テーマ」を使った方法も、基本的な操作は「配色」と同じです。
「テーマ」の場合は、色の情報以外にフォントファイルも組み込まれているため、色だけではなくフォントの種類も自動で変更されます。
フォントも含めて資料全体のイメージを統一したいときは、テーマを活用してみてください。
- STEP
「テーマ」をクリックする
「テーマ」を選択した画面 「ページレイアウト」タブをクリックしておきます。
「テーマ」をクリックして、好みの色とフォントの種類になっているテーマを選択しましょう。
- STEP
グラフと表の色とフォントが変更された
グラフと表の色とフォントが変更された グラフと表の色とフォントの種類を変更することができました。
ページレイアウトを使ってグラフの色を変更すると、グラフの元になった表の色も変更されるから、統一感のある資料を作りたいときに使ってみてね。

Dr.オフィス
自動で色分けされた円グラフの色を変更する方法は、≫【エクセル】自動で色分けされた円グラフの色を変更して見やすいグラフに編集しよう!でも解説していますので、こちらの記事も参考にしてみてください。
エクセルのグラフの色をピンポイントで変更する方法
エクセルのグラフの色は、グラフ全体の色を一括で変更するだけではなく、自動で色分けされたグラフの一部分だけをピンポイントで変更することもできます。
特に強調したい系列があるときや、注目を集めたい部分があるときは、この方法が便利だよ。

Dr.オフィス
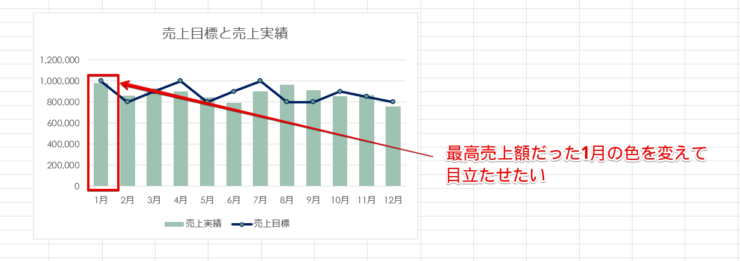
こちらのグラフの最高売上額だった1月のデータの色を変更してみましょう。
- STEP
変更したいグラフ系列の上で2回クリックする
色を変更したいグラフ系列を選択 色を変更したいグラフ系列の上で2回クリックします。
- STEP
変更したい色を選択
変更したい色を選択 - 「書式」タブをクリック
- 「図形の塗りつぶし」をクリックする
- カラーパレットの中から変更したい色を選択
- STEP
系列の色を変更することができた
色を変更することができた 1月のデータの色を変更することができました。
特定の系列はもちろんですが、変更したい箇所を選択して「塗りつぶしの色」から好みの色を選択すると、プロットエリアなど他の場所の色も変更することができます。
プロットエリアの色を変更する方法は、≫エクセルのグラフ【プロットエリア】の配色を変更しようで詳しく解説していますので、こちらの記事も参考にしてみてください。
エクセルで自動で色分けされる規定色を変更する

エクセル初心者
エクセルのグラフで使う色が決まっていることが多いんだけど、毎回「塗りつぶしの色」から変更するのがちょっと大変だなぁと思っているんだよね。
グラフを作成するときに特定の色をよく使うことが多い場合は、色を登録しておくと便利だよ。

Dr.オフィス
エクセルで自動で色分けされる規定の色は、よく使用する色に変更することが可能です。
グラフの標準色を変更する
グラフの規定の色を変更する手順を解説します。
- STEP
「ページレイアウト」タブの中にある「配色」を選択
「ページレイアウト」タブにある「配色」を選択 - 「ページレイアウト」タブをクリック
- 「配色」を選択
- STEP
「色のカスタマイズ」を選択
「色のカスタマイズ」を選択 画面の一番下にある「色のカスタマイズ」をクリックしましょう。
- STEP
アクセントの色をそれぞれ選択する
「アクセント」の色を選択 - アクセント1~6の下向き矢印をクリックして、普段よく使用する色を選択
- 名前の部分に変更した色がどのグラフに使用するものかわかる名前を入力
- 「保存」をクリック
名前は入力しなくても大丈夫だけど、入れておくと管理がしやすくなるよ。
Dr.オフィス
- STEP
いつも通りにグラフを作成する
変更した色でグラフが挿入された 「A1:M3」の範囲を選択していつも通りに棒グラフを作成すると、設定した色でグラフを挿入することができました。
グラフを元の色に戻す方法
元のグラフの色に戻したいときの手順を紹介します。
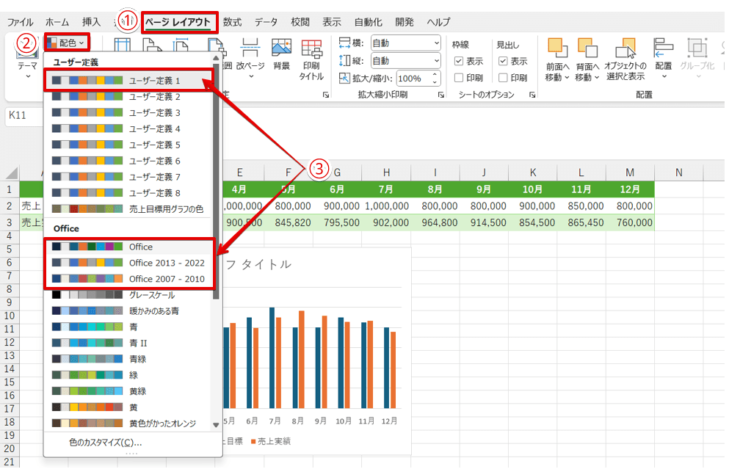
- 「ページレイアウト」タブをクリック
- 「配色」を選択
- 「ユーザー定義」または「現在使用しているofficeのバージョン」のカラーパレットをクリックする
今までと同じカラーパレットを選択するだけで、元のグラフの色に戻すことができます。
作成したカラーパレットを削除する手順
作成したカラーパレットは、右クリックするだけで簡単に削除できます。
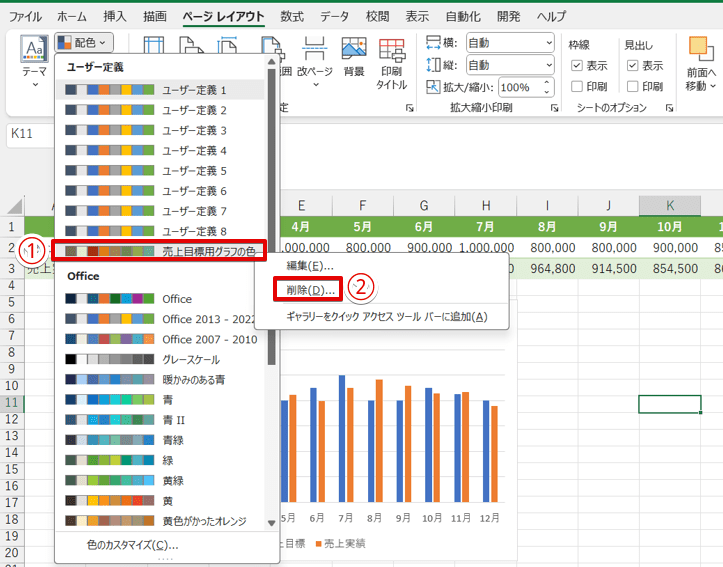
- 作成したカラーパレットの上で右クリックする
- 「削除」を選択
エクセルのグラフの色を変更する方法に関するQ&A
Q
エクセルのグラフの配色パターンを増やすにはどうすればいいですか?
A
よく使うグラフの色は、ページレイアウトの中にある「配色」から追加することができます。
詳しい操作方法は、≫グラフの標準色を変更するをご覧ください。
Q
エクセルのグラフで一箇所だけ色を変えるにはどうしたらいいの?
A
変更したい系列だけを選択してから塗りつぶしの色を変更すると、一箇所だけ色を変えることができます。
詳しくは、≫エクセルのグラフの色をピンポイントで変更する方法の手順を参考にしてみてください。
Q
エクセルで複数のグラフの色を統一したいときはどうすればいいですか?
A
「ページレイアウト」タブにある「テーマ」または「配色」から色を変更すると複数のグラフの色を一括で変更することができます。
詳しくは本文の、≫「ページレイアウト」から変更するをご覧ください。
グラフの色をカスタマイズする方法を覚えて効率的にグラフを作成しよう!
エクセルのグラフの色を変更する方法はいくつかありますが、グラフ全体を変更したいのか部分的に色を変更したいのかによって、効率の良い方法が変わります。
書類に挿入されている表とグラフを同系色で統一させたいときは、「テーマ」や「配色」を使った方法が便利です。
しかし、エクセルに挿入されているグラフの色が全部同じトーンに変更されてしまうため、変更したい箇所や挿入されているグラフの数、パソコンの共有の有無などによって使いやすい方法を試してみてください。
最後に、グラフの色を「グラフスタイル」から変更する方法をおさらいしておきましょう。
- グラフを選択する
- 「グラフのデザイン」タブをクリックする
- 「色の変更」を選択する
- 好みの色のカラーパレットを選択する
グラフの色は自由に変更することが可能です。
今回紹介した方法を参考に、資料のイメージに合うグラフを作成してみてくださいね。
≫【エクセル】グラフの基本の作り方からステップアップまで徹底解説!では、グラフの基本操作からカスタマイズする方法まで詳しく解説していますので、こちらの記事もあわせてご覧ください。